
Výchozí velikost buňky v aplikaci Excel je široká 8,43 znaků. Někdy však máte více dat a chcete, aby se zobrazovaly správně. Naučte se, jak se automaticky přizpůsobovat v aplikaci Excel, můžete zajistit, aby všechna vaše data byla prezentována nejčitelnějším, nejpřísnějším a nejinformativnějším způsobem. Existuje několik způsobů, jak změnit velikost buňky. Zjistěte, jak pracují, aby se rozhodli, který z nich nejlépe vyhovuje vašim potřebám. Pokyny v tomto článku platí pro Excel 2019, Excel 2016, Excel 2013, Excel 2010 a Excel pro Microsoft 365.
Jak automaticky přizpůsobit v aplikaci Excel
Naformátujte jeden nebo více sloupců tak, aby se automaticky změnila jejich velikost tak, aby odpovídala zadaným údajům. Po naformátování se sloupce a buňky automaticky rozbalí, aby se do nich vešel nejdelší řetězec zadaných dat. V aplikaci Excel Online se po zadání dat automaticky změní velikost sloupce tak, aby odpovídal obsahu.
-
Vyberte sloupec nebo sloupce, které chcete automaticky upravit.
Vyberte písmeno v horní části sloupce a vyberte daný sloupec. Případně vyberte celý list a vyberte Vybrat vše, což je šedý obdélník s malým trojúhelníkem mezi A a 1 v listu aplikace Excel.
-
Vybrat Formát ve skupině Buňky na kartě Domů.
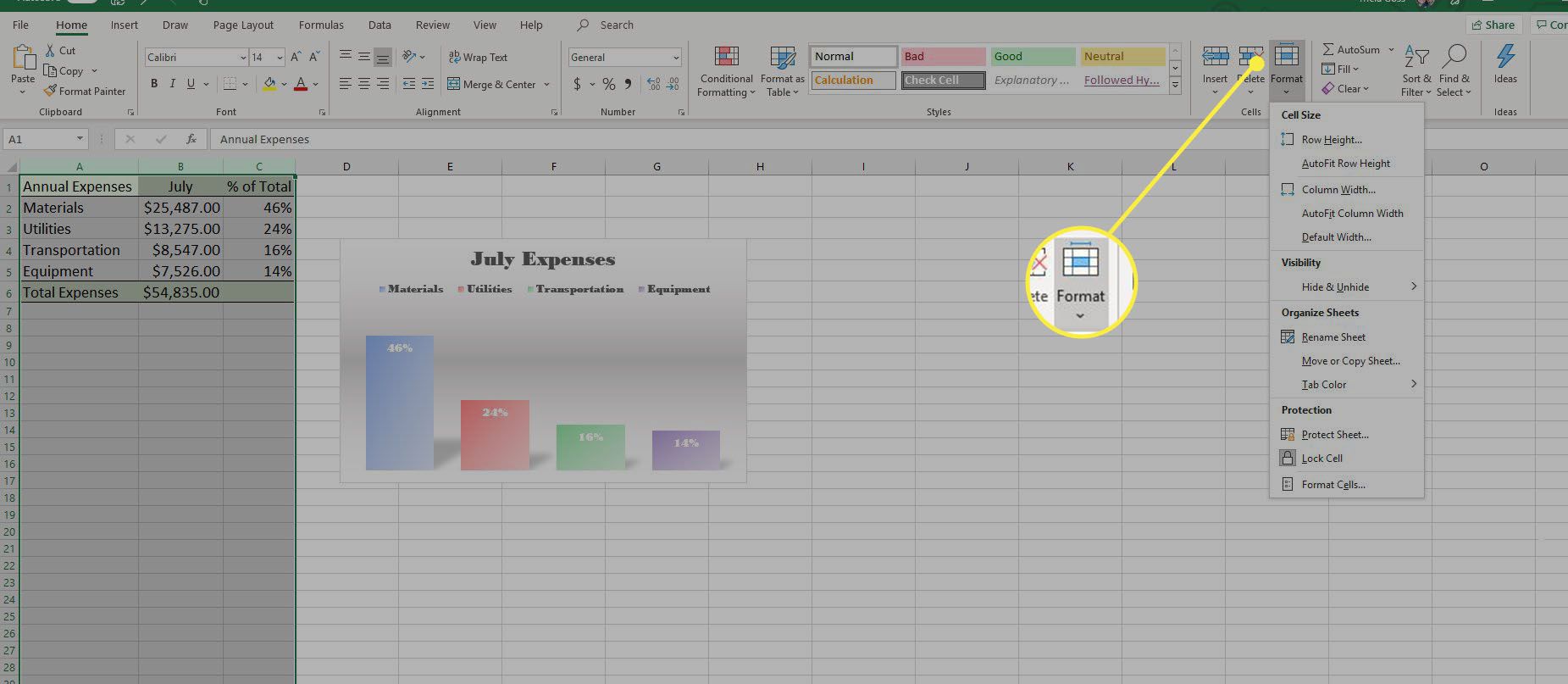
-
Vybrat Šířka sloupce automatického přizpůsobení pod Velikost buňky.
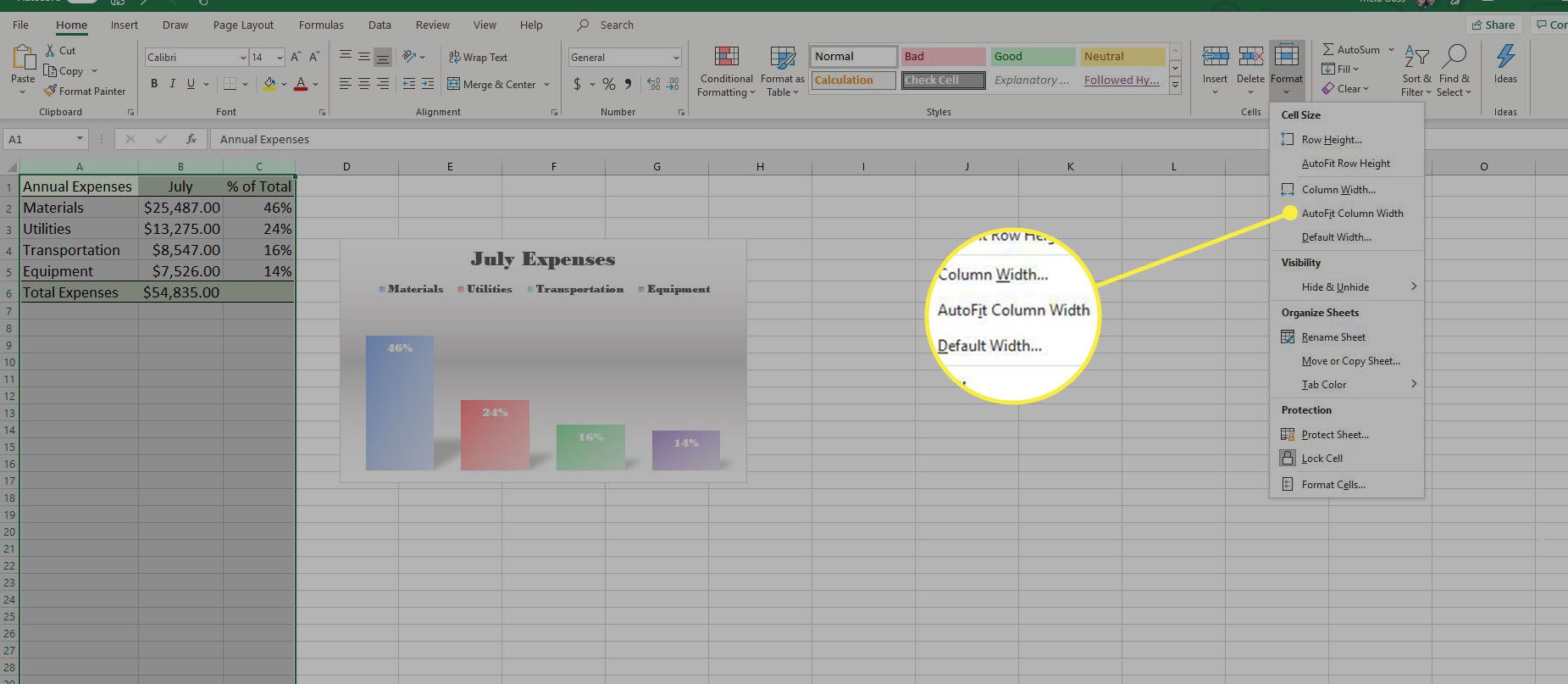
Jak změnit výšku řádku na automatické přizpůsobení obsahu
Pokud jste zabalili data, velmi velké písmo nebo objekt do jedné nebo více buněk, naformátujte řádky tak, aby se automaticky změnila výška, aby se obsah buňky automaticky přizpůsobil. Vyberte celý list a potom poklepejte na jakoukoli hraniční čáru mezi libovolnými dvěma záhlavími sloupců, abyste mohli rychle automaticky přizpůsobit všechny sloupce v listu.
-
Vyberte řádek nebo řádky, které chcete automaticky upravit. Vyberte písmeno v horní části sloupce a vyberte daný sloupec. Případně vyberte celý list pomocí Vybrat vše tlačítko, což je šedý obdélník s malým trojúhelníkem mezi A a 1 v listu aplikace Excel.
-
Vybrat Formát ve skupině Buňky na kartě Domů.
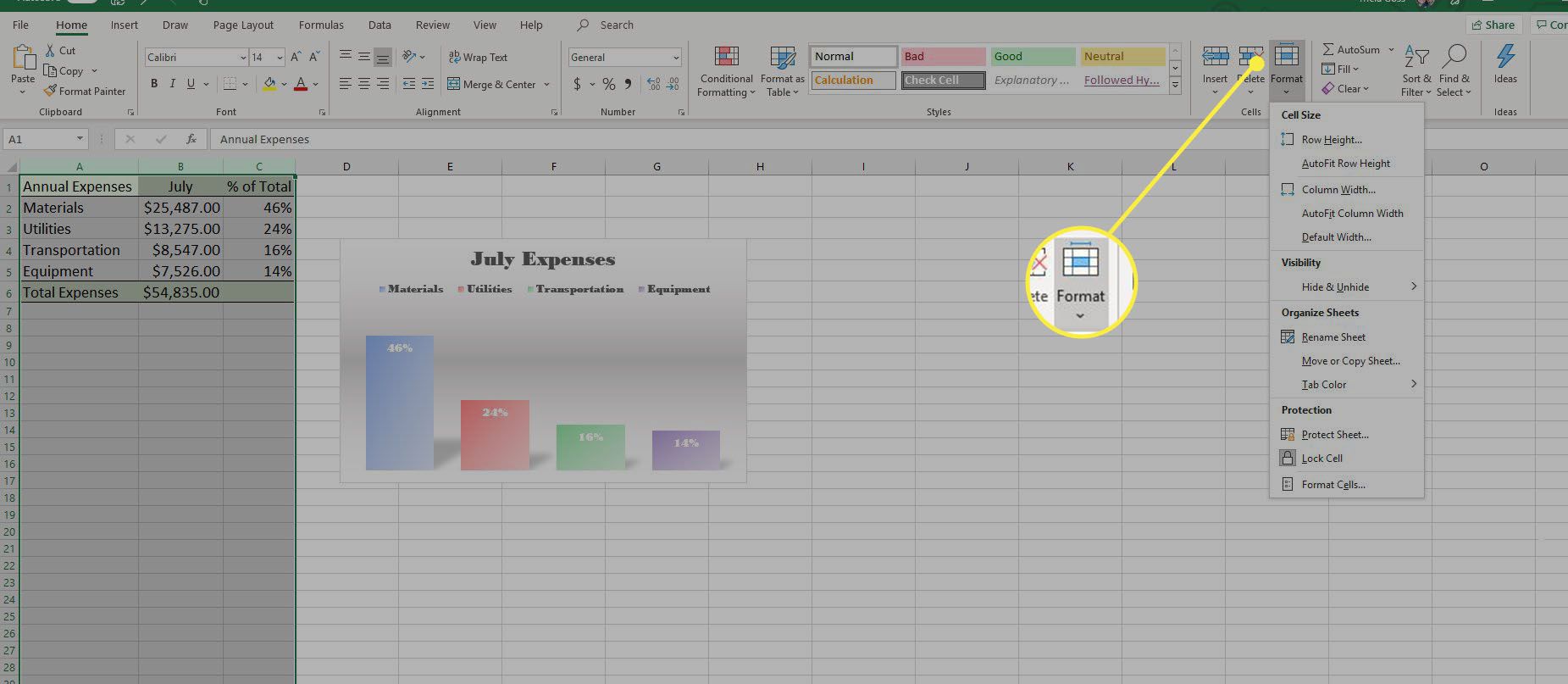
-
Vybrat Výška řádku pro automatické přizpůsobení pod Velikost buňky.
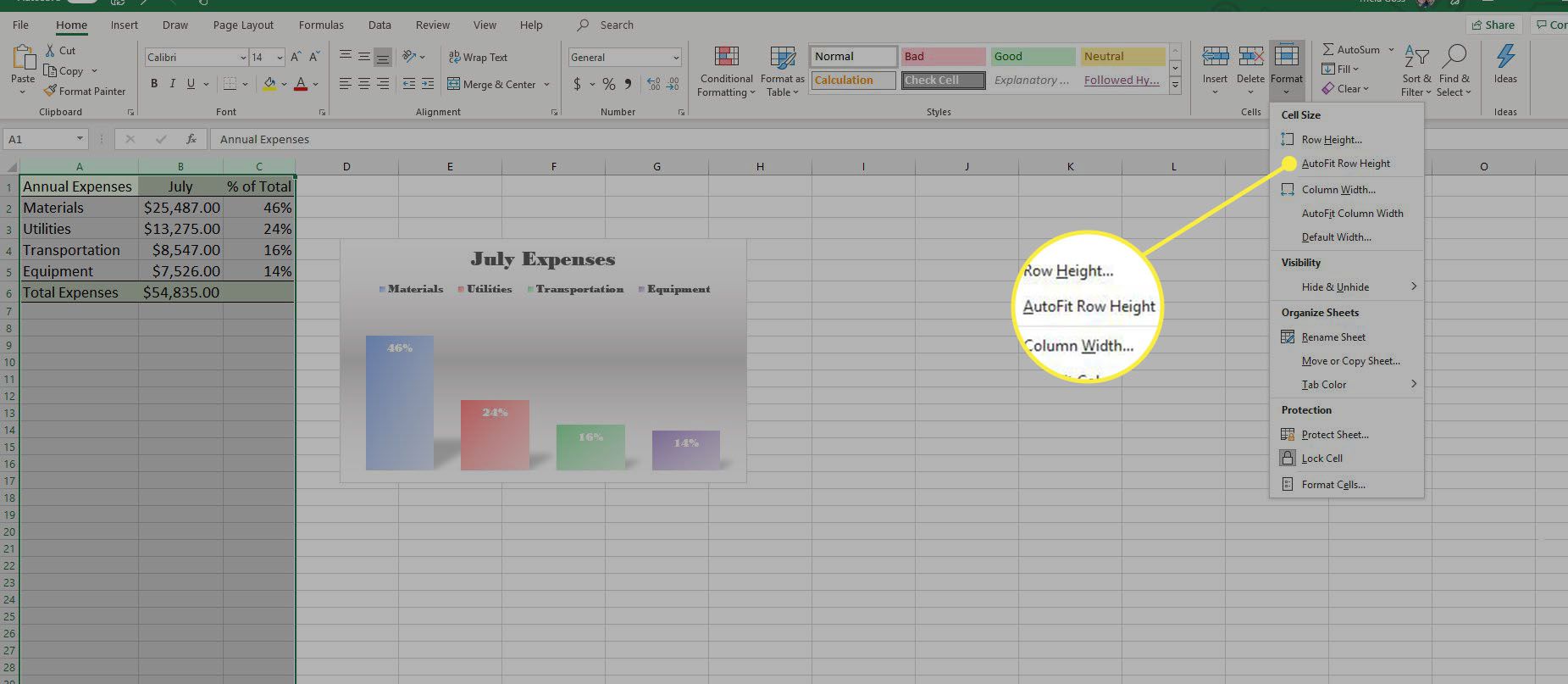
Jak přizpůsobit šířku jiného sloupce
Pokud chcete, aby jeden sloupec přesně odpovídal velikosti jiného existujícího sloupce, můžete šířku zkopírovat a vložit.
-
Vyberte buňku ve sloupci, který má šířku, kterou chcete použít.
-
Vybrat kopírovat ve skupině Schránka na kartě Domů nebo klikněte pravým tlačítkem na vybraný sloupec a vyberte kopírovat.
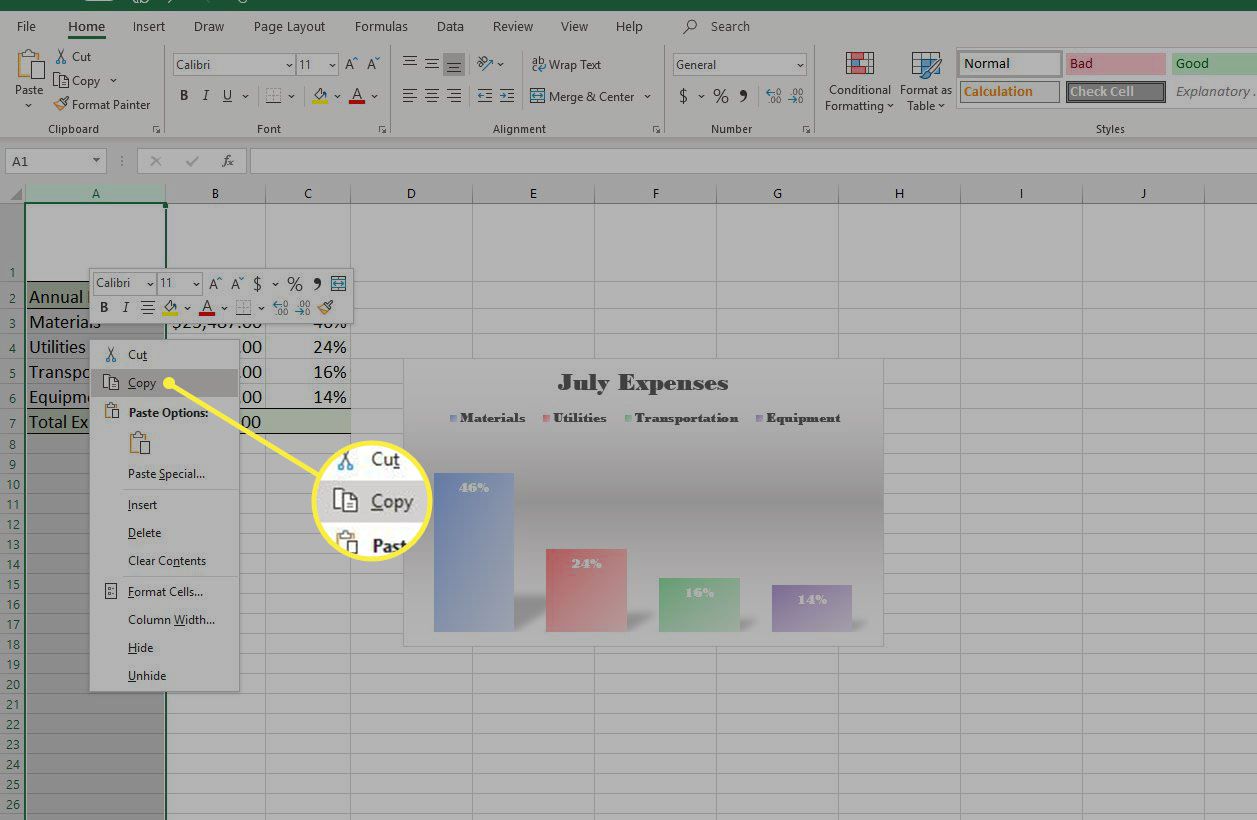
-
Vyberte cílový sloupec.
-
Vybrat šipka pod Vložit ve skupině Schránka na kartě Domů.
-
Vybrat Vložit jinak. Otevře se dialogové okno Vložit jinak.
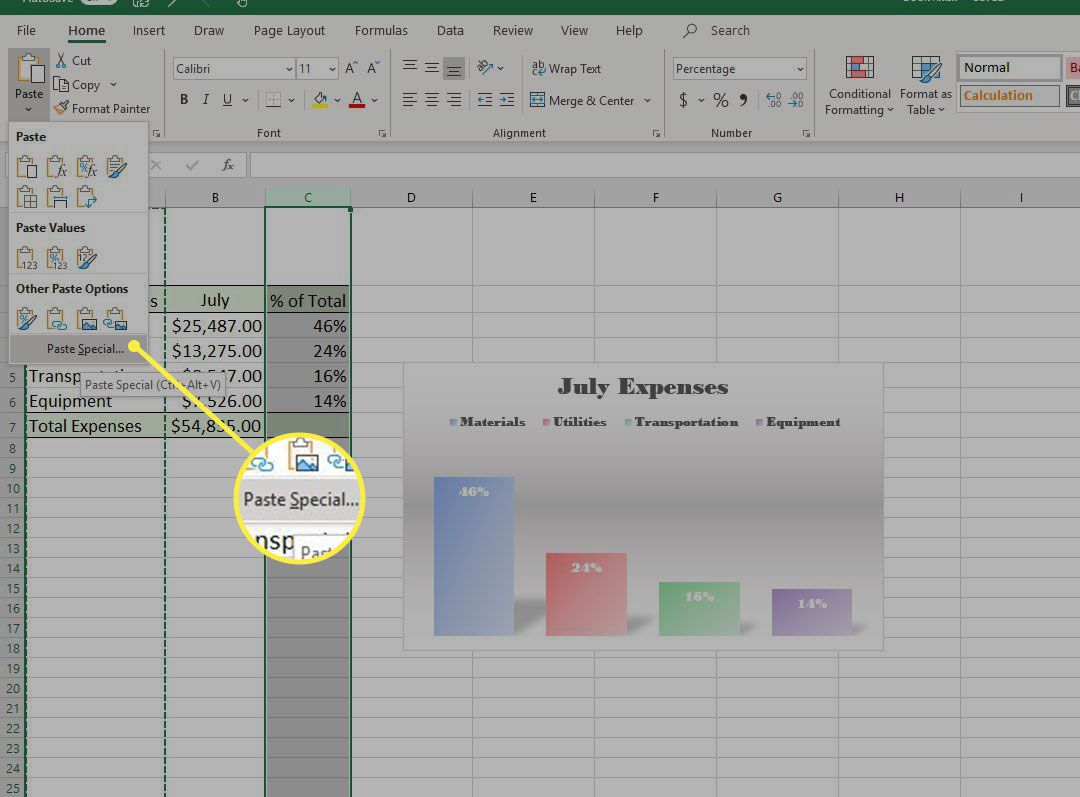
-
Vybrat Šířky sloupců v části Vložit.
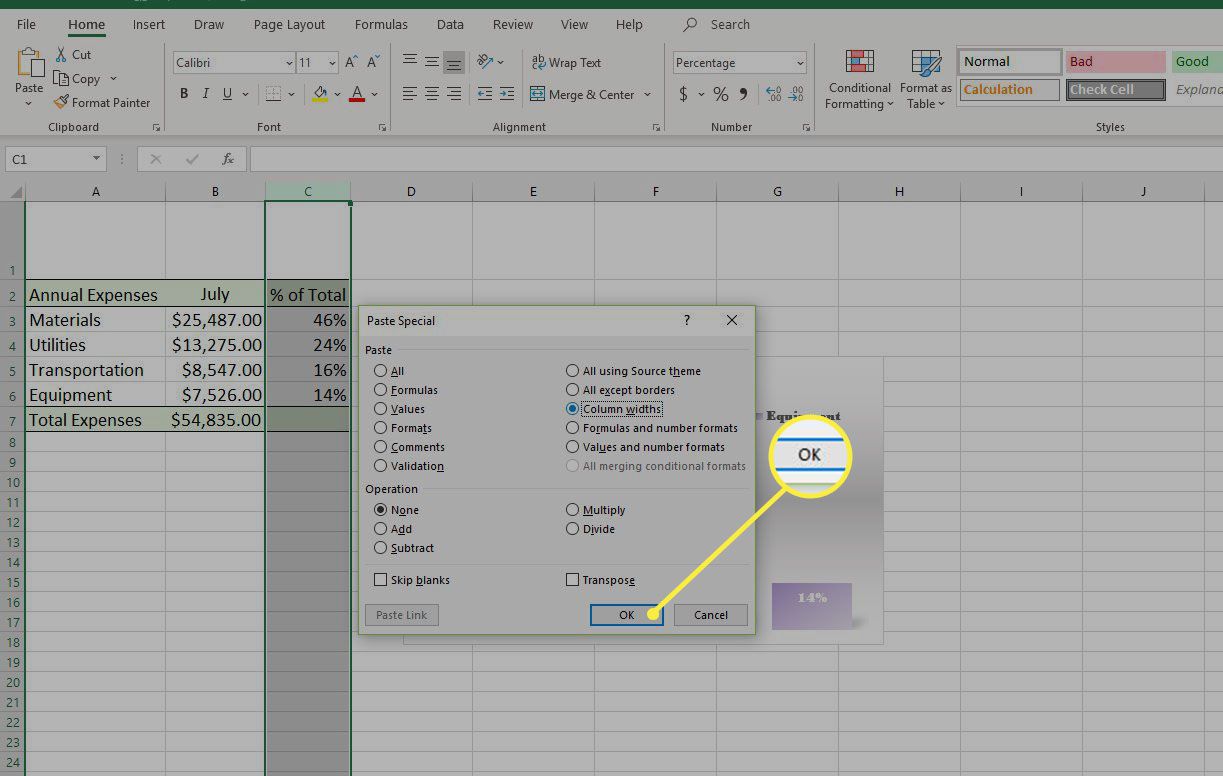
-
Vybrat OK použít velikost sloupce a zavřít dialogové okno Vložit jinak.
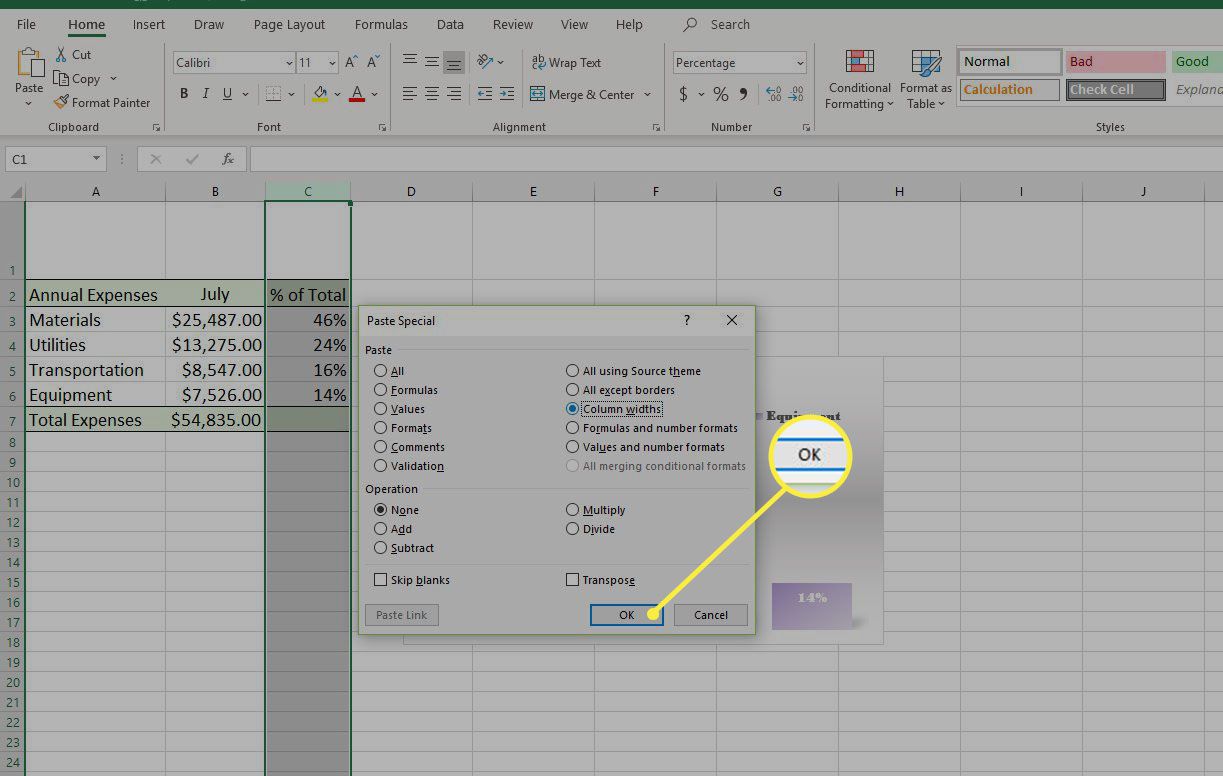
Jak změnit velikost sloupců nebo řádků pomocí myši
Ačkoli to není způsob automatického přizpůsobení v aplikaci Excel, můžete sloupec nebo řádek přetáhnout na vhodnější velikost pro vaše potřeby. Pokud není automatické přizpůsobení povoleno, zůstane po přetažení velikosti sloupce nebo řádku papírnictví; pokud data přesahují rozbalenou velikost, automaticky se skryjí za další buňku. Tuto metodu můžete také použít ke změně výchozí velikosti buňky v listu. Vyberte sloupec nebo řádky, které chcete změnit, a potom přetažením hranice změňte šířku sloupce nebo výšku řádku.
Chcete-li vybrat sousední řádky nebo sloupce, stiskněte a podržte Ctrl při jejich výběru. Chcete-li vybrat více sousedních řádků nebo sloupců, stiskněte a podržte Posun klíč, vyberte první řádek nebo sloupec a poté vyberte poslední řádek nebo sloupec.