
Co je třeba vědět
- Otočení textového pole: Přejít na Vložit > Textové pole vytvořit textové pole. Zaškrtněte políčko a přetáhněte ikonu otočná rukojeť doprava nebo doleva pro otáčení.
- Otočení textu v textovém poli: Vyberte Formát nástrojů pro kreslení > Směr textu a vyberte buď Otočit celý text o 90 ° nebo Otočit celý text o 270 °.
- Změna směru tabulky: Přejít na Vložit > Stůl vytvořit tabulku. Vyberte buňku a poté vyberte Rozložení stolních nástrojů > Směr textu.
K orientaci textu libovolným směrem můžete použít textové pole nebo tabulku v aplikaci Microsoft Word. V této příručce vám ukážeme, jak otočit textové pole, jak otočit text v textovém poli a jak změnit směr tabulky v desktopových verzích aplikace Microsoft Word pro PC nebo Mac. (Tuto úlohu nelze provést v aplikaci Word Online nebo mobilních aplikacích Word.)
Jak otočit textové pole v aplikaci Word
Textová pole usnadňují změnu směru textu ve Wordu. Vše, co musíte udělat, je vytvořit textové pole, přidat nějaký text a rozhodnout se, jak textové pole otočit. Chcete-li vytvořit textové pole, vyberte Vložit > Textové pole a vyberte si jeden z předdefinovaných designů. Chcete-li přidat text, vyberte textové pole a začněte psát.
- V aplikaci Word pro PC: Vyberte textové pole, vyberte Rozložení > Točit sea vyberte jednu z možností Otočit doprava o 90 ° nebo Otočit doleva o 90 °.
- V aplikaci Word pro Mac: Klikněte do textového pole, klikněte na Formát tvaru > Uspořádat > Točit se > Točit sea vyberte jednu z možností Otočit doprava o 90 ° nebo Otočit doleva o 90 °.
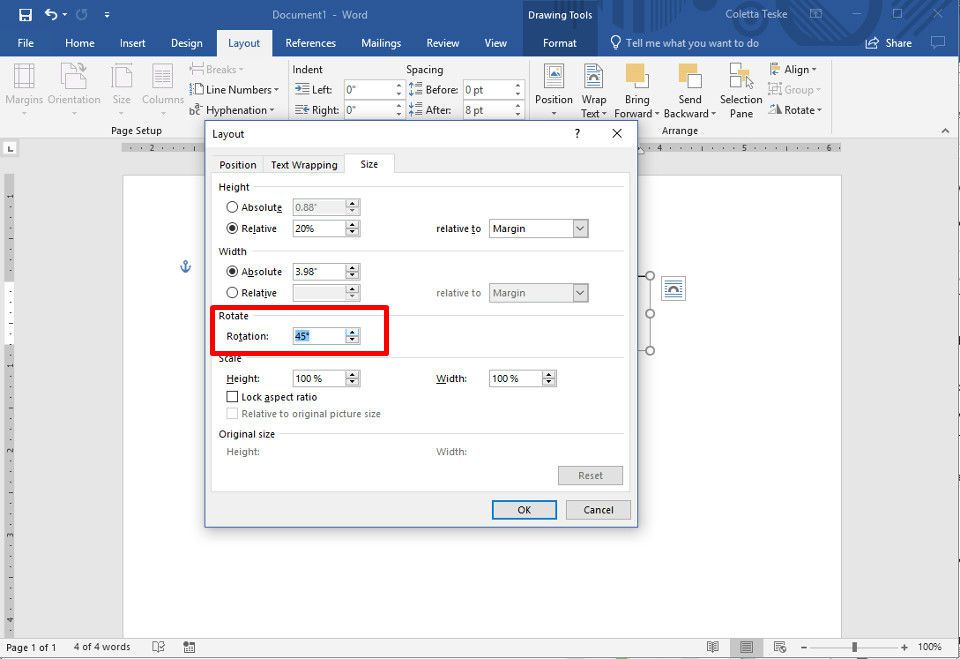
- V aplikaci Word pro PC: Vyberte textové pole, vyberte Rozložení > Točit sea vyberte Více možností rotace. Z Velikost tab, změňte úhel otočení na úhel, který potřebujete.
- V aplikaci Word pro Mac: Klikněte do textového pole, klikněte na Formát tvaru > Uspořádat > Točit se > Točit sea klikněte na Více možností rotace. Z Velikost tab, změňte úhel otočení tak, aby text ukazoval v požadovaném směru.
Jak otáčet text v textovém poli
Místo otáčení textového pole můžete místo toho otáčet text uvnitř pole. Můžete také otáčet text uvnitř tvaru.
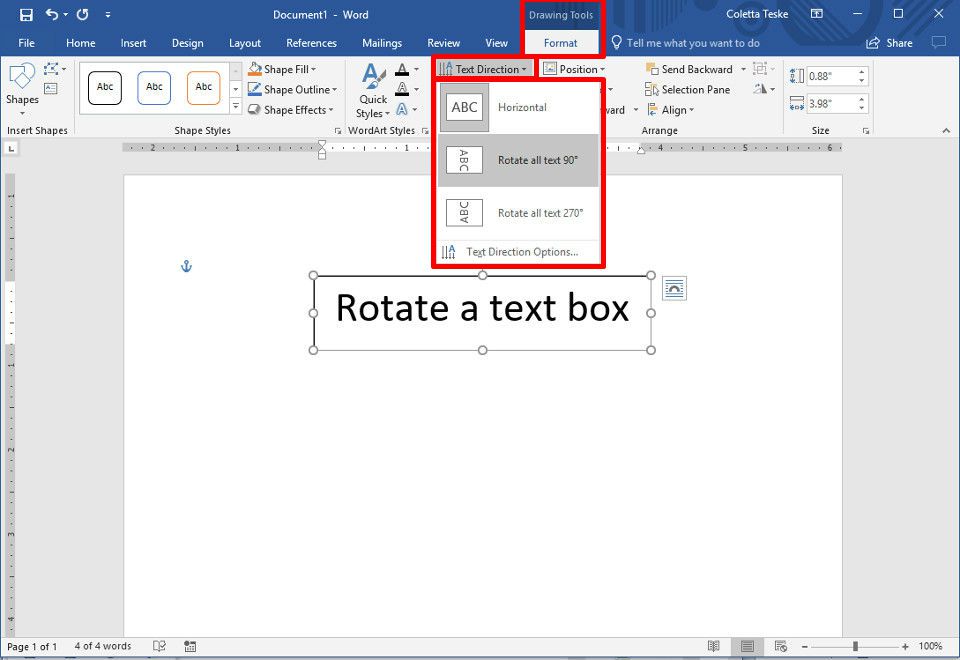
Jak změnit směr textu v tabulce
Můžete také otáčet text uvnitř tabulky. Rotující text umožňuje mít v tabulce úzké řádky. Chcete-li vytvořit tabulku, vyberte Vložit > Stůl a vyberte velikost tabulky.
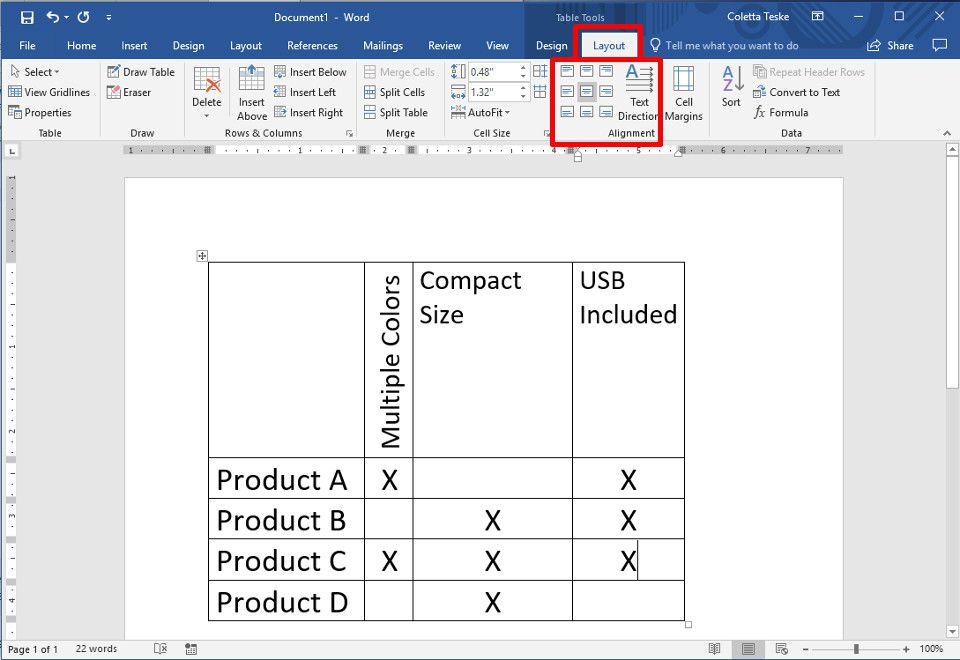
-
Vyberte buňku obsahující text, který chcete změnit směr.
-
Chcete-li změnit směr textu, vyberte Rozložení stolních nástrojů > Směr textu. Text se bude otáčet doprava. Vybrat Směr textu znovu otočíte text o dalších 90 stupňů.
-
Chcete-li změnit zarovnání textu, vyberte možnost Zarovnání a změňte vzhled textu v buňce. Text můžete zarovnat na střed, doleva, doprava, dole nebo nahoru.