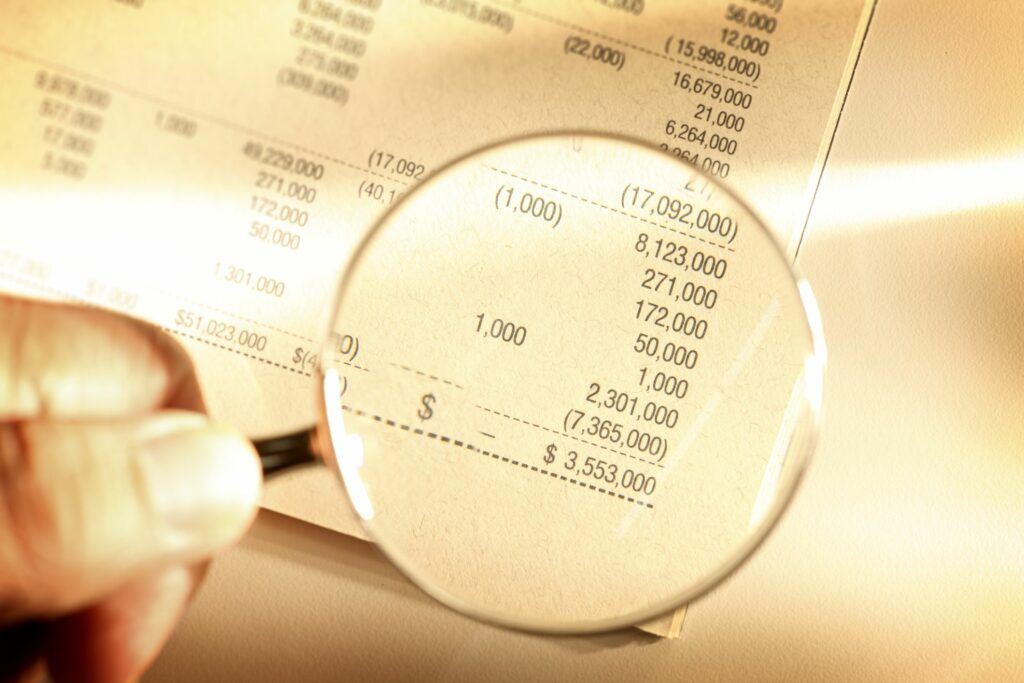
V aplikaci Excel můžete sečíst počet buněk pomocí proměnného rozsahu pomocí funkce NEPŘÍMÝ. Funkce INDIRECT automaticky aktualizuje rozsah buněk, na které jste odkazovali, aniž byste museli ručně upravovat samotný vzorec. Funkci INDIRECT můžete použít s libovolným počtem funkcí aplikace Excel, ale nejběžnější (a užitečné) je použití funkce SUMA. Informace v tomto článku se týkají verzí Excel 2019, 2016, 2013, 2010 a Excel pro Mac.
Jak sečíst počet buněk pomocí proměnného rozsahu
Funkci INDIRECT můžete vložit jako argument do funkce SUM a vytvořit tak variabilní rozsah odkazů na buňky pro přidání funkce SUM. Funkce INDIRECT to dělá odkazem na rozsah buněk nepřímo prostřednictvím zprostředkujícího odkazu na buňku. Formát obou funkcí použitých společně vypadá takto: = SUM (INDIRECT („D1“: D4)
type = „code“> Tím se uzamkne rozsah začínající na D1 a umožní se změnit D4, pokud vložíte nebo odstraníte jakékoli buňky ve sloupci D. K úpravě odkazů na buňky můžete také použít jiné buňky v tabulce. Například pokud použijete E1 k odkazu na první buňku rozsahu a E2 k odkazu na poslední buňku rozsahu, vzorec vypadá takto: = SUM (INDIRECT („D“ & E1 & „: D“ & E2))
type = „code“> Změnou čísel v buňkách E1 a E2 můžete upravit rozsah ve vzorci, aniž byste vzorec museli ručně upravovat.
Vyzkoušejte funkce SUM a NEPŘÍMÉ
Vytvořte tabulku, abyste sami otestovali funkce SUM a INDIRECT. Začněte vytvořením prázdné tabulky a zadáním následujících údajů do sloupců D a E: Data buněk
D1 – 5
D2 – 10
D3 – 15
D4 – 20
D5 – 25
D6 – 30
E1 – 1
E2 – 4
Dále vytvořte vzorec v buňce F1. Zde je postup:
- Vyberte buňku F1. Zde se zobrazí výsledek tohoto příkladu.
- Vybrat Vzorce.
- Vybrat Math & Trig otevřete rozevírací seznam funkcí.
- Vybrat SOUČET v seznamu otevřete dialogové okno SUM Funkce Argumenty.
Vložte funkci INDIRECT do funkce SUM
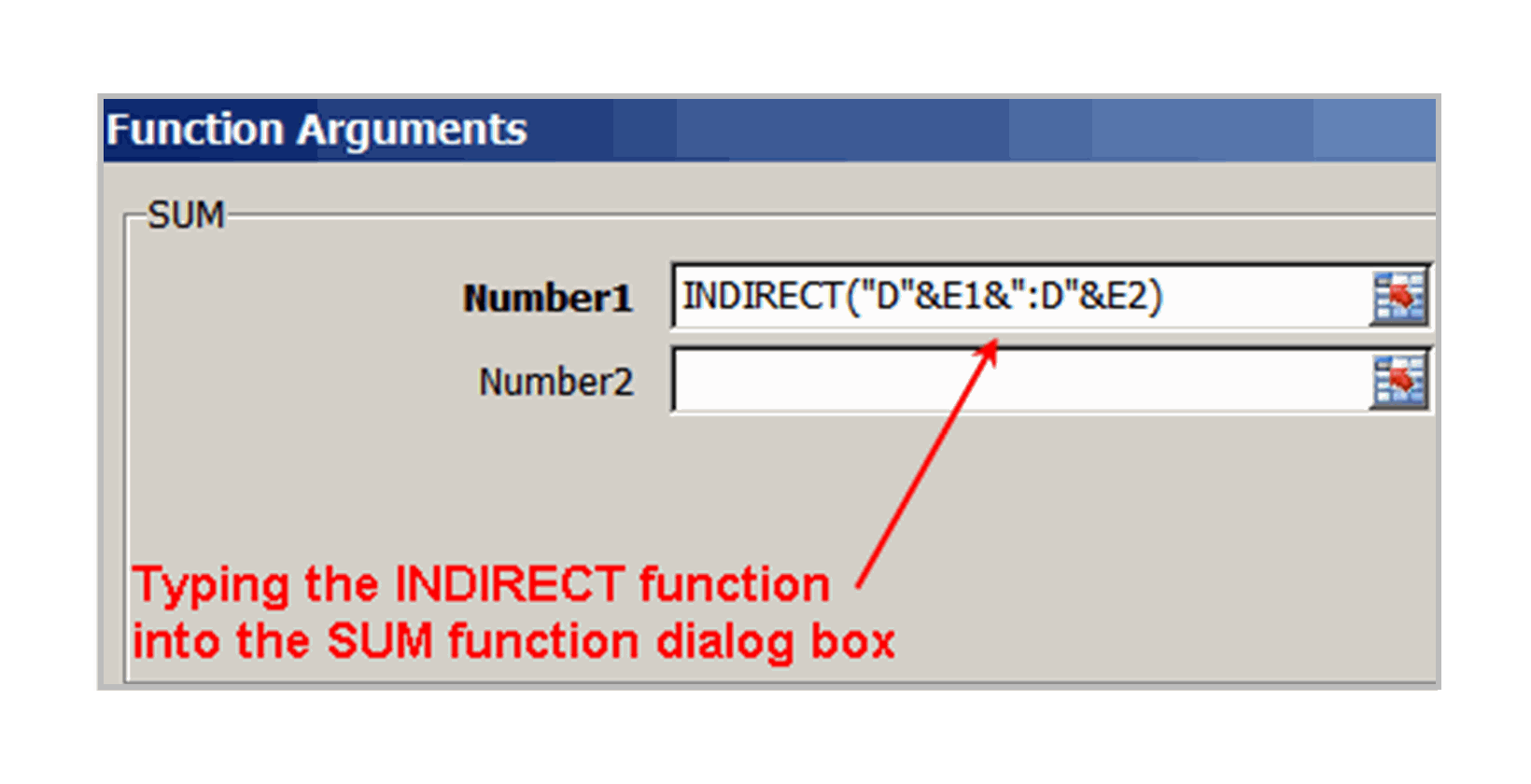
Dále pomocí tohoto dialogového okna zadejte funkci NEPŘÍMÝ do funkce SUMA.
- V Číslo 1 do pole zadejte následující NEPŘÍMOU funkci: NEPŘÍMÝ („D“ & E1 & „: D“ & E2)
- Vybrat OK pro dokončení funkce a zavření dialogového okna.
- Číslo 50 se objeví v buňce F1. Toto je součet buněk D1 až D4.
- Když vyberete buňku F1, pole vzorce ukazuje: = SUM (NEPŘÍMÉ („D“ & E1 & „: D“ & E2))
Když pochopíte, jak formátovat SUM a vnořené funkce NEPŘÍMÉ, budete moci zadat celou funkci zobrazenou v kroku 4 přímo do buňky výsledku (v tomto příkladu buňka F1).
Vytvořte argument pro NEPŘÍMOU funkci
Ve výše uvedeném příkladu jsou odkazy na buňky E1 a E2 mimo uvozovky. To v kombinaci s & zřetězený symbol, vloží vše, co je obsaženo uvnitř buněk E1 a E2, do samotného vzorce. Zde fungují prvky vzorce:
- & se používá ke spojení textových dat (v tomto případě písmeno D) s odkazem na buňku (E1 a E2), který obsahuje číselnou hodnotu.
- „“ musí obklopovat textová data uvnitř odkazů na buňky (v tomto příkladě písmeno D).
- : je oddělovač mezi první buňkou a poslední buňkou v rozsahu SUM.
Ve výše uvedeném příkladu je počáteční bod rozsahu definován znaky: „D“ a E1. Koncový bod rozsahu je definován znaky: „: D“ a E2
Dvojtečku je třeba uvést do uvozovek. Třetí ampersand uprostřed slouží ke zřetězení dvou segmentů do jednoho argumentu: „D“ & E1 & „: D“ & E2
zadejte = „kód“>
Proměnný rozsah funkce SUM
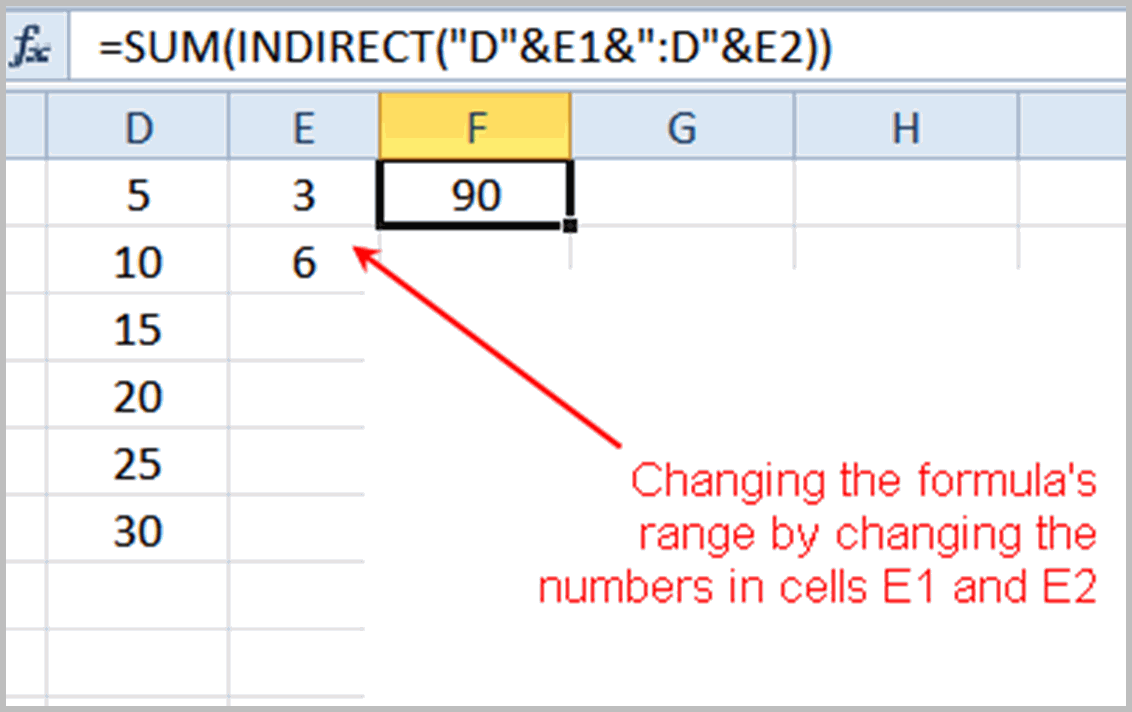
Funkce INDIRECT vnořená uvnitř funkce SUM usnadňuje změnu začátku a konce rozsahu sčítaného funkcí SUM, aniž byste museli upravovat samotnou funkci. Pomocí techniky zřetězení v kroku 3 použijte čísla uložená v buňkách E1 a E2 v tabulce ke změně rozsahu buněk pro funkci SUM. Otestujte to ve své vlastní tabulce úpravou buněk E1 a E2 a sledujte, jak se výsledky funkce SUM mění.
- Vyberte buňku E1.
- Zadejte číslo 3.
- lis Enter.
- Vyberte buňku E2.
- Zadejte číslo 6.
- lis Enter.
- Odpověď v buňce F1 se změní na 90. Toto je součet čísel obsažených v buňkách D3 až D6.
Chcete-li vidět funkci NEPŘÍMÝ v akci, vložte do buňky D3 novou buňku. To posune všechny ostatní buňky dolů. Nový součet je součet buněk D3 až D7. Funkce INDIRECT dynamicky mění celý rozsah tak, aby zahrnoval celý seznam, který jste původně zadali, plus novou buňku, kterou jste také vložili.
#REF! Chybová hodnota
#REF! chybová hodnota se objeví v buňce F1, pokud funkce NEPŘÍMÝ:
- Obsahuje neplatný odkaz na buňku.
- Obsahuje externí odkaz na jiný list, který neexistuje.
- Odkazuje na rozsah buněk mimo limity listu.
- Odkazuje na buňku, která je prázdná.