
Microsoft PowerPoint je prezentační program, který společnost Forethought, Inc. poprvé vyvinula pro počítač Macintosh v roce 1987 a společnost Microsoft zakoupila v roce 1990. Společnost Microsoft vydala několik aktualizovaných verzí, z nichž každá nabízí více funkcí a obsahuje lepší technologii než ta předcházející. Nejnovější verze aplikace Microsoft PowerPoint je k dispozici v Microsoft 365.
Potřebujete PowerPoint?
Prezentační software je nejjednodušší způsob, jak vytvářet a zobrazovat druhy snímků, které jste pravděpodobně viděli na schůzkách nebo ve třídách. Existuje několik bezplatných možností, včetně LibreOffice, Apache OpenOffice a SlideDog. Pokud však potřebujete na prezentaci spolupracovat s ostatními, integrovat se s jinými programy společnosti Microsoft (například Microsoft Word) nebo vytvořit prezentaci, kterou může kdokoli zobrazit, zakoupte aplikaci Microsoft PowerPoint. Pokud integrace s jinými programy společnosti Microsoft není důležitá, má Google Workspace prezentační program s názvem Prezentace, který umožňuje vynikající spolupráci s ostatními. Microsoft PowerPoint přichází se všemi funkcemi, které potřebujete k vytváření prezentací. Můžete začít s prázdnou prezentací nebo si vybrat z různých předkonfigurovaných prezentací (tzv. Šablon). Šablona je soubor vytvořený s různými použitými styly a vzory. Tato možnost poskytuje snadný způsob, jak zahájit prezentaci jediným kliknutím.
Co je PowerPoint prezentace?
Prezentace v PowerPointu je skupina snímků, které vytvoříte buď úplně od začátku, nebo šablona obsahující informace, které chcete sdílet. Prezentaci ostatním často zobrazujete v kancelářském prostředí, například na prodejní schůzce, ale můžete také vytvářet prezentace pro svatby a narozeniny.
Máte Microsoft PowerPoint?
Mnoho počítačů se systémem Windows (ale ne všechny) je dodáváno s nainstalovanou sadou Microsoft Office. To znamená, že můžete mít verzi Microsoft PowerPoint. Chcete-li zjistit, zda máte v zařízení Windows nainstalovanou aplikaci Microsoft PowerPoint, postupujte takto:
-
Z Vyhledávání okno na hlavním panelu (Windows 10), Startovací obrazovka (Windows 8.1) nebo z Vyhledávání okno na Nabídka Start (Windows 7), zadejte PowerPoint a stiskněte Enter.
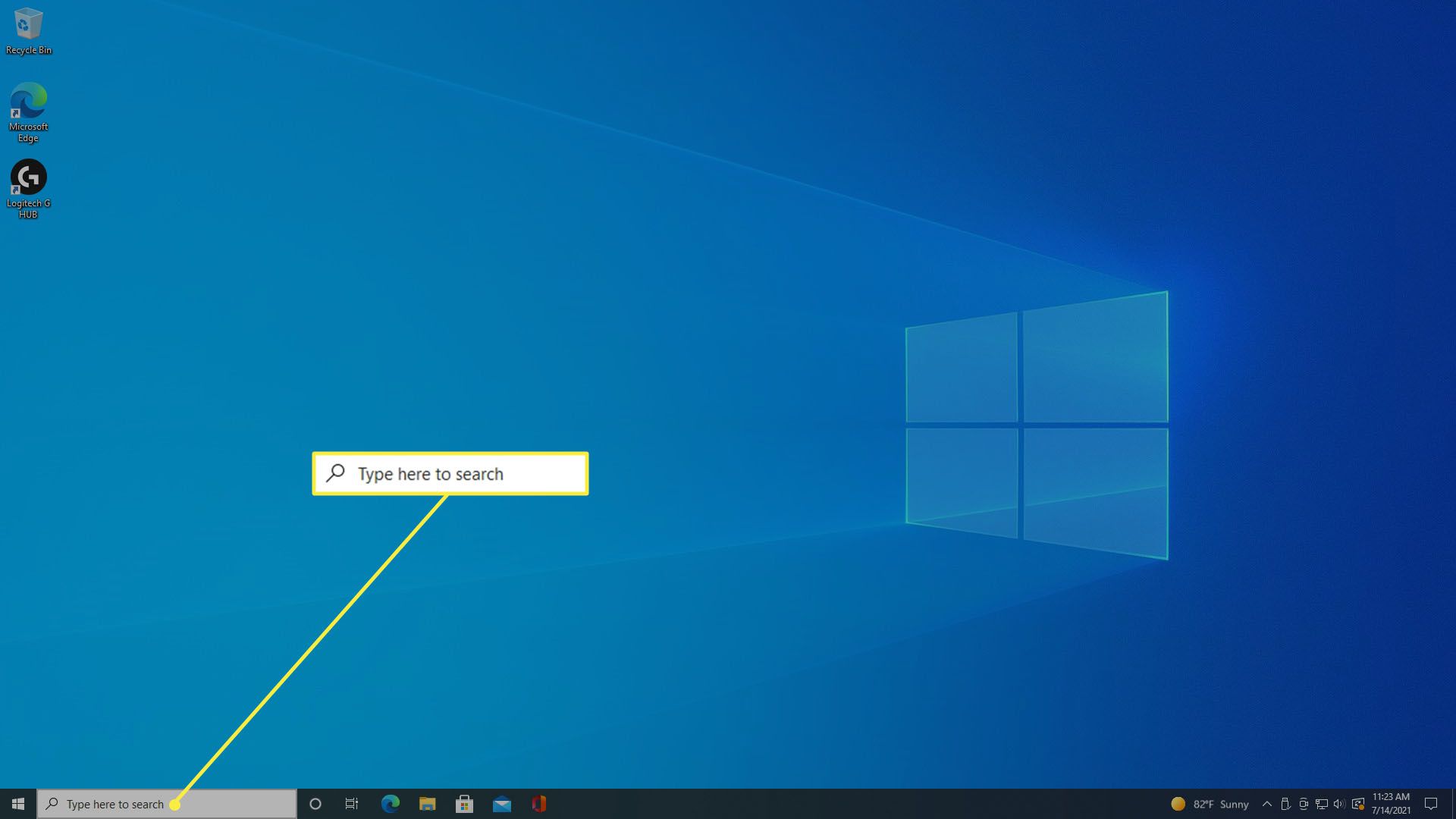
-
Poznamenejte si výsledky.
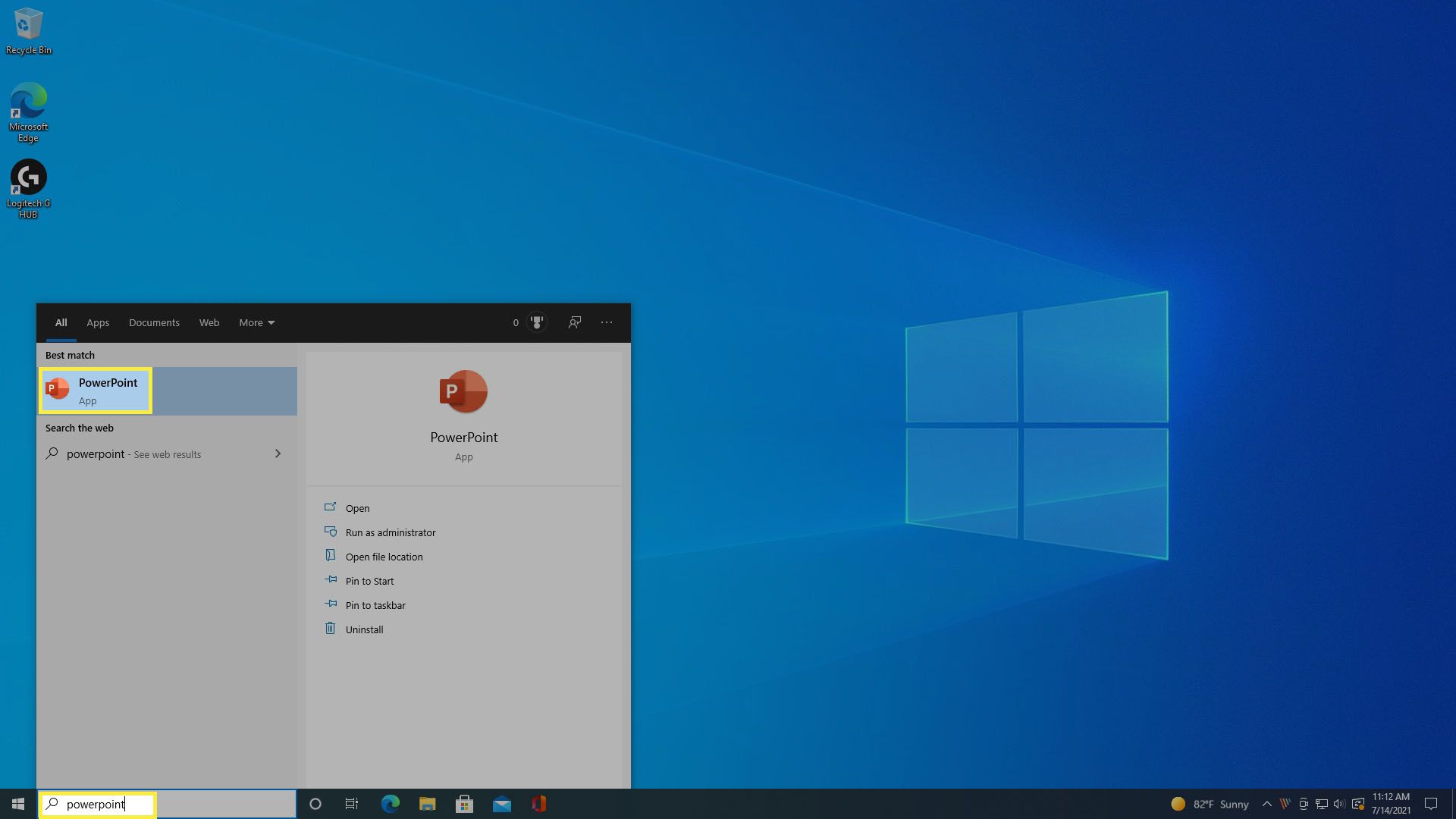
Chcete-li zjistit, zda máte ve svém počítači Mac verzi aplikace PowerPoint, můžete ji najít několika způsoby.
-
Vyhledejte jej v postranním panelu Vyhledávač pod Aplikace výběrem Jít > Aplikace.
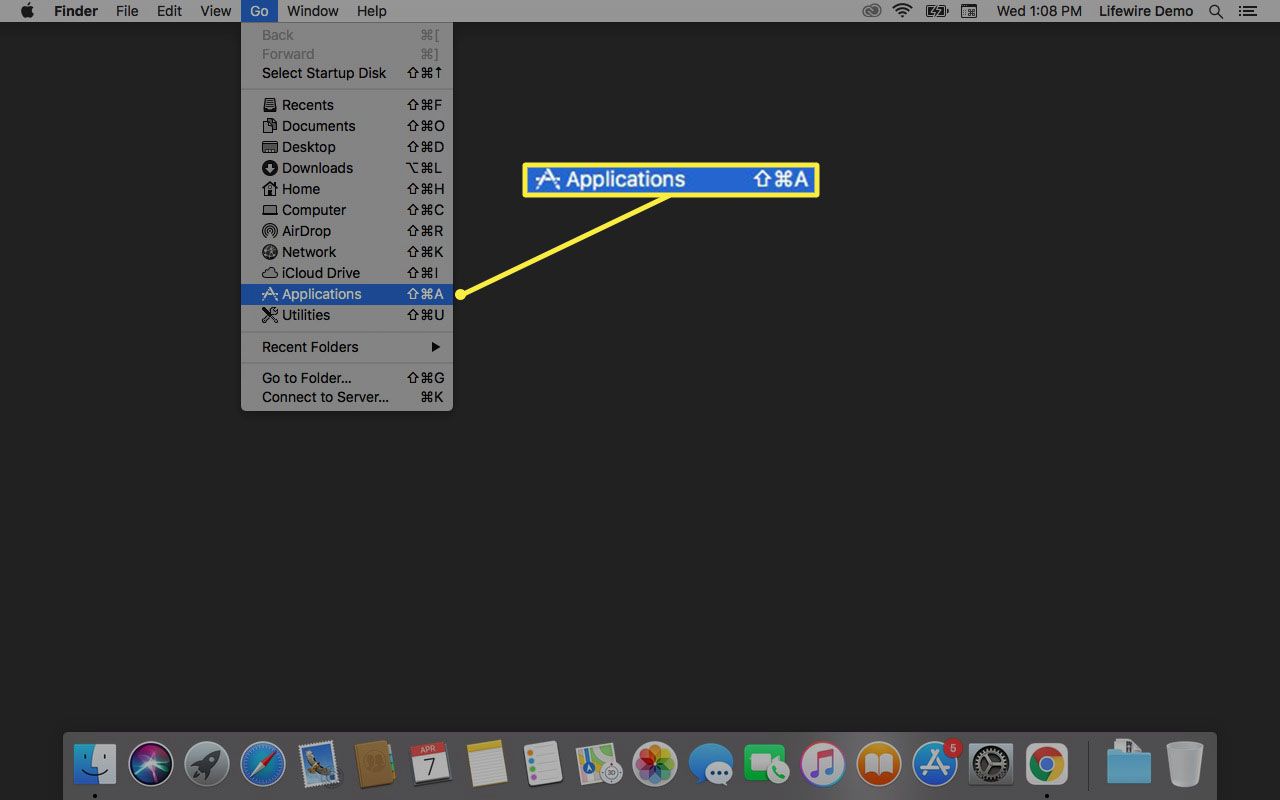
-
Nebo vyberte ikonu Zvětšovací sklo v pravém horním rohu obrazovky Macu a zadejte PowerPoint ve vyhledávacím poli, které se objeví.
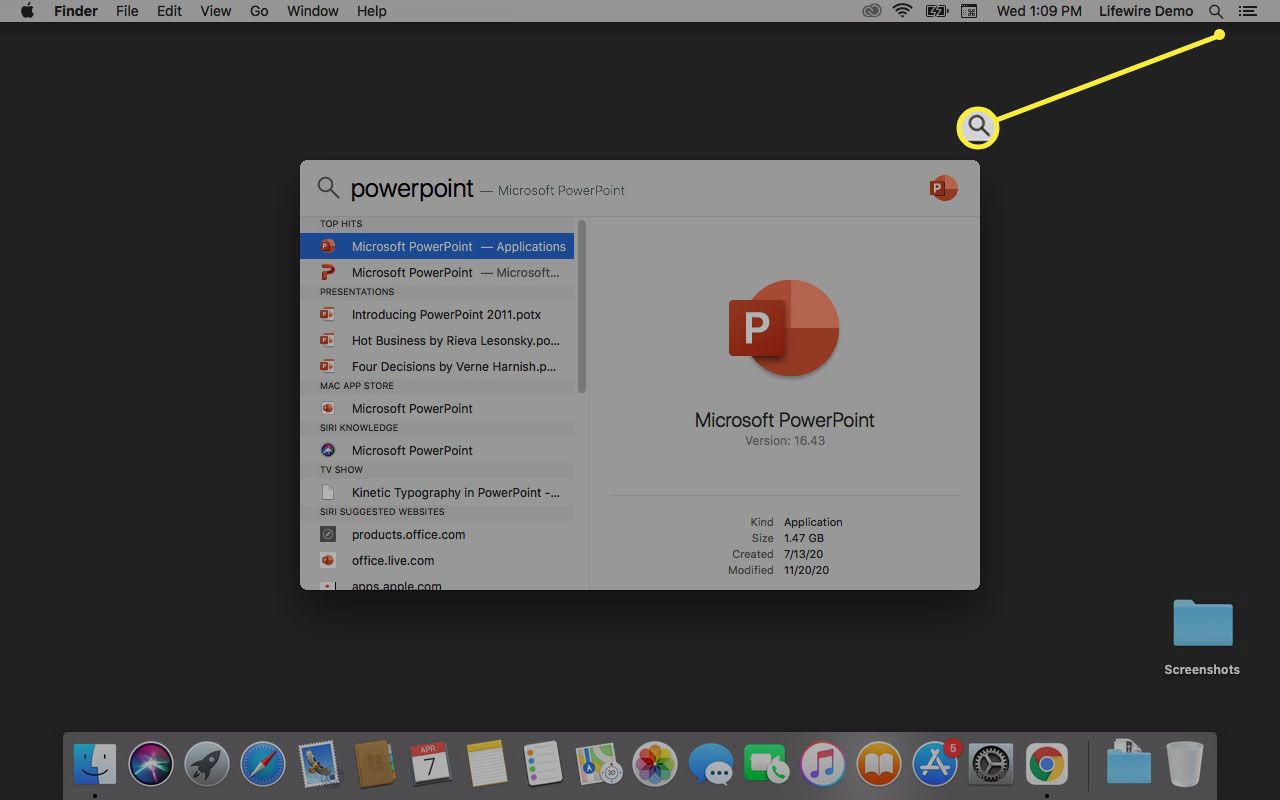
Kde získat Microsoft PowerPoint
PowerPoint můžete zakoupit dvěma způsoby:
- Přihlášení k odběru Microsoft 365.
- Nákup sady Microsoft Office přímo z webu společnosti Microsoft.
Microsoft 365 je měsíční předplatné, zatímco za sadu Office zaplatíte pouze jednou.
Historie aplikace PowerPoint
V průběhu let existovalo mnoho verzí sady Microsoft Office. Levnější sady zahrnovaly pouze základní aplikace (často Word, PowerPoint a Excel). Balíčky za vyšší cenu zahrnovaly některé nebo všechny (Word, PowerPoint, Excel, Outlook, OneNote, SharePoint, Exchange, Skype a další). Tato vydání sady měla názvy jako Home and Student, Personal nebo Professional.
- PowerPoint Online a PowerPoint 365 jsou k dispozici a pravidelně aktualizovány v Microsoft 365.
- PowerPoint 2019 je k dispozici v Office 2019.
- PowerPoint 2016 byl k dispozici v Office 2016.
- PowerPoint 2013 byl k dispozici v Office 2013.
- PowerPoint 2010 byl k dispozici v Office 2010.
- PowerPoint 2007 byl součástí sady Office 2007.
- PowerPoint 2003 byl součástí sady Office 2003.
- PowerPoint 2002 byl součástí sady Office XP.
PowerPoint je k dispozici také pro řadu počítačů Macintosh, stejně jako smartphony a tablety. FAQ
-
Jak vytvoříte prezentaci v PowerPointu?
Nejjednodušší způsob, jak zahájit novou prezentaci aplikace PowerPoint, je použití šablony. Společnost Microsoft nabízí řadu z nich v řadě neformálních a profesionálních tónů. Vyberte si jeden a nahraďte zástupný text a obrázky svými vlastními.
-
Jak vložíte hudbu do prezentace v PowerPointu?
Chcete-li přehrávat hudbu v prezentacích, přejděte na ikonu Vložit kartu a vyberte Zvuk > Zvuk v počítači. Vyhledejte hudební soubor, který chcete použít, a poté vyberte Vložit. Vyberte ikonu zvuku na snímku a přejděte na ikonu Karta Přehrávání a vybrat Hrajte na pozadí.
-
Jak si děláte PowerPoint šablony?
Chcete-li uložit svou aktuální prezentaci jako šablonu, přejděte na Soubor > Uložit jako. Klepněte na Procházet, pak vyberte PowerPoint šablona z možností seznamu Uložit jako typ. Přiřaďte své nové šabloně název souboru a vyberte Uložit.
-
Jak komprimujete soubor PowerPoint?
Pokud chcete své prezentace zmenšit, zkomprimujte obrázky, které v nich používáte. Vyberte obrázek tak, aby Formát obrázku Zobrazí se karta. Přejděte na tuto kartu a vyberte Komprimovat obrázky (To je v Upravit skupina). Zde máte několik možností: Zrušit zaškrtnutí Použít pouze na tento obrázek aby se provedené změny projevily na všech obrázcích v prezentaci. Můžete si také vybrat Odstraňte oříznuté oblasti obrázků, ale nebudete moci obnovit obrázky do původní velikosti. Nakonec vyberte Použijte výchozí rozlišení v části Řešení.