
Existuje několik způsobů, jak zrychlit Windows 10, pokud váš počítač běží pomalu. Můžete například omezit počet programů, které se otevírají během spouštění, nebo můžete pomocí nástroje Vyčištění disku zvýšit rychlost svého počítače. Zde je pět způsobů, jak zrychlit Windows 10.
Zakažte spouštěcí programy a zrychlete systém Windows
Čím více aplikací je při spuštění povoleno, tím delší může být proces spouštění. Můžete si však vybrat, které aplikace jsou součástí procesu spouštění, aby se věci urychlily:
-
Pravým tlačítkem klikněte na hlavní panel Windows v dolní části obrazovky a poté vyberte Správce úloh.
-
Po otevření Správce úloh vyberte Více informací.
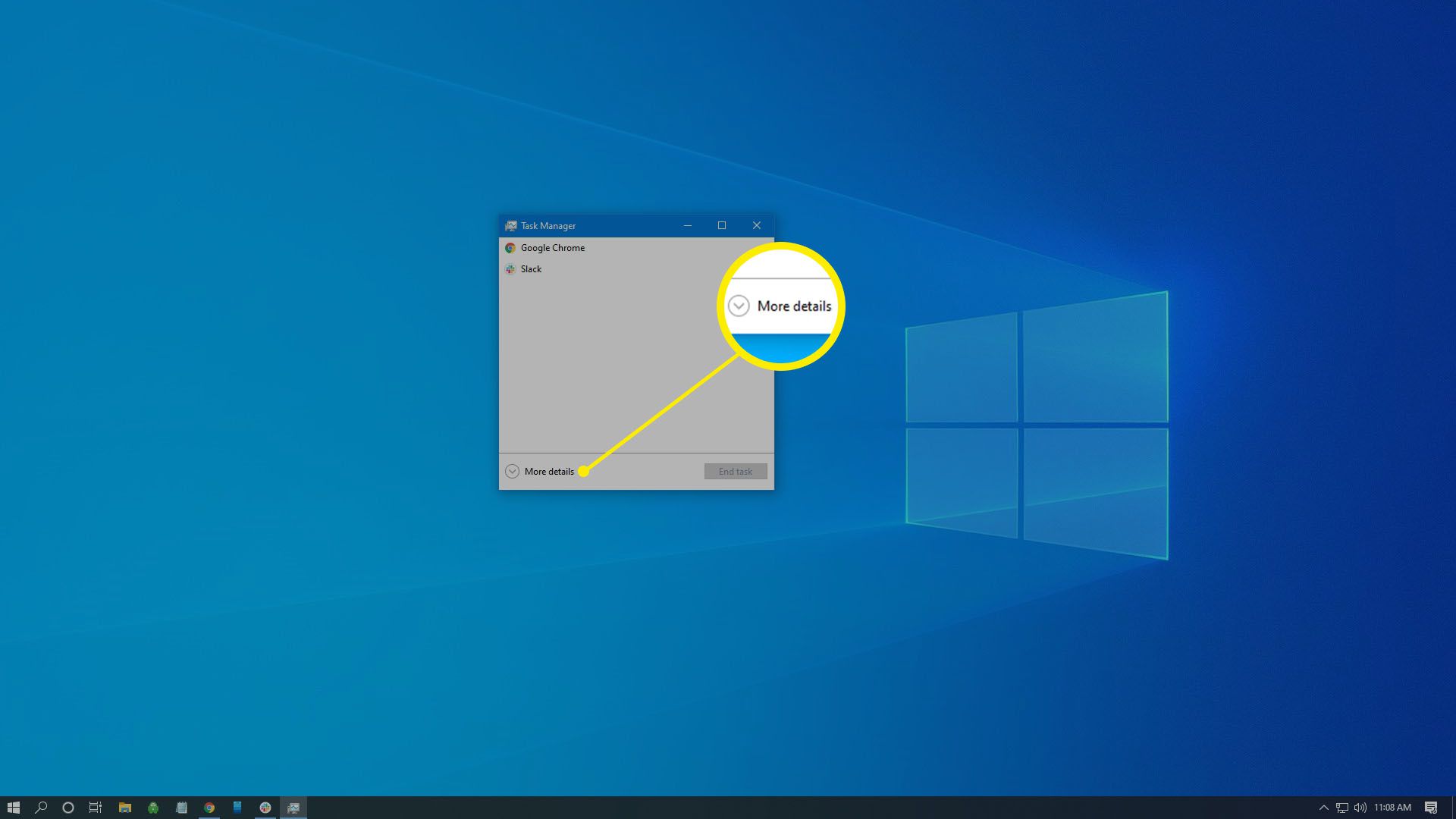
-
Vybrat Spuštění záložka.
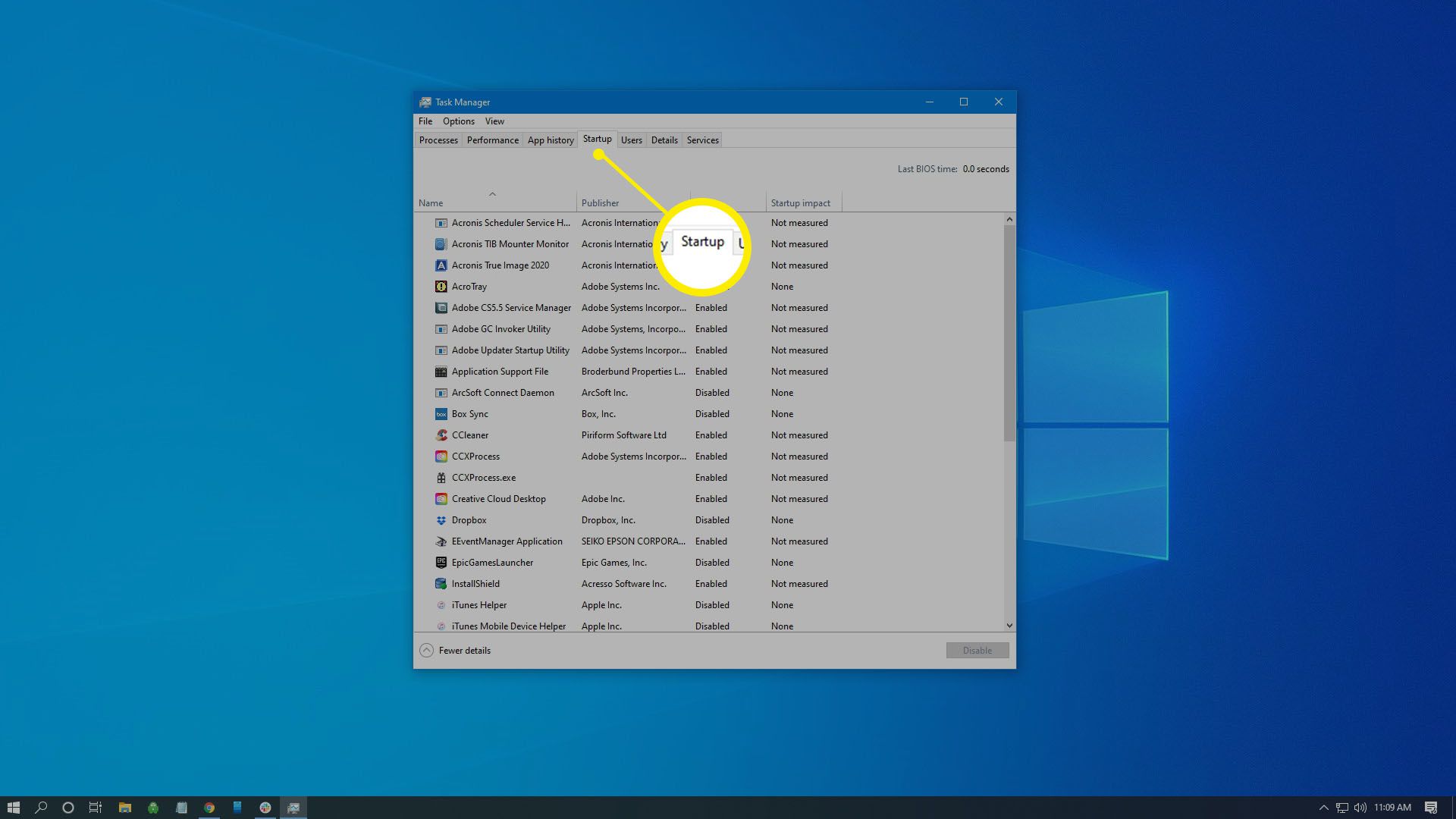
-
Vyberte program, který chcete deaktivovat, a poté vyberte Zakázat ve spodní části okna. Tyto změny se použijí po restartování zařízení.
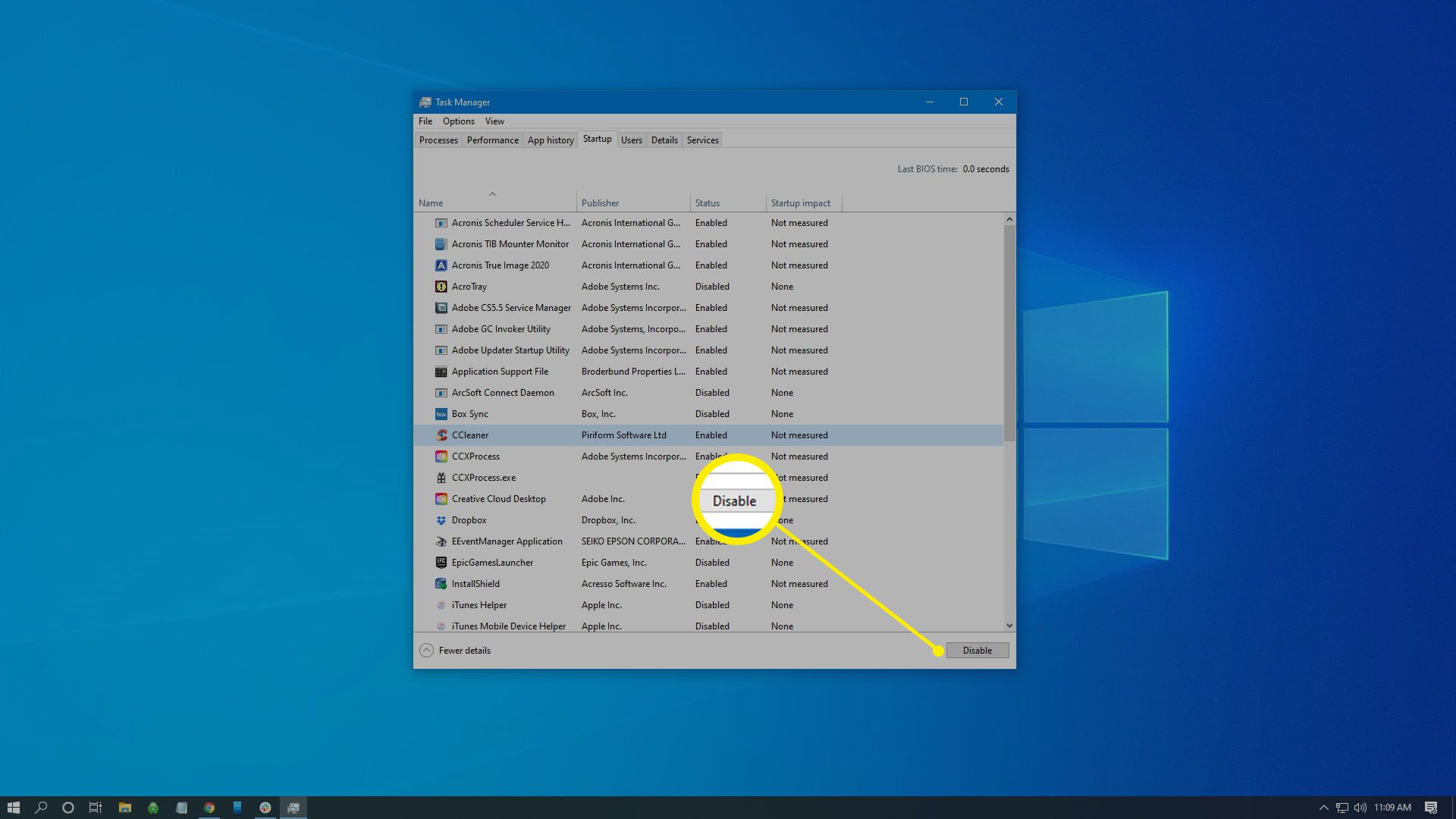
Optimalizace systému Windows 10: Vypněte tipy pro Windows
Windows 10 má vestavěnou funkci, která běží na pozadí a vyzve vás s tipy a návrhy, abyste se ujistili, že používáte dostupné nástroje. Zakázáním těchto tipů pro Windows uvolníte zdroje pro další úkoly:
-
Otevřete nabídku Start a vyberte ikonu Ozubené kolo otevřete nastavení systému Windows.
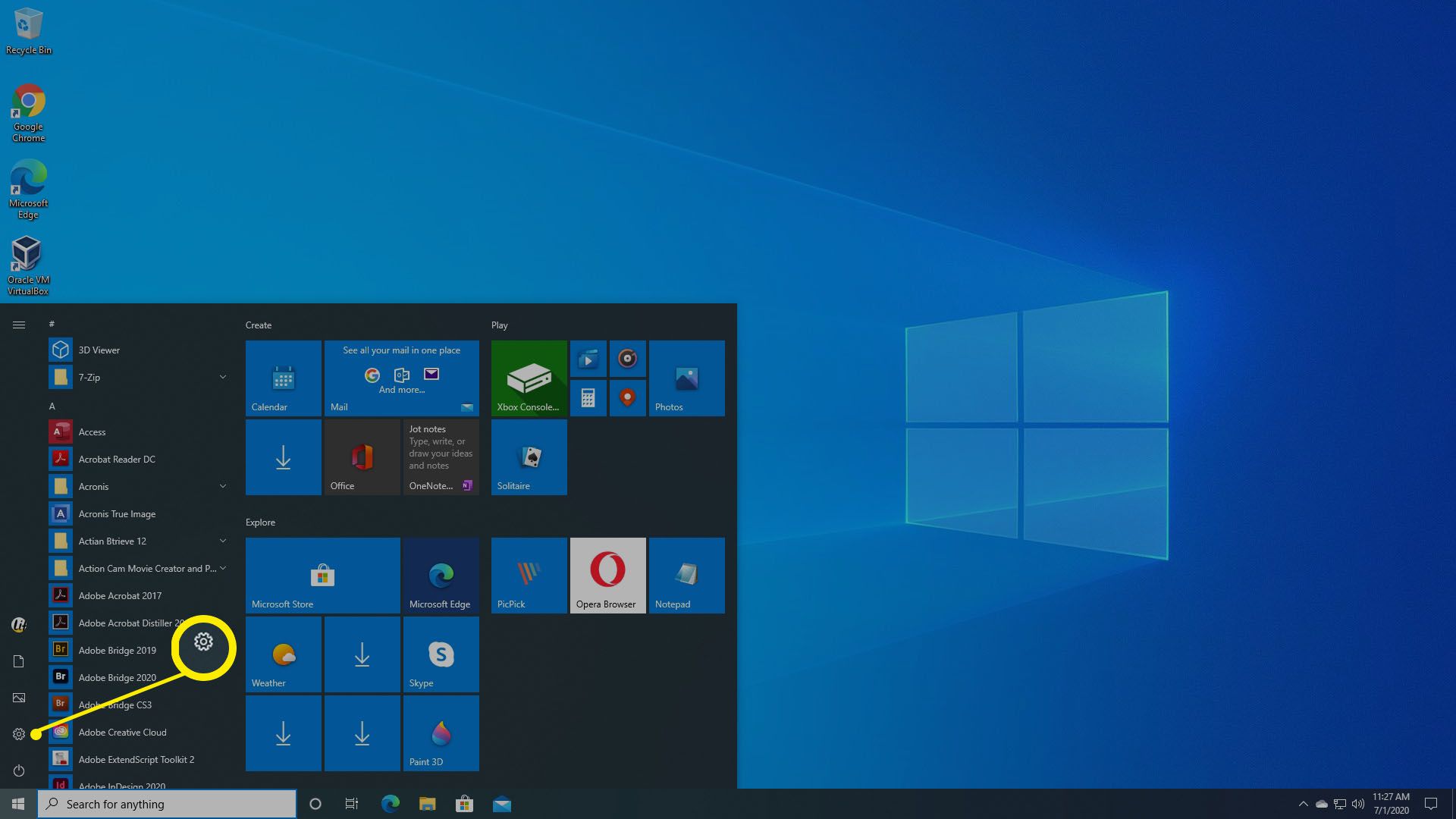
-
Vybrat Systém.
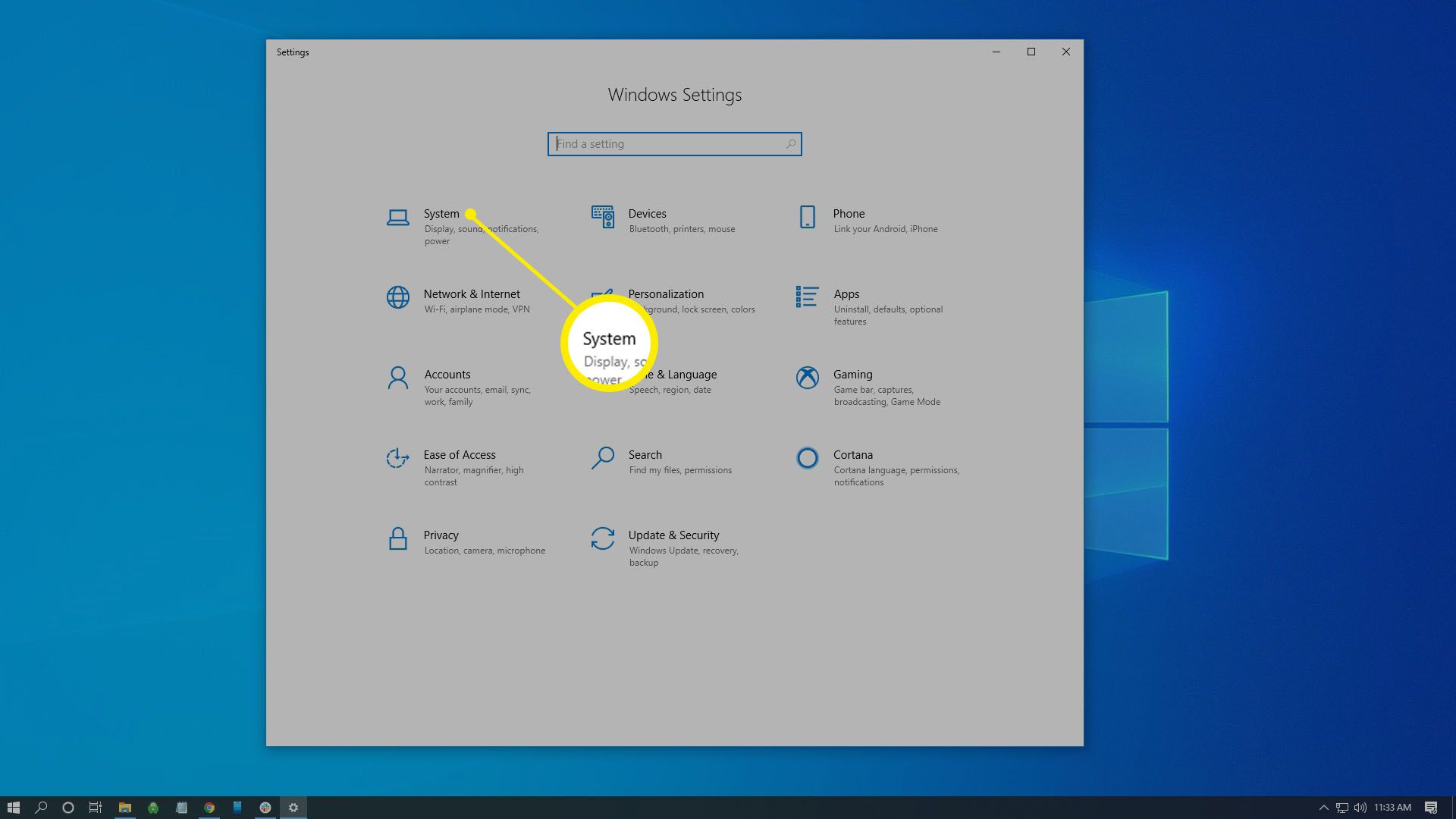
-
Vybrat Oznámení a akce v levém podokně, pak přejděte dolů a přepněte přepínač pod Získejte tipy, triky a návrhy při používání systému Windows na Vypnuto.
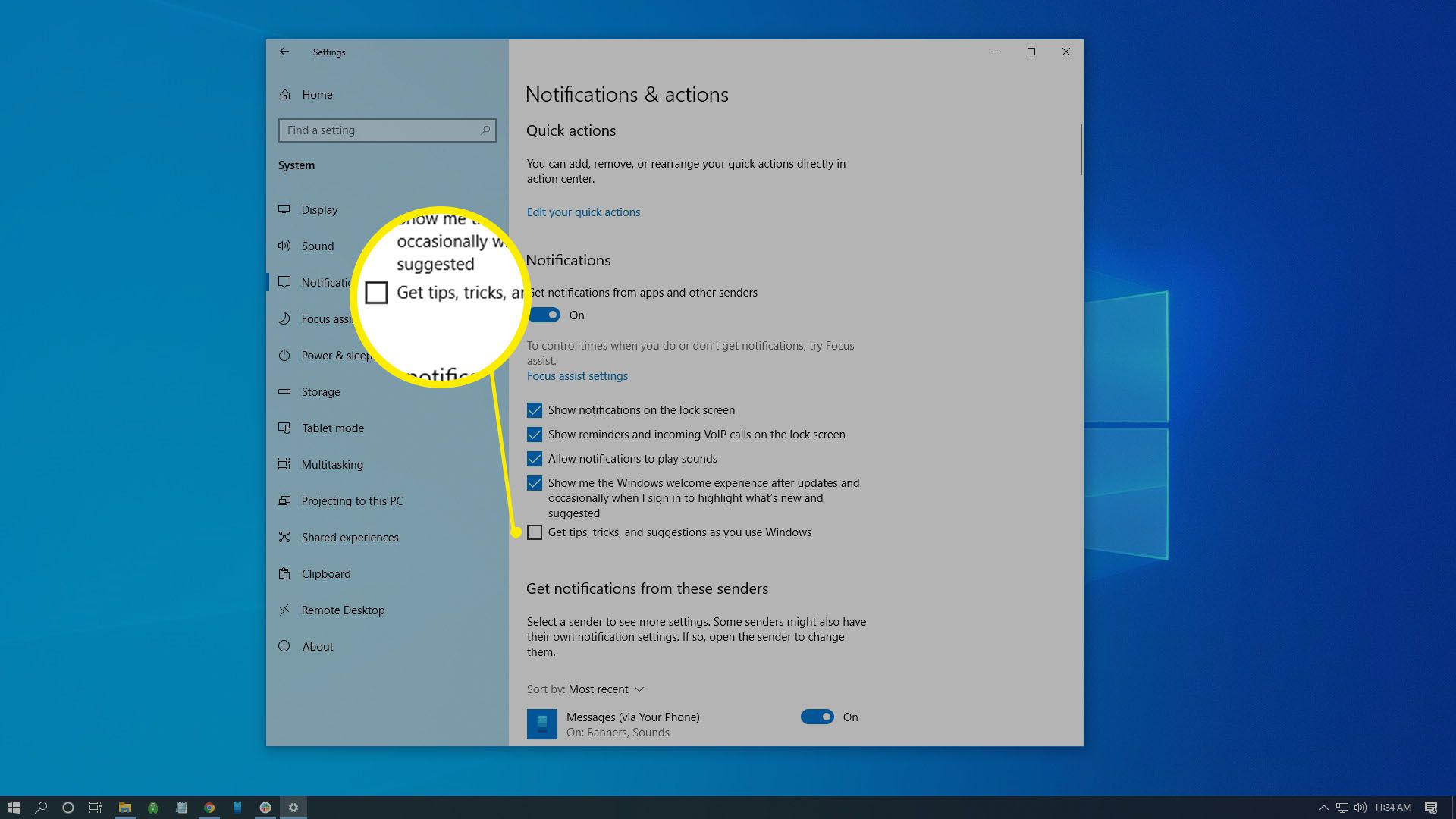
Urychlete svůj počítač vyčištěním disku
Spuštění nástroje Vyčištění disku nejen uvolní místo na pevném disku; také to věci zrychluje, protože získáte zpět více zdrojů pro použití Windows 10:
-
Typ Vyčištění disku do vyhledávacího pole Windows a poté vyberte Vyčištění disku z výsledků vyhledávání.
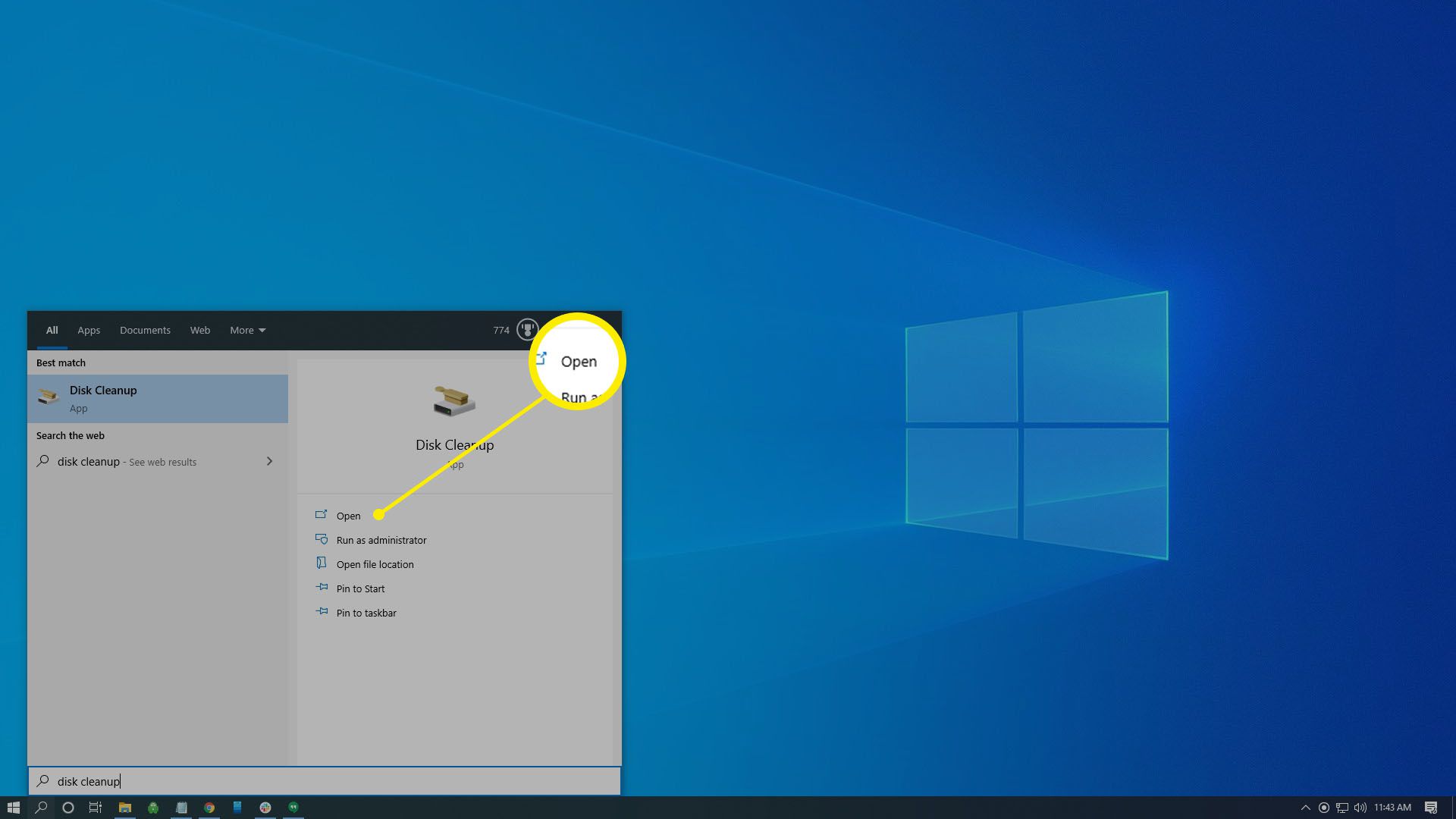
Pokud máte více než jeden pevný disk, můžete být vyzváni k výběru disku, který chcete vyčistit.
-
Vybrat Vyčistěte systémové soubory. K vyčištění systémových souborů potřebujete oprávnění správce.
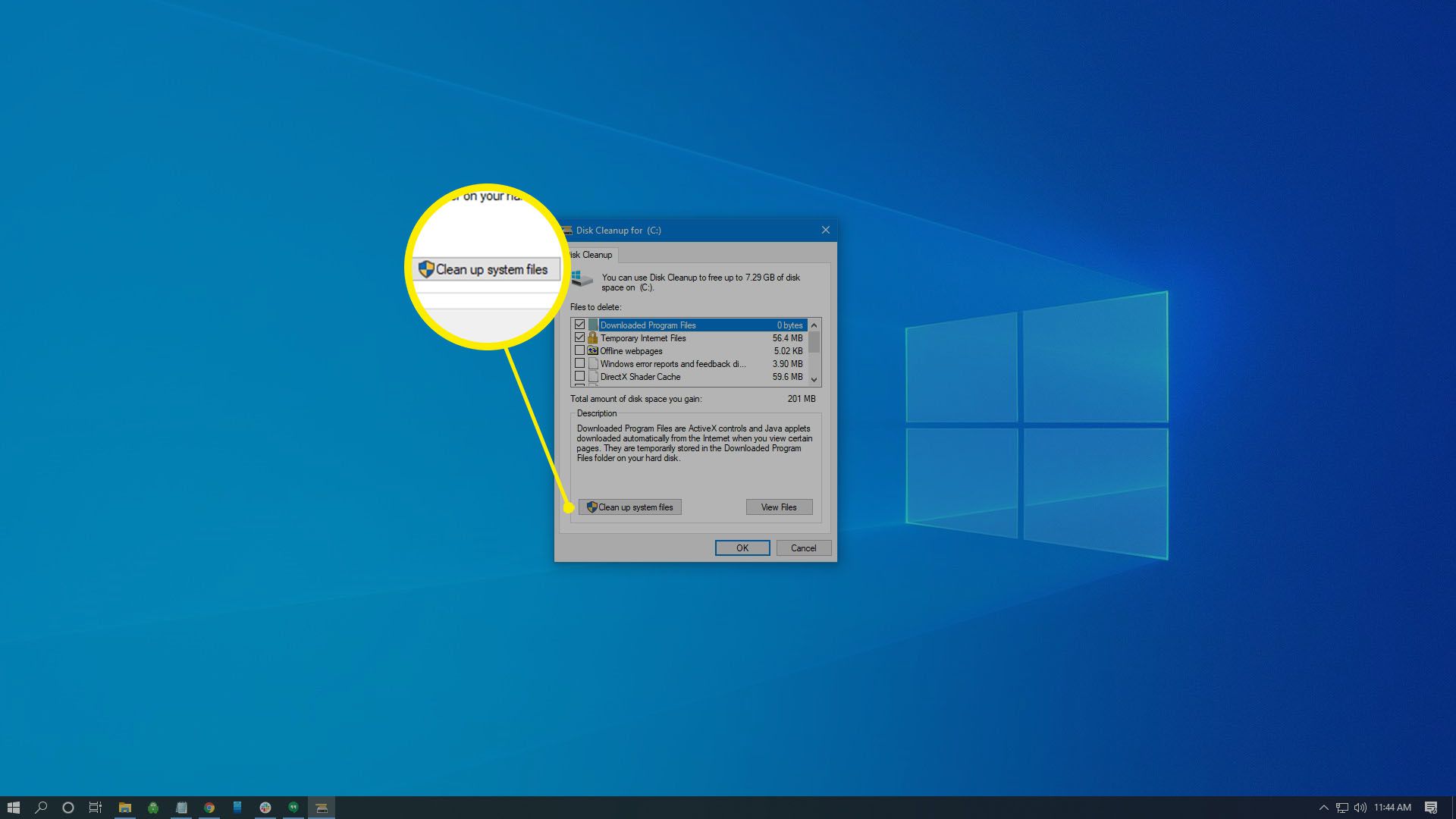
-
Jednou Vyčištění disku znovu načte, vyberte soubory, které chcete odebrat, a poté vyberte OK.
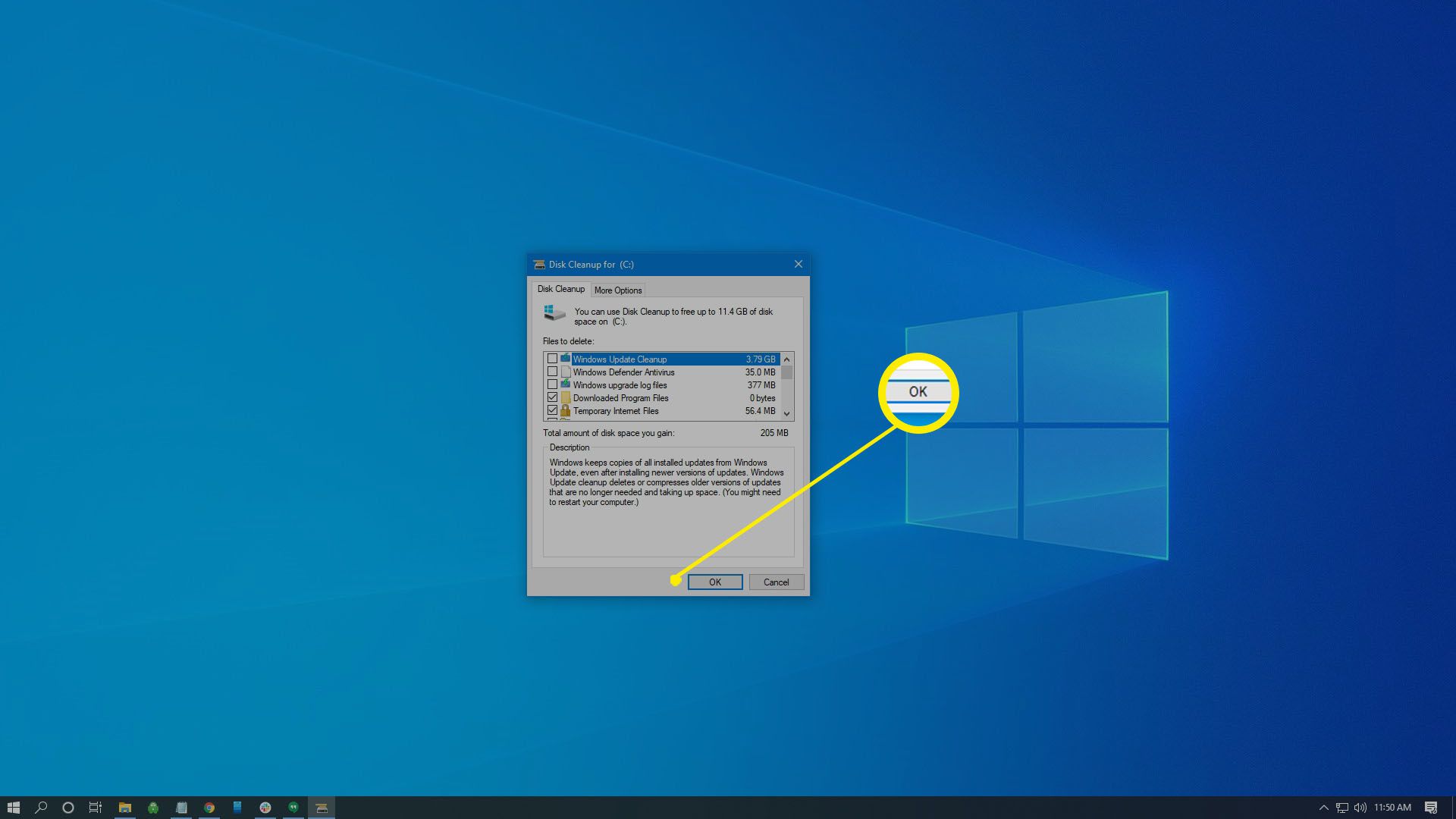
Pokud máte více než jeden pevný disk, můžete být vyzváni k výběru disku, který chcete vyčistit.
-
Vybrat Vymazat soubory. Po dokončení čištění systému se okno automaticky zavře, ale soubory nebudou z vašeho zařízení zcela odstraněny až do dalšího restartu.
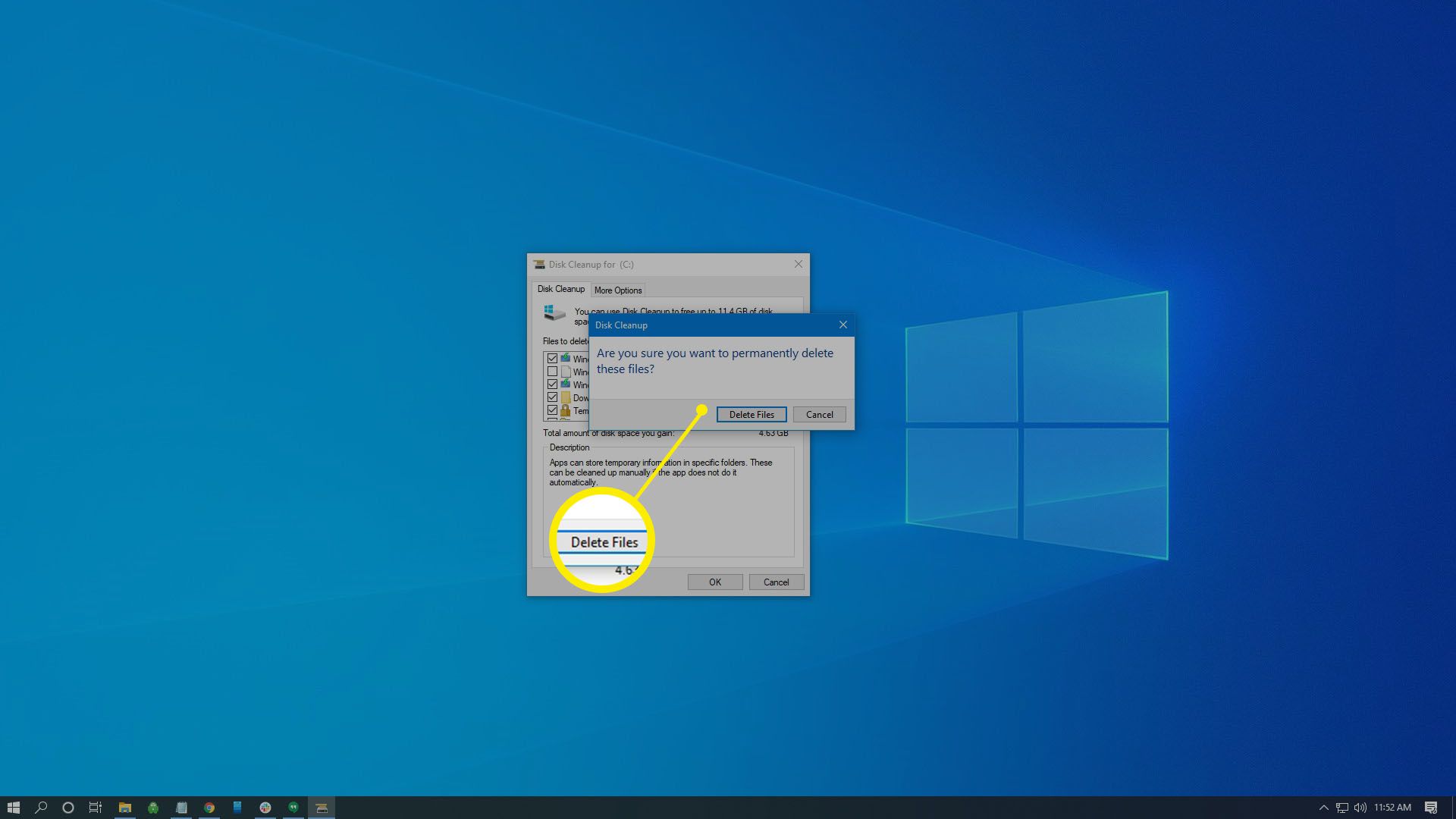
Získejte rychlejší přístup k datům: Defragmentujte svůj disk
Stejně jako většina ostatních verzí systému Windows má i Windows 10 integrovaný defragmentátor disku. Použití tohoto nástroje k defragmentaci zařízení se systémem Windows umožní rychlejší přístup k vašim datům, protože nebudou fragmentovány po celém disku:
-
Typ Defrag do vyhledávacího pole Windows a vyberte Defragmentujte a optimalizujte disky.
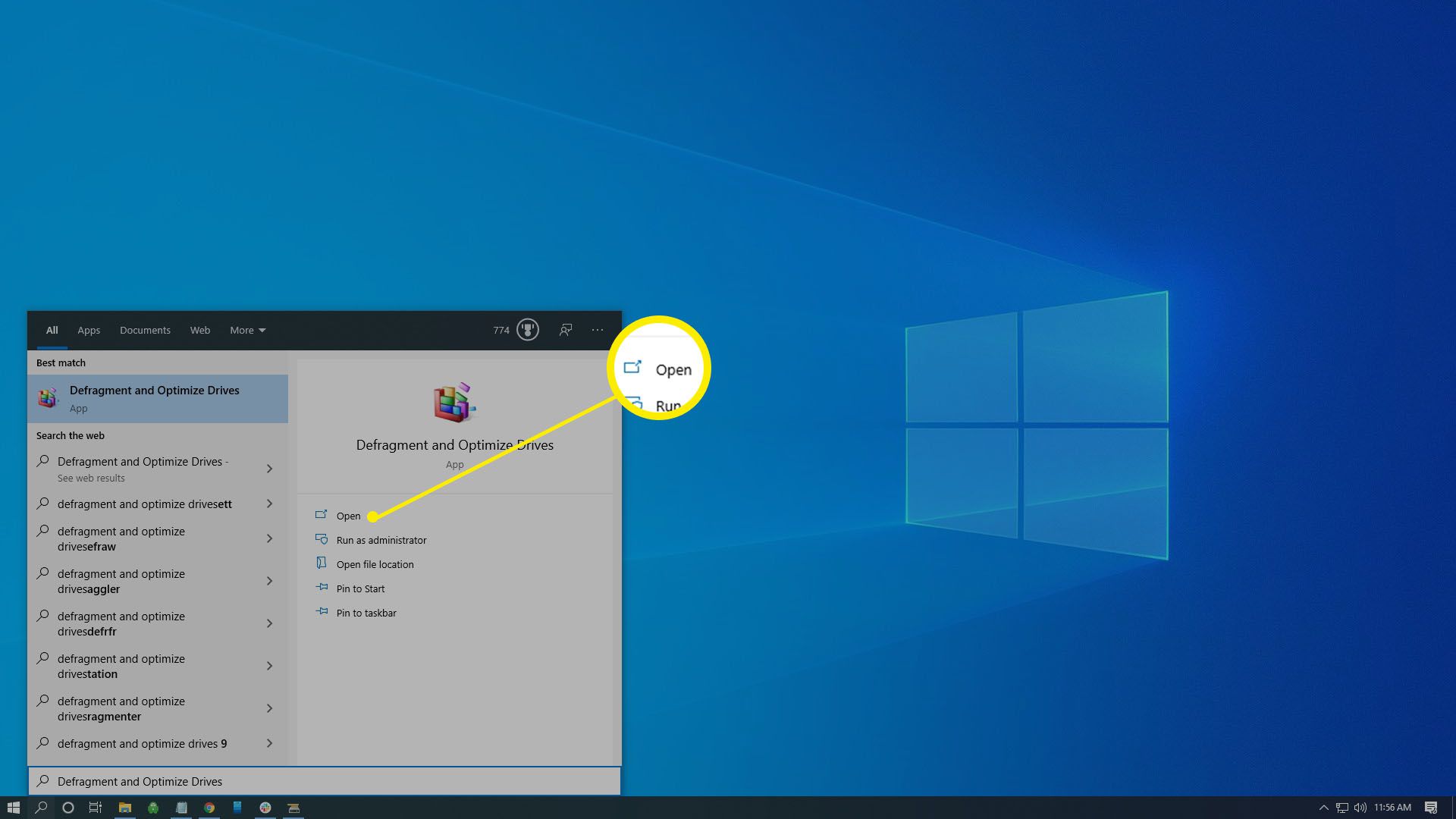
-
Vyberte pevný disk a poté vyberte Optimalizovat. Polovodičové pevné disky nevyžadují fragmentaci, protože neobsahují žádné rotující součásti.
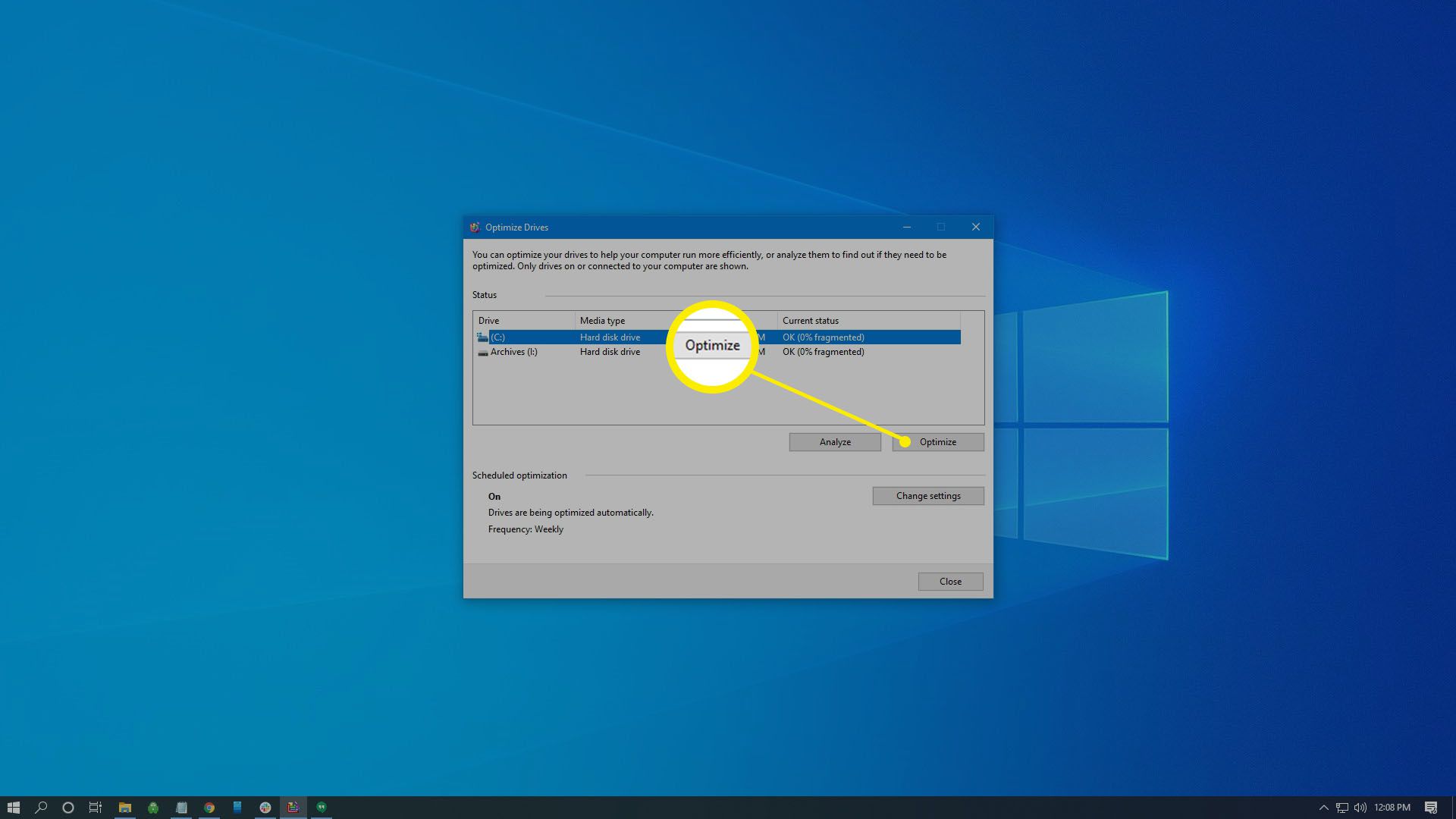
Když vše ostatní selže, restartujte počítač
Restartování počítače někdy zlepší rychlost vašeho zařízení se systémem Windows 10. Kdykoli se Windows 10 restartuje, některé dočasné soubory se odstraní a zmenší se velikost souboru stránky, což OS poskytne další zdroje pro práci.