
Co je třeba vědět
- Skrytí sloupce: Vyberte buňku ve sloupci, kterou chcete skrýt, a stiskněte Ctrl+0. Chcete-li je zobrazit, vyberte sousední sloupec a stiskněte Ctrl+Posun+0.
- Skrytí řádku: Vyberte buňku v řádku, který chcete skrýt, a stiskněte Ctrl+9. Chcete-li je zobrazit, vyberte sousední sloupec a stiskněte Ctrl+Posun+9.
- Můžete také použít kontextové menu s pravým tlačítkem a možnosti formátu na Domov karta skrýt nebo odkrýt jednotlivé řádky a sloupce.
Můžete skrýt sloupce a řádky v aplikaci Excel, abyste vytvořili čistší list, aniž byste odstranili data, která budete později potřebovat, i když neexistuje žádný způsob, jak skrýt jednotlivé buňky. V této příručce uvádíme pokyny pro tři způsoby, jak skrýt a zobrazit sloupce v aplikaci Excel 2019, 2016, 2013, 2010, 2007 a Excel pro Microsoft 365.
Skrýt sloupce v aplikaci Excel pomocí klávesové zkratky
Zloženie: 100% bavlna.Kombinace kláves na skrytí sloupců je Ctrl+0.
-
Klikněte na buňku ve sloupci, který chcete skrýt, aby se stala aktivní buňkou.
-
stiskněte a podržte dolů Ctrl na klávesnici.
-
Stiskněte a uvolněte 0 klíč bez uvolnění klávesy Ctrl klíč. Sloupec obsahující aktivní buňku by měl být skrytý. Chcete-li skrýt více sloupců pomocí klávesové zkratky, zvýrazněte v každém sloupci alespoň jednu buňku, kterou chcete skrýt, a poté opakujte kroky dva a tři výše.
Skrýt sloupce pomocí kontextové nabídky
Možnosti dostupné v místní nabídce – nebo v nabídce pravým tlačítkem – se mění v závislosti na objektu vybraném při otevření nabídky. Pokud Skrýt možnost, jak je znázorněno na obrázku níže, není k dispozici v místní nabídce, je pravděpodobné, že jste nevybrali celý sloupec před kliknutím pravým tlačítkem.
Skrýt jeden sloupec
-
Klikněte na ikonu záhlaví sloupce sloupce, který chcete skrýt, vyberte celý sloupec.
-
Kliknutím pravým tlačítkem na vybraný sloupec otevřete místní nabídku.
-
Vybrat Skrýt. Vybraný sloupec, písmeno sloupce a veškerá data ve sloupci budou skryty ze zobrazení.
Skrýt sousední sloupce
-
V záhlaví sloupce kliknutím a tažením ukazatele myši zvýrazněte všechny tři sloupce.
-
Klepněte pravým tlačítkem na vybrané sloupce.
-
Vybrat Skrýt. Vybrané sloupce a písmena sloupců budou skryty ze zobrazení.
Když skryjete sloupce a řádky obsahující data, data se neodstraní a stále na ně můžete odkazovat ve vzorcích a grafech. Skryté vzorce obsahující odkazy na buňky se aktualizují, pokud se změní data v odkazovaných buňkách.
Skrýt oddělené sloupce
-
V záhlaví sloupce klikněte na první sloupec, který chcete skrýt.
-
Stiskněte a podržte tlačítko Ctrl na klávesnici.
-
Pokračujte v přidržování Ctrl klíč a jednou klikněte na každý další sloupec, který chcete skrýt, abyste je vybrali.
-
Uvolněte Ctrl klíč.
-
V záhlaví sloupce klikněte pravým tlačítkem na jeden z vybraných sloupců a vyberte Skrýt. Vybrané sloupce a písmena sloupců budou skryty ze zobrazení.
Při skrytí samostatných sloupců, pokud ukazatel myši není nad záhlaví sloupce, když kliknete pravým tlačítkem myši, nebude možnost skrýt.
Skrýt a zobrazit sloupce v aplikaci Excel pomocí pole Název
Tuto metodu lze použít k zobrazení libovolného jednoho sloupce. V našem příkladu budeme používat sloupec A.
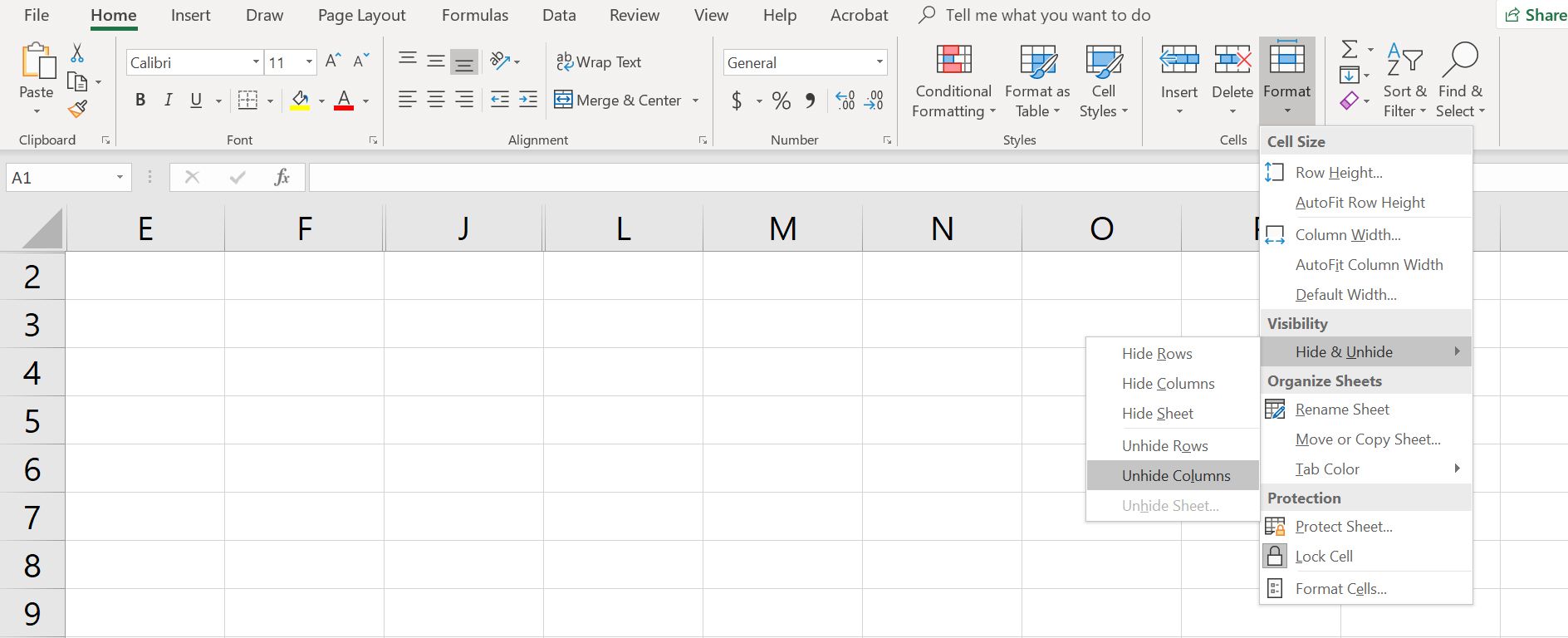
-
Zadejte odkaz na buňku A1 do pole Jméno.
-
zmáčkni Enter klávesu na klávesnici vyberte skrytý sloupec.
-
Klikněte na ikonu Domov záložka pásky.
-
Klikněte na ikonu Formát ikona na pásu karet otevřete rozevírací nabídku.
-
V části Viditelnost nabídky zvolte Skrýt a zobrazit > Skrýt sloupce nebo Zobrazit sloupec.
Odkrýt sloupce pomocí klávesové zkratky
Kombinace kláves pro skrytí sloupců je Ctrl + Shift + 0.
-
Zadejte odkaz na buňku A1 do Rámeček se jménem.
-
zmáčkni Enter klávesu na klávesnici vyberte skrytý sloupec.
-
Stiskněte a podržte tlačítko Ctrl a Posun klávesy na klávesnici.
-
Stiskněte a uvolněte 0 klíč bez uvolnění klávesy Ctrl a Posun klíče.
Chcete-li skrýt jeden nebo více sloupců, zvýrazněte pomocí ukazatele myši alespoň jednu buňku ve sloupcích na obou stranách skrytých sloupců.
-
Kliknutím a tažením myší zvýrazníte sloupce A až G.
-
Stiskněte a podržte tlačítko Ctrl a Posun klávesy na klávesnici.
-
Stiskněte a uvolněte 0 klíč bez uvolnění klávesy Ctrl a Posun klíče. Skryté sloupce budou viditelné. Klávesová zkratka Ctrl + Shift + 0 nemusí fungovat v závislosti na verzi systému Windows, kterou používáte, z důvodů, které Microsoft nevysvětlil. Pokud tato zkratka nefunguje, použijte jinou metodu z článku.
Odkrýt sloupce pomocí kontextové nabídky
Stejně jako u výše uvedené metody klávesové zkratky musíte vybrat alespoň jeden sloupec na obou stranách skrytého sloupce nebo sloupců, abyste je odkryli. Chcete-li například zobrazit sloupce D, E a G:
-
Umístěte ukazatel myši na sloupec C v záhlaví sloupce. Kliknutím a tažením myší zvýrazníte sloupce C až H, abyste odkryli všechny sloupce najednou.
-
Klepněte pravým tlačítkem na vybrané sloupce a vyberte Odkrýt. Skryté sloupce budou viditelné.
Skrýt řádky pomocí klávesových zkratek
Kombinace kláves na skrytí řádků je Ctrl + 9:
-
Klikněte na buňku v řádku, který chcete skrýt, aby se stala aktivní buňkou.
-
Stiskněte a podržte tlačítko Ctrl na klávesnici.
-
Stiskněte a uvolněte 9 klíč bez uvolnění klávesy Ctrl klíč. Řádek obsahující aktivní buňku by měl být skrytý z pohledu.
Chcete-li skrýt více řádků pomocí klávesové zkratky, zvýrazněte alespoň jednu buňku v každém řádku, který chcete skrýt, a potom opakujte kroky dva a tři výše.
Skrýt řádky pomocí kontextové nabídky
Možnosti dostupné v místní nabídce – nebo klepnutí pravým tlačítkem – se mění v závislosti na vybraném objektu při jeho otevření. Pokud Skrýt Možnost, jak je znázorněno na obrázku výše, není k dispozici v místní nabídce, protože je to pravděpodobně proto, že jste nevybrali celý řádek.
Skrýt jeden řádek
-
Kliknutím na záhlaví řádku u skrytého řádku vyberete celý řádek.
-
Kliknutím pravým tlačítkem na vybraný řádek otevřete místní nabídku.
-
Vybrat Skrýt. Vybraný řádek, písmeno řádku a veškerá data v řádku budou skryty ze zobrazení.
Skrýt sousední řádky
-
V záhlaví řádku kliknutím a tažením ukazatele myši zvýrazněte všechny tři řádky.
-
Klikněte pravým tlačítkem myši ve vybraných řádcích a vyberte Skrýt. Vybrané řádky budou skryty ze zobrazení.
Skrýt oddělené řádky
-
V záhlaví řádku klikněte na první řádek, který chcete skrýt.
-
stiskněte a podržte dolů Ctrl na klávesnici.
-
Pokračujte v přidržování Ctrl klíč a kliknutím na každý další řádek je skryjte, abyste je vybrali.
-
Klepněte pravým tlačítkem na jeden z vybraných řádků a vyberte Skrýt. Vybrané řádky budou skryty ze zobrazení.
Skrýt a zobrazit řádky pomocí pole se jménem
Tuto metodu lze použít k zobrazení libovolného jednoho řádku. V našem příkladu použijeme řádek 1.
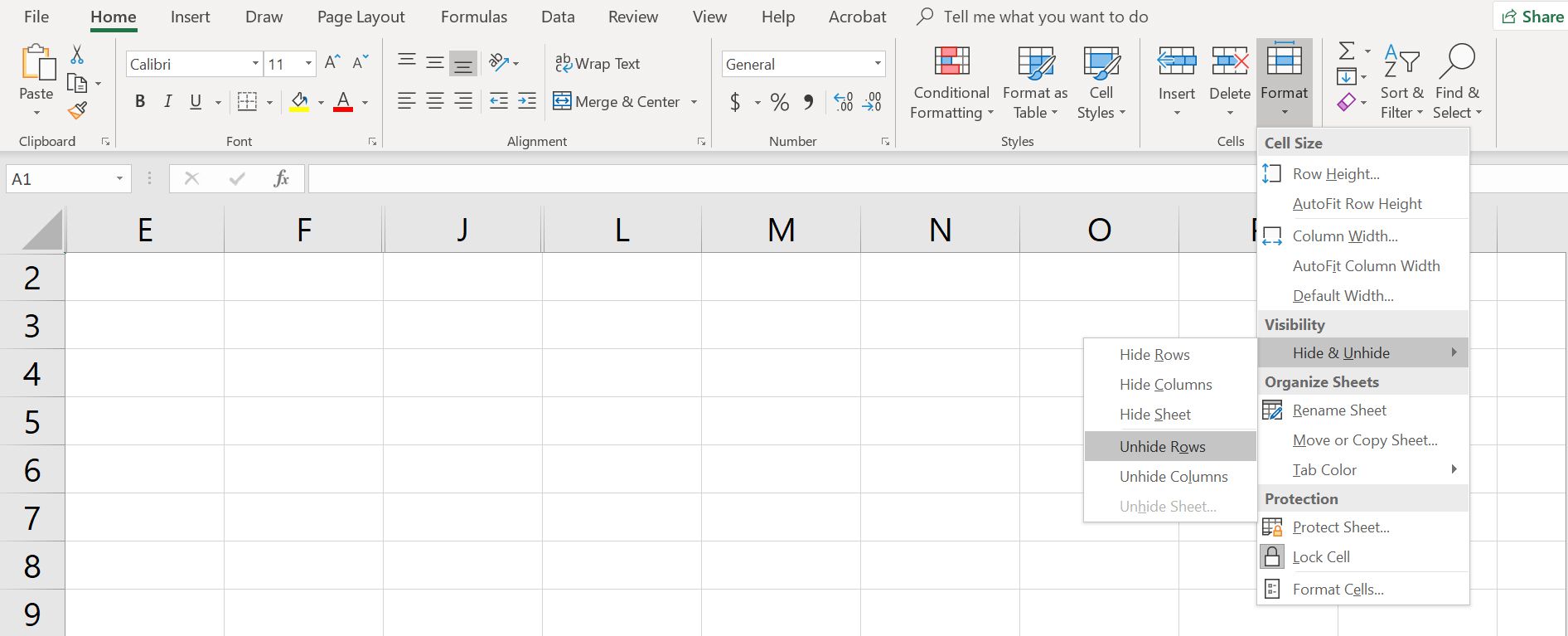
-
Zadejte odkaz na buňku A1 do název Box.
-
zmáčkni Enter klávesu na klávesnici vyberte skrytý řádek.
-
Klikněte na ikonu Karta Domů pásky.
-
Klikněte na ikonu Formát ikona na pásu karet otevřete rozevírací nabídku.
-
V části Viditelnost nabídky zvolte Skrýt a zobrazit > Skrýt řádky nebo Odkrýt řádek.
Odkrýt řádky pomocí klávesové zkratky
Kombinace kláves pro skrytí řádků je Ctrl + Shift + 9.
Odkrýt řádky pomocí klávesových zkratek a pole se jménem
-
Zadejte odkaz na buňku A1 do název Box.
-
lis the Enter klávesu na klávesnici vyberte skrytý řádek.
-
Stiskněte a podržte tlačítko Ctrl a Posun klávesy na klávesnici.
-
Stiskněte a podržte tlačítko Ctrl a Posun klávesy na klávesnici. Řádek 1 bude viditelný.
Odkrýt řádky pomocí klávesové zkratky
Chcete-li zobrazit jeden nebo více řádků, zvýrazněte pomocí ukazatelů myši alespoň jednu buňku v řádcích na obou stranách skrytých řádků. Například chcete zobrazit řádky 2, 4 a 6.
-
Chcete-li zobrazit všechny řádky, kliknutím a tažením myší zvýrazněte řádky 1 až 7.
-
Stiskněte a podržte tlačítko Ctrl a Posun klávesy na klávesnici.
-
Stiskněte a uvolněte číslo 9 klíč bez uvolnění klávesy Ctrl a Posun klíče. Skryté řádky budou viditelné.
Odkrýt řádky pomocí kontextové nabídky
Stejně jako u výše uvedené metody klávesové zkratky musíte vybrat alespoň jeden řádek na každé straně skrytého řádku nebo řádků, abyste je odkryli. Chcete-li například zobrazit řádky 3, 4 a 6:
-
Umístěte ukazatel myši na řádek 2 v záhlaví řádku.
-
Kliknutím a tažením myší zvýrazníte řádky 2 až 7, abyste odkryli všechny řádky najednou.
-
Klepněte pravým tlačítkem na vybrané řádky a vyberte Odkrýt. Skryté řádky budou viditelné.