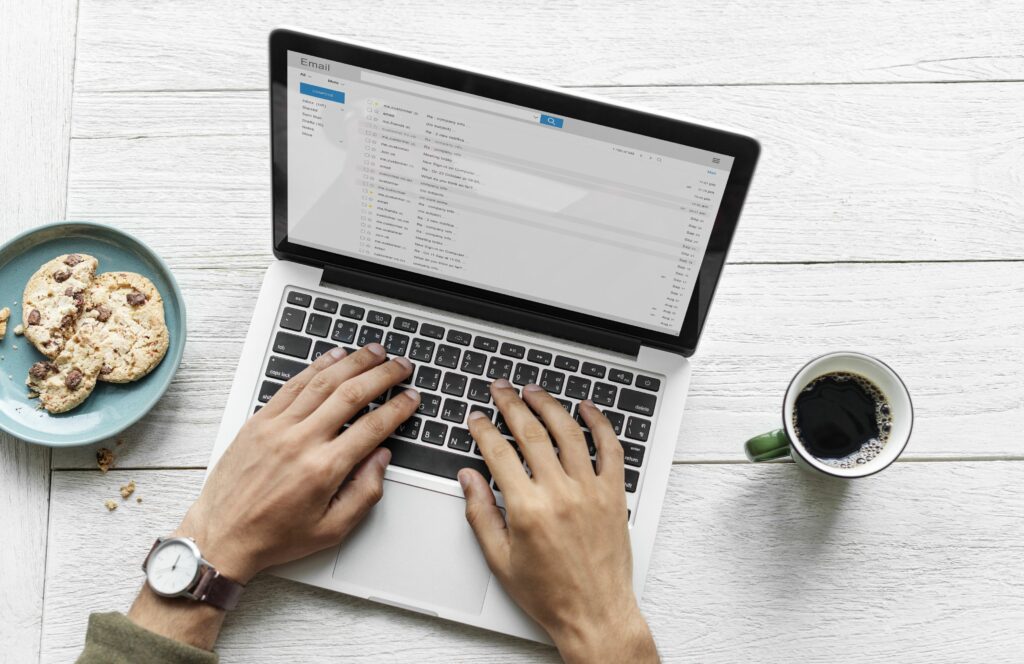
Výměna e-mailů se občas vymkne kontrole. Může trvat několik dní, než odpovíte, někdo jiný může odpovědět pozdě a jiná osoba se může odvolat na předchozí e-mail, který jste nečetli. V takových chvílích použijte Outlook k vyhledání původní zprávy a všech souvisejících zpráv, abyste nebyli mimo smyčku. Pokyny v tomto článku platí pro Outlook 2019, Outlook 2016, Outlook 2013, Outlook 2010 a Outlook pro Microsoft 365.
Jak najít související zprávy s aplikací Outlook
Outlook poskytuje integrovaný nástroj, který rychle vyhledá všechny související zprávy na základě konverzace nebo odesílatele.
-
Otevřete Outlook a najděte zprávu související s tou, kterou hledáte.
-
Klepněte pravým tlačítkem myši na zprávu v seznamu zpráv.
-
Vybrat Najít související > Zprávy v této konverzaci. Chcete-li zobrazit výsledky od jedné osoby, vyberte Najít související > Zprávy od odesílatele.
-
Zkontrolujte vyhledávací okno, které obsahuje všechny související zprávy, které aplikace Outlook našla.
-
Pokud je požadovaný e-mail zahrnut do výsledků hledání, vyberte jej a otevřete jej.
Outlook může také shromažďovat celé konverzace ze všech vašich složek.
Najít související zprávy nefungují
Pokud vaše vyhledávání neobjeví související zprávy, o kterých víte, že existují, vyřešte problém řešením. Aplikace Outlook nemusí být schopna zprávu najít, protože je třeba ji aktualizovat. Aktualizujte Microsoft Outlook a zkuste to znovu. K vyřešení problému je často potřeba provést aktualizace. Provedení aktualizace v jakékoli aplikaci Office, jako je Outlook nebo MS Word, zajistí, že všechny programy Microsoft Office ve vašem počítači budou aktuální. Pokud aktualizace aplikace Outlook nefunguje, zakažte doplňky. Některé doplňky mohou zasahovat do procesu vyhledávání. Zakázání doplňků:
-
Jít do Soubor.
-
Vybrat Spravovat doplňky COM pro pomalé nebo zakázané doplňky, které ovlivňují chování Outlooku. Ujistěte se, že jsou deaktivovány, a zavřete okno.
-
Vybrat Možnosti v levém podokně otevřete Možnosti aplikace Outlook dialogové okno.
-
Vybrat Doplňky.
-
Vybrat Jít otevřít Doplňky Com dialogové okno.
-
Zrušte zaškrtnutí všech políček a poté vyberte OK.
-
Vybrat OK zavřít Možnosti aplikace Outlook dialogové okno.
-
Restartujte Outlook a zkuste znovu použít vyhledávání souvisejících zpráv. Pokud funguje správně, vraťte se zpět a povolte každý doplněk po druhém. Poté, co je povolena každá z nich, proveďte vyhledávání souvisejících zpráv, abyste zjistili, která z nich do vyhledávání zasahovala.