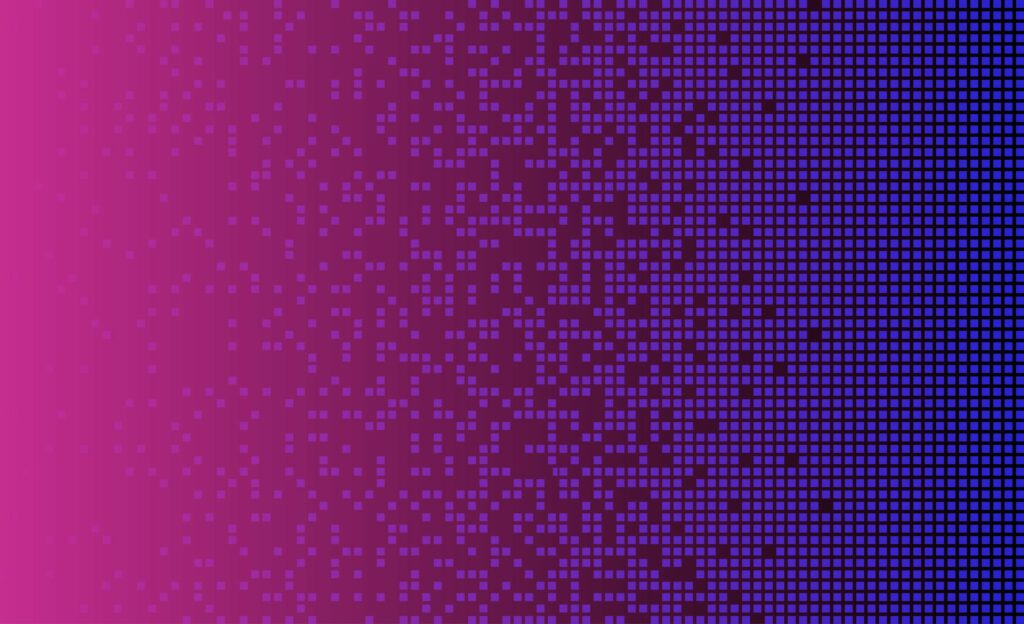
Pokaždé, když zahájíte úpravy pomocí Premiere Pro CS6, má program nastavený výchozí přechod. Tovární nastavení programu používá Cross Dissolve jako výchozí přechod, což je nejběžnější přechod používaný při úpravách videa. Výchozí přechod od ostatních přechodů odděluje to, že k němu můžete přistupovat prostřednictvím zkratky pravým tlačítkem myši na časové ose. Kromě toho můžete nastavit dobu trvání výchozího přechodu, abyste zajistili kontinuitu videa, které upravujete.
Nastavení výchozího přechodu
Aktuální výchozí přechod bude zvýrazněn v nabídce na kartě Efekty. Jak je uvedeno výše, je to označeno žlutým rámečkem nalevo od přechodu. Než změníte výchozí přechod, přemýšlejte o tom, který přechod budete ve videoprojektu používat nejvíce.
Nastavení výchozího přechodu
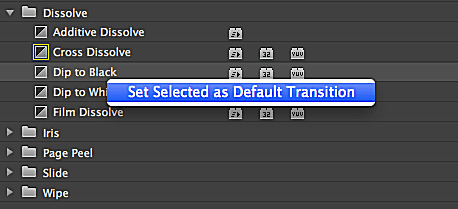
Chcete-li nastavit výchozí přechod, klikněte na něj pravým tlačítkem v Karta Efekty panelu Projekt. Pak vyberte Nastavit vybrané jako výchozí přechod. Kolem vybraného přechodu by se nyní mělo objevit žluté pole.
Nastavení výchozího přechodu
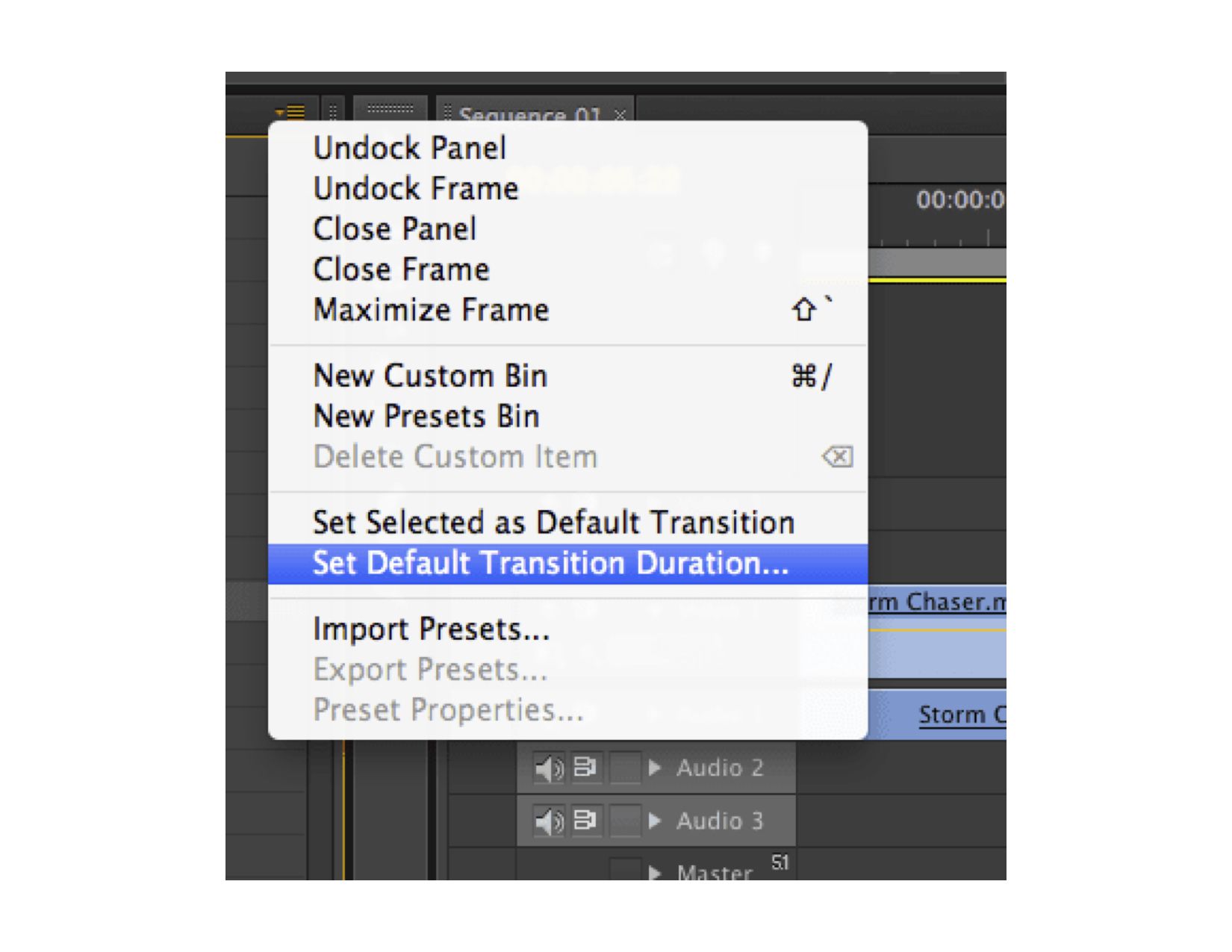
K této funkci můžete také přistupovat z rozevírací nabídky v pravém horním rohu panelu Projekt.
Změna výchozího trvání přechodu
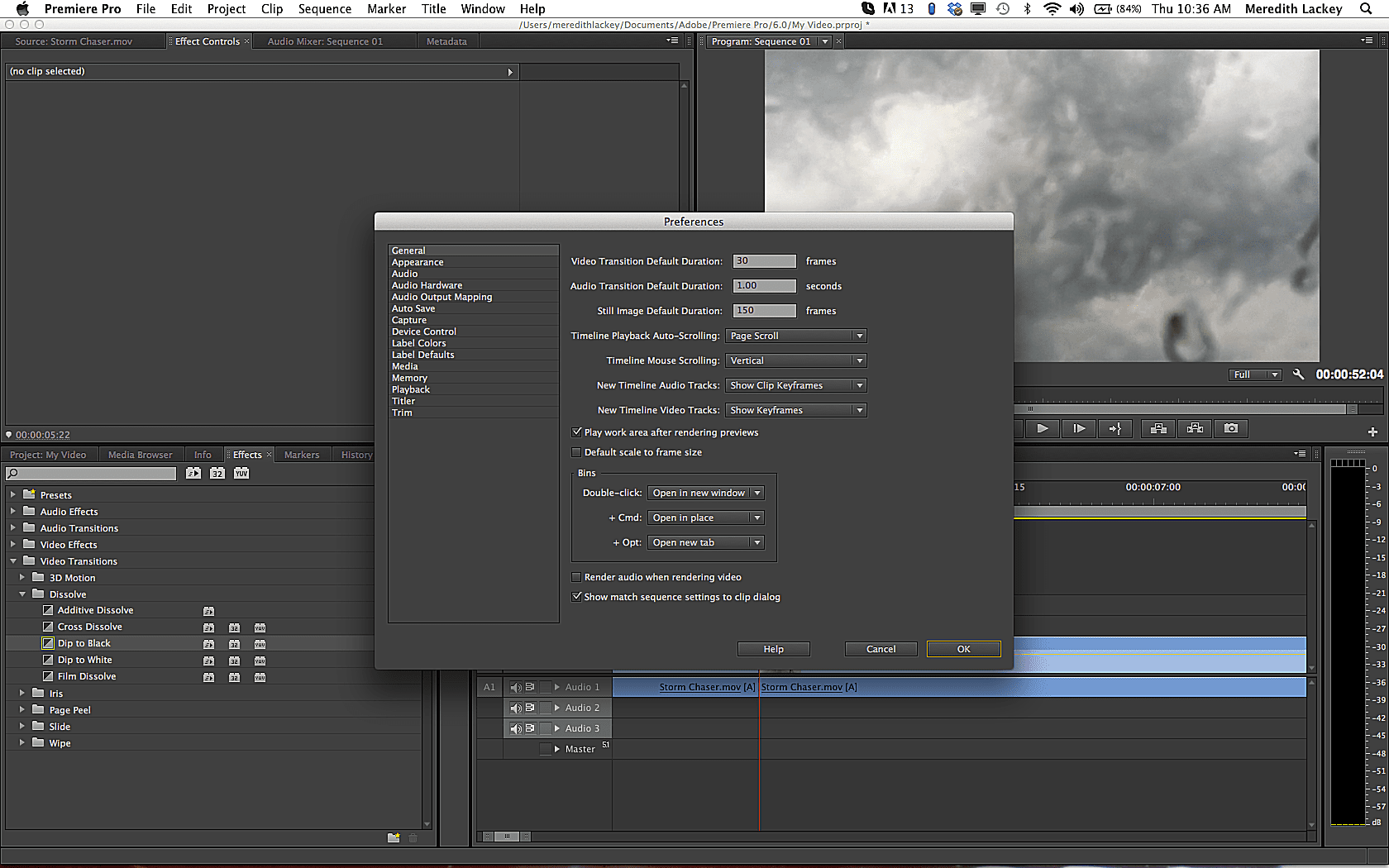
Trvání výchozího přechodu můžete také změnit pomocí rozevírací nabídky na panelu Projekt. Chcete-li to provést, zvolte Nastavit výchozí dobu přechodua zobrazí se okno Předvolby. Poté změňte hodnoty v horní části okna Předvolby na požadované trvání a klikněte na OK. Výchozí doba trvání je jedna sekunda nebo jakákoli ekvivalentní částka rámečku k vaší časové základně úprav.
Použijte výchozí přechod na sekvenci
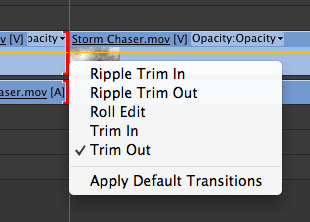
Existují tři různé způsoby, jak použít Výchozí přechod na vaši sekvenci: prostřednictvím panelu Sekvence, panelu Hlavní nabídky a přetažením. Nejprve zarovnejte hrací hlavu s místem, kde chcete použít přechod. Poté klepněte pravým tlačítkem mezi klipy a vyberte Použít výchozí přechody. Pokud provádíte úpravy s propojeným zvukem a videem, použije se u obou výchozí přechod.
Použijte výchozí přechod na sekvenci
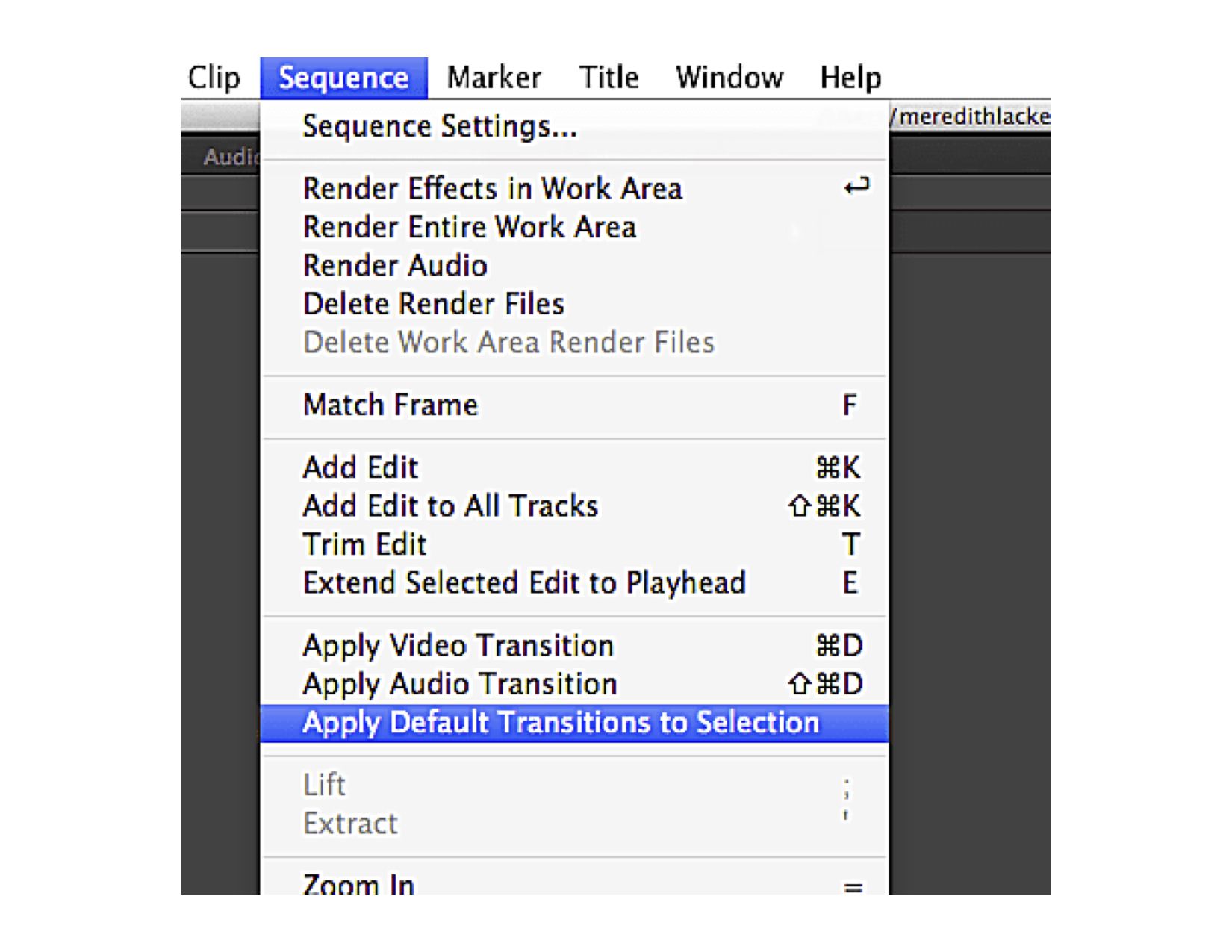
Chcete-li použít Výchozí přechod pomocí pruhu hlavní nabídky, vyberte na panelu Sekvence koncové místo přechodu. Pak jděte na Sekvence > Použijte přechod videa nebo sekvenci > Použít přechod zvuku.
Použijte výchozí přechod na sekvenci
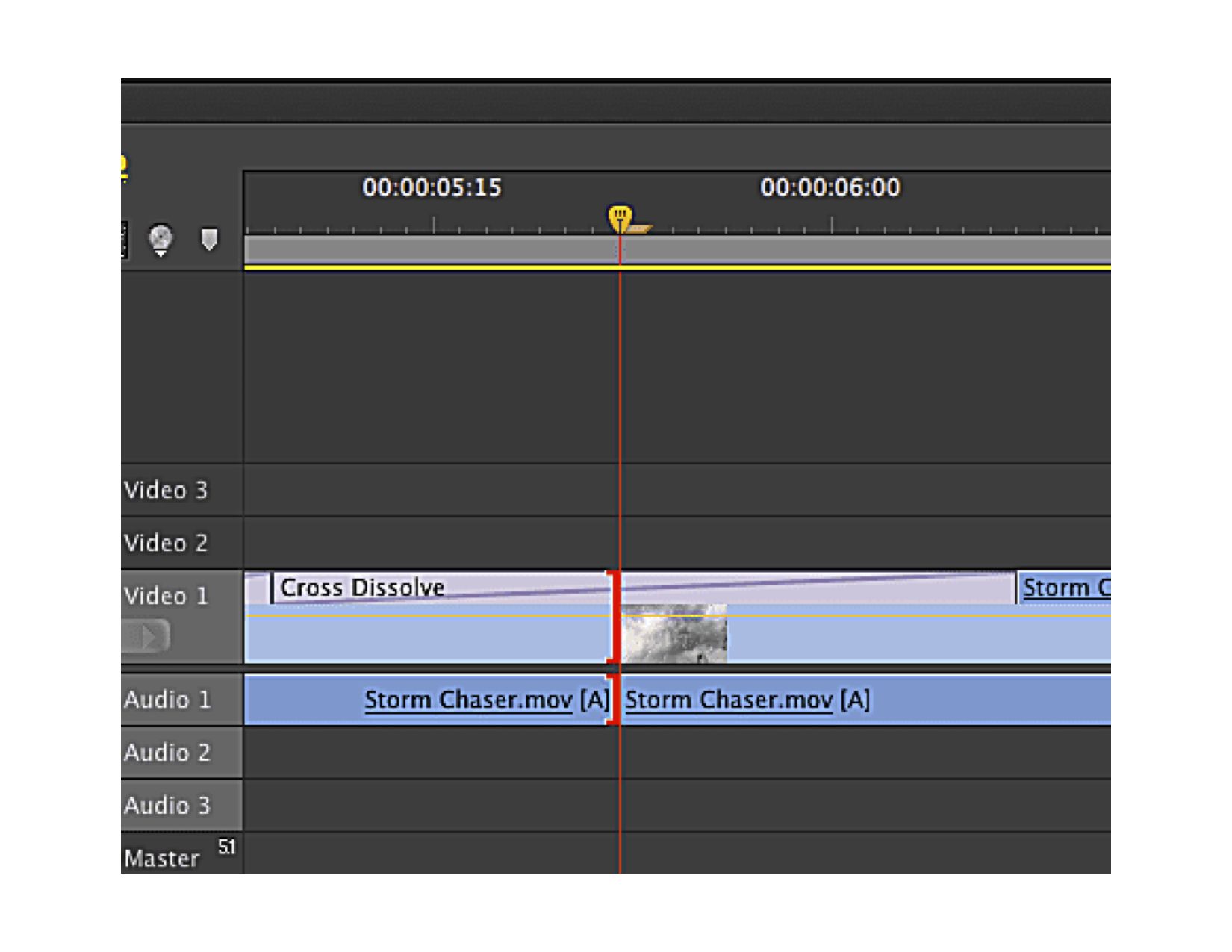
Můžete také použít metodu přetažení a použít výchozí přechod. Klikněte na přechod na kartě Efekty na panelu Projekt a přetáhněte jej na požadované místo v pořadí. Který způsob zvolíte, záleží na tom, s čím vám je nejvíc dobře. To znamená, že klikání pravým tlačítkem myši na videoklipy ve vaší sekvenci je dobrým zvykem pro přidání výchozích přechodů, protože vám umožní efektivnější editor.