
Co je třeba vědět
- Pomocí kabelů HDMI připojte zařízení Elgato Game Capture HD60 S k televizoru a přepínač k přenosu herních záběrů do OBS Studio.
- Pak přejděte na Škubnutí palubní desky > Profil > Nastavení účtu > Kanál a videa > kopírovat klíč> vložit v OBS Studio.
Tento článek vysvětluje, jak připojit konzolu Switch k počítači, streamovat pomocí OBS Studio a importovat Nintendo Switch verze 9.1.0 a vyšší jako zdroj médií. Můžete také vysílat živě na YouTube nebo k vysílání své hry použít Facebook Live.
Co budete potřebovat, abyste mohli streamovat na Nintendo Switch
Protože na přepínači není žádná aplikace Twitch, budete muset vysílat prostřednictvím bezplatného streamovacího softwaru a karty pro snímání videa. V níže uvedených pokynech používáme OBS Studio a Elgato HD60 S. Tady je vše, co pro tuto metodu streamování Twitch potřebujete:
- Počítač: Jakýkoli počítač se systémem Windows nebo macOS je v pořádku, ale ten, který má vyšší výpočetní výkon, vám umožní streamovat ve vyšším rozlišení.
- Studio OBS: Tento software si můžete zdarma stáhnout z jeho oficiálních webových stránek pro počítače se systémem Windows a macOS.
- Elgato Game Capture HD60 S: Většina zařízení pro snímání, která podporují rozlišení 1080p a 60 snímků za sekundu, s OBS Studio funguje dobře. Avšak ty, které vyrábí Elgato, jsou velmi dobře vyrobené, snadno se instalují a jsou relativně cenově dostupné. Elgato Game Capture HD60 S je jedním z nejoblíbenějších zařízení pro snímání, které používají vysílače Twitch.
- Webová kamera: Toto je u základního streamu volitelné, ale je to nutné, pokud chcete do hry zahrnout své vlastní záběry.
- Mikrofon nebo náhlavní souprava: Jsou volitelné, ale během streamování mohou výrazně zlepšit kvalitu zvuku.
Připojení konzoly Nintendo Switch Console k počítači
Než začnete streamovat na Twitchi, musíte připojit konzolu Nintendo Switch k počítači. S tímto nastavením budete i nadále moci sledovat svou hru na svém televizním přijímači jako obvykle. Tyto pokyny jsou pro Elgato Game Capture HD60 S, ale budou fungovat i pro jiná podobná zařízení pro snímání.
-
Ujistěte se, že je váš Nintendo Switch v doku. Najděte kabel HDMI, který z něj vede k televizi. Odpojte konec připojený k televizoru a zapojte jej do zařízení Elgato Game Capture HD60 S.
-
Připojte kabel USB Elgato Game Capture HD60 S k počítači. To přenese záběry hry do OBS Studio.
-
Najděte kabel HDMI, který byl dodán s Elgato Game Capture HD60 S, a poté jej připojte k portu HDMI Out na zařízení. Druhý konec tohoto kabelu zapojte do portu HDMI In na televizoru. Nyní, když hrajete hry Nintendo Switch na svém televizoru, počítač díky připojenému kabelu USB také obdrží kopii videa a zvuku.
Jak twitchovat stream Nintendo Switch pomocí OBS Studio
První věcí, kterou musíte udělat po instalaci OBS Studio do počítače, je propojení s vaším účtem Twitch. Zde je postup:
-
Přihlaste se na oficiální web Twitch a přejděte na svůj Přístrojová deska.
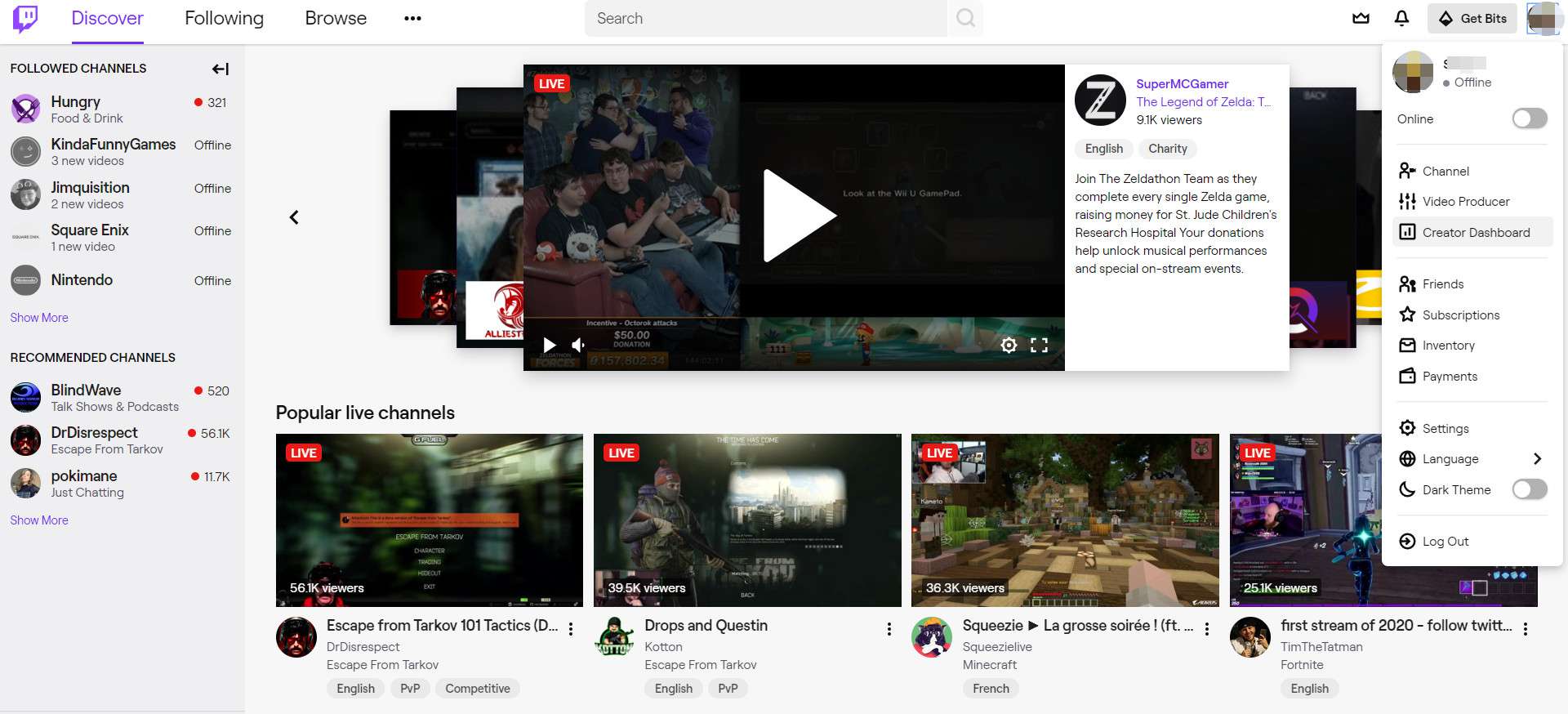
-
Vyberte svůj Profil ikonu a poté vyberte Nastavení účtu.
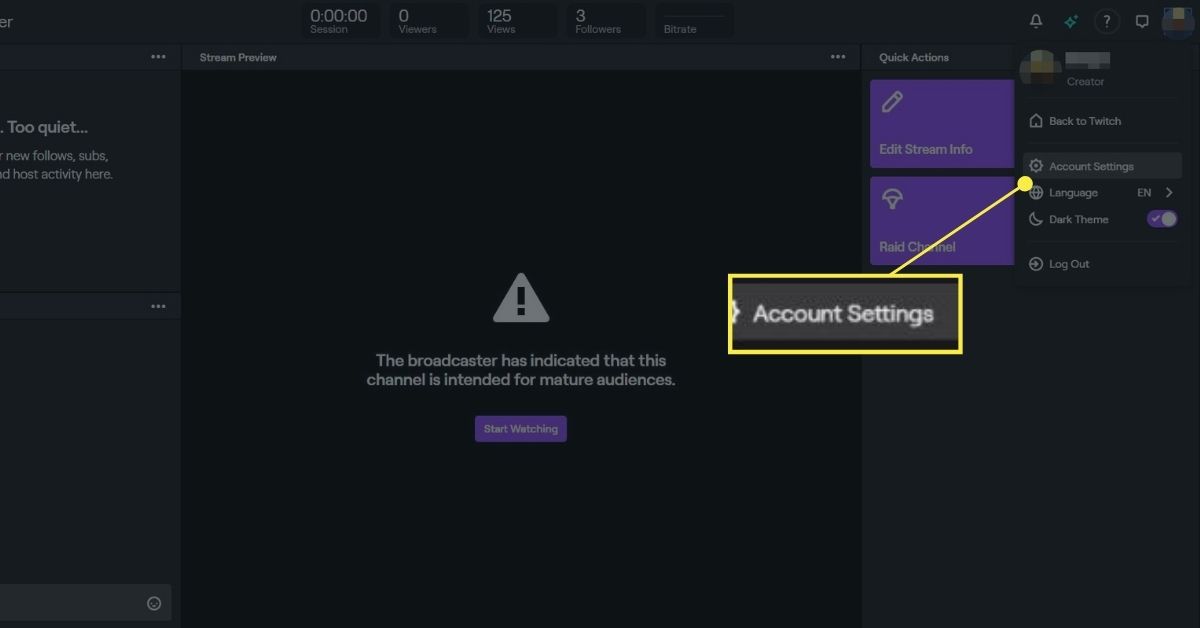
-
Vybrat Kanál a videa záložka.
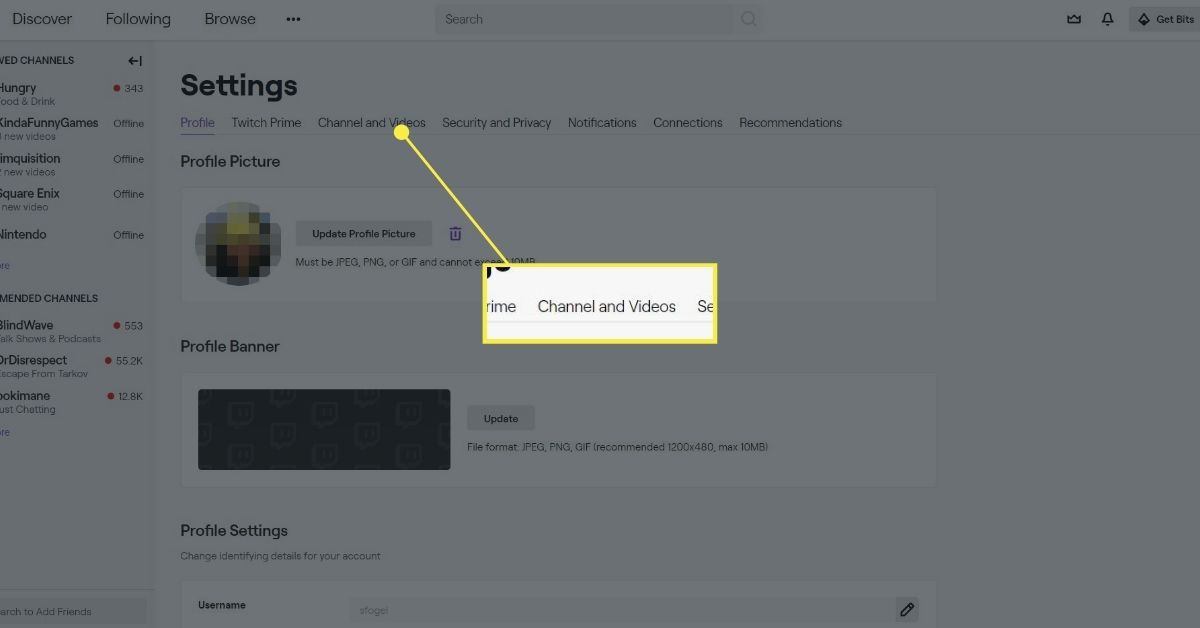
-
Uvidíte sekci s názvem Klíč primárního proudu. zmáčkni kopírovat tlačítko pro zkopírování klíče do schránky.
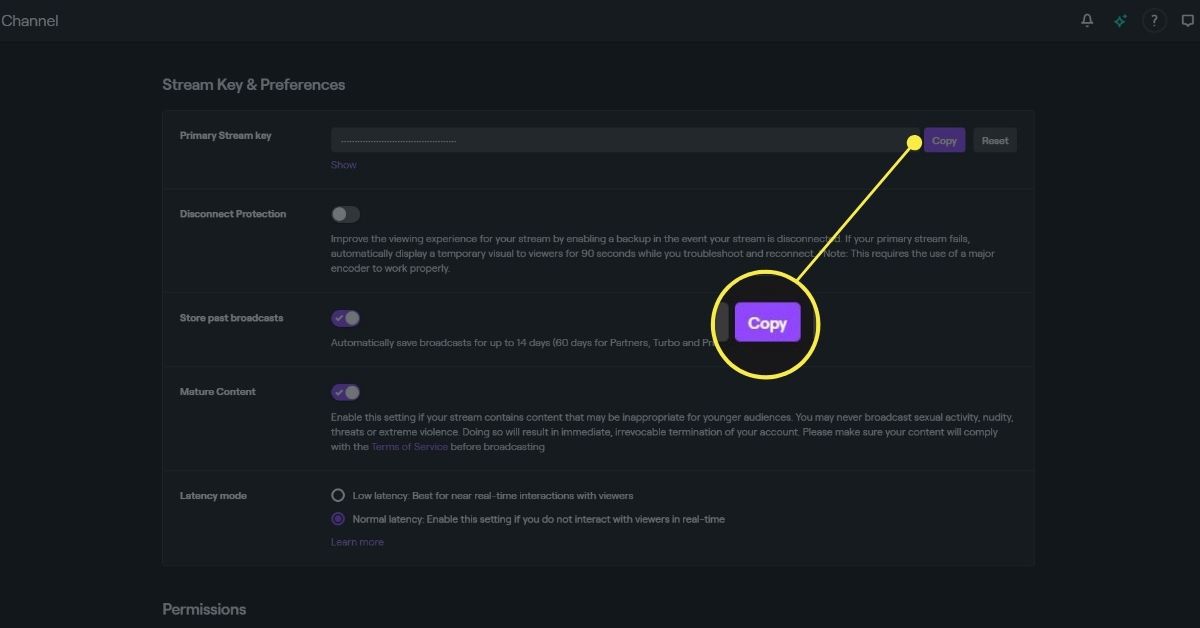
-
V OBS Studio přejděte na OBLOHA> Nastavení> Stream a ujistěte se, že je vybrána Twitch. Poté vložte klíč do dostupného pole a stiskněte OK. OBS Studio bude nyní vysílat Twitch, kdykoli budete streamovat.
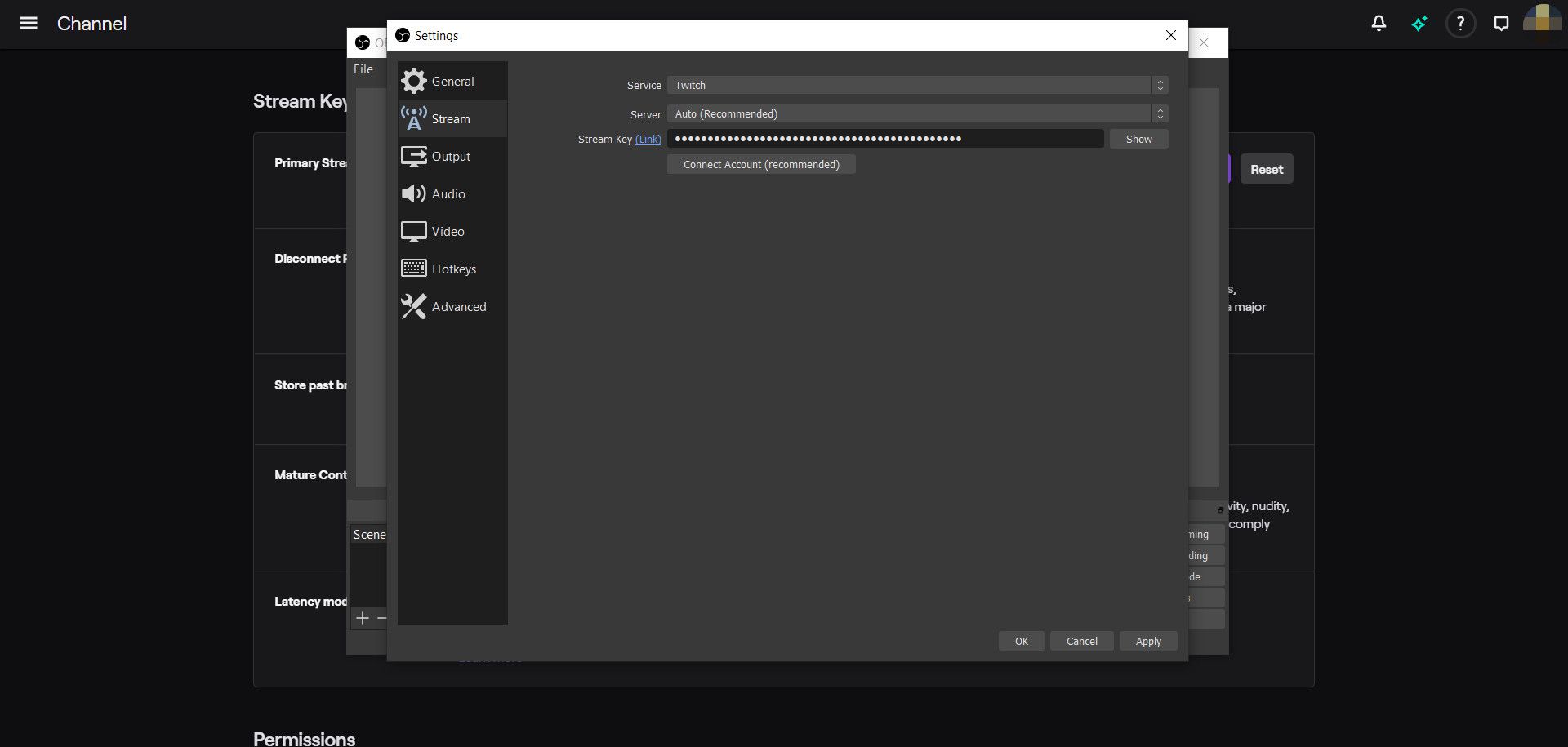
Jako zdroj médií použijte Nintendo Switch
Dále musíte importovat Nintendo Switch jako zdroj médií.
-
Klikněte pravým tlačítkem kdekoli v OBS Studio a vyberte Přidat> Zařízení pro snímání videa.
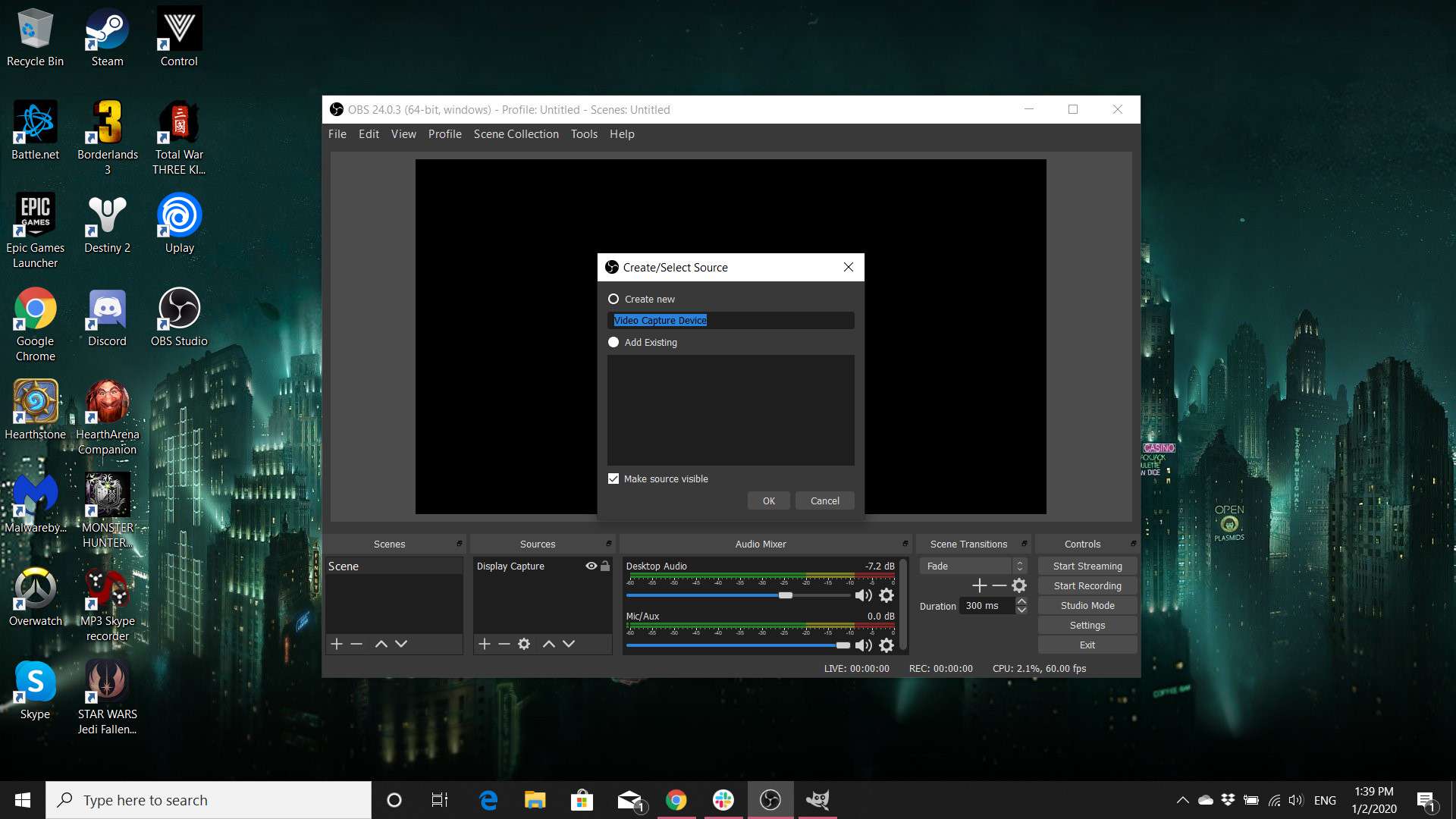
-
Pojmenujte tuto novou vrstvu něčím popisným. Každý zdroj médií, který přidáte do OBS Studio, bude potřebovat vlastní jedinečnou vrstvu.
-
V rozbalovací nabídce vyhledejte zařízení pro snímání a vyberte jej. lis dobře.
-
V OBS Studio by se měla objevit krabička s živým záznamem z vašeho Nintendo Switch. Nyní můžete změnit jeho velikost a přesunout jej myší tak, aby vám vyhovoval.
-
Pokud máte webovou kameru, kterou chcete použít k zachycení záběrů sebe během hraní, ujistěte se, že je připojena k vašemu počítači, a opakujte výše uvedené kroky, tentokrát však vyberte webovou kameru z Zařízení pro snímání videa rozbalovací nabídka. Stejně jako záběry Nintendo Switch lze i velikost okna webové kamery měnit a přesouvat myší.
-
S OBS Studio můžete také použít mikrofon nebo náhlavní soupravu. Program by je měl automaticky detekovat, jakmile budou zapojeny, a jejich úrovně hlasitosti lze upravit pomocí posuvníků hlasitosti ve spodní části obrazovky.
-
Až budete připraveni zahájit vysílání, stiskněte tlačítko Zahajte streamování tlačítko v pravém dolním rohu OBS Studio. Hodně štěstí!
Varování o Nintendu a autorských právech
Zatímco společnosti jako Microsoft a Sony povzbuzují uživatele, aby streamovali své videohry pro Xbox One a PlayStation 4 ve službách jako Twitch a YouTube, Nintendo je proslulé svými pokusy chránit své značky. Na webových stránkách s videem často ukládá žádosti o zastavení šíření na základě porušení autorských práv. Naštěstí pro streamery Twitch se Nintendo zaměřuje hlavně na odstraňování videí YouTube ze svých her a obvykle nechá streamery dělat, co se jim líbí. Pokud však po skončení vysílání plánujete nahrát na YouTube plná videa nebo malé klipy svých streamů Twitch, důrazně doporučujeme zaregistrovat se do programu Nintendo Creators Program. V zásadě sdílí veškeré výnosy, které vaše videa z YouTube vydělají, s Nintendem po jejich zveřejnění. Pokud se připojíte k tomuto programu, nezaručuje to, že vaše videa budou chráněna před zničením ze strany Nintenda. Přesto to významně snižuje pravděpodobnost, že k tomu dojde, protože jsou oficiálně registrováni u společnosti. Striktní obsahová politika společnosti Nintendo je jedním z důvodů, proč se mnoho streamerů videoher rozhodlo vysílat hraní her pro Xbox One a / nebo PlayStation 4 namísto titulů na Nintendo Switch. Obě konkurenční konzoly jsou zcela otevřené, pokud jde o streamování, a nevyžadují žádnou registraci.