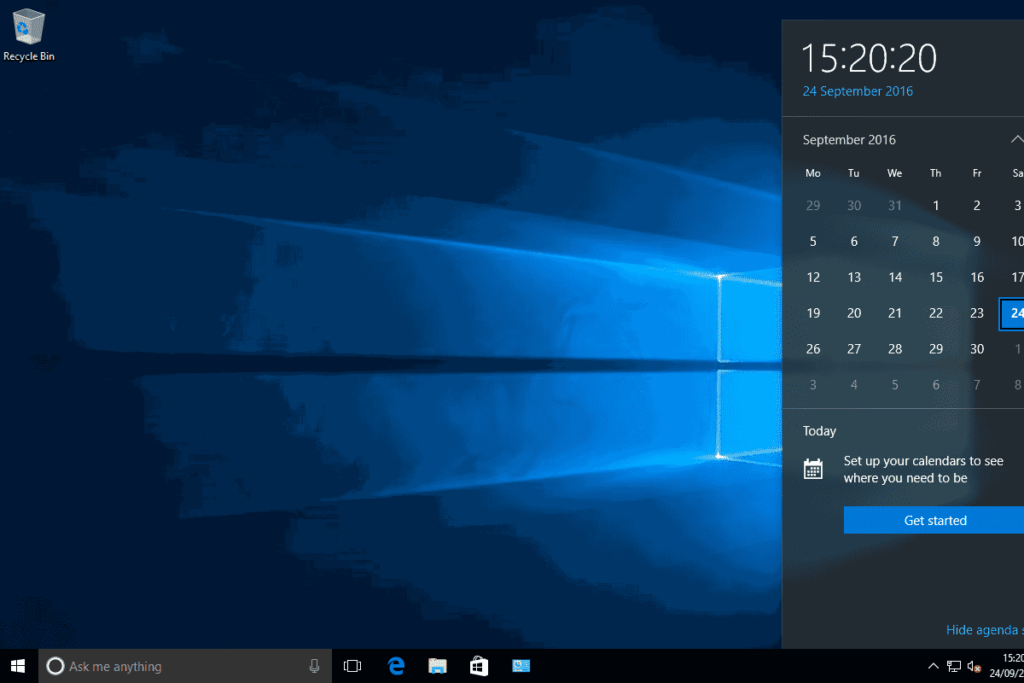
Co je třeba vědět
- Windows 10: Vyberte možnost Zeměkoule ikona v pravém dolním rohu, vyberte síť, vyberte Připojita na výzvu zadejte síťový klíč.
- Windows 8.1: Stiskněte Klíč Windows+C, vyberte Nastavení > Síť > Dostupný, vyberte síť a vyberte Připojit.
- Windows 7: Na hlavním panelu vyberte Síť, vyberte síť, vyberte Připojit, zadejte bezpečnostní klíč a vyberte OK.
Všechna moderní zařízení se systémem Windows podporují připojení k bezdrátové síti, jsou-li vybavena potřebným hardwarem. Obecně se jedná o bezdrátový síťový adaptér. Způsob připojení k síti závisí na operačním systému nainstalovaném v zařízení a může existovat několik způsobů připojení. Na starších zařízeních si jako řešení obraťte a nakonfigurujte adaptér USB-bezdrátový adaptér. Pokyny platí pro Windows 10, 8.1, 7, XP a příkazový řádek.
Pomocí hlavního panelu se připojte k síti v systému Windows 10
Všechna zařízení s Windows 10, včetně stolních počítačů, notebooků a tabletů, vám umožňují prohlížet a přihlásit se k dostupným bezdrátovým sítím z hlavního panelu. V seznamu Síť klikněte na požadovanou síť a po zobrazení výzvy zadejte pověření. Pokud se připojujete pomocí této metody, budete potřebovat znát název sítě, abyste jej mohli vybrat ze seznamu. Budete také potřebovat znát síťový klíč (heslo) přiřazený k síti, pokud je zabezpečen. Pokud jste doma, jsou tyto informace pravděpodobně na vašem bezdrátovém routeru. Pokud jste na veřejném místě, jako je kavárna, budete se muset zeptat majitele. Některé sítě však nevyžadují přihlašovací údaje a síťový klíč není nutný. Připojení k síti v systému Windows 10:
-
Vybrat Síť ikona na hlavním panelu (viz ikona níže, pokud nevidíte ikonu Síť). Pokud nejste připojeni k síti, bude tato ikona a Zeměkoule ikona s Ne symbol.
-
V seznamu dostupných sítí vyberte síť, ke které se chcete připojit.
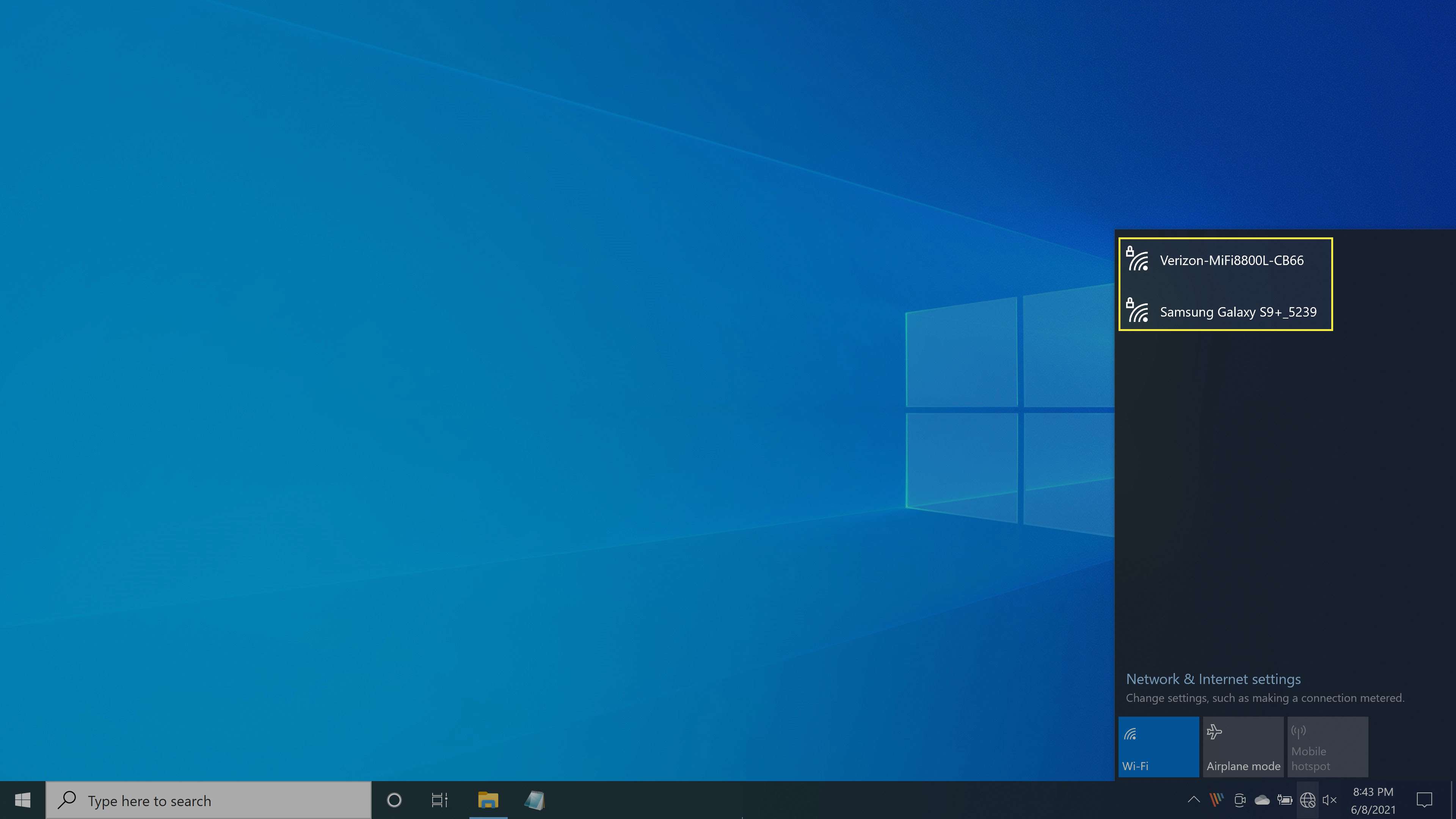
-
Chcete-li se k této síti připojit automaticky, až budete v dosahu, klikněte na ikonu vedle Připojit automaticky.
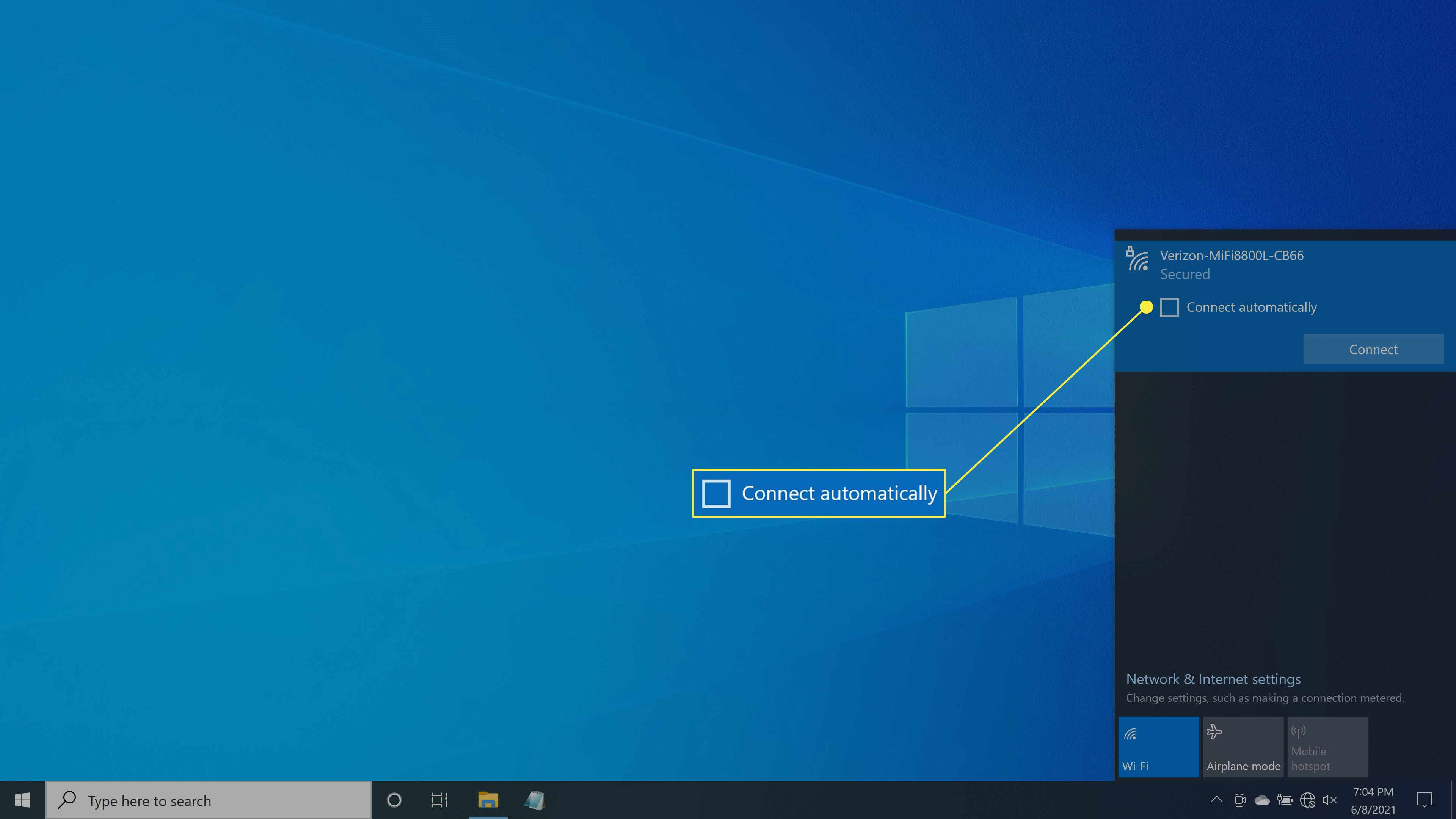
-
Klepněte na Připojit.
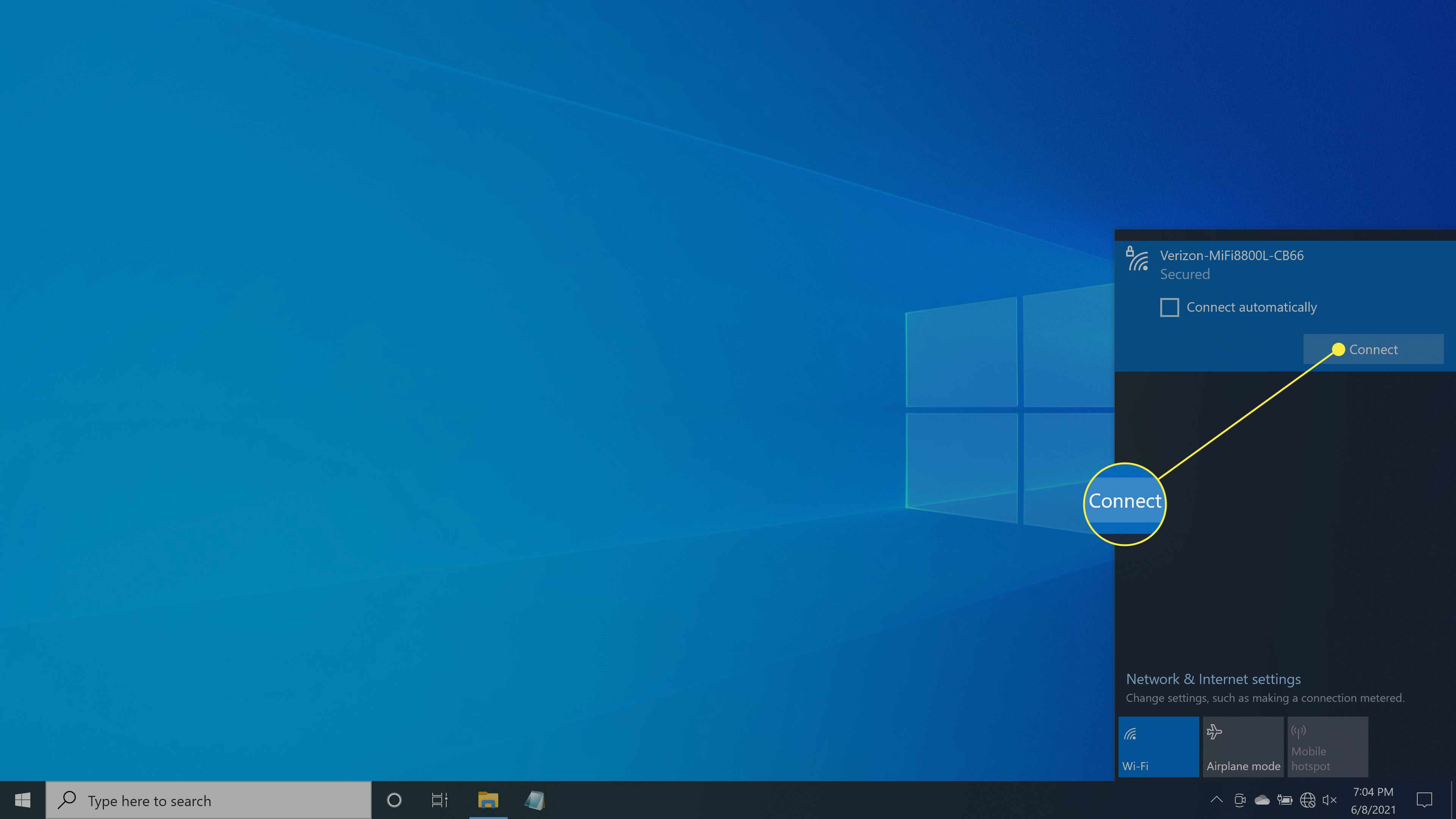
-
Pokud se zobrazí výzva, zadejte síťový klíč a klepněte na tlačítko další.
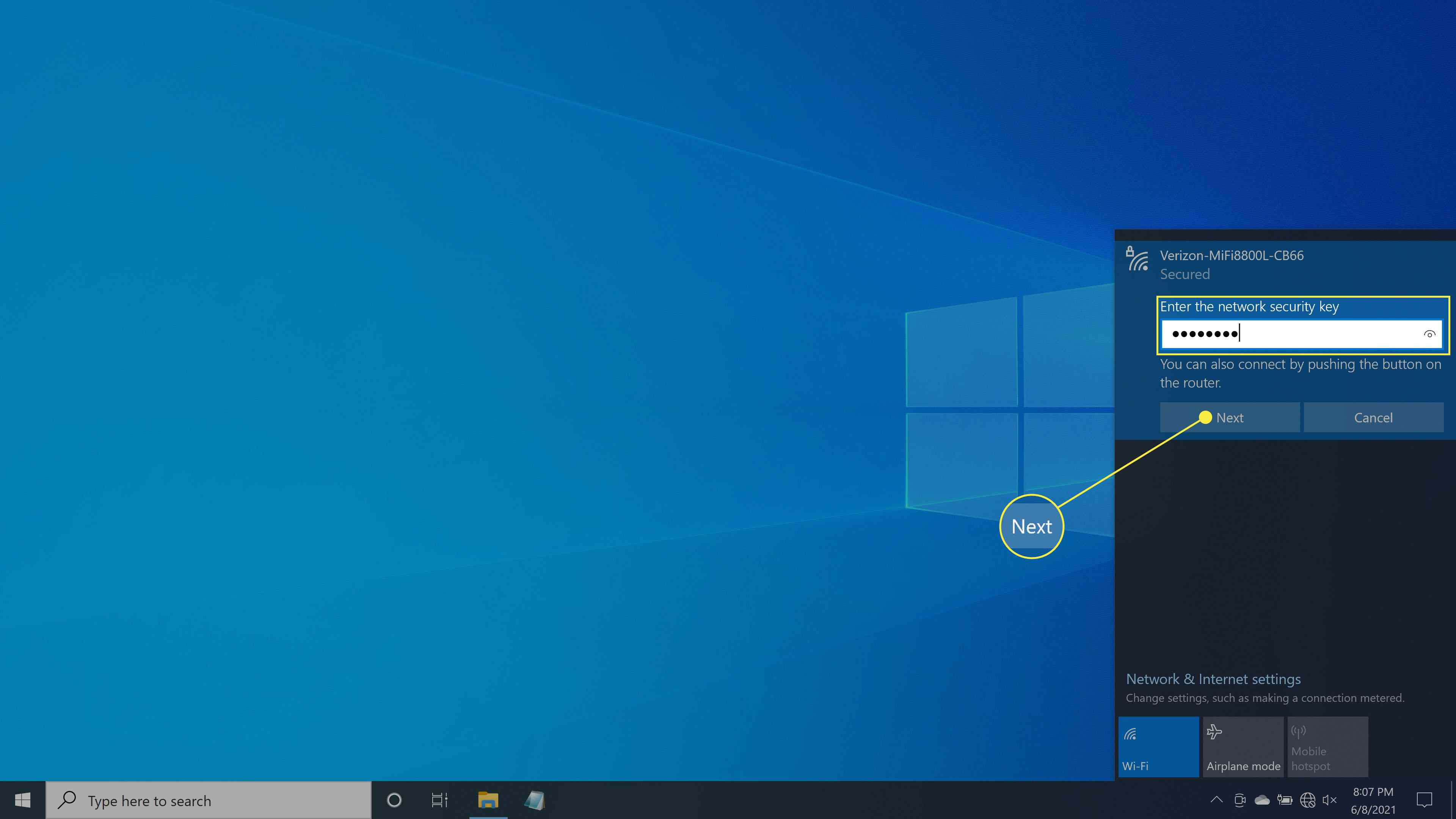
-
Pokud se zobrazí výzva, rozhodněte, zda je síť veřejná nebo soukromá. Vyberte příslušnou odpověď.
Pokud na hlavním panelu nevidíte ikonu Síť, klikněte na Start > Nastavení > Síť a internet > Wi-Fi > Zobrazit dostupné sítě. Síť, ke které se chcete připojit, je zřídka skryta, což znamená, že se název sítě v seznamu Síť nezobrazí. Pokud je to váš případ, budete muset projít průvodcem síťovým připojením, který je k dispozici v Centru sítí a sdílení.
Připojte se k síti pomocí Centra sítí a sdílení
Pro ty, kteří jsou obeznámeni s používáním Centrum sítí a sdílení, přístup k němu se může mírně lišit od předchozích verzí systému Windows, ale základní funkce jsou téměř stejné. Připojení k síti pomocí Centrum sítí a sdílení, Udělej následující:
-
Klikněte pravým tlačítkem myši the Síť ikona na Hlavní panel a vyberte Otevřete Nastavení sítě a internetu.
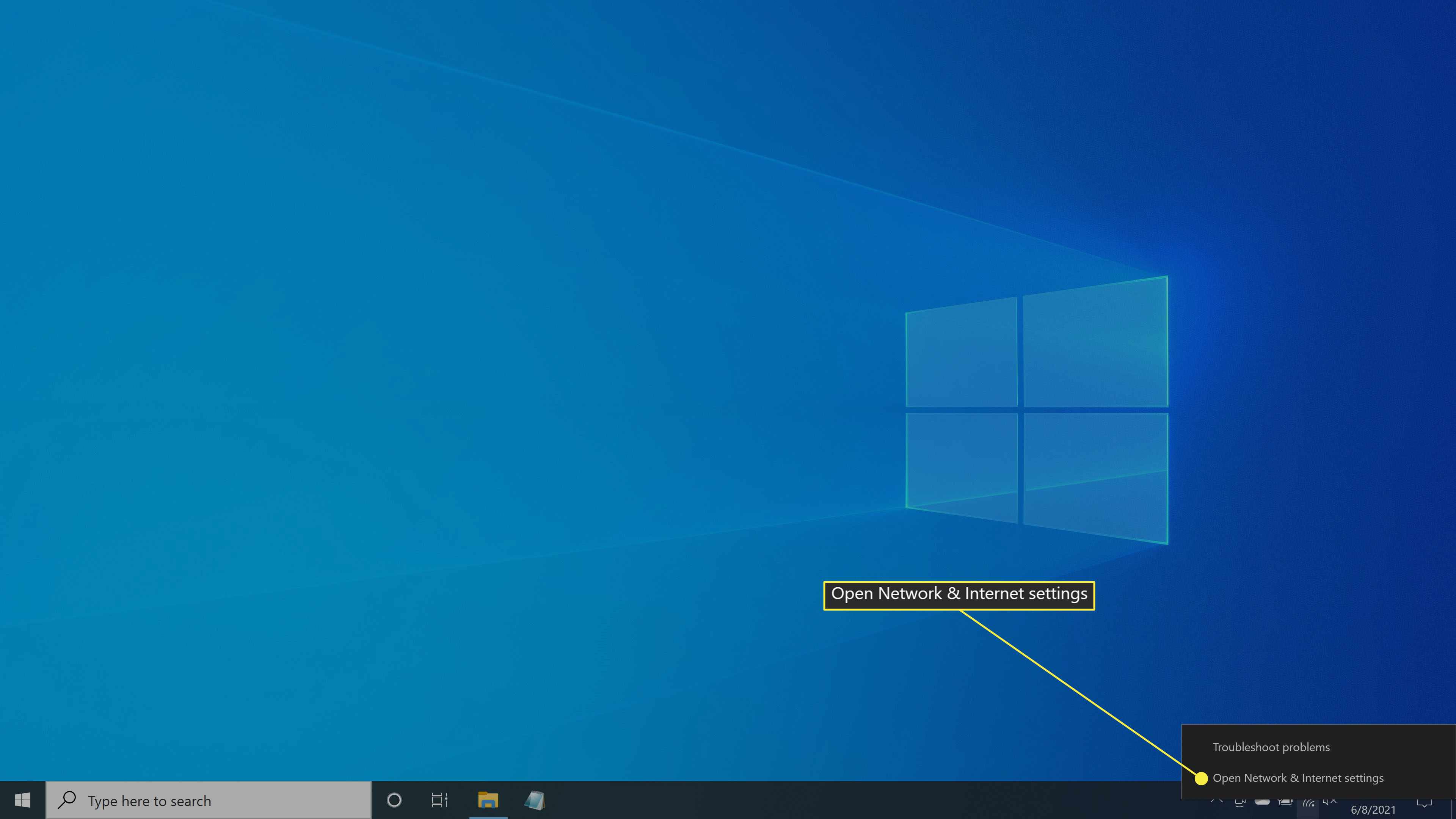
-
Na levém panelu vyberte Postavení.
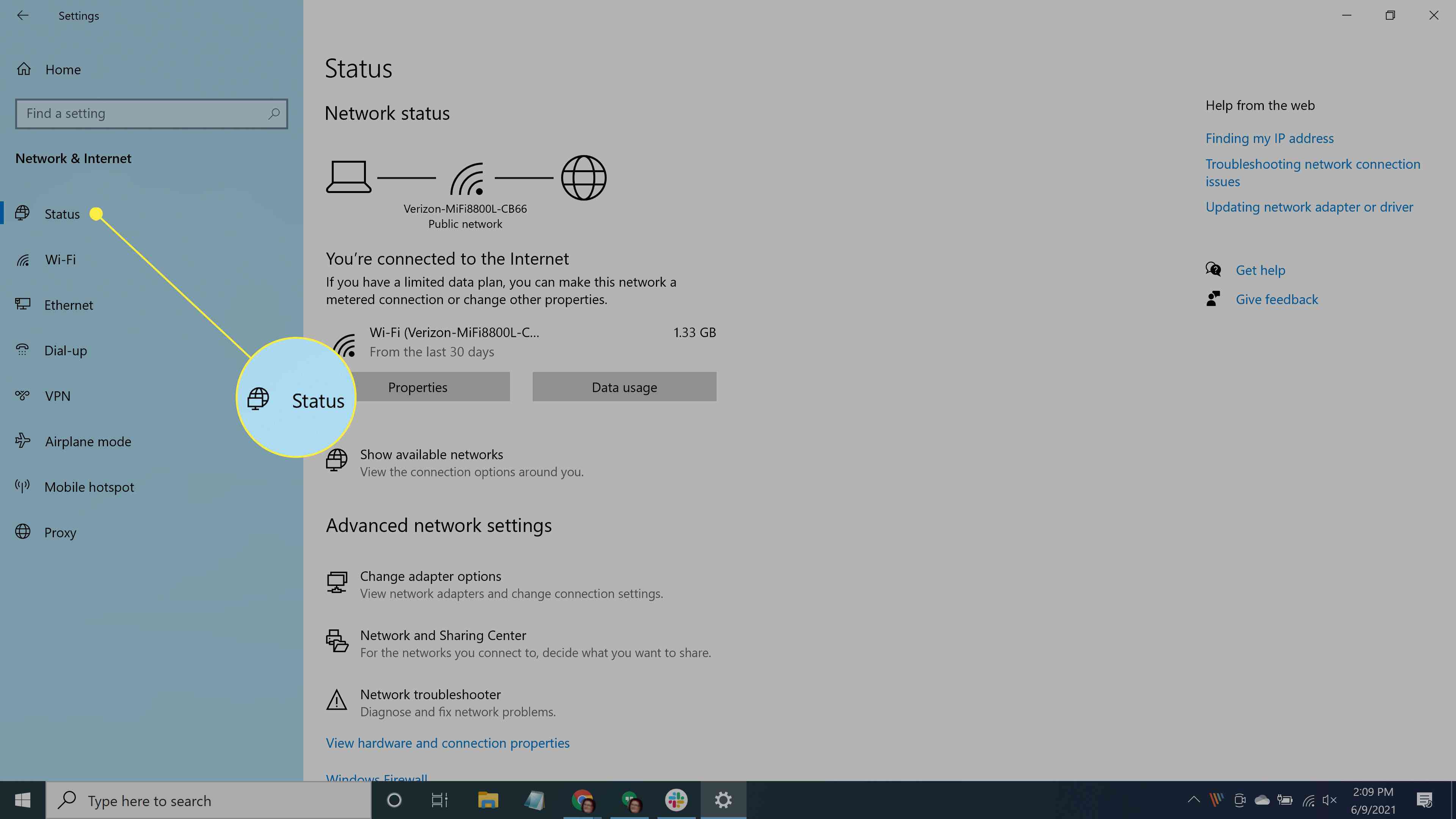
-
Pod Pokročilé nastavení sítě, vyberte Centrum sítí a sdílení.
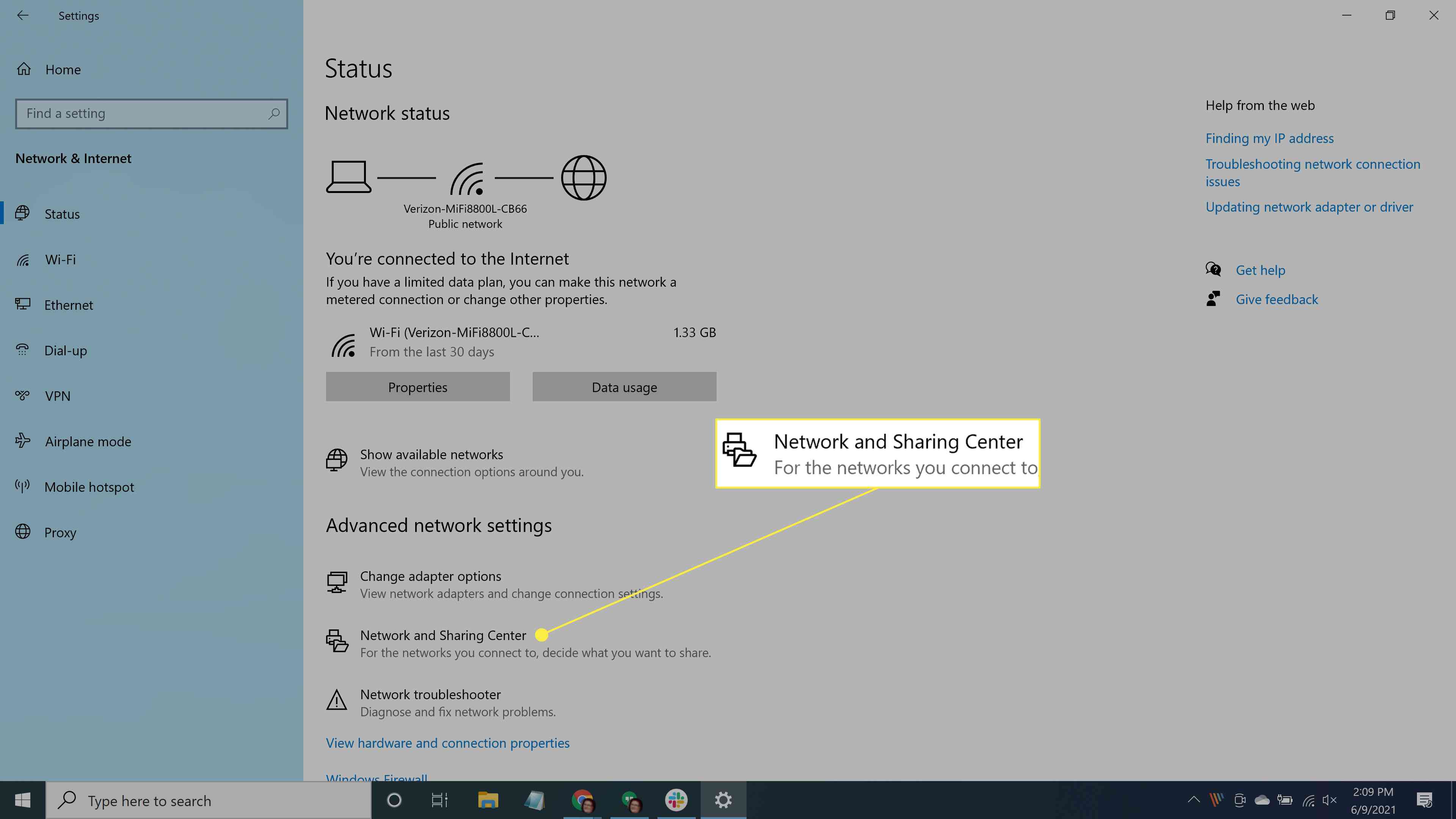
-
Pod Změňte nastavení sítě, vyberte Vytvořte nové připojení nebo síť.
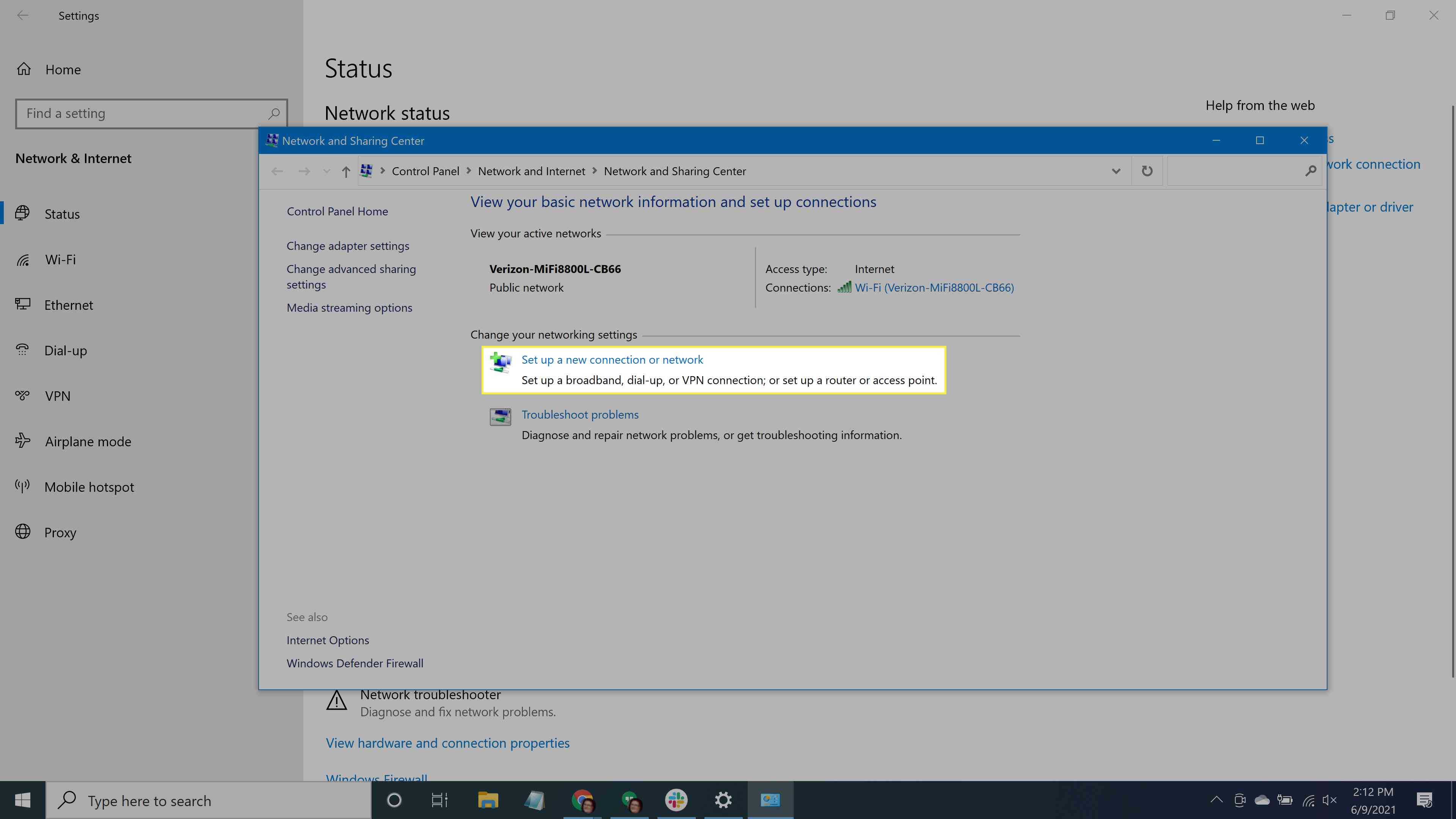
-
Vybrat Nastavit novou síť a vyberte další.
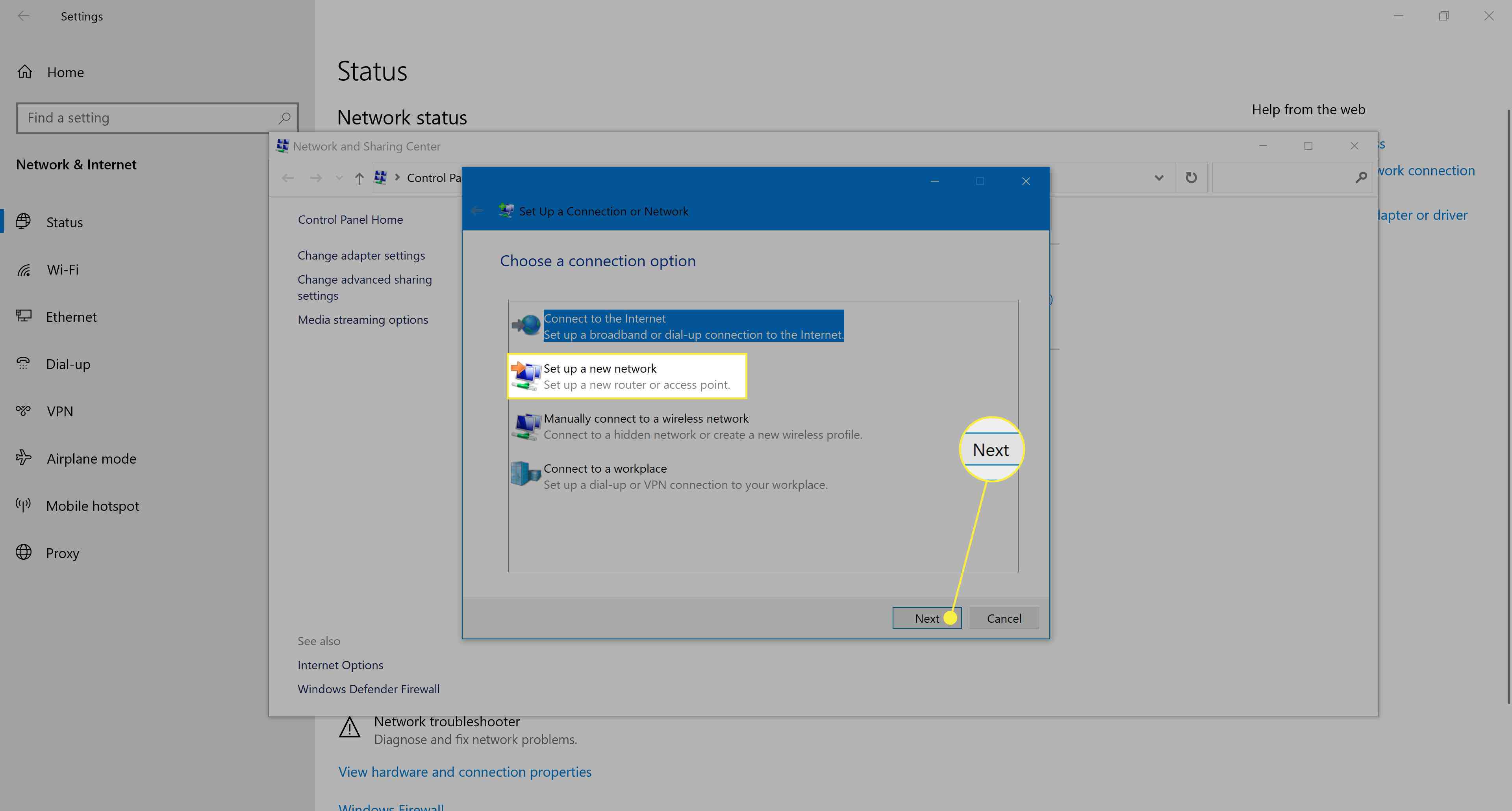
-
Zadejte požadované informace a vyberte další. (Obraťte se na správce sítě nebo na dokumentaci dodanou s bezdrátovým směrovačem.)
-
Podle pokynů dokončete průvodce.
Další informace o různých typech síťových připojení Windows najdete v našem článku o typech síťových připojení.
Připojte se k síti v systému Windows 8.1
Windows 8.1 nabízí ikonu Síť na hlavním panelu (který je na ploše), jako Windows 10, a kroky pro připojení k síti odtud jsou téměř identické. Chcete-li se připojit z plochy, musíte k ní nejprve získat přístup. Můžete to udělat z Start obrazovce kliknutím na ikonu plocha počítače dlaždice nebo pomocí kombinace kláves Klíč Windows+D. Jakmile jste na ploše, postupujte podle kroků uvedených výše v části Windows 10 v tomto článku. Pokud se chcete raději připojit k síti z lišty Charms systému Windows 8.1, nebo pokud na hlavním panelu není ikona Síť:
-
Přejeďte prstem z pravé strany zařízení s dotykovou obrazovkou nebo přesuňte kurzor myši do pravého dolního rohu obrazovky. (Můžete také použít kombinaci klávesnice Klíč Windows+C.)
-
Klepněte na Nastavení > Síť.
-
Vyberte síť.
-
Chcete-li se k této síti připojit automaticky, až budete v dosahu, zaškrtněte políčko vedle Připojit automaticky.
-
Klepněte na Připojit.
-
Pokud se zobrazí výzva, zadejte síťový klíč a klepněte na tlačítko další.
-
Pokud se zobrazí výzva, rozhodněte, zda je síť veřejná nebo soukromá. Klikněte na příslušnou odpověď.
Pokud je síť, ke které se chcete připojit, skrytá a nezobrazí se v seznamu Síť, použijte Centrum sítí a sdílení, jak je podrobně uvedeno v části Windows 10 výše.
Připojte se k síti v systému Windows 7
Windows 7 také nabízí různé způsoby připojení k sítím. Nejjednodušší způsob je připojení pomocí ikony Síť na hlavním panelu:
-
Vybrat Síť ikona na Hlavní panel. Pokud nejste připojeni k síti, vypadá tato ikona jako ikona Wi-Fi bez pruhů a je na ní hvězdička.
-
V Síť seznamu vyberte síť, ke které se chcete připojit.
-
Chcete-li se k této síti připojit automaticky, až budete v dosahu, zaškrtněte políčko vedle Připojit automaticky.
-
Klepněte na Připojit.
-
Pokud se zobrazí výzva, zadejte bezpečnostní klíč a klepněte na tlačítko OK.
Stejně jako u jiných spotřebitelských systémů Windows nabízí Windows 7 Centrum sítí a sdílení, které je k dispozici v Ovládacích panelech. Zde najdete možnost Správa bezdrátových sítí. Pokud při provádění výše uvedených kroků narazíte na problémy s bezdrátovým připojením k síti nebo pokud v seznamu sítí nevidíte síť, ke které se chcete připojit, přejděte sem a klikněte na Ručně vytvořte síťový profil. Pro přidání připojení proveďte průvodce.
Připojte se k síti v systému Windows XP
Informace o připojení počítače se systémem Windows XP k bezdrátové síti naleznete v článku Nastavení síťových připojení v systému Windows XP.
Pomocí příkazového řádku se připojte k síti
Příkazový řádek systému Windows nebo Windows CP umožňuje připojení k sítím z příkazového řádku. Pokud jste narazili na problémy s bezdrátovým připojením nebo nemůžete přijít na jiný způsob připojení, vyzkoušejte tuto metodu. Než začnete, musíte znát následující informace:
- SSID: Identifikátor sady Sevice. Pravděpodobně to najdete na širokopásmovém routeru a může to být také název sítě.
- Klíč: Síťový identifikátor (heslo).
Vytvoření síťového připojení pomocí příkazového řádku:
-
Hledat Příkazový řádek pomocí jakékoli metody, kterou upřednostňujete. Můžete vyhledávat na hlavním panelu zařízení se systémem Windows 10.
-
Pod Příkazový řádek, Vybrat Spustit jako administrátor. Pokud se zobrazí výzva, pod Kontrola uživatelského účtu, vyberte Ano běžet.
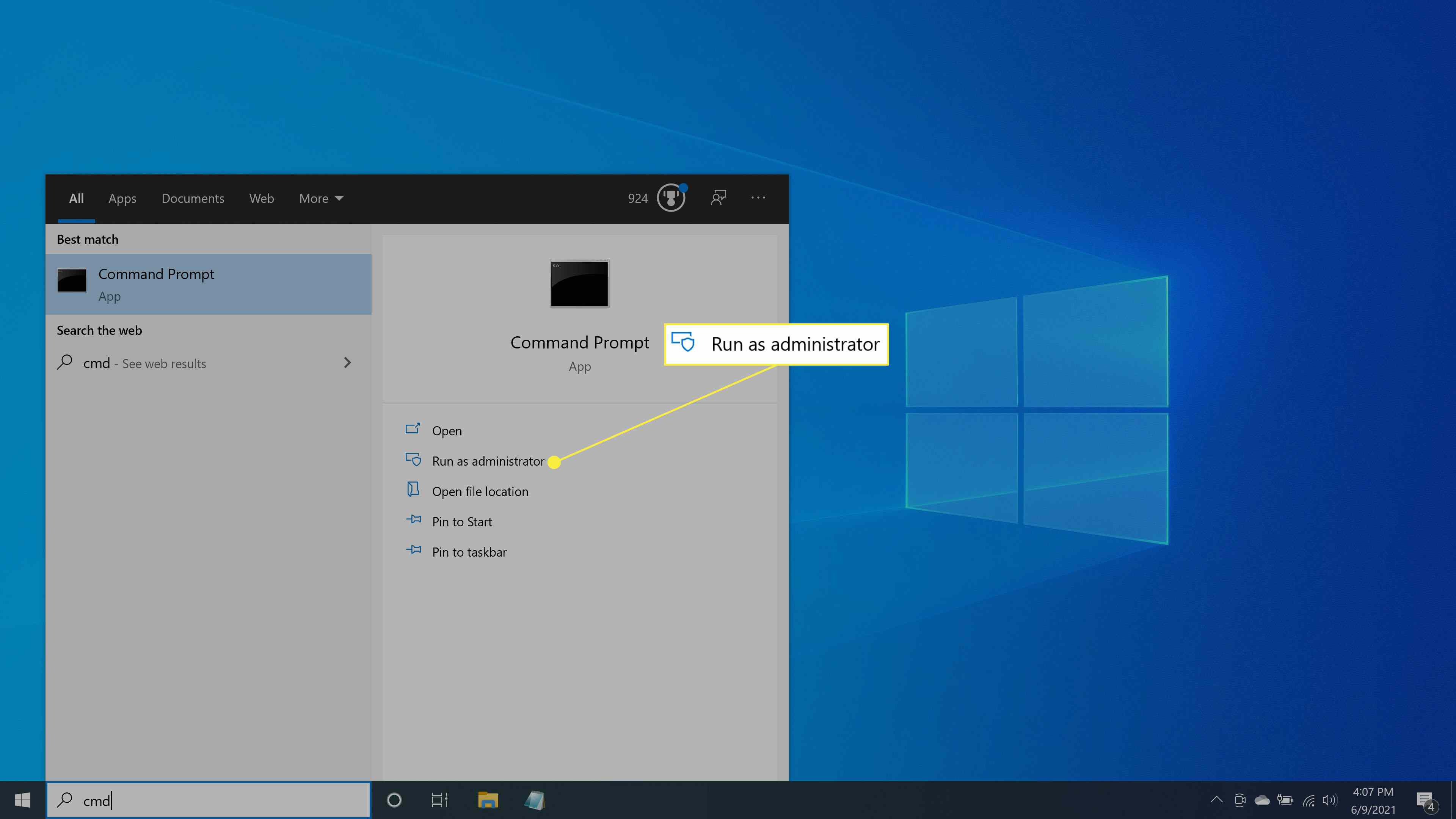
-
Chcete-li vyhledat název sítě, ke které se chcete připojit, zadejte netsh wlan zobrazit profily a stiskněte Enter na klávesnici. Zapište si název sítě, ke které se chcete připojit.
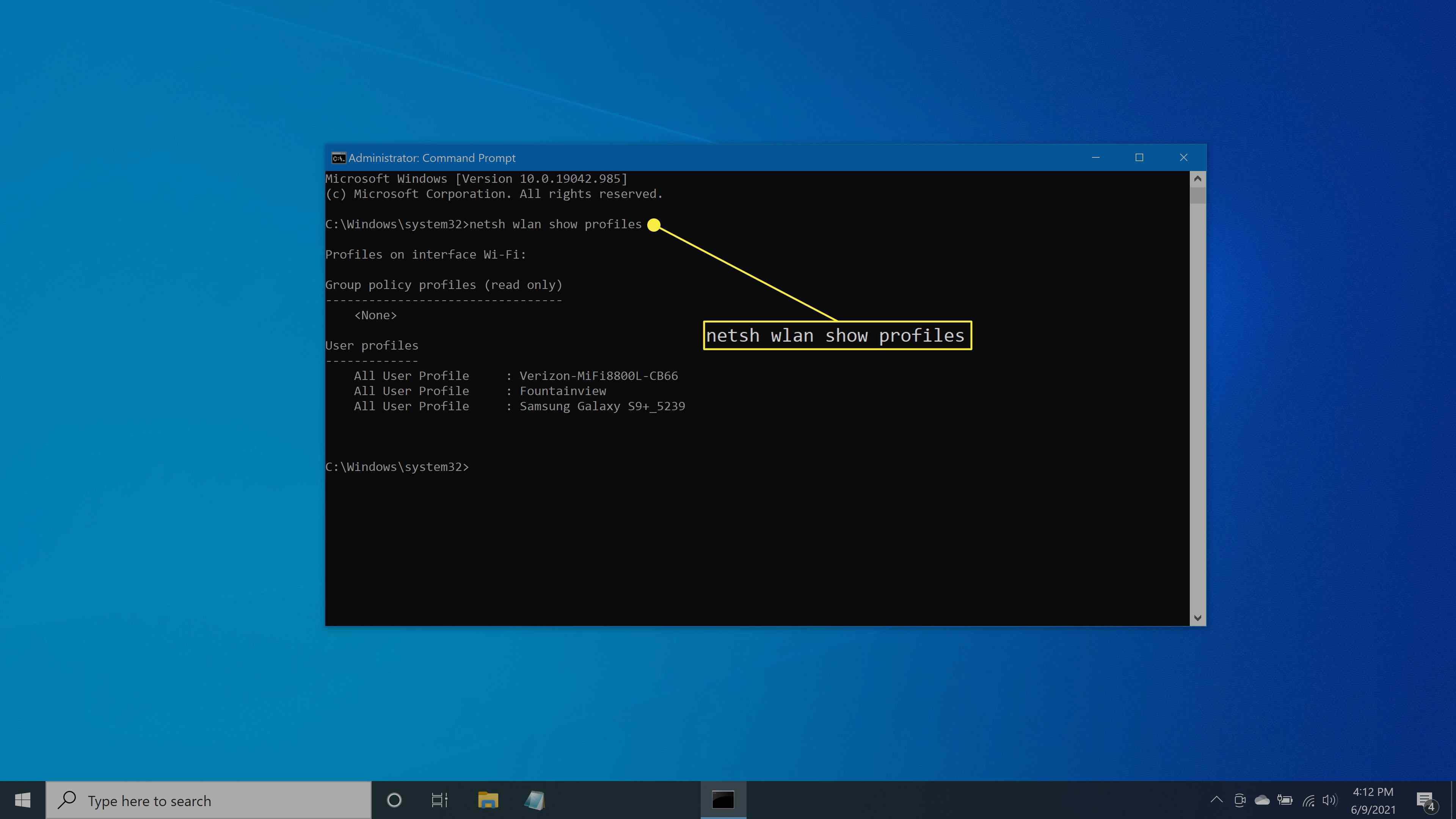
-
Chcete-li vyhledat název rozhraní, zadejte rozhraní netsh wlan show a stiskněte Enter na klávesnici. Napište, co najdete v první položka, vedle jména. Toto je název vašeho síťového adaptéru.
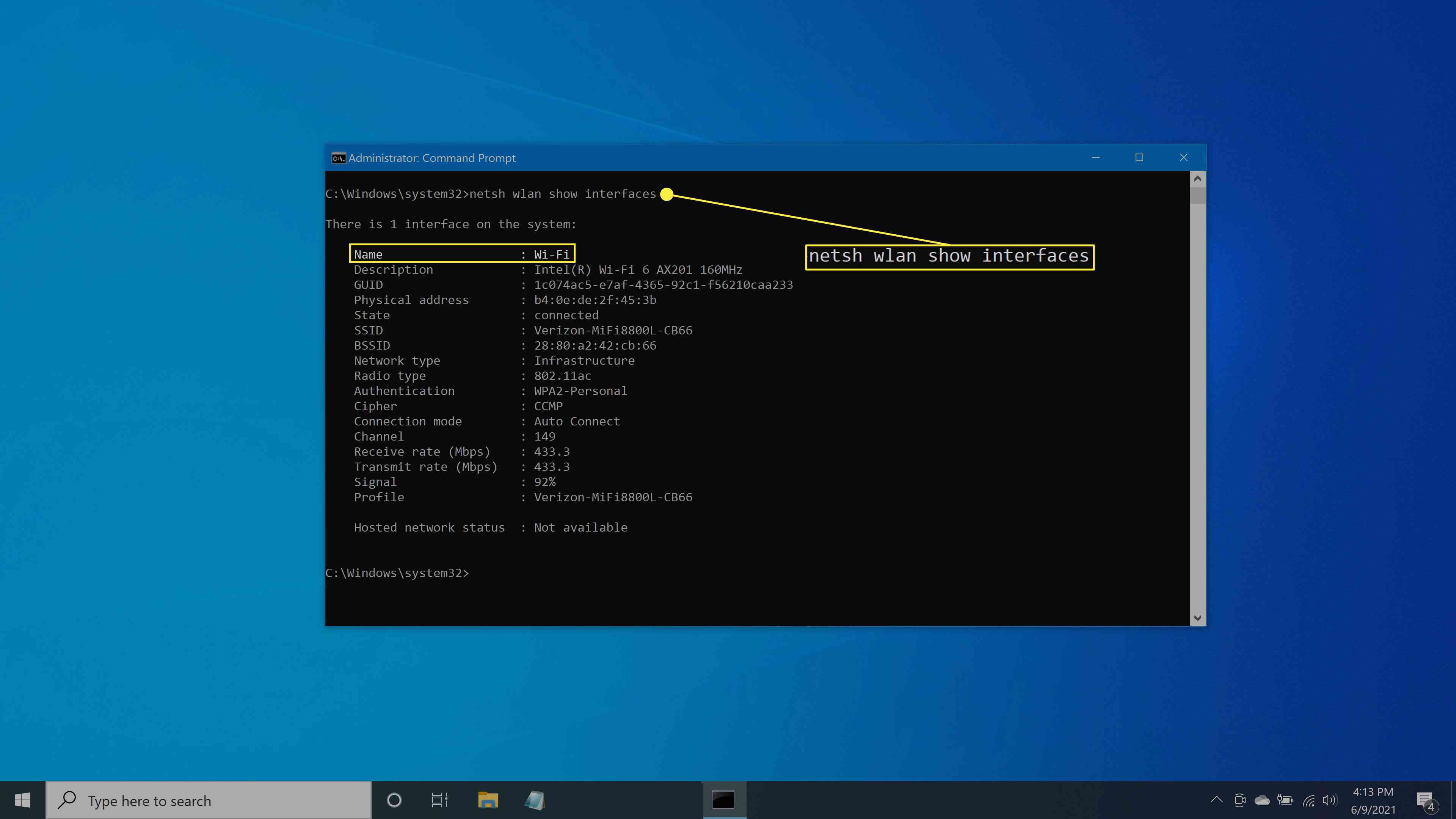
-
Typ netsh wlan connect name = „nameofnetwork“ interface = „nameofnetworkadapter“ a stiskněte Enter na klávesnici.
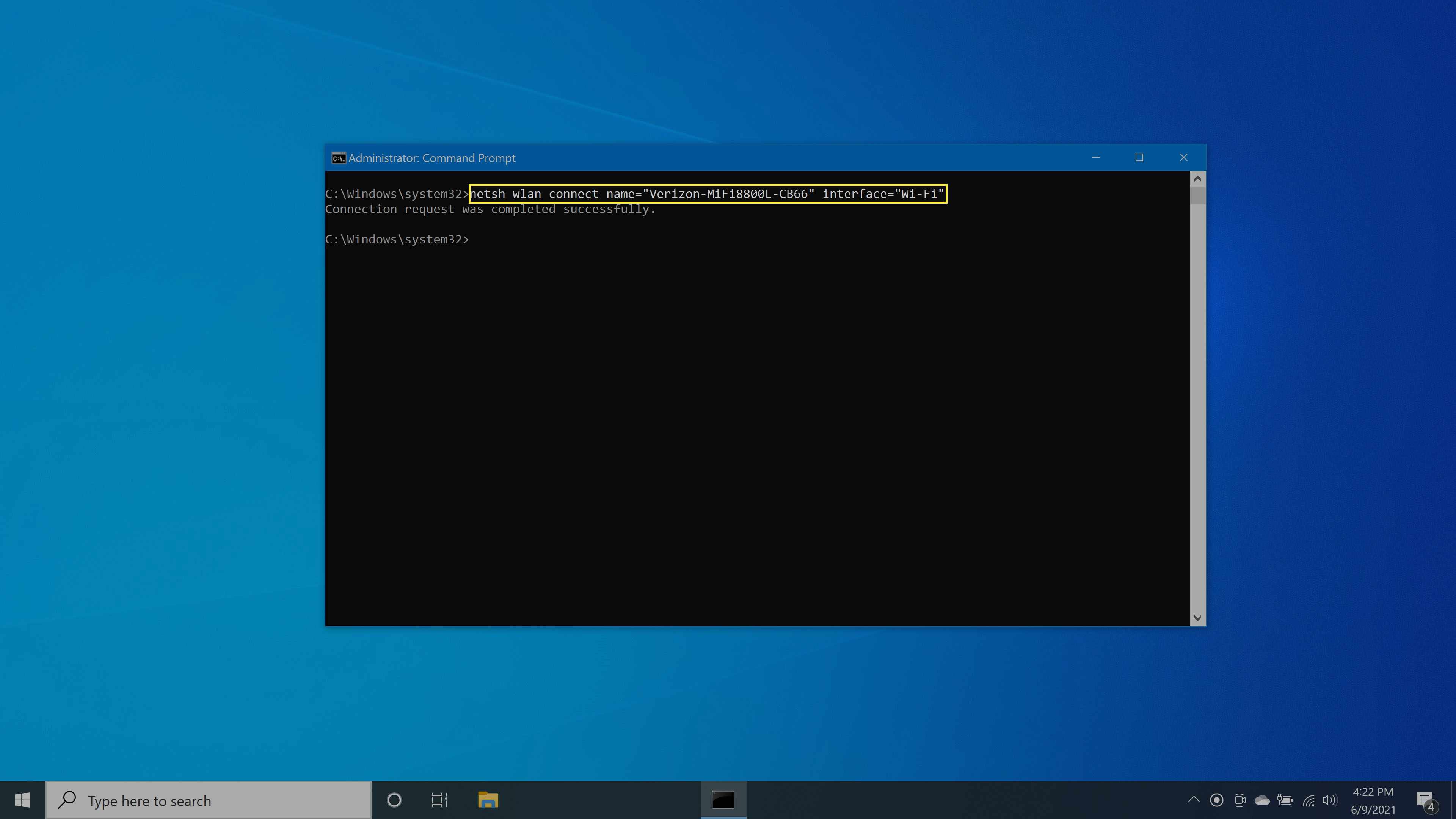
Pokud uvidíte chyby nebo budete požádáni o další informace, přečtěte si, co je nabízeno, a podle potřeby přidejte parametry.