
Co je třeba vědět
- Na ploše použijte Ctrl + Shift + Del (Windows) nebo Command + Shift + Delete (Mac) klávesová zkratka nebo přejděte na Možnosti a pak Ochrana osobních údajů a zabezpečení v nabídce.
- Na mobilu přejděte do Vymazat soukromá data (Android) nebo Správa dat (iOS).
- Jakmile tam budete, vyberte Mezipaměti a potom klepněte nebo klikněte OK.
Pokyny v tomto článku platí pro Firefox verze 79, ale v jiných verzích by měly fungovat obdobně. Chcete-li pokračovat, aktualizujte na nejnovější verzi Firefoxu.
Jak vymazat mezipaměť prohlížeče Firefox
Pomocí níže uvedených jednoduchých kroků vymažete mezipaměť z prohlížeče Firefox. Je to snadný proces, jehož dokončení trvá méně než minutu. Vymazání mezipaměti ve Firefoxu je bezpečné a nemělo by z vašeho počítače odstranit žádná data. Chcete-li vymazat mezipaměť prohlížeče Firefox v telefonu nebo tabletu, podívejte se na další část.
-
Otevřete Firefox, vyberte tlačítko nabídky se třemi řádky v pravém horním rohu programu a poté vyberte Možnosti. Ve Firefoxu pro Mac otevřete nabídku Firefoxu a vyberte Předvolby. Nebo na počítači se systémem Windows nebo Mac zadejte o: preference na nové kartě nebo v okně.
Pokud v nabídce nejsou uvedeny Možnosti, vyberte Přizpůsobit a táhnout Možnosti ze seznamu Další nástroje a funkce přes do Jídelní lístek.
-
Vybrat Ochrana osobních údajů a zabezpečení nebo Soukromí záložka vlevo.
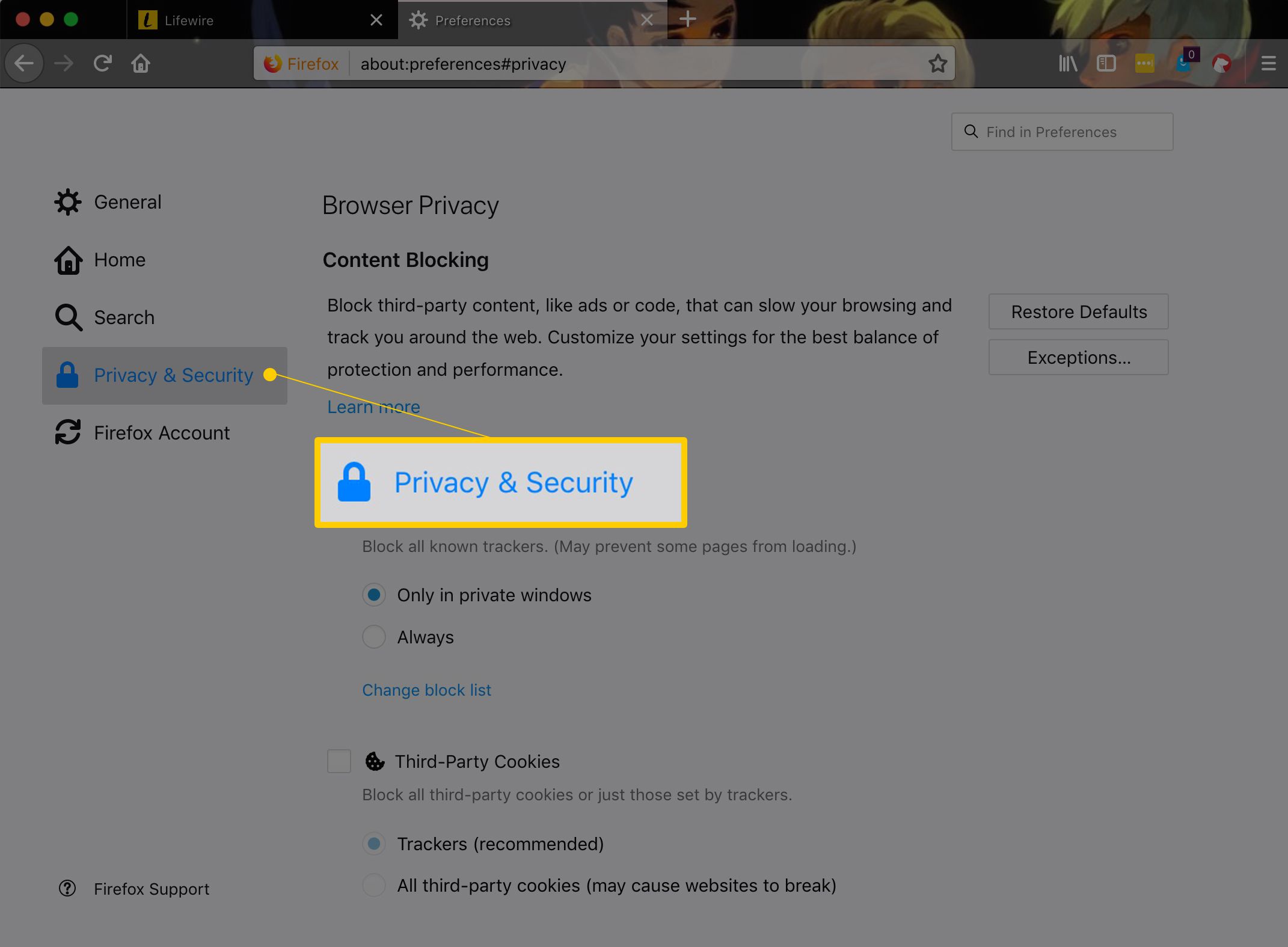
-
V Dějiny sekci, vyberte Smazat historii.
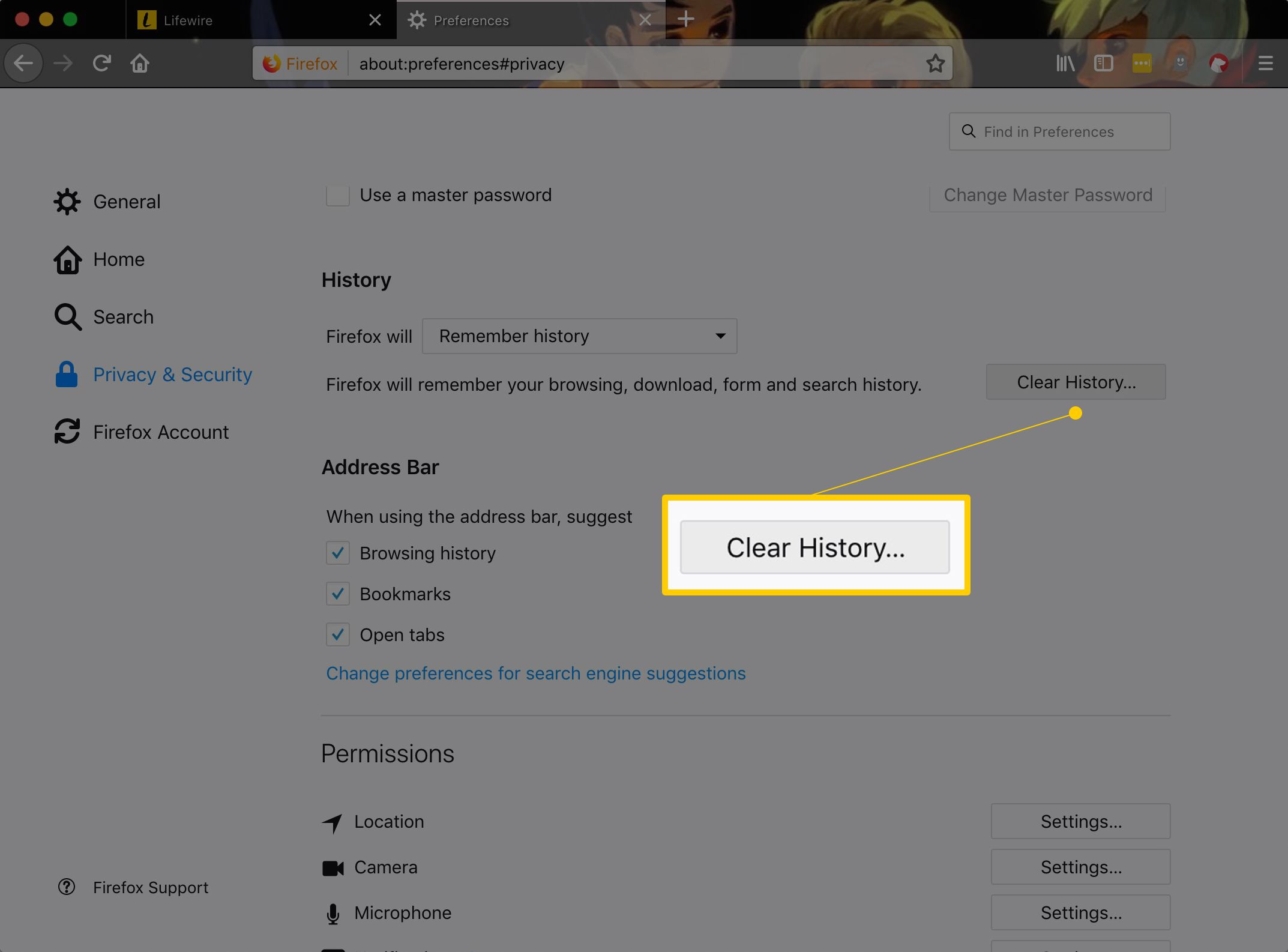
Pokud tento odkaz nevidíte, změňte Firefox bude možnost Pamatovat historii. Až budete hotovi, změňte to zpět na své vlastní nastavení.
-
Vybrat Časový rozsah k vymazání šipku rozevíracího seznamu a vyberte Všechno, nebo vyberte jinou možnost, která je relevantní pro to, kolik mezipaměti chcete odstranit.
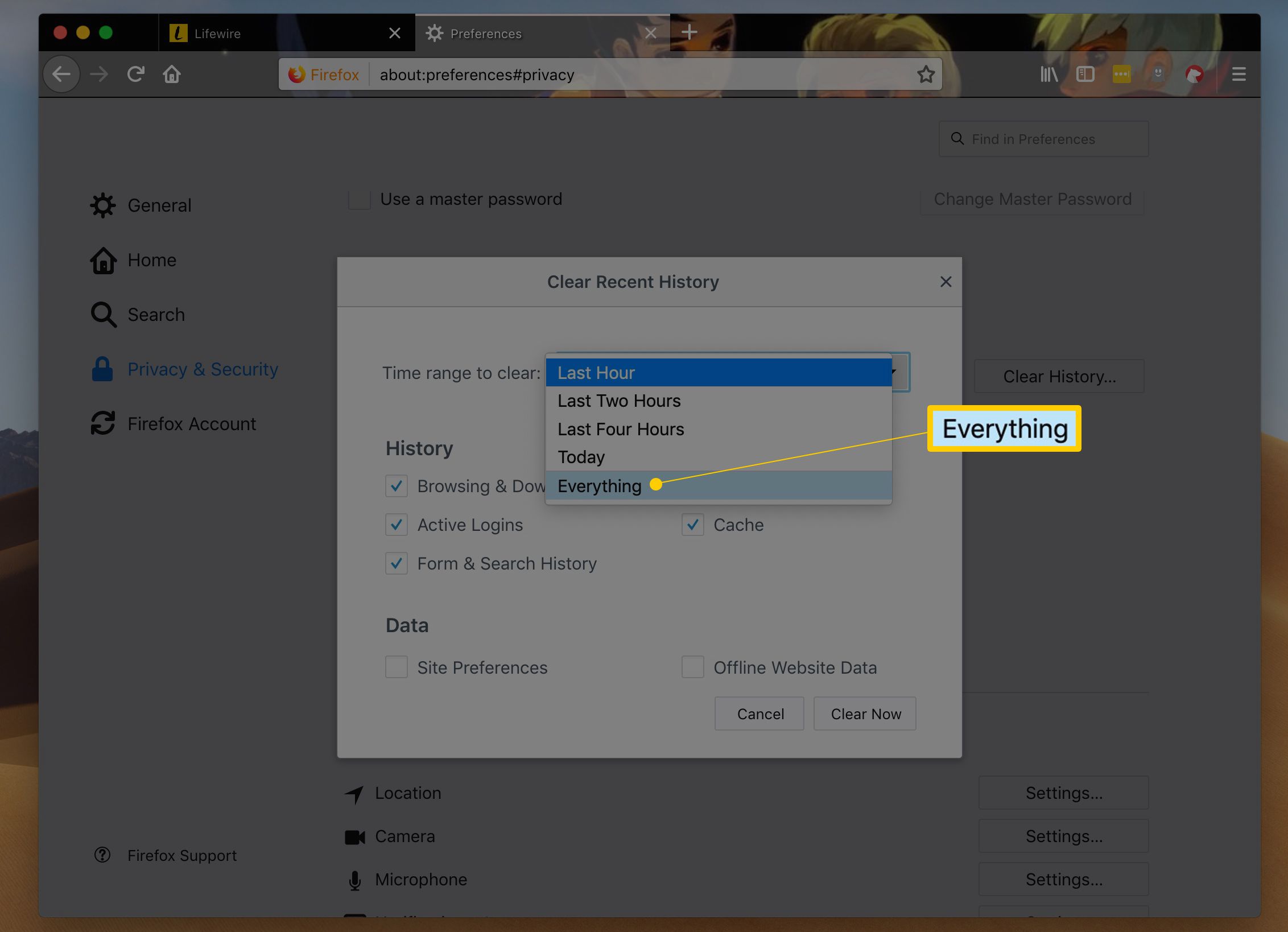
-
V Dějiny části zrušte zaškrtnutí políček u všech kromě Mezipaměti. Chcete-li vymazat další uložená data, například historii procházení, zaškrtněte příslušná políčka. Ty jsou vymazány mezipamětí v dalším kroku.
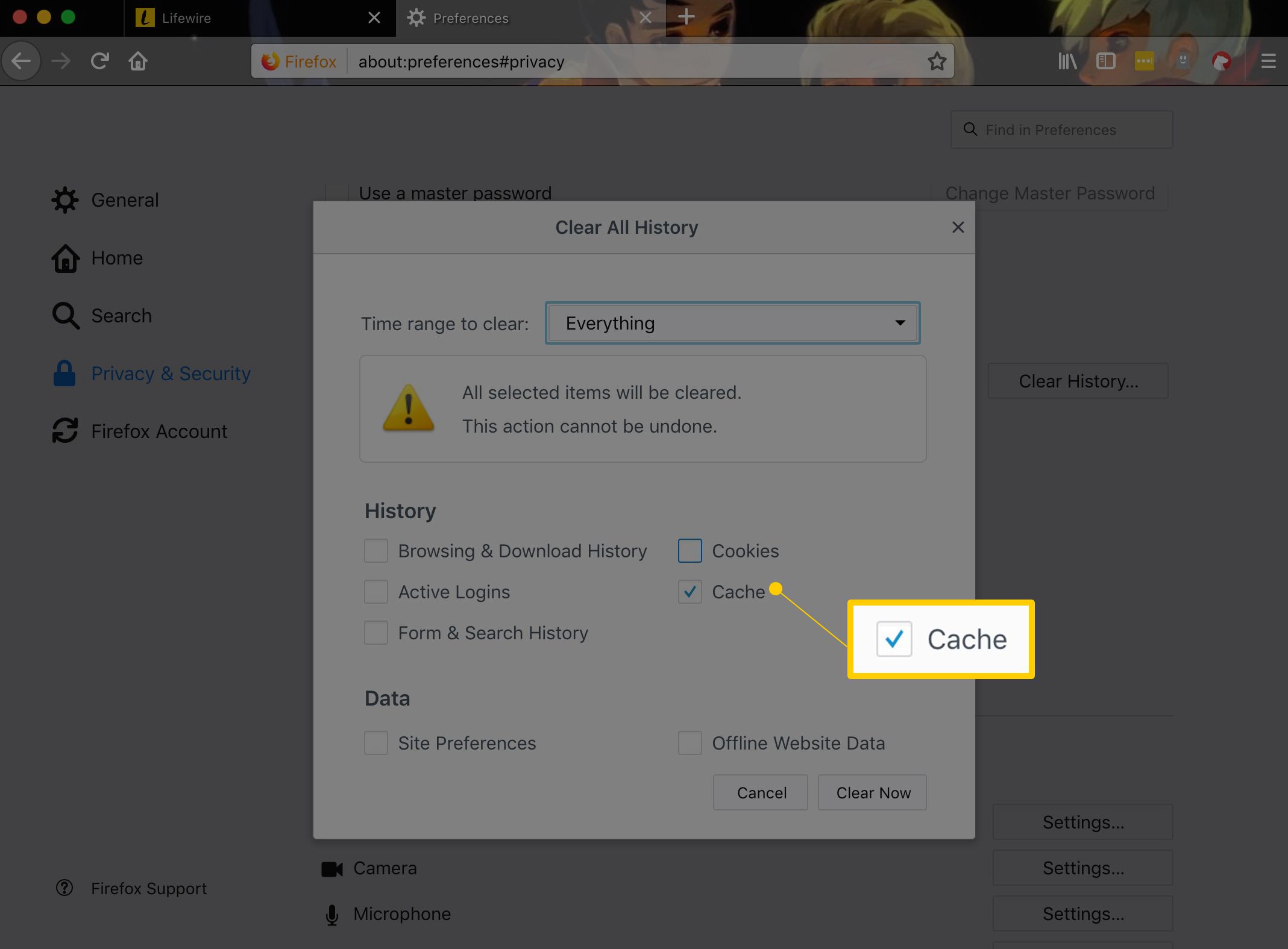
Nevidíte nic ke kontrole? Vyberte šipku vedle Detaily.
-
Vybrat OK nebo Vymazat hned odstranit vše, co jste zkontrolovali v předchozím kroku.
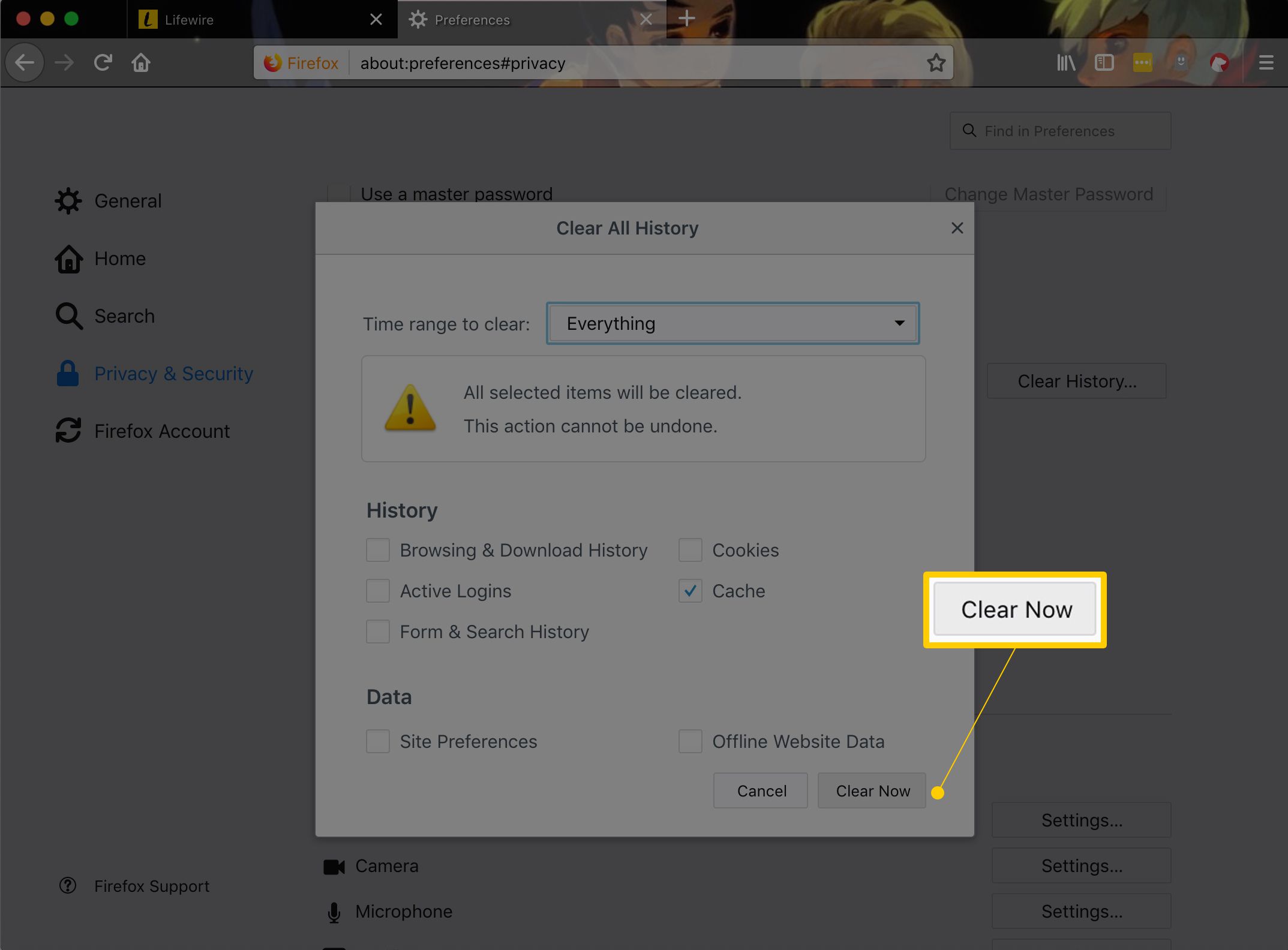
-
Počkejte, až okno zmizí, což znamená, že uložené soubory (mezipaměť) jsou vymazány a že můžete používat Firefox. Pokud je internetová mezipaměť velká, Firefox může přestat reagovat, když dokončí odstraňování souborů. Buďte trpěliví – nakonec to dokončí práci.
Vymažte mezipaměť z mobilní aplikace Firefox
Vymazání mezipaměti v mobilní aplikaci Firefox je podobné verzi pro stolní počítače. Možnost vymazat mezipaměť prohlížeče Firefox je v nastavení a můžete si vybrat, jaký typ dat chcete kromě mezipaměti vymazat, například historii procházení a soubory cookie.
-
V systému Android klepněte na tlačítko nabídky se třemi tečkami v pravém horním rohu aplikace Firefox a poté klepněte na Nastavení. V systému iOS klepněte na třířádkovou nabídku hamburgerů v pravém dolním rohu a poté klepněte na Nastavení.
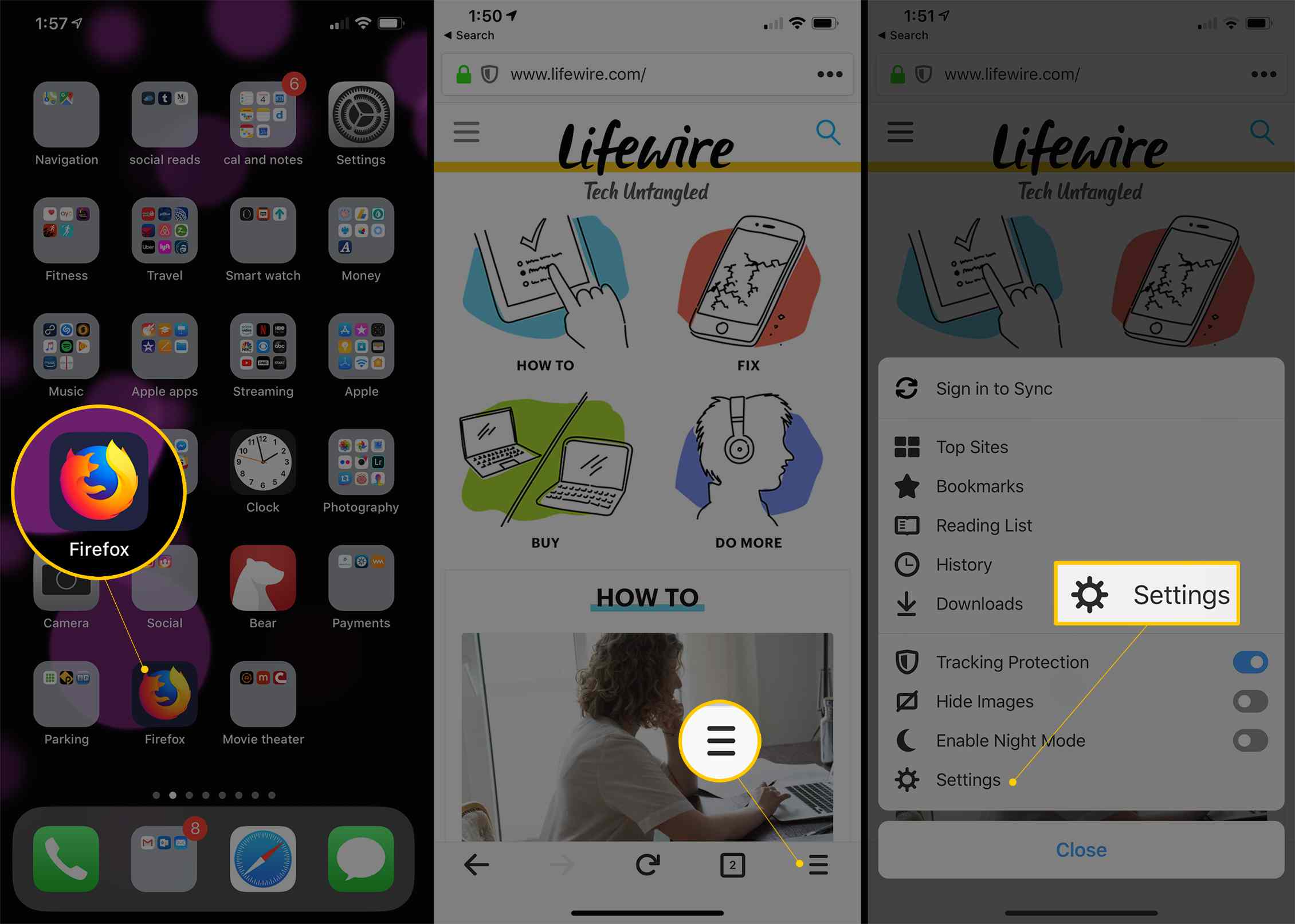
-
Vybrat Vymazat soukromá data na Androidu nebo Správa dat v systému iOS.
-
Vybrat Mezipaměti a další položky, které chcete vymazat.
-
Vybrat Vyčistit data na Androidu. Pro iOS vyberte Vymazat soukromá data, a pak OK.
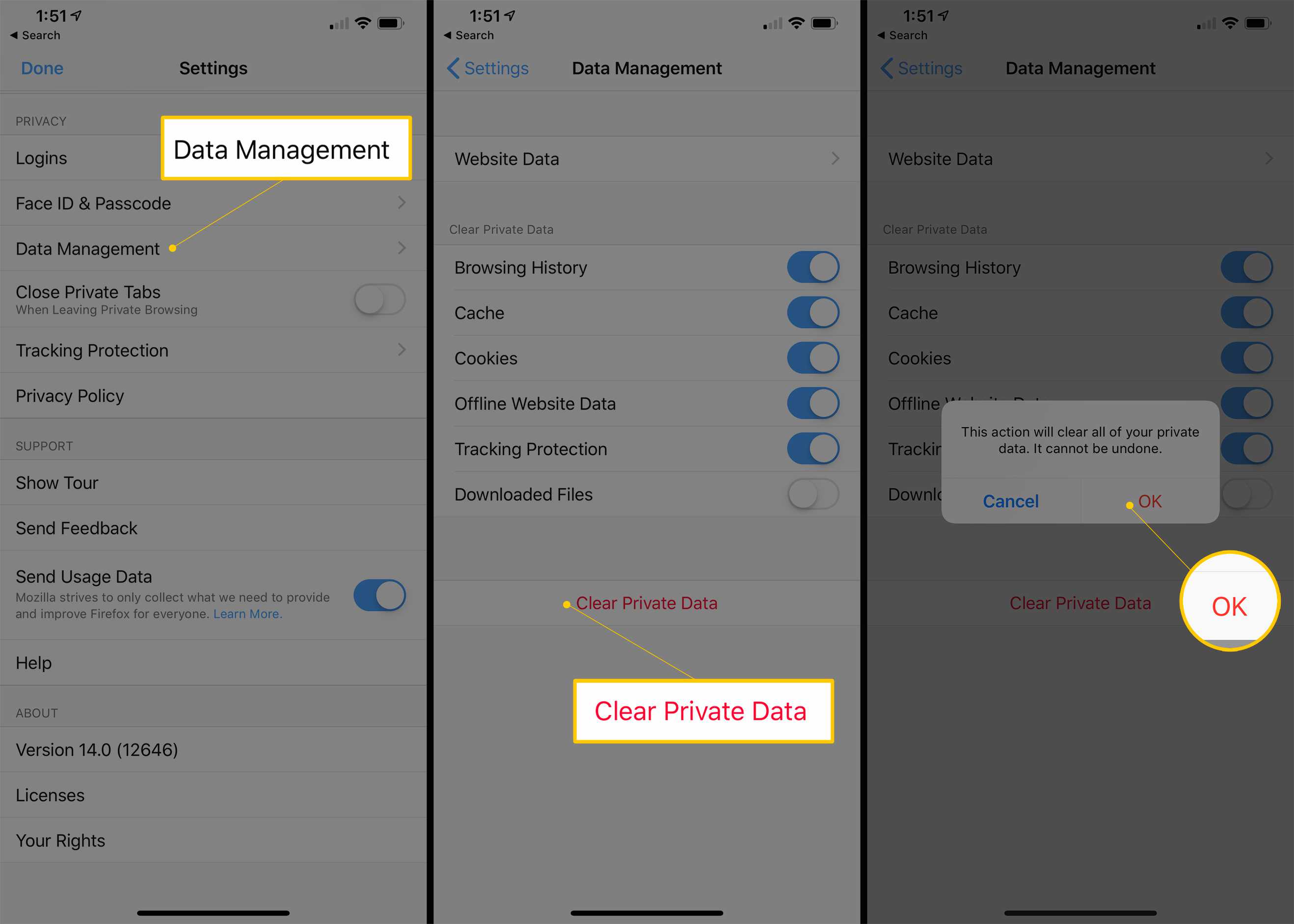
Co je mezipaměť prohlížeče Firefox?
Mezipaměť prohlížeče Firefox obsahuje místně uložené kopie webových stránek, které jste nedávno navštívili. Tímto způsobem si Firefox při příští návštěvě stránky načte z uložené kopie, což je rychlejší než její opětovné načtení z internetu. Vymazání mezipaměti ve Firefoxu není nutné provádět každý den, ale může vyřešit nebo zabránit určitým problémům. Pokud se mezipaměť neaktualizuje, když Firefox zaznamená změnu na webu nebo jsou soubory v mezipaměti poškozené, může to způsobit, že webové stránky budou vypadat a chovat se divně.
Tipy pro vymazání mezipaměti ve Firefoxu
Pomocí pokročilých metod a zkratek můžete ušetřit čas a vyčistit mezipaměť tak přesně, jak chcete.
- Některé starší verze Firefoxu mají podobné procesy pro vymazání mezipaměti, ale měli byste Firefox udržovat aktualizovaný na nejnovější verzi.
- Použijte Ctrl + Shift + Delete pomocí kombinace na klávesnici okamžitě přejděte ke kroku 5 výše.
- Pokud nechcete smazat celou mezipaměť uloženou prohlížečem Firefox, vyberte v kroku 5 jiné časové období. Vyberte jednu z nich Poslední hodina, Poslední dvě hodiny, Poslední čtyři hodinynebo Dnes. V každém případě Firefox vymaže mezipaměť, pokud byla data vytvořena v daném časovém rámci.
- Malware může někdy ztěžovat odstranění mezipaměti ve Firefoxu. Možná zjistíte, že i když nařídíte Firefoxu smazat soubory uložené v mezipaměti, zůstanou. Vyhledejte ve svém počítači škodlivé soubory a poté začněte znovu od kroku 1.
- Chcete-li zobrazit informace o mezipaměti ve Firefoxu, zadejte about: cache v adresním řádku.
- Stiskněte a podržte Posun Při obnovování stránky ve Firefoxu (a ve většině ostatních webových prohlížečů) stiskněte klávesu, chcete-li požádat o nejnovější aktivní stránku a obejít verzi uloženou v mezipaměti. Toho lze dosáhnout bez vymazání mezipaměti, jak je popsáno výše.