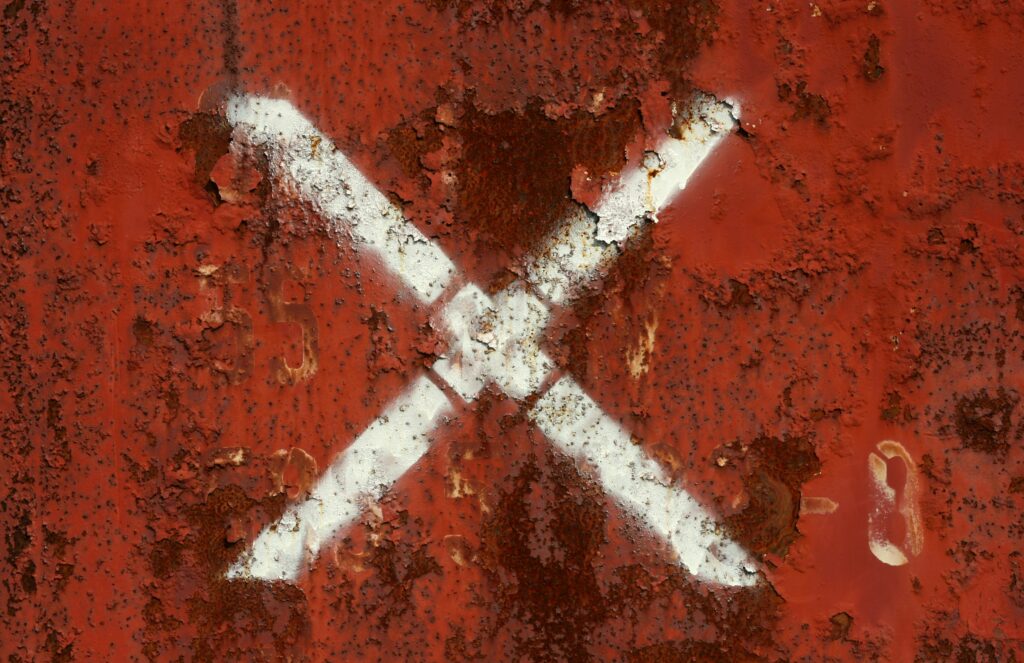
Microsoft PowerPoint umožňuje uživatelům přidávat obrázky, fotografie, kliparty a další obrázky, aby byly jejich prezentace profesionální a informativní. Někdy se však obrázek nezobrazuje správně a na obrazovce se zobrazuje pouze červené X. Zde jsou některé příčiny tohoto problému a kroky k řešení problému, které je třeba provést k vyřešení problému. Informace v tomto článku platí pro PowerPoint pro Microsoft 365, PowerPoint 2019, PowerPoint 2016, PowerPoint 2013, PowerPoint 2010 a PowerPoint 2007.
Příčiny PowerPoint Red X
Existuje několik důvodů, proč se obrázek nezobrazuje správně a byl nahrazen červeným X nebo zástupným symbolem obrázku obsahujícím malé červené X. Protože PowerPoint vkládá obrázky do snímků, uživatelé někdy odkazují na obrázek, aby udrželi velikost souboru dolů a v procesu propojení se to může zhoršit. Obrázek mohl být přejmenován, přesunut z původního umístění nebo odstraněn z počítače. Pokud obrázek vyžaduje grafický filtr, může PowerPoint zobrazit červené X a označit, že je třeba filtr nainstalovat. Chybová zpráva se také může zobrazit, pokud stávající filtr importu grafiky chybí, je poškozený nebo nekompatibilní. Příčinou může být také chybějící aktualizace aplikace PowerPoint.
Jak opravit problém s Microsoft PowerPoint Red X.
Vyzkoušejte následující kroky v tomto pořadí a vyřešte chybějící problém s obrázkem aplikace PowerPoint.
-
Aktualizujte instalaci Microsoft Office. Někdy, pokud nepoužíváte nejnovější verzi softwaru, narazíte na nějaké závady. Nainstalujte si nejnovější aktualizace a zkontrolujte, zda se vaše obrázky zobrazují správně.
-
Uložte soubor do nového umístění. Pokud uložíte soubor se stejným názvem souboru, může dojít k trvalému problému s dočasným chybějícím obrázkem. Místo toho přejděte na Soubor > Uložit jako a uložte soubor na jiné místo s jiným názvem. Zavřete PowerPoint a znovu otevřete soubor, abyste zjistili, zda se obrázky zobrazují správně.
-
Najděte nové umístění obrázku. Pokud jste propojili obrázek, soubor obrázku mohl být přesunut do nového umístění v počítači. Rychlým vyhledáváním vyhledejte nový domov tohoto obrazového souboru. Jakmile to uděláte, přesuňte soubor obrázku zpět do původního umístění nebo vložte obrázek na snímek pomocí nového umístění. Pokud byl obrázek odstraněn, stáhněte jej znovu a znovu jej vložte do prezentace nebo vyberte jiný obrázek.
-
Zjistěte, zda byl změněn nebo odstraněn propojený webový obrázek. Pokud jste propojili obrázek na webu, který byl odstraněn nebo změněn zdrojem, buď obrázek změňte, nebo najděte nové umístění obrázku na webu.
-
E-mail nebo zkopírujte obrázek se všemi neporušenými soubory. Pokud jste prezentaci odeslali e-mailem nebo zkopírovali do jiného počítače v síti a váš obrázek nebo klip je propojen a není vložen, odešlete soubory obrázku nebo klipu pomocí e-mailu s prezentací nebo zkopírujte soubory obrázku nebo klipu do stejného složka síťových souborů, kde je prezentace umístěna.
-
Vypněte možnost Rychlé ukládání. Pokud má vaše verze PowerPointu (nebo jiného produktu Office) možnost Rychlé uložení, vypněte ji, protože využívá systémové prostředky. Jít do Nástroje > Možnosti a deaktivovat Rychlé uložení.
-
Pokud se zobrazí výzva, nainstalujte grafický filtr. Někdy obrázek nebo klip vyžaduje grafický filtr. V takovém případě se zobrazí dialogové okno s výzvou k instalaci grafického filtru pro zobrazení obrázku nebo klipu. Chybová zpráva se také může zobrazit, pokud stávající filtr importu grafiky chybí, je poškozený nebo nekompatibilní.
-
Kontaktujte zdroje nápovědy k Microsoft Office. Pokud vše ostatní selže, pošlete e-mail prostřednictvím webového formuláře a požádejte o pomoc s problémem s PowerPointem.