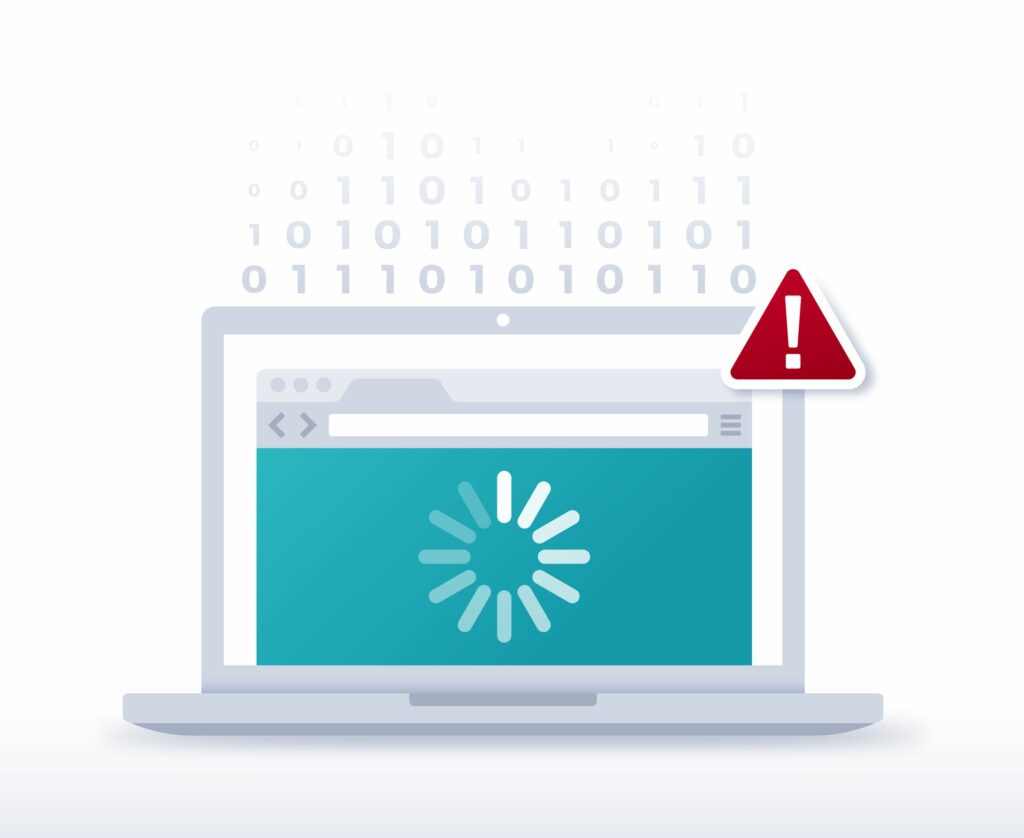
Tento článek vysvětluje, co dělat, když vaše Wi-Fi přestane fungovat, a podrobně popisuje řešení běžných problémů s bezdrátovým připojením pomocí jakéhokoli zařízení.
Ujistěte se, že je v zařízení povoleno Wi-Fi
Na některých zařízeních lze bezdrátové funkce zapnout a vypnout fyzickým přepínačem na okraji zařízení. Většina zařízení současně umožňuje přepínat Wi-Fi pomocí softwaru. Nejprve zkontrolujte obě tyto oblasti, protože to vám ušetří čas při řešení potíží, pokud je bezdrátové připojení jednoduše deaktivováno.
Zkontrolujte přepínač Wi-Fi
Pokud jste na notebooku, podívejte se na hardwarový spínač nebo speciální funkční klávesu, která může bezdrátové rádio zapnout a vypnout. Je poměrně snadné jej náhodou otočit, nebo jste to možná udělali schválně a zapomněli jste. Ať tak či onak, přepněte tento přepínač nebo stiskněte funkční klávesu, abyste zjistili, zda tomu tak je. Pokud používáte bezdrátový síťový adaptér USB, zkontrolujte, zda je správně zapojen. Vyzkoušejte jiný port USB, abyste se ujistili, že za to nelze vinit.
V nastavení povolte Wi-Fi
Další místo, které je třeba hledat, je v nastavení zařízení. Možná to budete muset udělat na svém telefonu, stolním počítači, notebooku, Xboxu nebo jiných zařízeních – vše, co dokáže zapnout a vypnout Wi-Fi, bude mít možnost. Například v systému Windows v Ovládacích panelech vyhledejte Možnosti napájení nastavení a vyberte Změňte pokročilé nastavení napájení aby se ujistil Nastavení bezdrátového adaptéru není nastavena na režim „úspory energie“. Cokoli kromě maximálního výkonu může negativně ovlivnit výkon adaptéru a ovlivnit připojení. Zkontrolujte také zakázaný bezdrátový adaptér ze seznamu síťových připojení v Ovládacích panelech. Chcete-li to provést, proveďte ovládání síťových připojení příkaz Spustit nebo Příkazový řádek a zkontrolujte, zda zde nejsou uvedeny červené sítě. Dalším místem, kde by nastavení systému nemohlo způsobovat žádné připojení Wi-Fi, je situace, kdy byl ve Správci zařízení deaktivován bezdrátový adaptér. Pokud je to příčinou problému, můžete zařízení snadno znovu povolit. Pokud máte zařízení iPhone, iPad nebo Android, které nevykazuje žádné bezdrátové připojení, otevřete Nastavení aplikaci a najděte Wi-Fi volba. Ujistěte se, že je povoleno nastavení Wi-Fi (pokud je povoleno v systému iOS, je zelené, ve většině zařízení Android je modré).
Přesuňte se blíže k routeru
Okna, stěny, nábytek, bezdrátové telefony, kovové předměty a jiné překážky mohou ovlivnit sílu bezdrátového signálu. Jedna studie citovaná společností Cisco zjistila, že mikrovlnné trouby mohou snížit propustnost dat až o 64 procent a videokamery a analogové telefony mohou snížit propustnost o 100 procent, což znamená, že vůbec žádné datové připojení. Pokud jste schopni, posuňte se blíže ke zdroji bezdrátového signálu. Pokud to zkusíte a zjistíte, že bezdrátové připojení funguje dobře, buď eliminujte rušení, nebo strategicky přesuňte router jinam, například do centrálnějšího umístění. Některé další možnosti, které by mohly zmírnit problémy se vzdáleností routeru, jsou nákup opakovače Wi-Fi, instalace síťového systému Wi-Fi nebo upgrade na výkonnější router.
Restartujte nebo resetujte router
Restart a reset jsou dvě různé věci, ale obě se mohou hodit, pokud máte problémy se sítí nebo špatný výkon Wi-Fi. Pokud váš směrovač Wi-Fi nebyl po nějakou dobu vypnutý, zkuste jej restartovat a vyprázdnit vše, co by mohlo způsobit škytavku. To je něco, co můžete vyzkoušet, pokud k problému se síťovým připojením nedochází sporadicky nebo po velkém zatížení (například streamování Netflixu). Pokud restartování routeru problém nevyřeší, zkuste resetovat software routeru a obnovit jej na výchozí tovární nastavení. Tím trvale smažete přizpůsobení, která jste v něm možná provedli, například heslo k Wi-Fi a další nastavení.
Zkontrolujte SSID a heslo
SSID je název sítě Wi-Fi. Za normálních okolností je tento název uložen na jakémkoli zařízení, které se k němu dříve připojilo, ale pokud již není uloženo, telefon nebo jiná bezdrátová zařízení se k němu automaticky nepřipojí. Zkontrolujte SSID, ke kterému se zařízení pokouší připojit, a ujistěte se, že je správný pro síť, ke které potřebujete přístup. Pokud se například SSID pro síť ve vaší škole nazývá „SchoolGuest“, vyberte tento SSID ze seznamu a ne jiný, ke kterému nemáte přístup. Některé SSID jsou skryté, takže pokud je to váš případ, musíte ručně zadat SSID informace, místo toho, abyste je vybrali ze seznamu dostupných sítí. SSID je pouze část toho, co je vyžadováno pro připojení k síti. Pokud se připojení při pokusu nezdaří a víte, že SSID je správný, zkontrolujte znovu heslo, abyste se ujistili, že odpovídá heslu nakonfigurovanému ve směrovači. Možná to budete muset promluvit se správcem sítě. Pokud resetujete router, pravděpodobně již nebude mít zapnutou Wi-Fi. V takovém případě jej budete muset znovu zapnout. Pokud je resetovací router vysílání Wi-Fi, již nepoužívá předchozí SSID, který jste použili.
Zkontrolujte nastavení DHCP zařízení
Většina bezdrátových směrovačů je nastavena jako servery DHCP, které umožňují počítačům a dalším klientským zařízením připojit se k síti, takže jejich adresy IP nemusí být nastavovány ručně. Zkontrolujte nastavení TCP / IP vašeho bezdrátového síťového adaptéru a ujistěte se, že adaptér automaticky získává nastavení ze serveru DHCP. Pokud adresu nezíská automaticky, pravděpodobně použije statickou adresu IP, což může způsobit problémy, pokud není síť nastavena tímto způsobem. Můžete to udělat v systému Windows spuštěním ovládání síťových připojení příkaz z příkazového řádku pomocí příkazu Spustit nebo Příkazový řádek. Klikněte pravým tlačítkem na bezdrátový síťový adaptér a zadejte jeho vlastnosti a poté možnosti IPv4 nebo IPv6 a zkontrolujte, jak je získána adresa IP. Podobné kroky lze podniknout na iPhonu nebo iPadu přes internet Nastavení aplikace v Wi-Fi možnosti. Klepněte na ikonu (i) tlačítko vedle sítě, ve které dochází k problému s bezdrátovým připojením, a ujistěte se, že Nakonfigurujte IP možnost je nastavena správně, s Automatický zvoleno, pokud má používat DHCP, nebo Manuál pokud je to nutné. U Androidu otevřete Nastavení > Wi-Fi v nabídce a potom klepněte na název sítě. Použijte Upravit odkazem najdete pokročilé nastavení, které řídí DHCP a statické adresy.
Aktualizujte síťové ovladače a operační systém
Problémy se ovladačem zařízení mohou také způsobovat problémy se síťovým připojením – ovladač sítě může být zastaralý, problémy způsobuje nový ovladač nebo byl nedávno upgradován bezdrátový směrovač. Nejprve proveďte aktualizaci systému. V systému Windows použijte Windows Update ke stažení a instalaci všech nezbytných oprav nebo aktualizací, a to jak pro operační systém, tak pro všechny síťové adaptéry. Také navštivte web výrobce vašeho síťového adaptéru a zkontrolujte, zda jsou k dispozici nějaké aktualizace. Jedním ze snadných způsobů aktualizace většiny síťových ovladačů je bezplatný nástroj pro aktualizaci ovladačů.
Nechte počítač opravit připojení
Systém Windows vám může opravit problémy s bezdrátovým připojením nebo poskytnout další řešení potíží. Chcete-li to provést, klepněte pravým tlačítkem myši na ikonu síťového připojení na hlavním panelu a vyberte Diagnostikovat, Opravitnebo Diagnostikovat a opravit, v závislosti na verzi systému Windows. Pokud takovou možnost nevidíte, otevřete Kontrolní panel a hledat Centrum sítí a sdílení nebo Síťová připojenínebo vykonat ovládání síťových připojení z nabídky Spustit nebo Příkazový řádek vyhledejte seznam síťových připojení, z nichž jedno by mělo být pro adaptér Wi-Fi. Klepněte na něj pravým tlačítkem a vyberte možnost opravy. Mezi další běžné typy problémů s Wi-Fi, zejména pro vzdálené pracovníky, patří vynechané signály a skvrnitá připojení, platné bezdrátové připojení, ale žádné připojení k internetu, a bezdrátové a internetové připojení, ale žádný přístup VPN.