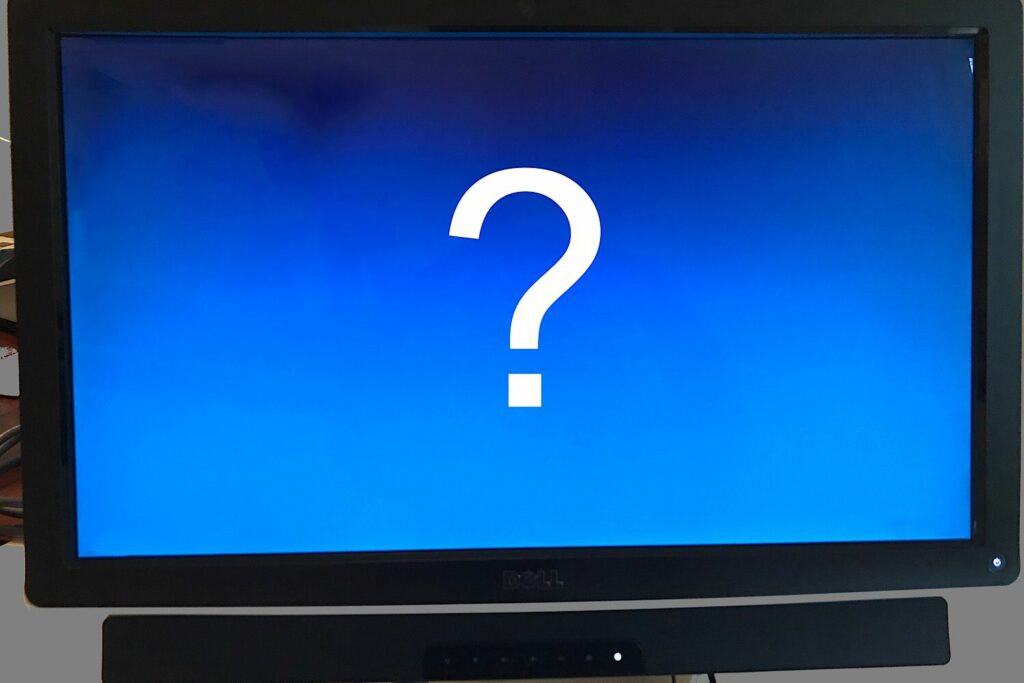
Windows, které se nepodařilo spustit, se může zobrazit jako modrá obrazovka s chybou, nepřetržitá smyčka restartu nebo se na obrazovce vůbec nic nezobrazuje. Může se stát, že se počítač po vypnutí nebo po restartu nespustí. Pokyny v tomto článku platí pro Windows 10, Windows 8 a Windows 7.
Příčina spuštění systému Windows
Když se notebook nebo stolní počítač se systémem Windows nespustí, příčinou může být odpojené zařízení, chybějící soubor, neúspěšná aktualizace nebo selhání hardwaru.
Jak opravit selhání při spuštění systému Windows
Postupujte podle následujících kroků a problém identifikujte a opravte. Ve většině případů může trocha řešení potíží váš počítač znovu spustit. Některé problémy však mohou vyžadovat výměnu vadného hardwaru.
-
Restartujte počítač. Restartování obnoví přístup, pokud problém byl jednoduše neobvyklou závadou během procesu spouštění.
-
Na stolním počítači zkontrolujte připojení. Pokud používáte klávesnici nebo myš s kabelem, odpojte je a znovu připojte, abyste se ujistili, že jsou zařízení připojena. Odpojená klávesnice může například způsobit zastavení počítače během procesu spouštění. Podobně zkontrolujte, zda je připojen kabel od počítače k displeji.
-
U stolního počítače zkontrolujte, zda svítí indikátor napájení. Pokud nevidíte světlo, může dojít k výpadku napájení. Pokud se po stisknutí tlačítka napájení nic nestane, bude pravděpodobně nutné vyměnit napájecí zdroj.
-
Vyjměte baterii. Na notebooku s snadno vyjímatelnou baterií odpojte všechny napájecí kabely a vyjměte baterii. Poté, co je baterie mimo systém, připojte napájecí kabel a připojte jej k notebooku. Zapněte počítač. Pokud se spustí úspěšně, problém je v baterii notebooku.
-
Nechte aktualizace dokončit. Pokud na obrazovce uvidíte jakýkoli displej, počkejte o něco déle. Windows se často pokouší nainstalovat aktualizace systému, aplikací a ovladačů během procesu spouštění. Pokud máte starší nebo pomalejší počítač, instalace těchto aktualizací může trvat značně dlouho. V některých problematických případech nechejte počítač zapnutý přes noc a druhý den ráno jej zkontrolujte.
-
Spusťte Windows s poslední známou správnou konfigurací. Tato možnost se pokusí spustit počítač s nedávnými změnami zařízení, registru a operačního systému, které se vrátily zpět na fungující nastavení. To umožňuje počítači zotavit se z vadné aktualizace ovladače systému nebo zařízení nebo nesprávně nakonfigurované položky registru. (Pokud se Windows nespustí dvakrát za sebou, měli byste mít přístup do nabídky Advanced Boot Options.) Pokud se počítač úspěšně spustí pomocí této metody, znovu neaktualizujte aktualizace systému ani ovladačů zařízení, protože tyto aktualizace mohou být zdroj problému. Nejnovější zprávy nebo informace získáte u podpory Microsoftu nebo na webu výrobce zařízení.
-
Spusťte opravu při spuštění (ve starších verzích systému Windows se také označuje jako automatická oprava). Nástroj Startup Repair prohledá počítač a pokusí se opravit chybějící nebo poškozené systémové soubory. Dokončení může trvat déle než několik minut a může být nutné restartovat počítač. V některých případech možná budete muset spustit Opravu při spuštění až třikrát, abyste vyřešili problémy se spuštěním.
-
Proveďte obnovení systému. K obnovení systému použijte nedávný bod obnovení. Obnovení systému vrátí systém, ovladače a registr do dřívějšího časového bodu.
-
Vyhledejte v počítači malware. Některé známky toho, že v počítači může být malware, zahrnují varování před viry, upozornění nebo jiné neobvyklé zprávy zobrazené při spuštění počítače.
-
Resetujte počítač. Reset vám ponechá Windows a aplikace původně nainstalované v počítači. Lidé často inicializují Windows Reset, když jsou připraveni dát počítač někomu jinému. Reset vymaže přizpůsobení a změny systému, odebere nainstalované aplikace a odstraní data. Může to být efektivní způsob, jak vrátit problematický systém do použitelného počítače. Než provedete reset, zálohujte své osobní soubory jinde. Reset vymaže vaše soubory.
-
Vyzkoušejte hlučný pevný disk. Vadná nebo selhávající jednotka může zabránit správnému zavedení systému Windows. Pevné disky s rotujícími částmi často vydávají zvuky broušení nebo klepání, když selžou. Jednotky SSD (SSD) obvykle přestanou fungovat bez zvukových indikátorů. Pokud jednotka selže, můžete nainstalovat Windows na novou jednotku. Pokud vaše data nejsou zálohována jinde, použijte software pro obnovu dat k načtení souborů z vadné jednotky.
-
Proveďte čistou instalaci. Pokud žádný z výše uvedených kroků nefungoval, proveďte čistou instalaci systému Windows. Tento proces vymaže vše na jednotce a nahradí ji novou instalací systému Windows.