
Co je třeba vědět
- zmáčkni tři tečky ikona v pravém horním rohu. Jít do Nastavení > Soukromí… > Vyberte, co chcete vymazat. Vyberte data a časové období. lis Nyní jasné.
- Pro vymazání při zavření stiskněte tři tečky ikona v pravém horním rohu. Vybrat Nastavení > Soukromí… > Vyberte … pokaždé vymazat … > Vyberte, co chcete vymazat.
Tento článek vysvětluje, jak vymazat data z mezipaměti z webových stránek ve webovém prohlížeči Microsoft Edge Windows, a to ručně i automaticky při každém ukončení prohlížeče. Pokyny platí pro Microsoft Edge verze 81 v operačním systému Windows 10.
Jak vymazat mezipaměť
Chcete-li vymazat mezipaměť v Microsoft Edge, proveďte následující kroky:
-
Otevřete Microsoft Edge.
-
Vybrat Nastavení a více (ikona, která vypadá jako tři tečky).
-
Vybrat Nastavení.
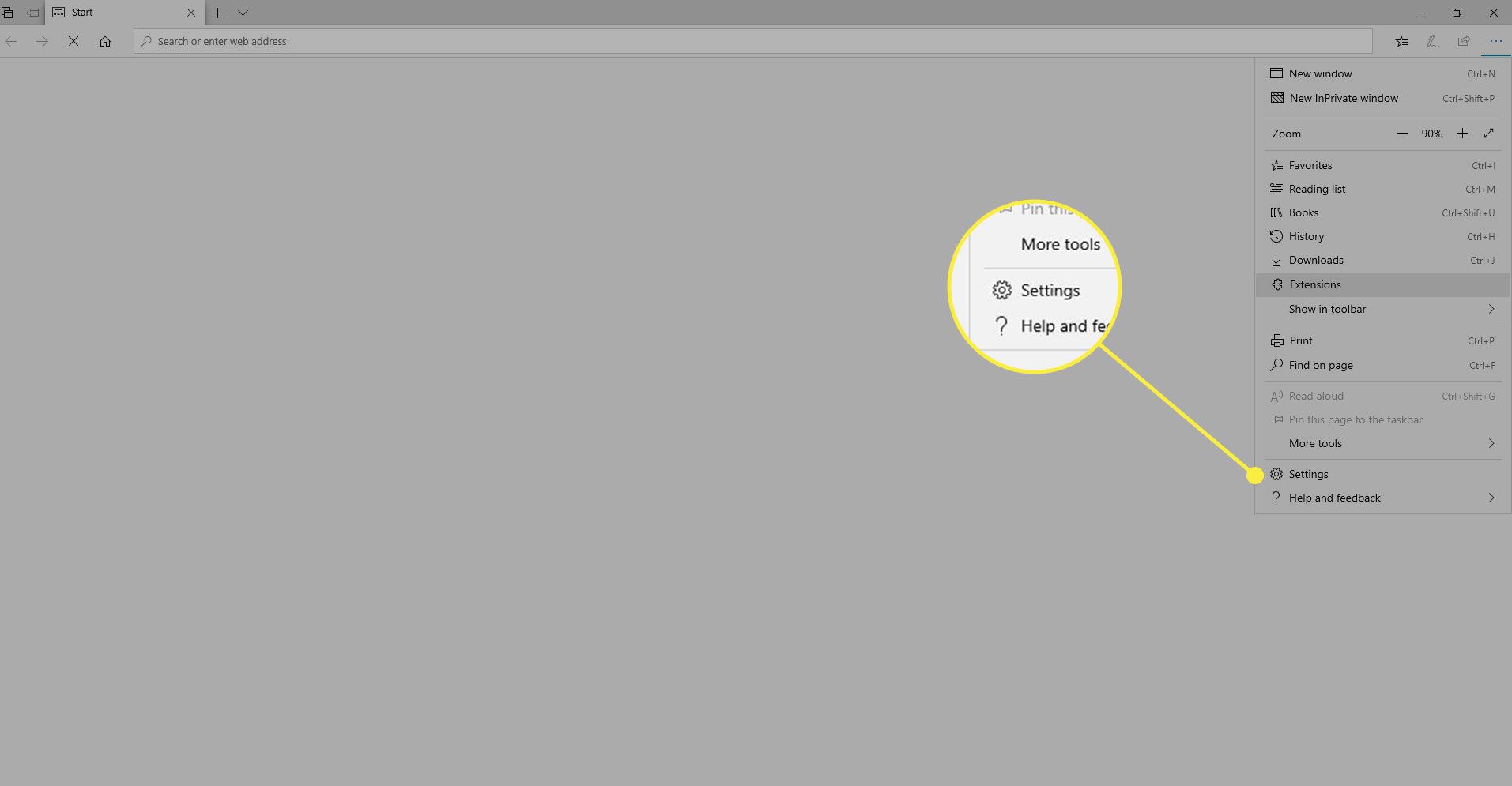
-
V Nastavení postranním panelu vyberte Ochrana osobních údajů a služby.
-
Pod Smazat údaje o prohlížení, vyberte Vyberte, co chcete vymazat.
-
v Smazat údaje o prohlížení, zaškrtněte políčko pro každý typ dat, jako je historie procházení, soubory cookie a hesla, která chcete z mezipaměti vymazat.
-
Z Časový rozsah seznamu, vyberte, jak daleko by měl Microsoft Edge vyprázdnit mezipaměť (například vše za poslední hodinu, za posledních sedm dní nebo po celou dobu).
-
Vybrat Nyní jasné.
Jak vymazat mezipaměť při zavření okna prohlížeče
Můžete také nastavit Microsoft Edge tak, aby automaticky vymazal mezipaměť pokaždé, když zavřete okno prohlížeče. Chcete-li tak učinit, proveďte následující kroky:
-
Otevřete Microsoft Edge.
-
Vybrat Nastavení a více.
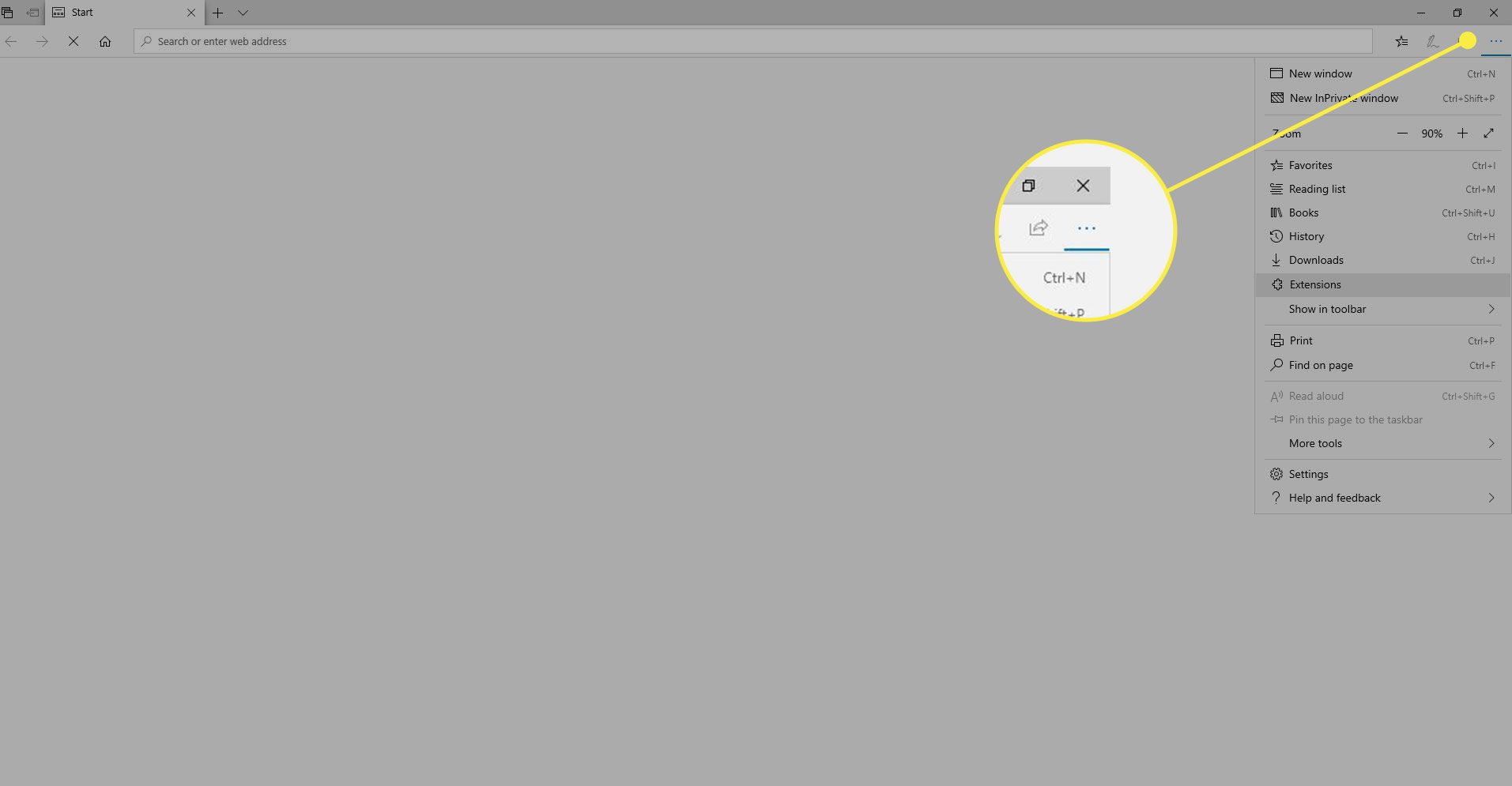
-
Vybrat Nastavení.
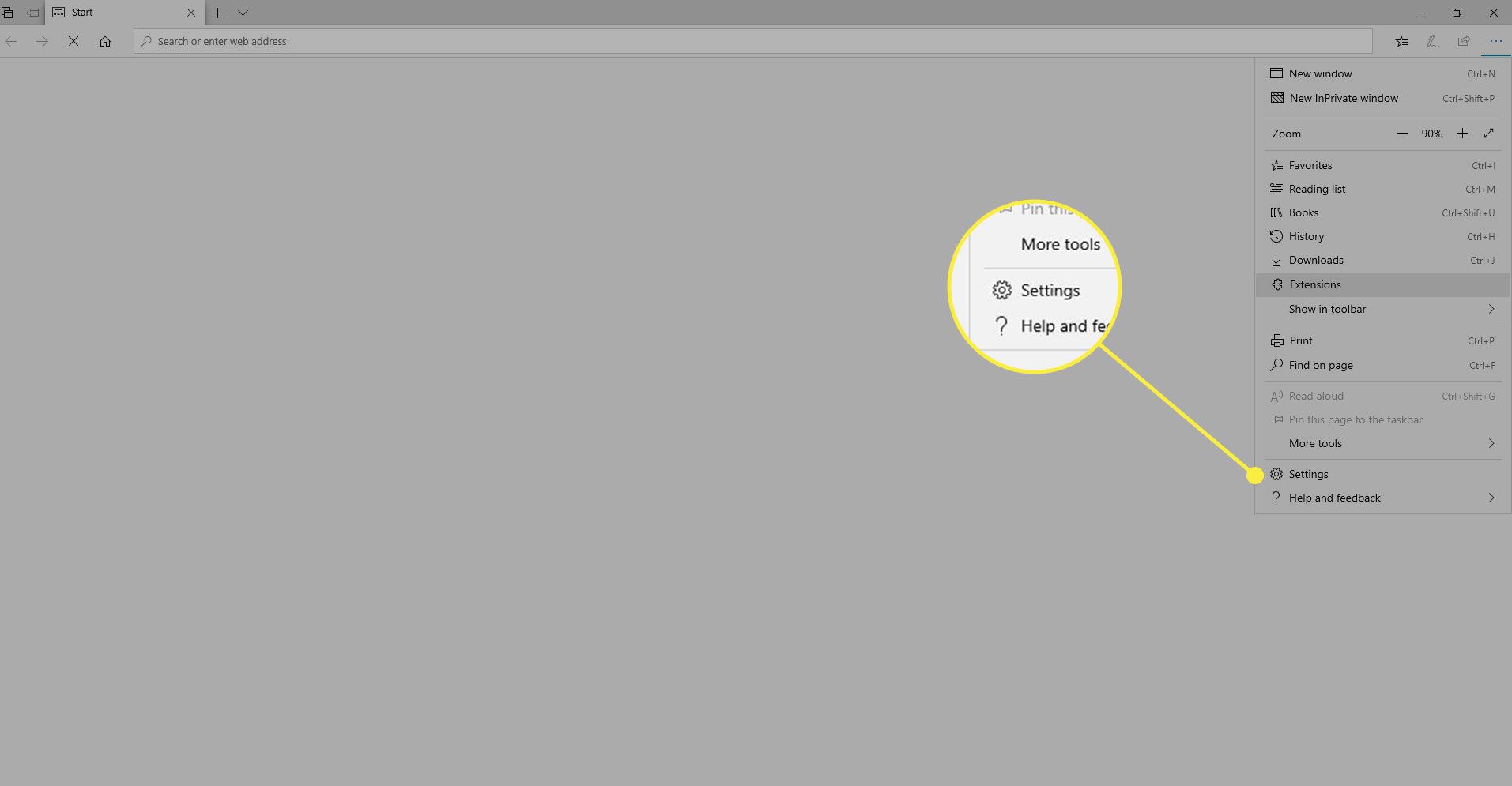
-
Na postranním panelu Nastavení vyberte Ochrana osobních údajů a služby.
-
Pod Smazat údaje o prohlížení, vyberte Vyberte, co se má vymazat při každém zavření prohlížeče.
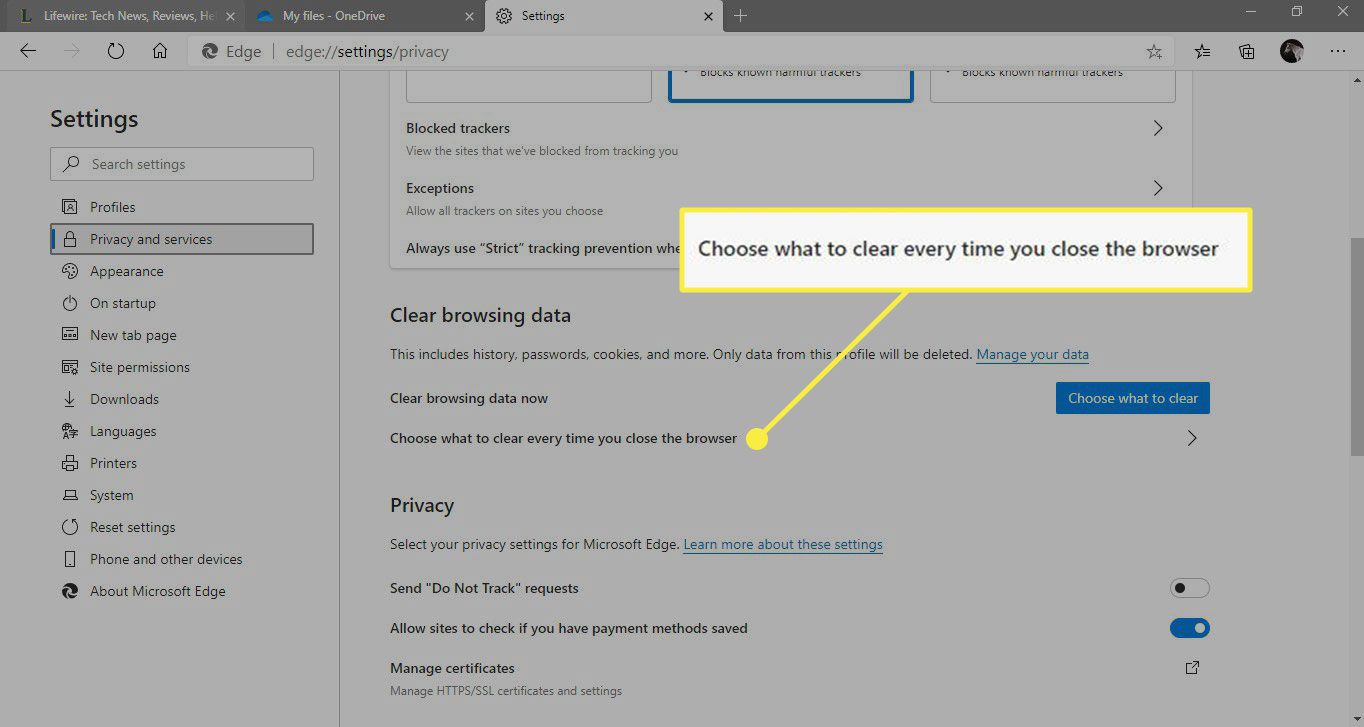
-
v Při zavření vymazat údaje o prohlížení, vyberte možnost vedle každé mezipaměti, kterou chcete vymazat, když zavřete okno prohlížeče.
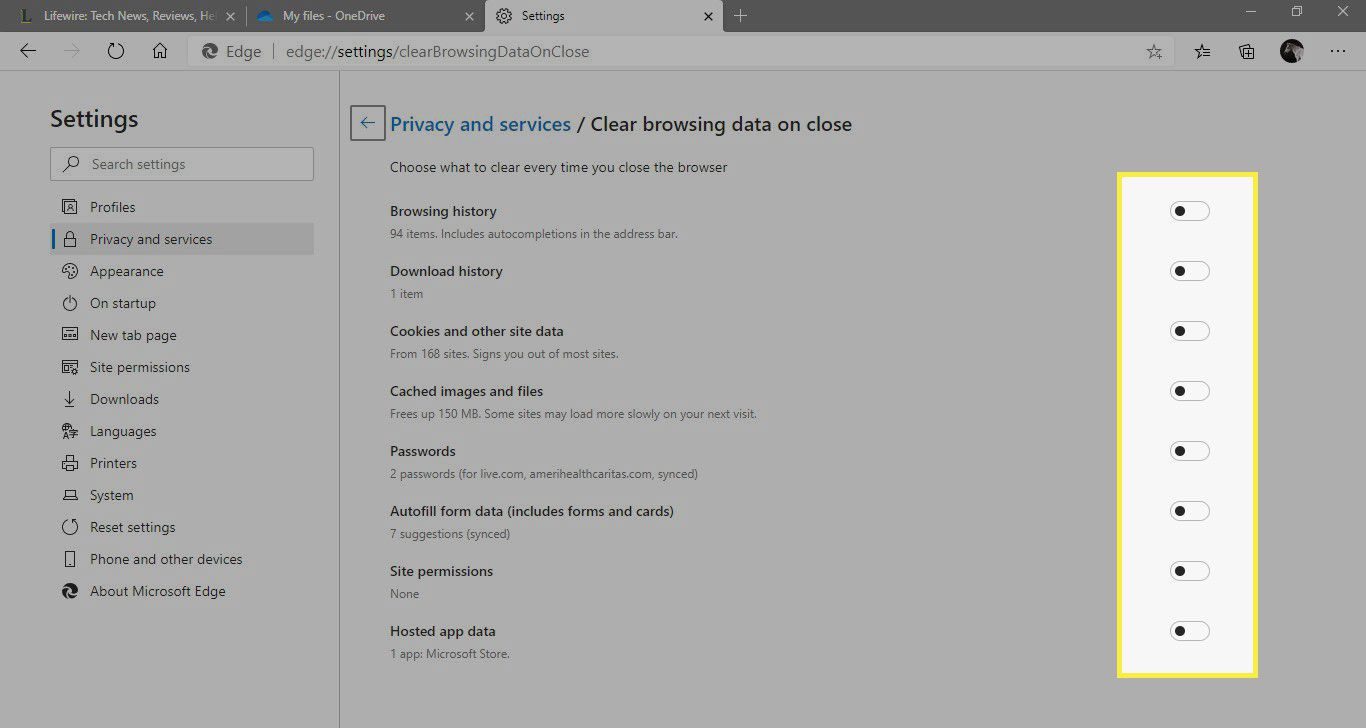
-
Zavři Nastavení záložka v Microsoft Edge.
Důvody k vymazání mezipaměti
Mezipaměť se skládá z položek, které Microsoft Edge najde a uloží při procházení webu. Webové stránky mohou a mohou pravidelně měnit svá data, takže existuje šance, že obsah ve vaší mezipaměti je zastaralý. Když Microsoft Edge načte tyto zastaralé informace, neuvidíte nejaktuálnější informace z navštívených webů. Podobně může verze webové stránky v mezipaměti obsahovat formulář. Pokud se pokoušíte vyplnit formulář, ale narazíte na problémy, zvažte vyčištění mezipaměti a zkuste to znovu. Když se navíc upgraduje hardware serveru, na kterém běží web, nebo se změní jeho konfigurace zabezpečení, možná se nebudete moci přihlásit na verzi webu v mezipaměti nebo přistupovat k dostupným funkcím, jako je prohlížení médií nebo nákupy. Nakonec – a častěji, než byste čekali – se mezipaměť nevysvětlitelně poškodí. Když k tomu dojde, nastanou všechny druhy obtížně diagnostikovatelných problémů. Pokud máte potíže s Microsoft Edge a nemůžete problém přesně určit, může vám pomoci vymazání mezipaměti.