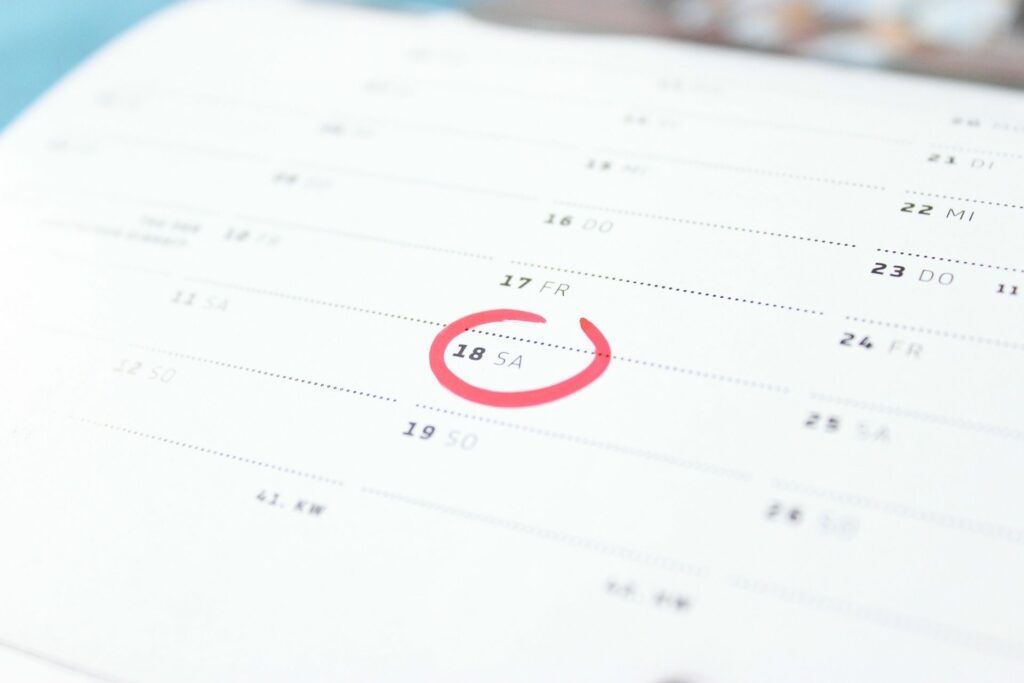
Jednou z příjemných funkcí aplikace Microsoft Excel je, že obvykle existuje více než jeden způsob, jak provádět mnoho populárních funkcí, včetně formátů data. Ať už jste importovali data z jiné tabulky nebo databáze, nebo pouze zadáváte termíny splatnosti svých měsíčních účtů, Excel dokáže snadno formátovat většinu stylů dat. Pokyny v tomto článku platí pro Excel pro Microsoft 365, Excel 2019, 2016 a 2013.
Jak změnit formát data aplikace Excel pomocí funkce Formát buněk
Pomocí mnoha nabídek aplikace Excel můžete změnit formát data několika kliknutími.
-
Vybrat Domov záložka.
-
Ve skupině Buňky vyberte Formát a vybrat Formátovat buňky.
-
Na kartě Číslo v dialogovém okně Formát buněk vyberte datum.
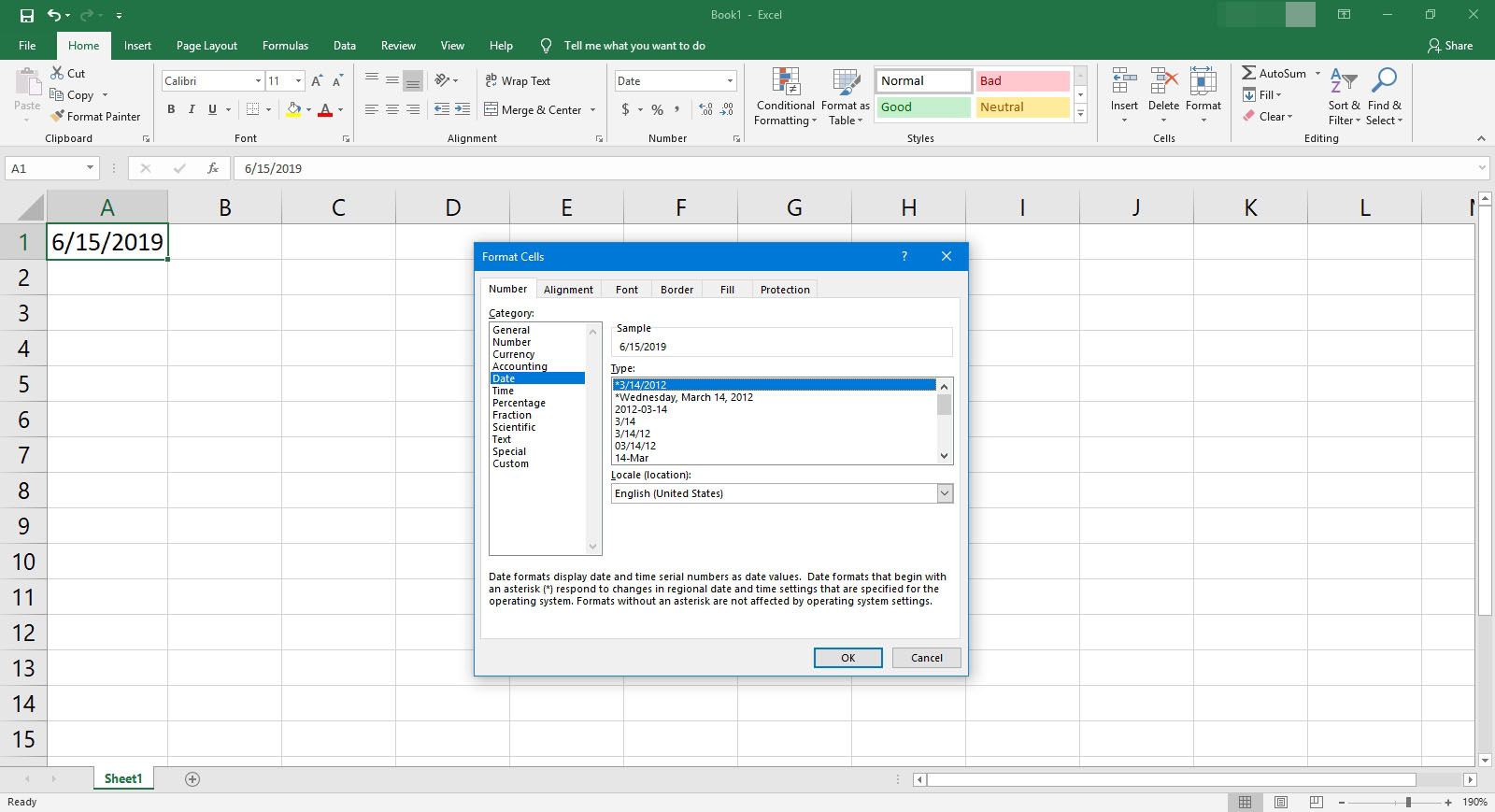
-
Jak vidíte, v poli Typ existuje několik možností formátování.
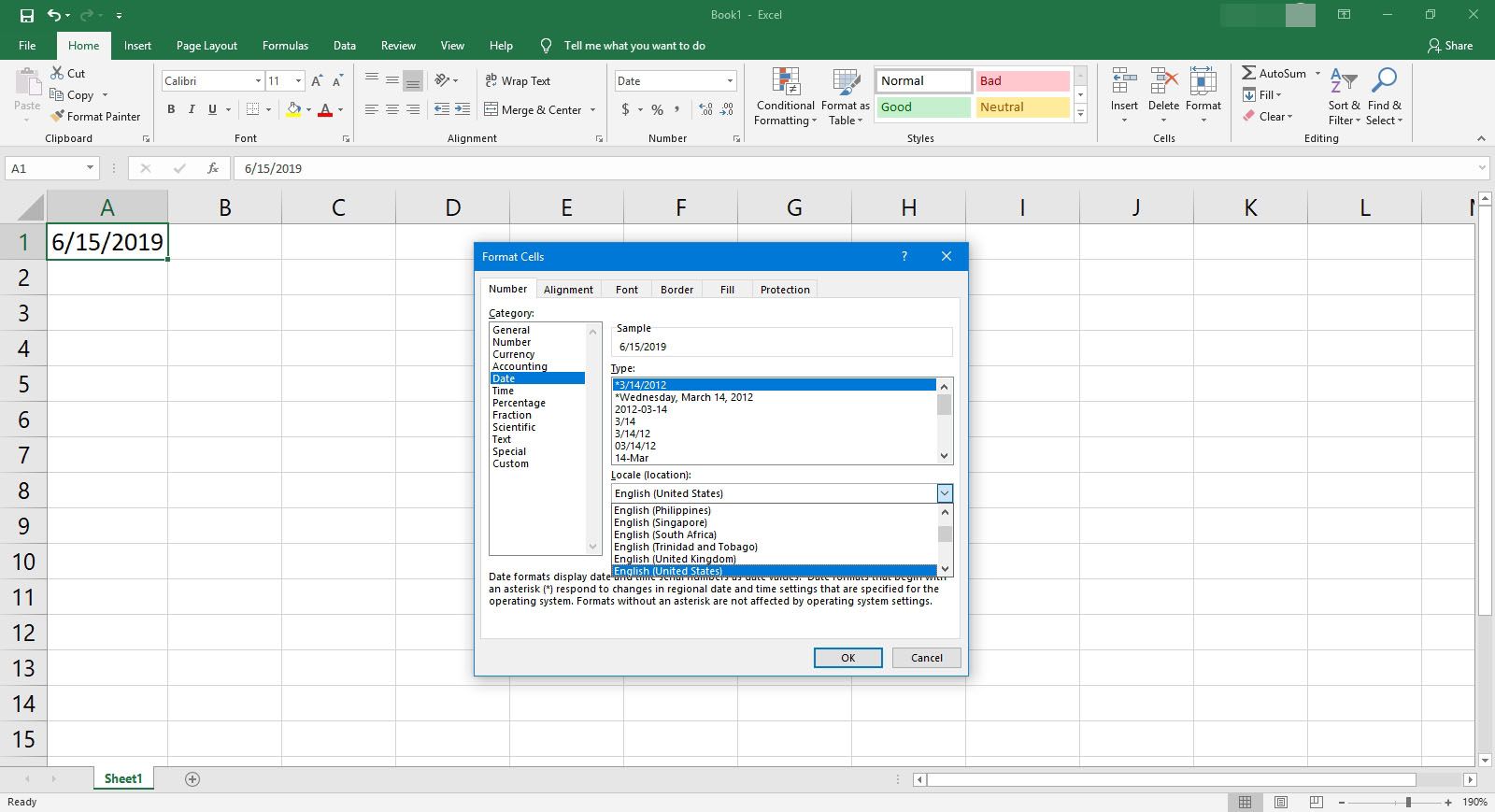
Můžete také prohlédnout rozevírací seznam Místní nastavení (umístění) a vybrat formát, který nejlépe vyhovuje zemi, pro kterou píšete.
-
Jakmile se rozhodnete pro formát, vyberte OK změnit formát data vybrané buňky v tabulce aplikace Excel.
Vytvořte si vlastní pomocí vlastního formátu data aplikace Excel
Pokud nenajdete požadovaný formát, vyberte Zvyk v poli Kategorie naformátujte datum podle svého přání. Níže jsou uvedeny některé zkratky, které budete potřebovat k vytvoření přizpůsobeného formátu data.
| Zkratky používané v aplikaci Excel pro data | |
|---|---|
| Měsíc zobrazen jako 1-12 | m |
| Měsíc zobrazen jako 01-12 | mm |
| Měsíc zobrazen jako leden-prosinec | mmm |
| Celý měsíc Název leden-prosinec | mmmm |
| Měsíc se zobrazuje jako první písmeno měsíce | mmmmm |
| Dny (1-31) | d |
| Dny (01-31) | dd |
| Dny (Ne-So) | ddd |
| Dny (neděle-sobota) | dddd |
| Roky (00-99) | yy |
| Let (1900-9999) | rrrr |
-
Vybrat Domov záložka.
-
Ve skupině Buňky vyberte ikonu Formát rozevírací seznam a poté vyberte Formátovat buňky.
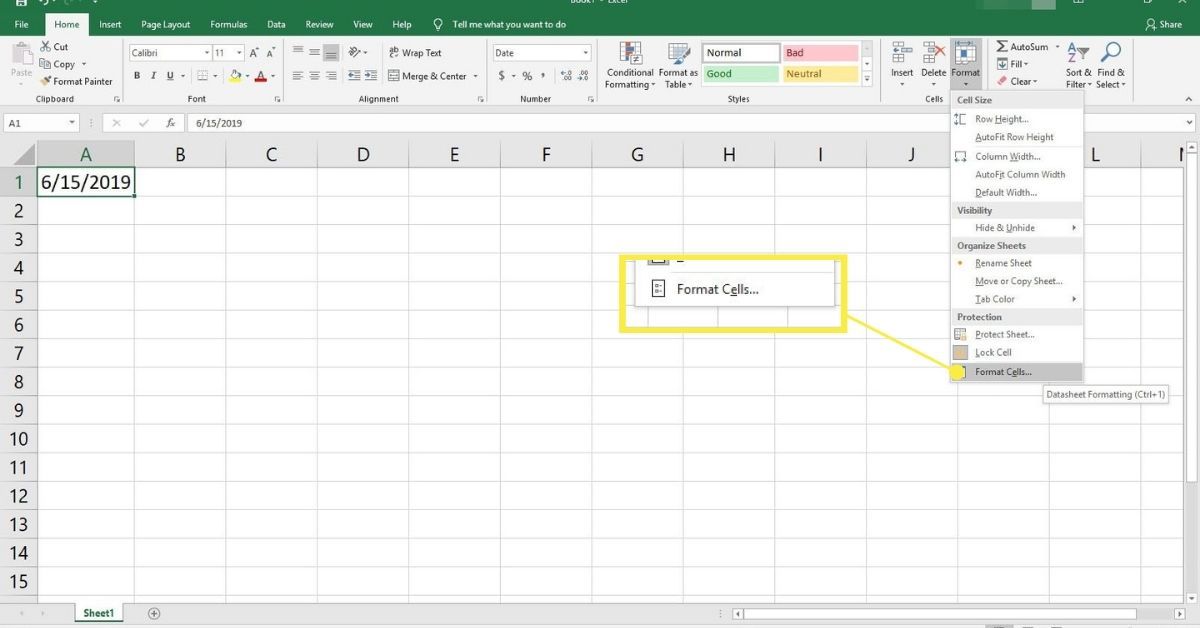
-
Na kartě Číslo v dialogovém okně Formát buněk vyberte Zvyk. Stejně jako kategorie Datum existuje několik možností formátování.
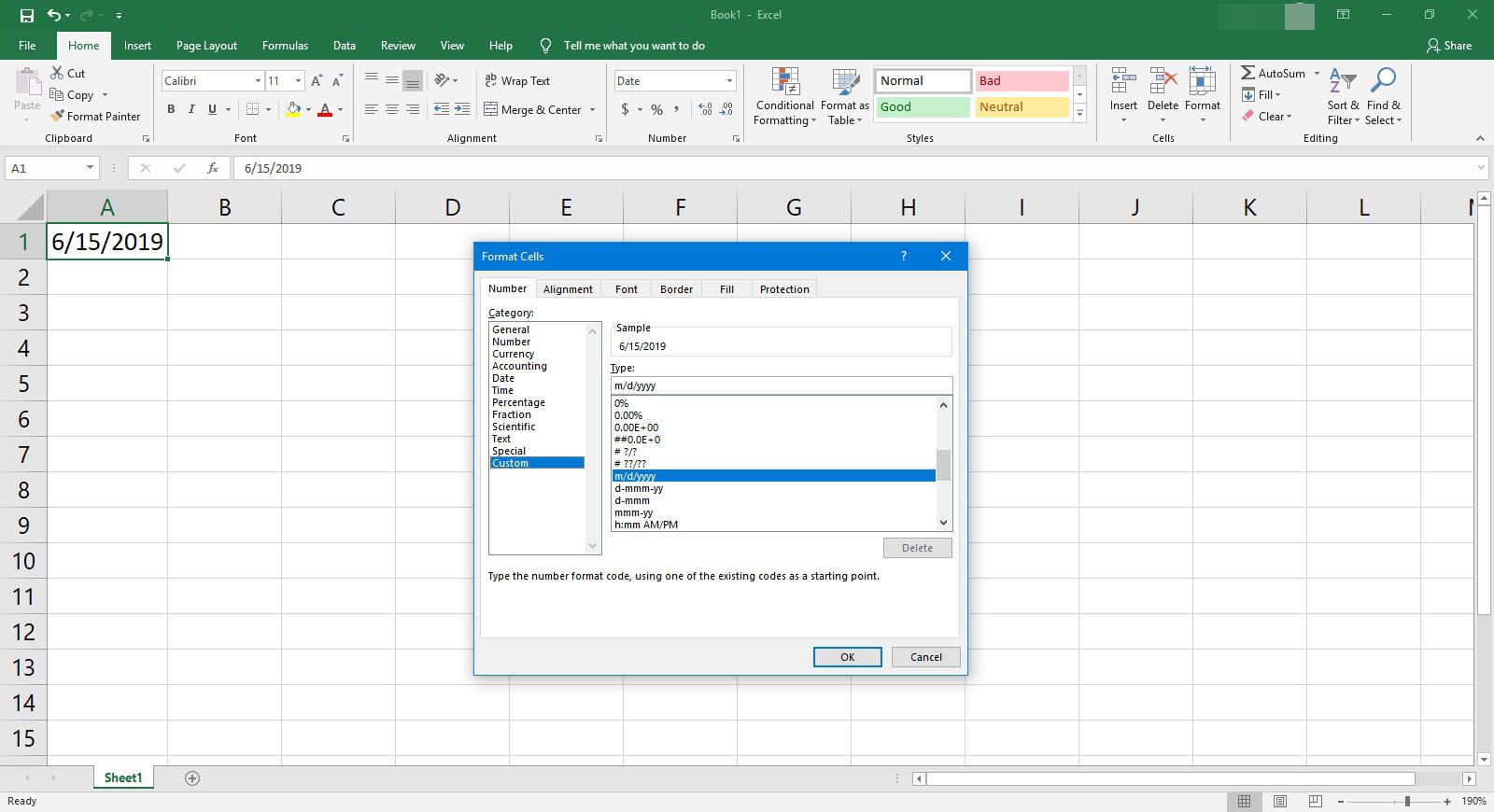
-
Jakmile se rozhodnete pro formát, vyberte OK změnit formát data pro vybranou buňku v tabulce aplikace Excel.
Jak formátovat buňky pomocí myši
Pokud dáváte přednost pouze používání myši a chcete se vyhnout manévrování ve více nabídkách, můžete změnit formát data pomocí kontextové nabídky pravým tlačítkem v aplikaci Excel.
-
Vyberte buňky obsahující data, jejichž formát chcete změnit.
-
Klepněte pravým tlačítkem na výběr a vyberte Formátovat buňky. Případně stiskněte Ctrl + 1 otevřete dialogové okno Formátovat buňky.
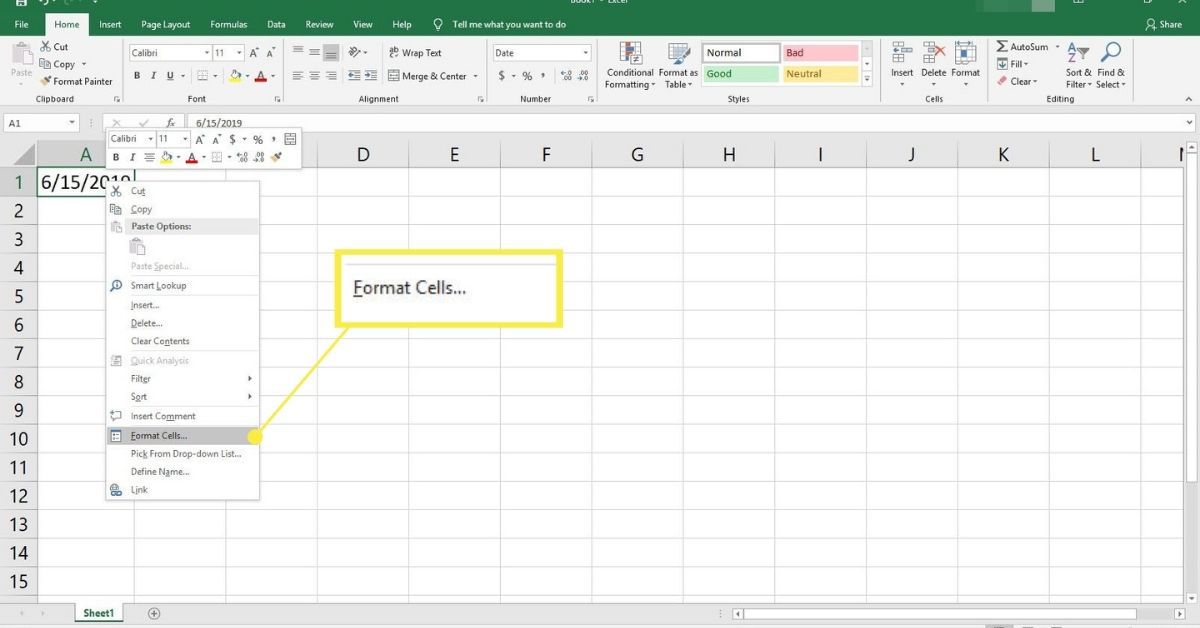
Případně vyberte Domov > Číslo, vybrat Šíp, poté vyberte Formát čísla v pravém dolním rohu skupiny. Nebo v Číslo skupiny, můžete vybrat rozevírací pole a poté vybrat Více formátů čísel.
-
Vybrat datum, nebo, pokud potřebujete přizpůsobenější formát, vyberte Zvyk.
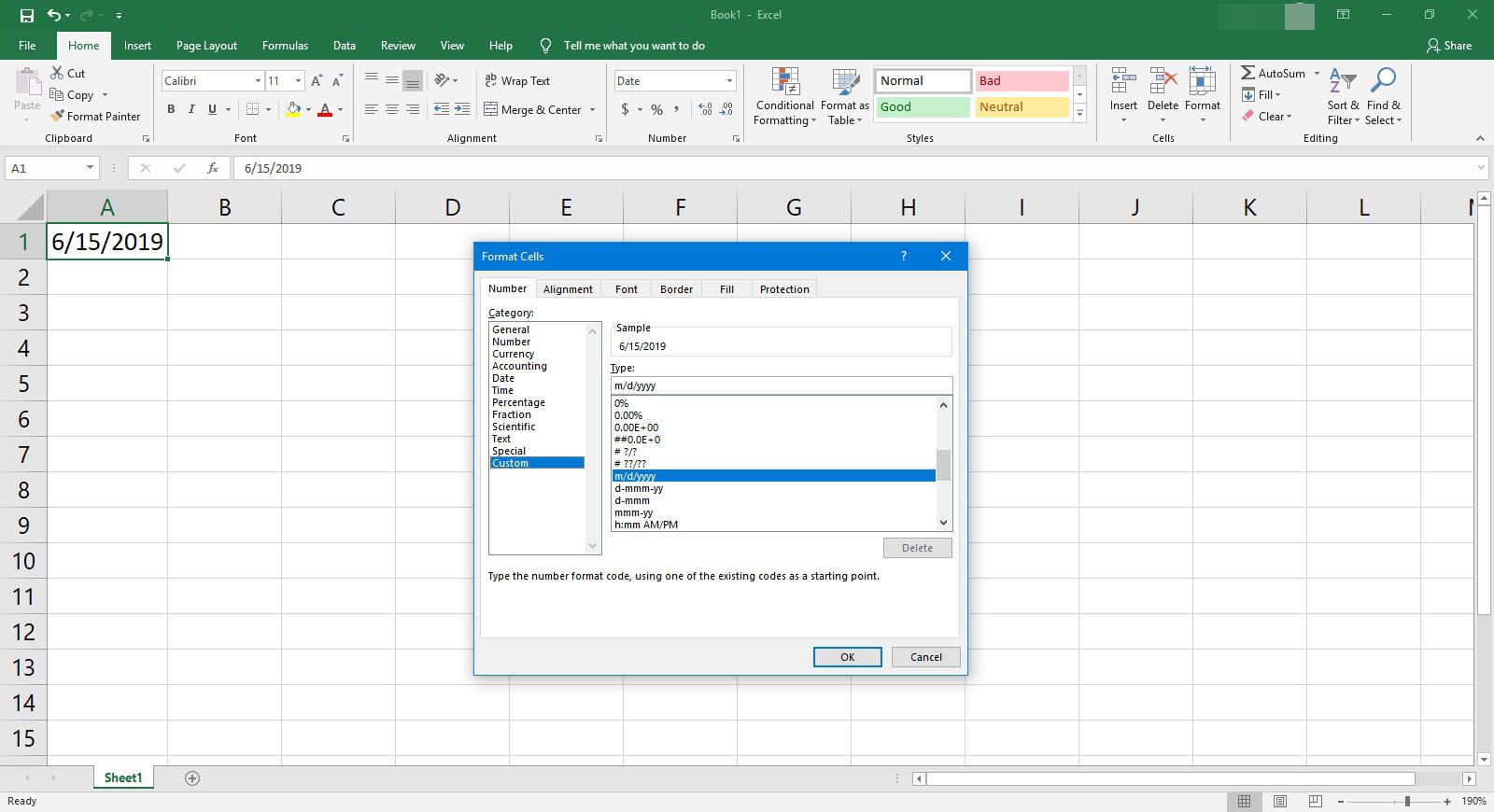
-
V poli Typ vyberte možnost, která nejlépe vyhovuje vašim potřebám formátování. To může trvat trochu pokusů a omylů, abyste získali správné formátování.
-
Vybrat OK když jste si vybrali formát data. Ať už používáte kategorii Datum nebo Vlastní, pokud vidíte jeden z typů s hvězdičkou (*) tento formát se bude měnit v závislosti na vybraném národním prostředí (umístění).
Použití rychlého použití pro dlouhé nebo krátké datum
Pokud potřebujete rychlou změnu formátu z na Krátké datum (mm / dd / rrrr) nebo Dlouhé datum (dddd, mmmm dd, rrrr nebo Pondělí, 1. ledna 2019), existuje rychlý způsob, jak to změnit na pásu karet Excel .
-
Vyberte buňky, u kterých chcete změnit formát data.
-
Vybrat Domov.
-
Ve skupině Číslo vyberte rozevírací nabídku a poté vyberte jednu z nich Krátké rande nebo Dlouhé rande.
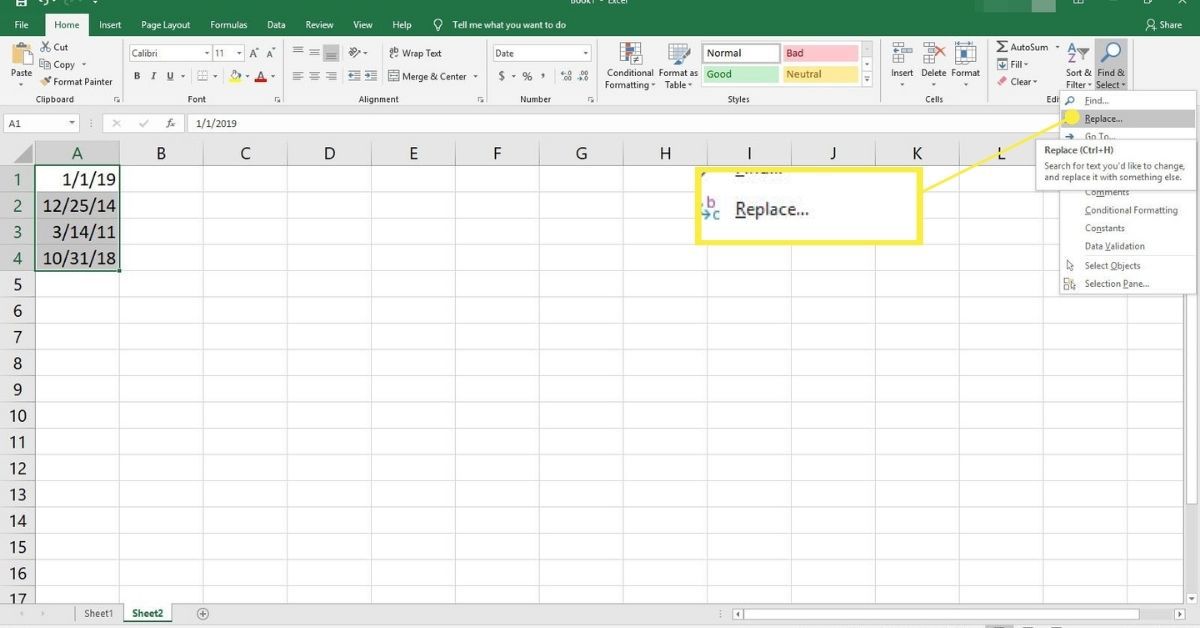
Formátování dat pomocí vzorce TEXT
Tento vzorec je vynikající volbou, pokud potřebujete zachovat původní buňky data neporušené. Pomocí TEXTU můžete diktovat formát v jiných buňkách v jakémkoli předvídatelném formátu. Chcete-li začít používat vzorec TEXT, přejděte do jiné buňky a poté změňte formát zadáním následujících znaků: = TEXT (##, „format abbreviations“)
## je štítek buňky a zkratky formátu jsou uvedeny výše pod Zvyk sekce. Například = TEXT (A2; „mm / dd / rrrr“) se zobrazí jako 1. 1. 1900.
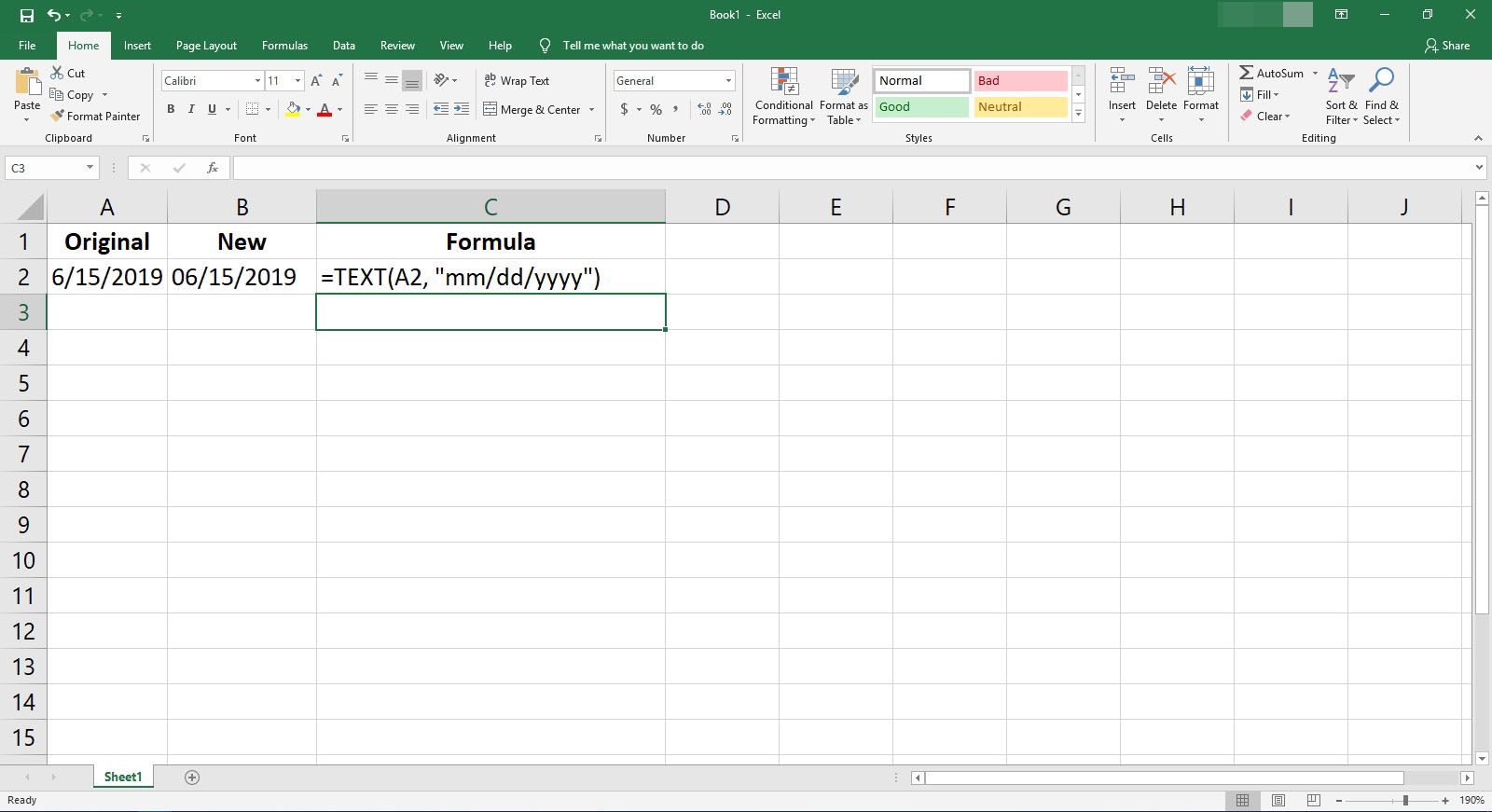
Formátování dat pomocí funkce Najít a nahradit
Tuto metodu je nejlepší použít, pokud potřebujete změnit formát z pomlček (-), lomítek (/) nebo období (.), Aby se oddělil měsíc, den a rok. To je zvláště užitečné, pokud potřebujete změnit velký počet dat.
-
Vyberte buňky, u kterých chcete změnit formát data.
-
Vybrat Domov > Najít a vybrat > Nahradit.
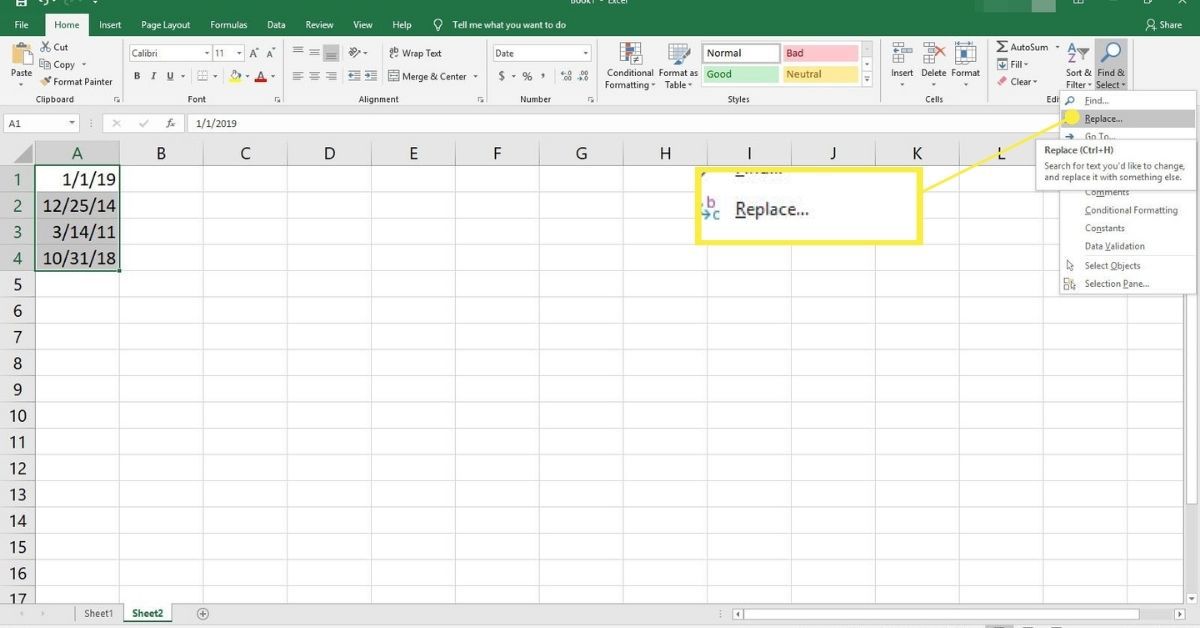
-
V Najít co do pole zadejte původní oddělovač data (pomlčka, lomítko nebo tečka).
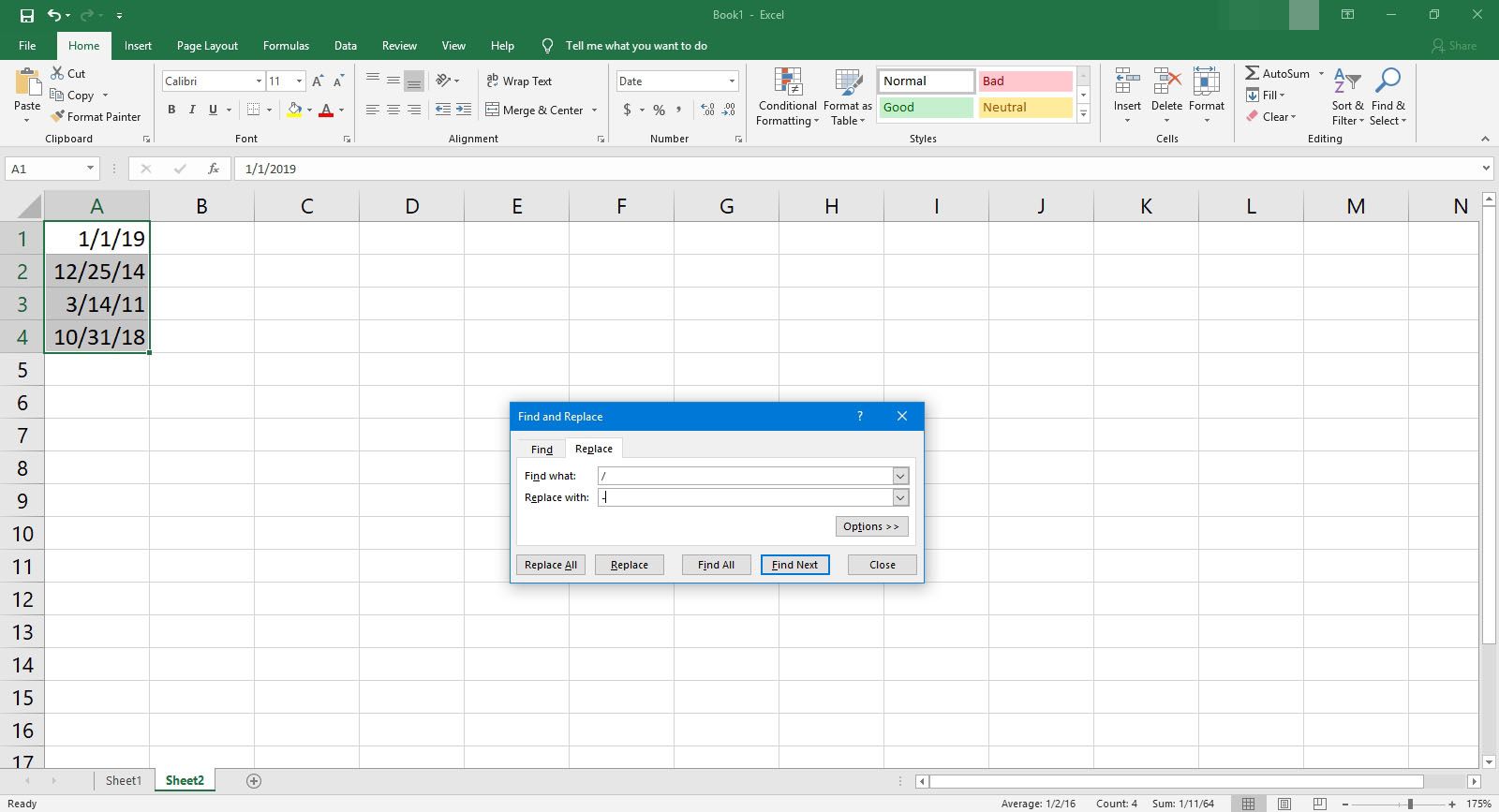
-
V Vyměňte za do pole zadejte, na co chcete změnit oddělovač formátu (pomlčka, lomítko nebo tečka).
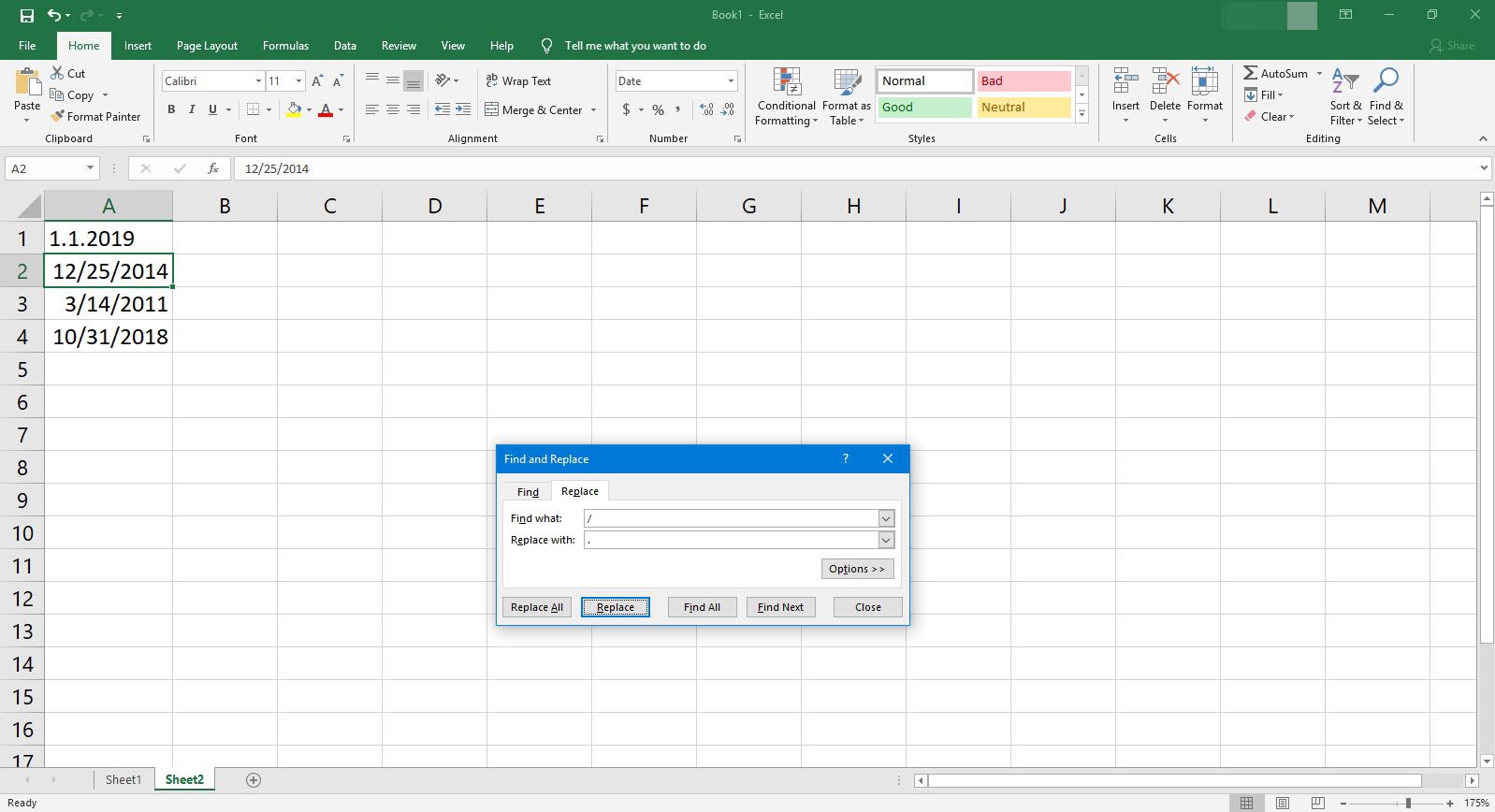
-
Poté vyberte jednu z následujících možností:
- Vyměnit vše: Který nahradí všechny první položky pole a nahradí je výběrem z Vyměňte za pole.
- Nahradit: Nahrazuje pouze první instanci.
- Najít vše: Najde pouze všechny původní položky v souboru Najít co pole.
- Najdi další: Vyhledá pouze další instanci z vašeho záznamu v souboru Najít co pole.
Použití textu ke sloupcům k převodu na formát data
Pokud máte svá data naformátovaná jako řetězec čísel a formát buňky je nastaven na text, Text to Columns vám pomůže převést tento řetězec čísel do lépe rozpoznatelného formátu data.
-
Vyberte buňky, u kterých chcete změnit formát data.
-
Ujistěte se, že jsou formátovány jako Text. (Lis Ctrl + 1 zkontrolovat jejich formát).
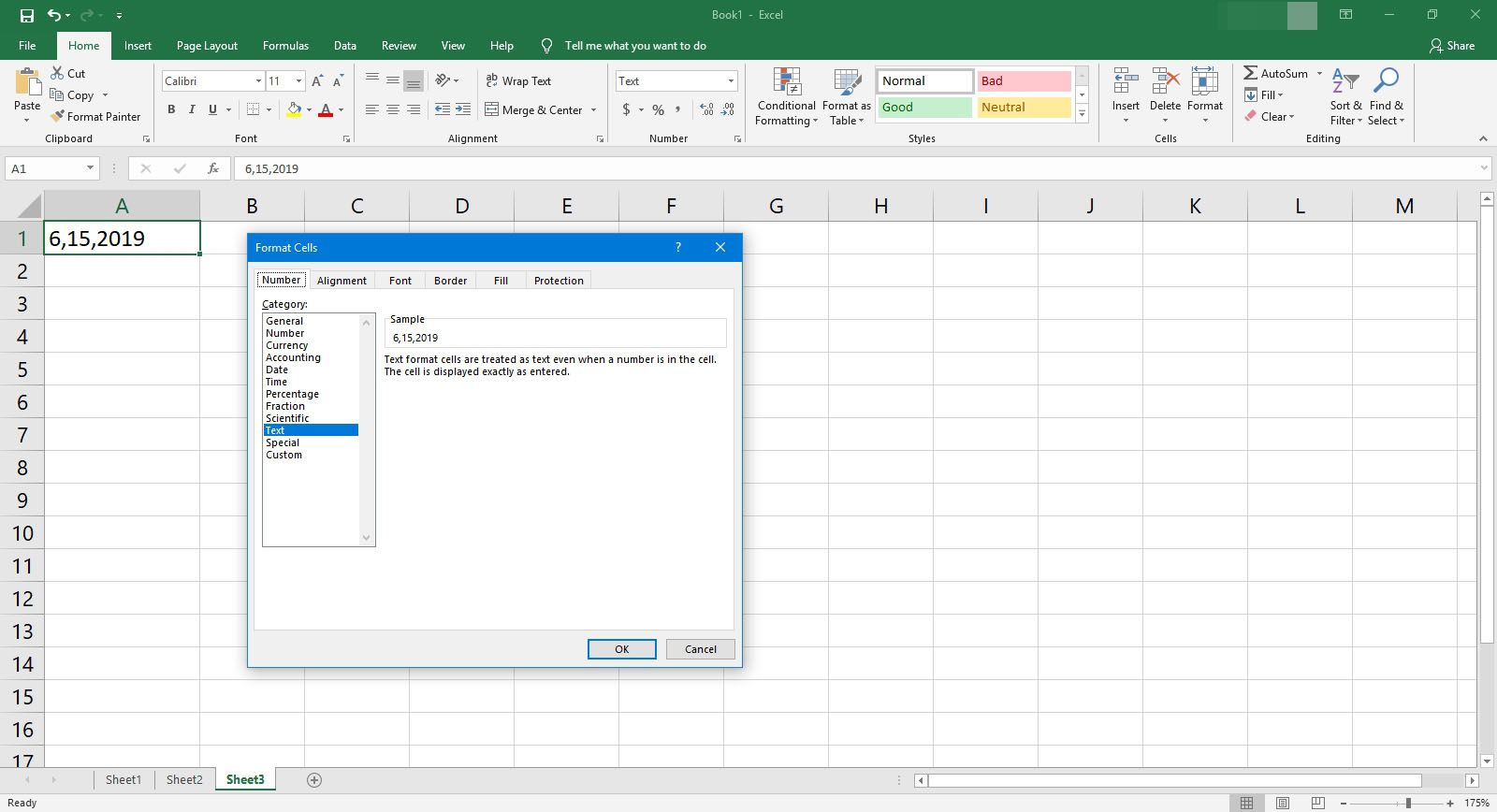
-
Vybrat Data záložka.
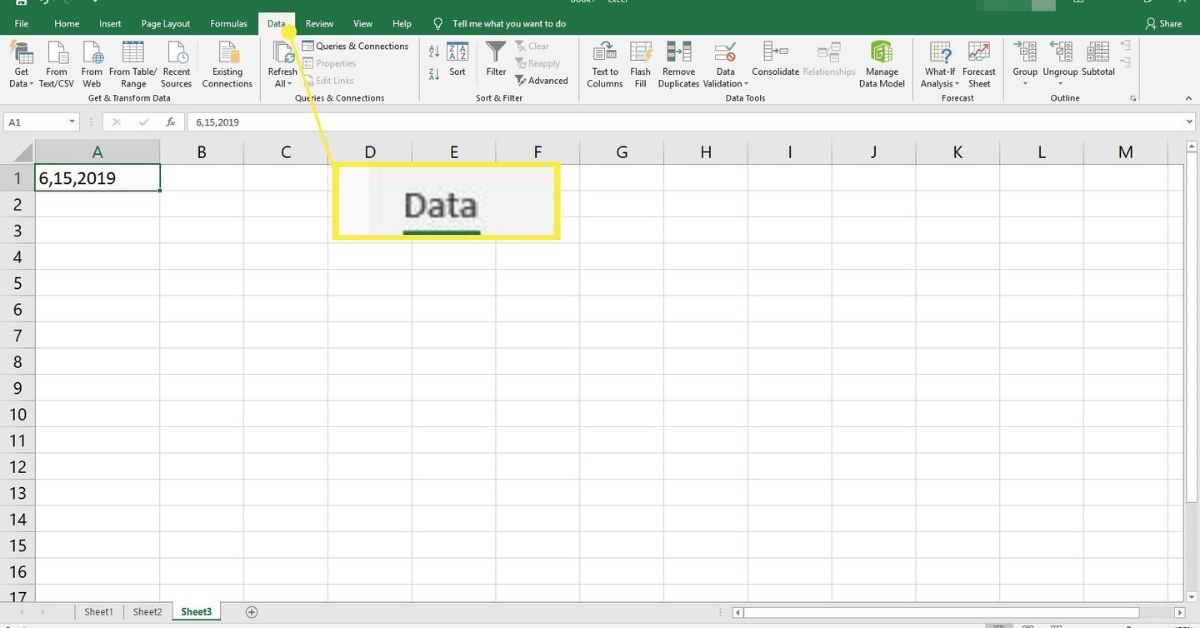
-
Ve skupině Datové nástroje vyberte Text do sloupců.
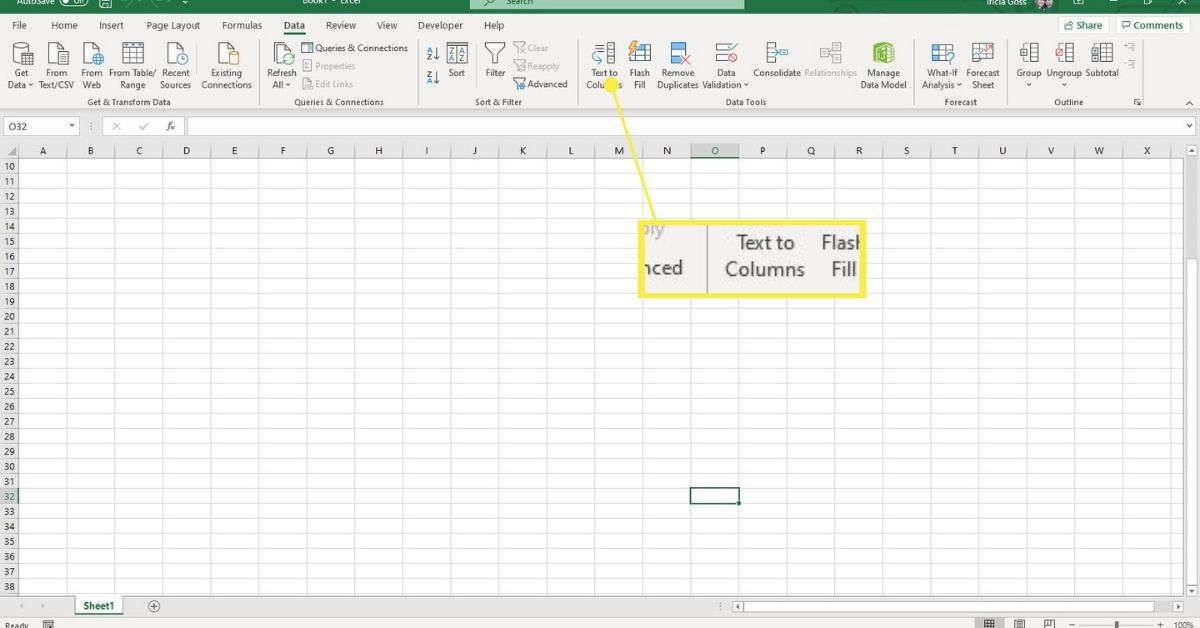
-
Vyberte jednu z možností Oddělený nebo Pevná šířka, poté vyberte další.
Většinou by mělo být vybráno Oddělený, protože délka data může kolísat.
-
Zrušte zaškrtnutí všech oddělovačů a vyberte další.
-
Pod Formát dat sloupce oblast, vyberte datum, vyberte formát datového řetězce pomocí rozevírací nabídky a poté vyberte Dokončit.
Používání kontroly chyb ke změně formátu data
Pokud jste importovali data z jiného zdroje souborů nebo jste zadali dvouciferné roky do buněk formátovaných jako Text, všimnete si malého zeleného trojúhelníku v levém horním rohu buňky. Toto je kontrola chyb aplikace Excel označující problém. Z důvodu nastavení v části Kontrola chyb bude Excel identifikovat možný problém s dvoucifernými formáty roku. Chcete-li pomocí možnosti Kontrola chyb změnit formát data, postupujte takto:
-
Vyberte jednu z buněk obsahujících indikátor. Měli byste si všimnout vykřičníku s rozbalovací nabídkou vedle něj.
-
Vyberte rozevírací nabídku a vyberte jednu z nich Převést XX na 19XX nebo Převést xx na 20XX, v závislosti na roce, který by měl být.
-
Mělo by se okamžitě změnit datum na čtyřciferné číslo.
Rychlá analýza pro přístup k formátování buněk
Rychlou analýzu lze použít nejen k formátování barvy a stylu buněk. Můžete jej také použít k otevření dialogového okna Formát buněk.
-
Vyberte několik buněk obsahujících data, která potřebujete změnit.
-
Vybrat Rychlá analýza v pravém dolním rohu vašeho výběru nebo stiskněte Ctrl + Q.
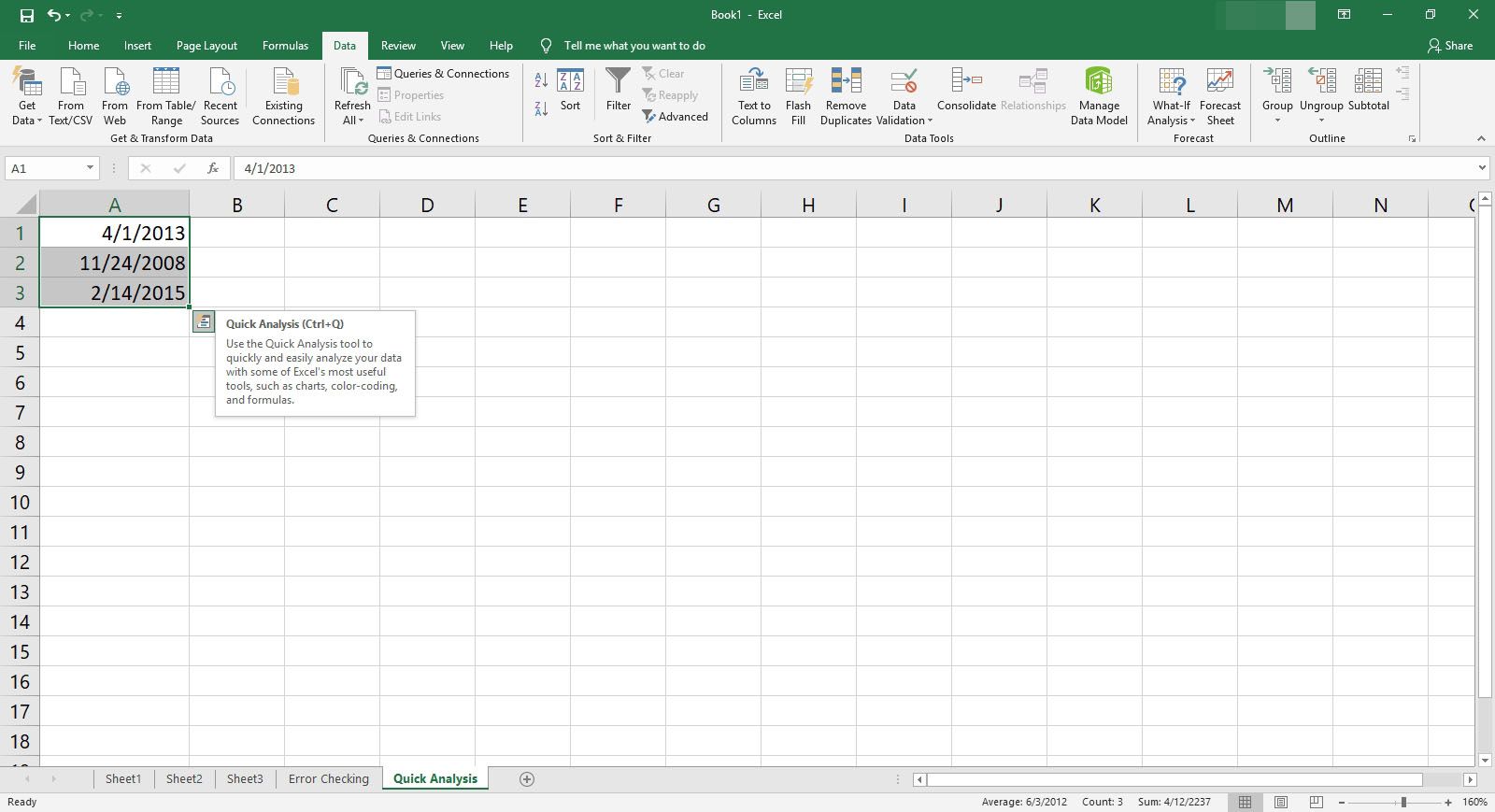
-
V části Formátování vyberte Text, který obsahuje.
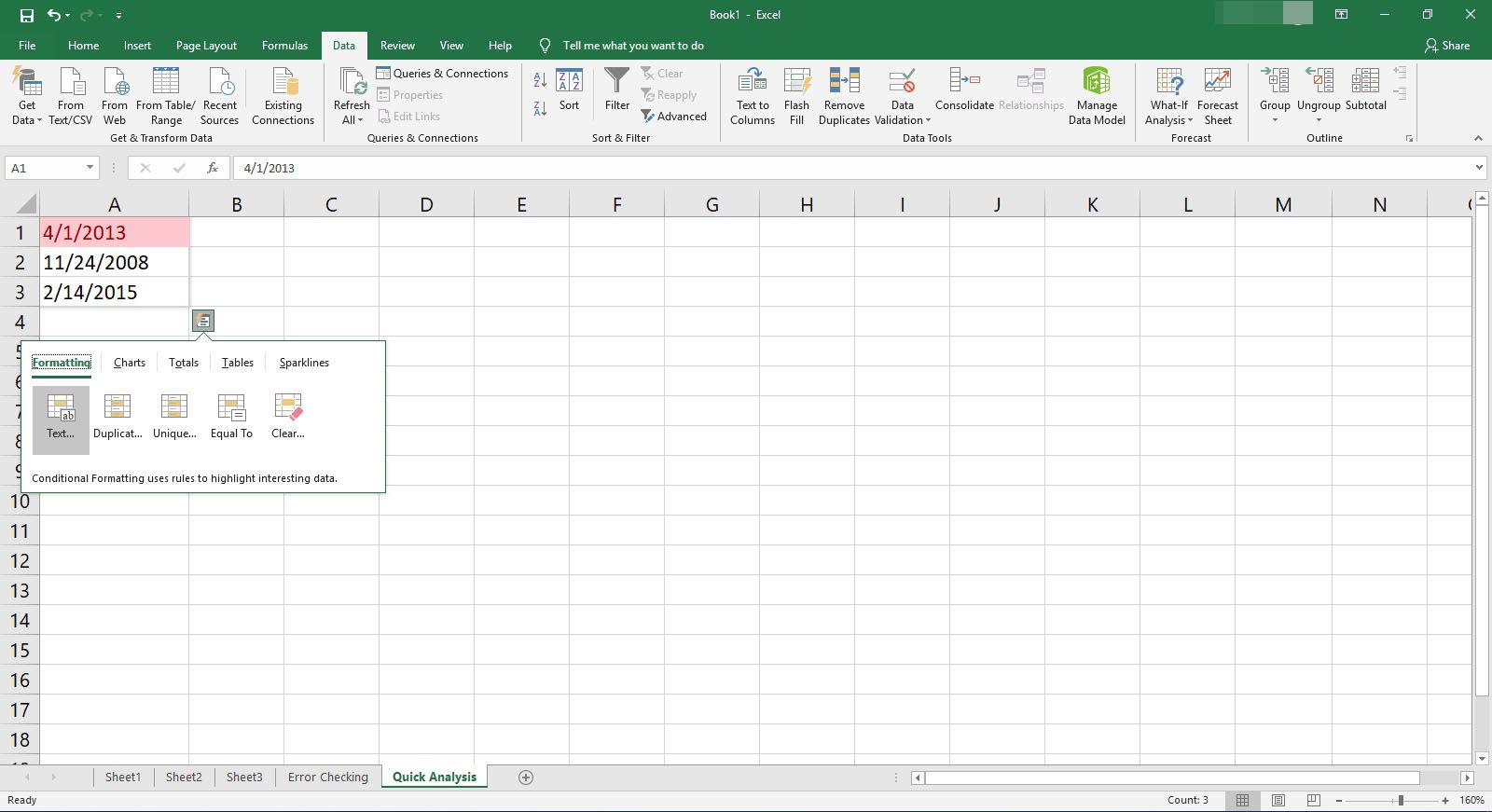
-
V pravé rozevírací nabídce vyberte možnost Vlastní formát.
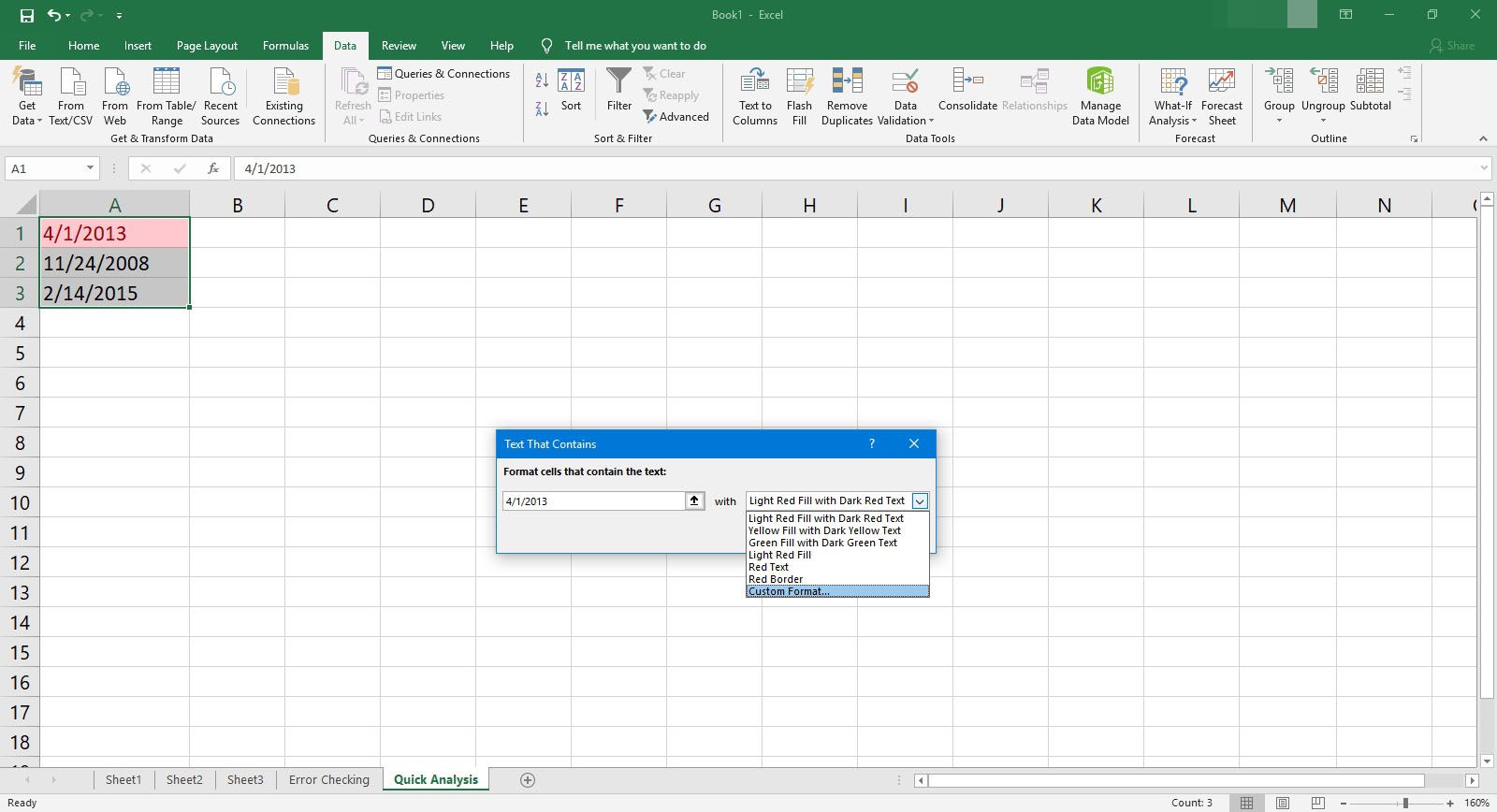
-
Vybrat Číslo kartu a poté vyberte jednu z nich datum nebo Zvyk.
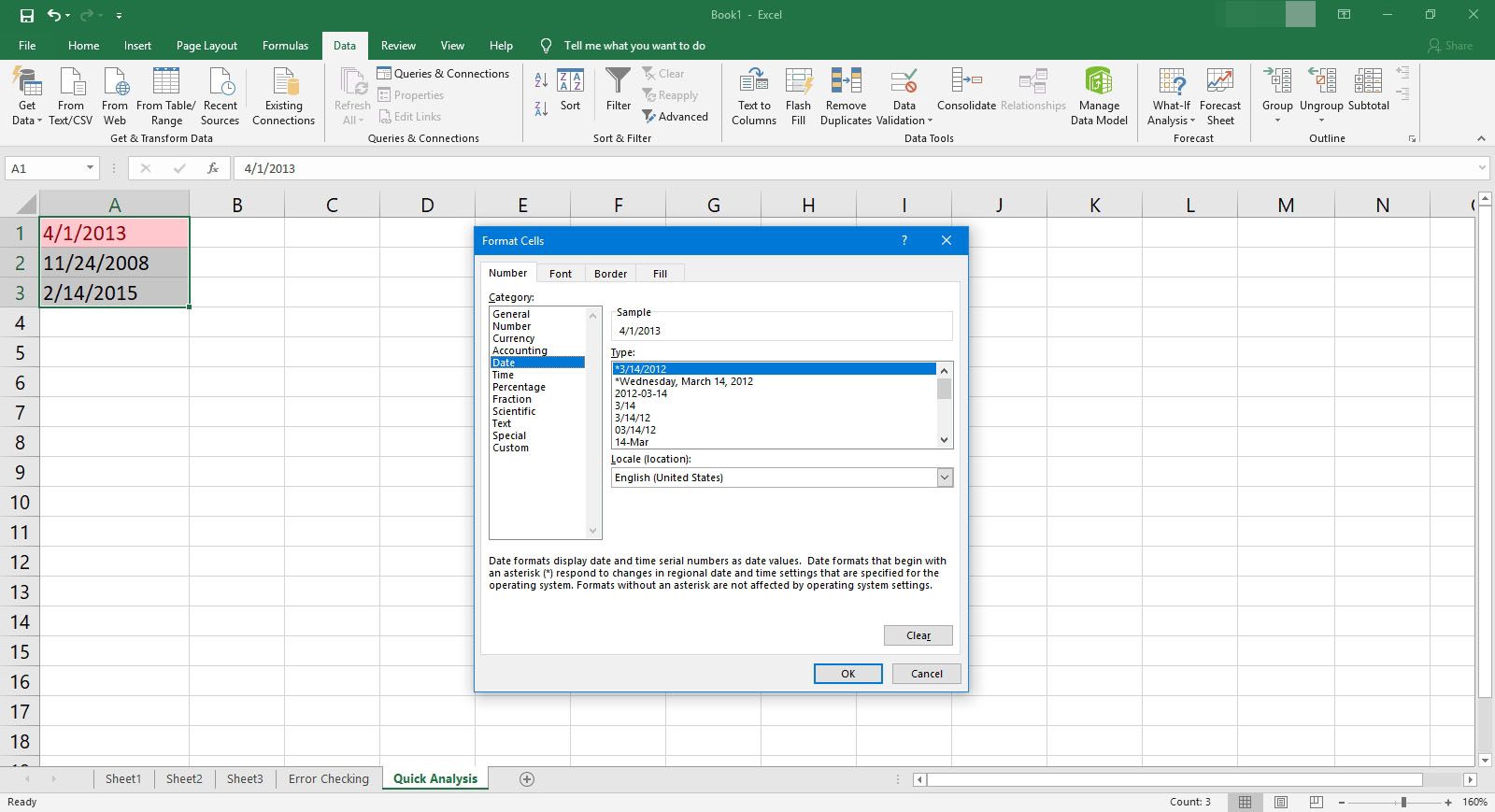
-
Vybrat OK po dokončení dvakrát.
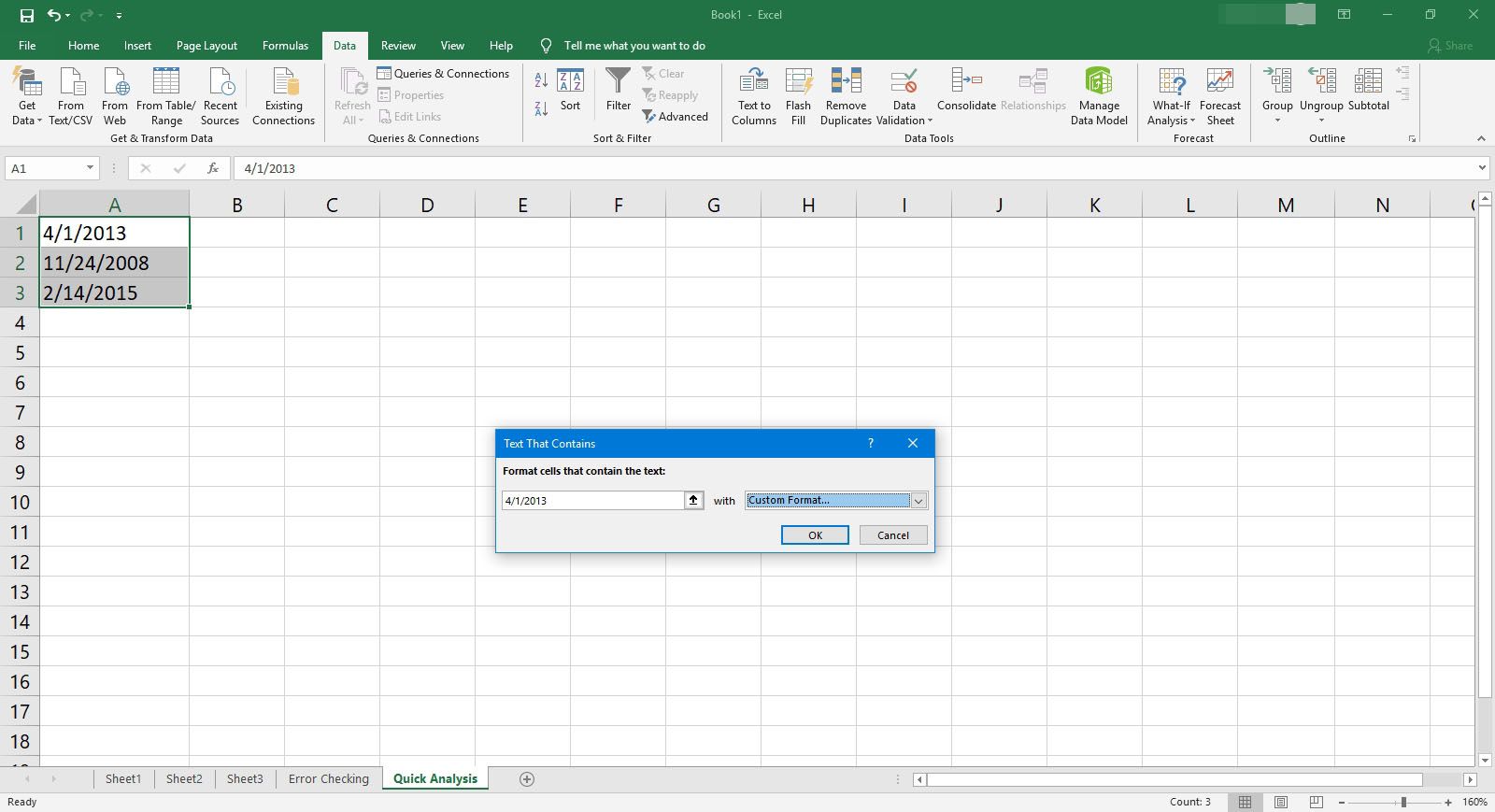
Více od Lifewire
-
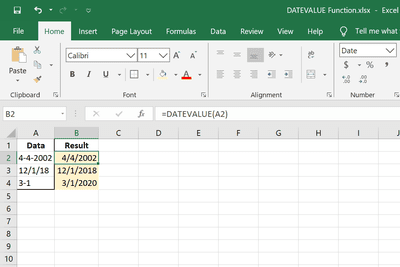
Jak používat funkci Excel DATEVALUE
-

Jak vytvořit sloupcový graf v aplikaci Excel
-

Jak používat podmíněné formátování v Tabulkách Google
-

Jak třídit související data v aplikaci Excel pomocí tabulek
-
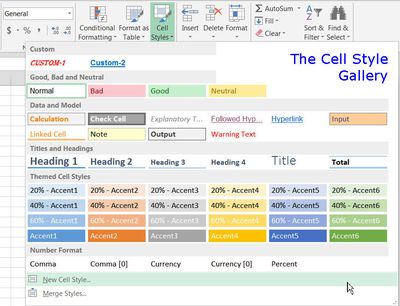
Jak vytvářet, kopírovat a upravovat vlastní styly buněk v aplikaci Excel
-
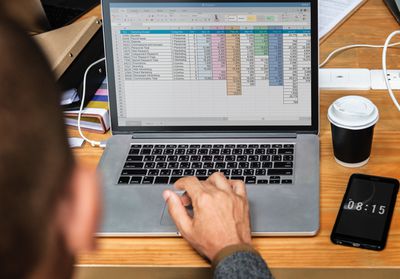
Jak vytvořit databázi v aplikaci Excel
-

Jak používat vlastní pravidla podmíněného formátování pro data v aplikaci Excel
-

Funkce WORKDAY aplikace Excel: Najděte data zahájení a ukončení projektu
-

Jak používat funkci EOMONTH aplikace Excel k přidání nebo odečtení měsíců
-
Jak vytvořit rozevírací seznam v aplikaci Excel
-

Jak odebrat nebo přidat mřížku v aplikaci Excel
-

Jak vytvořit plán v aplikaci Excel
-

Formátování čísel v aplikaci Excel pomocí klávesových zkratek
-

Jak automaticky přizpůsobit v aplikaci Excel
-
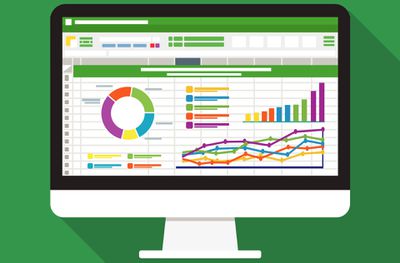
Jak zvýraznit v aplikaci Excel
-
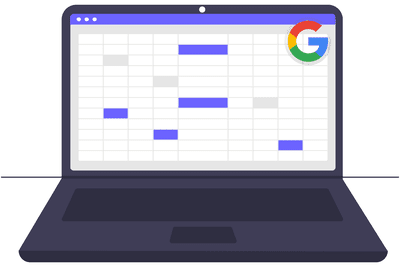
Jak vytvořit tabulku v Dokumentech Google
Vaše práva na soukromí
Lifewire a naši partneři třetích stran používají soubory cookie a zpracovávají osobní údaje, jako jsou jedinečné identifikátory, na základě vašeho souhlasu s ukládáním a / nebo přístupem k informacím v zařízení, zobrazováním personalizovaných reklam a pro měření obsahu, přehled publika a vývoj produktů. Chcete-li změnit nebo odvolat váš výběr souhlasu pro Lifewire.com, včetně vašeho práva vznést námitku, kde je použit oprávněný zájem, klikněte níže. Nastavení můžete kdykoli aktualizovat pomocí odkazu „Ochrana osobních údajů v EU“ v dolní části jakékoli stránky. Tyto volby budou globálně signalizovány našim partnerům a nebudou mít vliv na data procházení. Seznam partnerů (prodejců)
My a naši partneři zpracováváme údaje pro:
Aktivně pro identifikaci skenujte vlastnosti zařízení. Používejte přesná geolokační data. Ukládejte a / nebo přistupujte k informacím na zařízení. Vyberte přizpůsobený obsah. Vytvořte si osobní profil obsahu. Měření výkonu reklamy. Vyberte základní reklamy. Vytvořte si přizpůsobený profil reklam. Vyberte přizpůsobené reklamy. Aplikujte průzkum trhu a získejte přehled o publiku. Měření výkonu obsahu. Vyvíjejte a vylepšujte produkty. Seznam partnerů (prodejců)