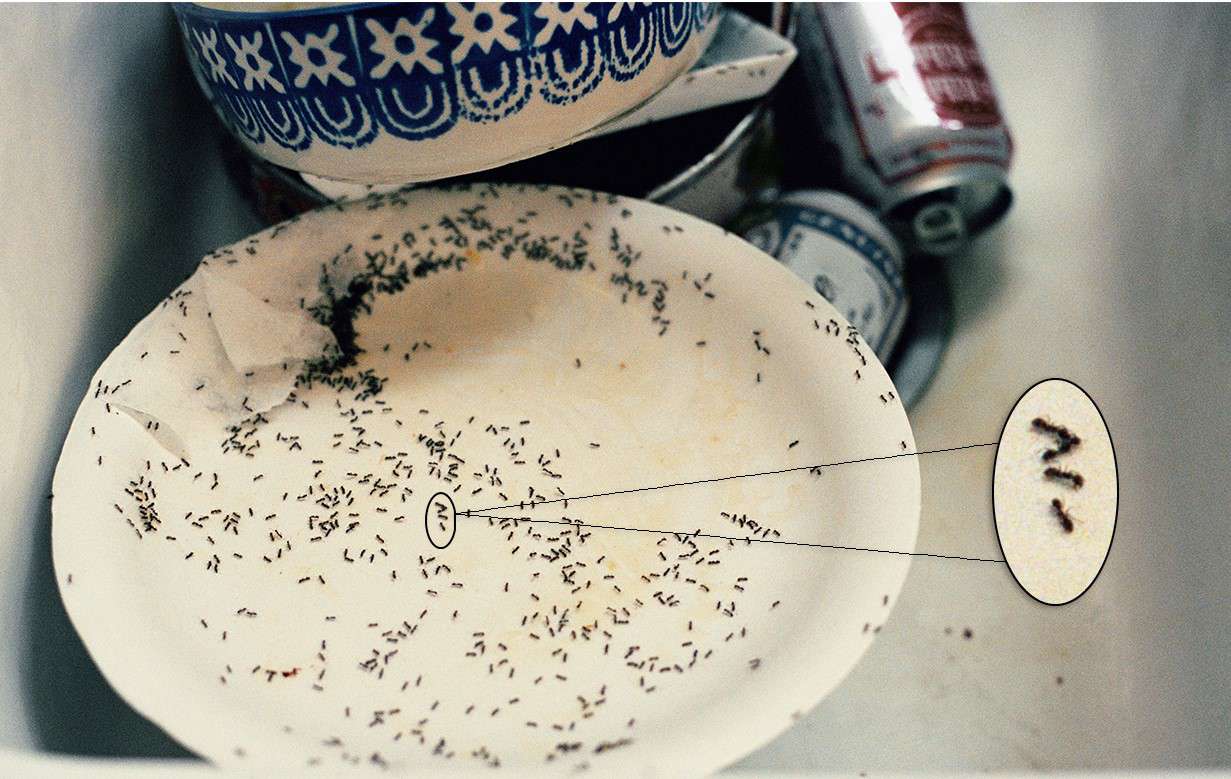Co je třeba vědět
- Vyberte oblast obrázku pomocí Eliptický výřez. Zkopírujte do nové vrstvy a zvětšete výběr.
- Umístěte výběr a použijte Nástroj pero pro připojení zvětšené oblasti k oblasti normální velikosti.
- Poznámka: Chcete-li vidět co nejvíce podrobností, použijte obrázek s vysokým rozlišením.
Tento článek vysvětluje, jak vytvořit zvětšené detailní zobrazení výřezu na obrázku ve Photoshopu. Pokyny v tomto článku platí pro Adobe Photoshop CC 2019 pro Windows a Mac.
Jak zvětšit část obrázku ve Photoshopu
Zvětšení částí obrázku pomocí Photoshopu je efektivní způsob, jak upozornit na malé detaily na stránce. Toho lze dosáhnout výběrem kruhové oblasti, jejím zvětšením a poté umístěním na původní obrázek do polohy, kde nezakrývá žádné důležité informace. Nejlepší je použít soubor s vysokým rozlišením k zachycení co nejvíce podrobností ve zvětšeném zobrazení. Zvětšení části obrázku ve Photoshopu:
-
Otevřete obrázek ve Photoshopu, klikněte pravým tlačítkem na vrstvu pozadí v paletě Vrstvy a vyberte Převést na inteligentní objekt. Pokud paleta Vrstvy není viditelná, vyberte Okno > Vrstvy z horního hlavního panelu.
-
Poklepejte na ikonu Vrstva 0 název v paletě Vrstvy a přejmenujte jej Originál.
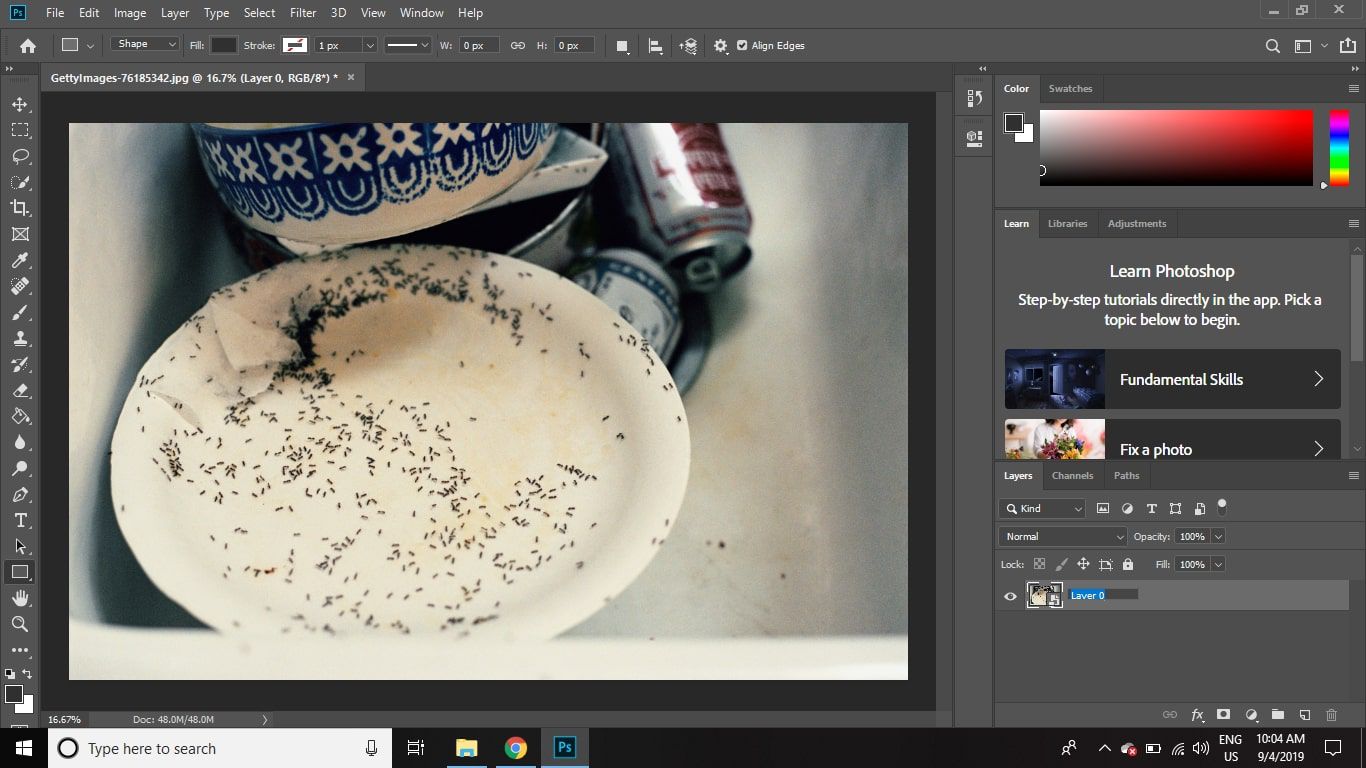
-
Klikněte a podržte Nástroj pro výběr a vyberte Eliptický rámeček nářadí. Klávesová zkratka pro nástroj Marquee Tool je M. lis Shift + M pokud možnost Eliptické ještě není aktivní.
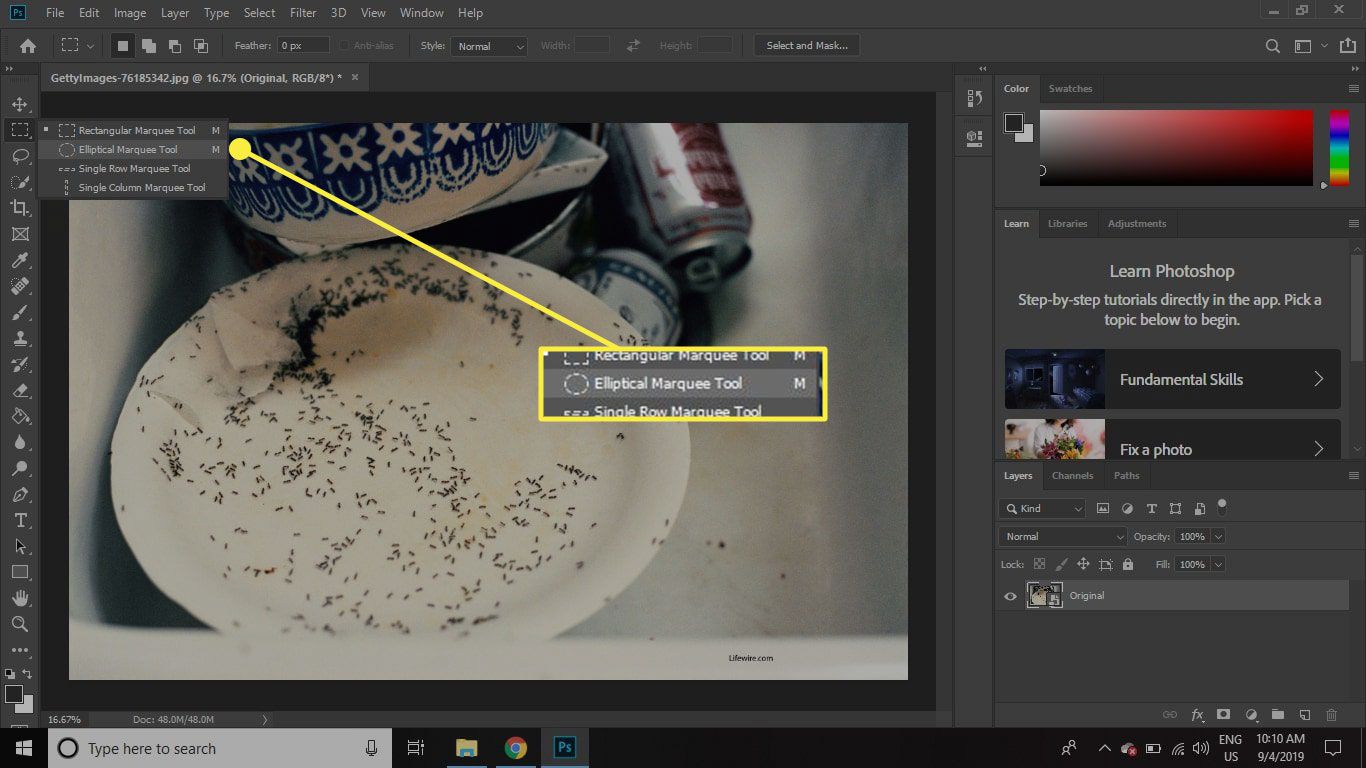
-
Vyberte oblast, kterou chcete použít pro podrobné zobrazení. Po uvolnění tlačítka myši kliknutím a přetažením výběr přemístěte. Podržte Posun klávesou při kreslení zachováte výběr dokonalého tvaru kruhu.
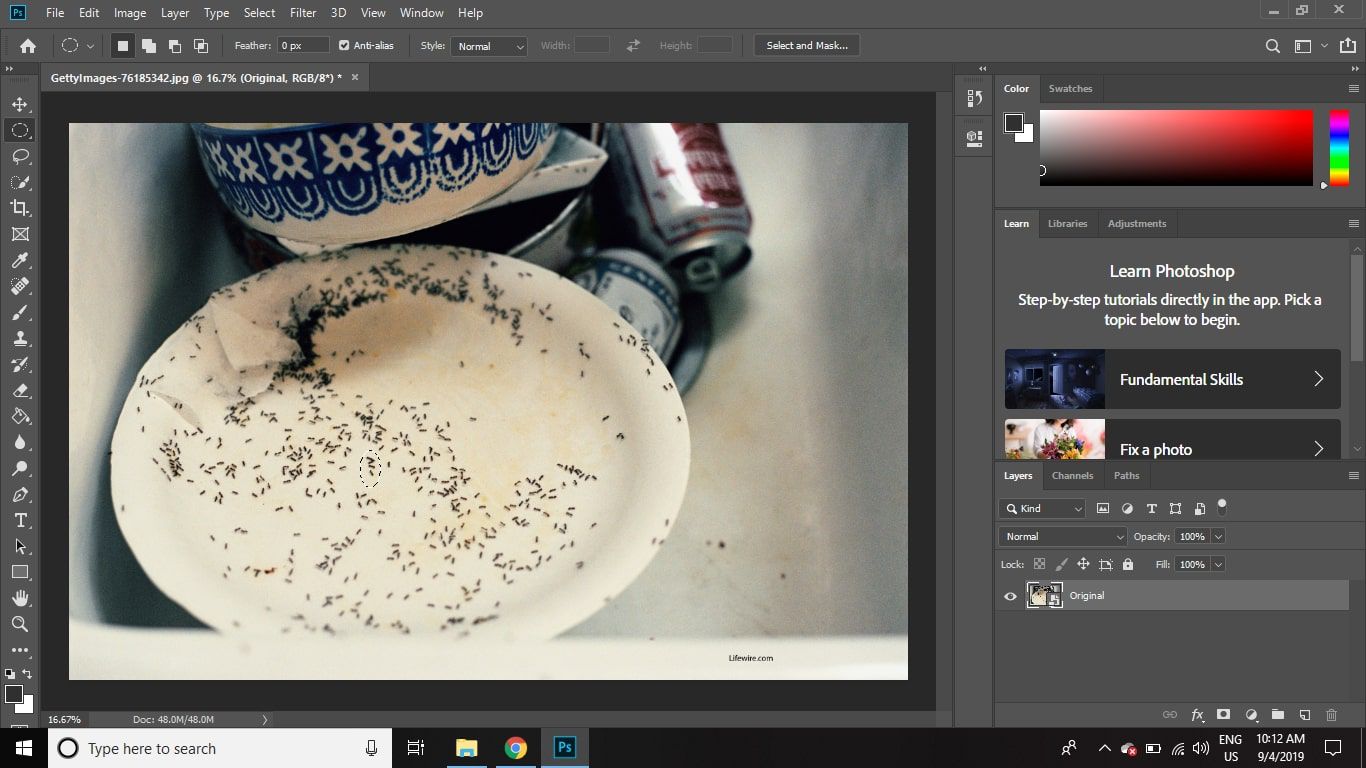
-
Vybrat Vrstva > Nový > Vrstva přes kopírování.
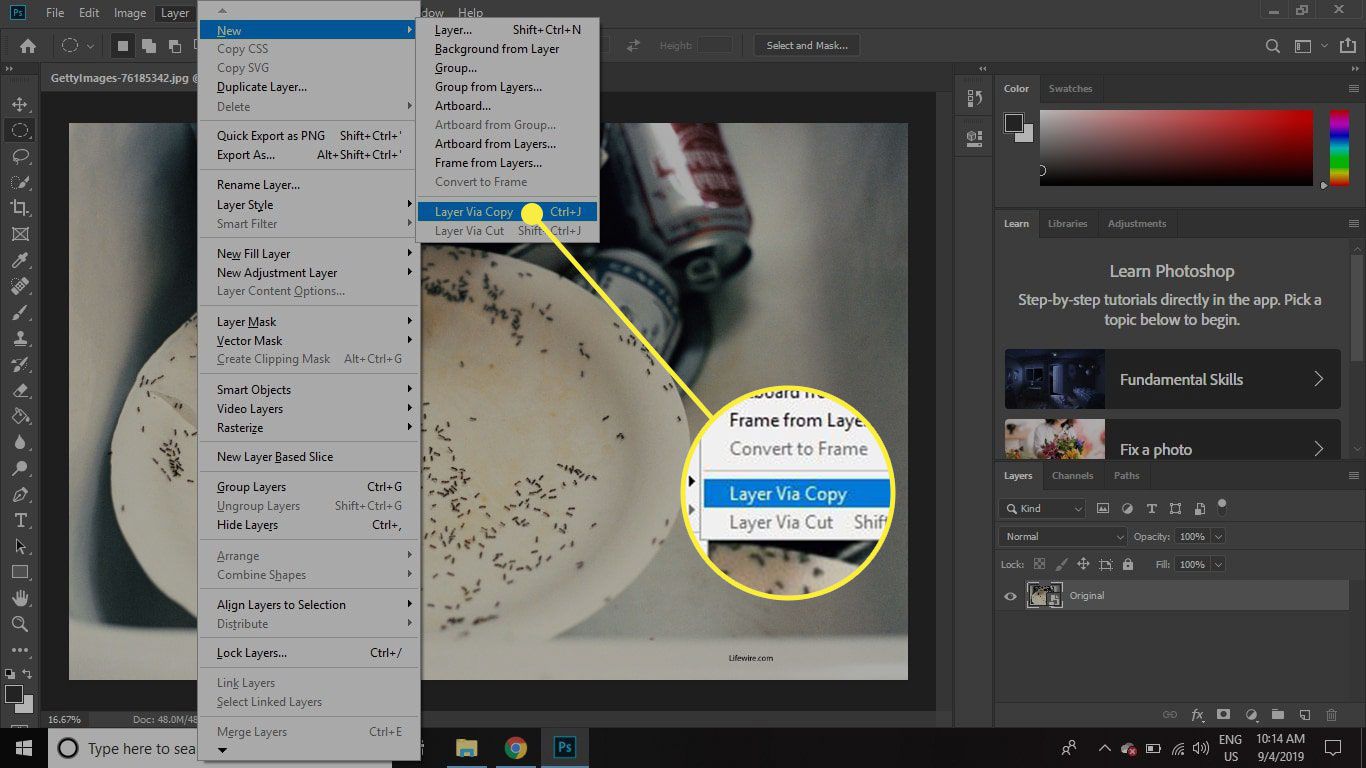
-
Přejmenujte tuto vrstvu Detail malý.
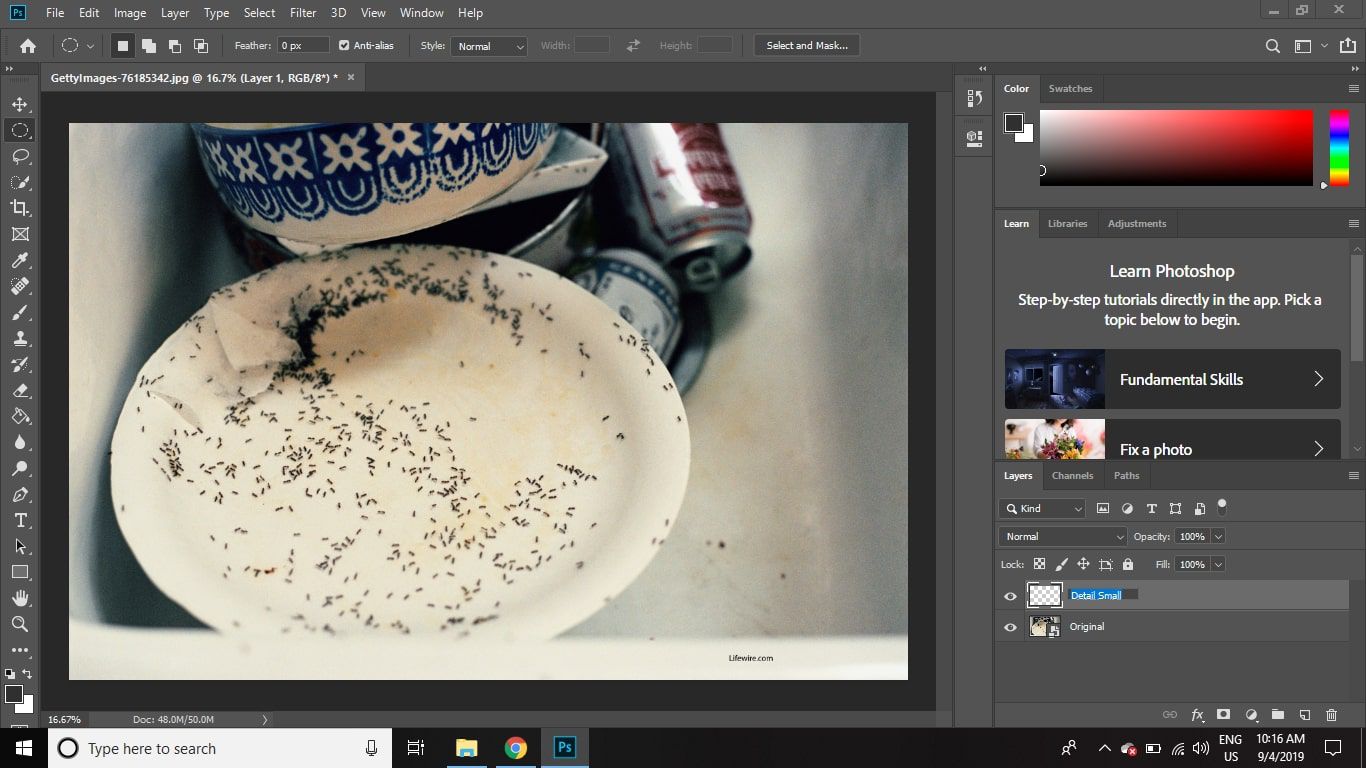
-
Klikněte pravým tlačítkem na ikonu Detail malý vrstvu a vyberte Duplikovat vrstvu. Vrstvu můžete také zkopírovat přetažením do Nová vrstva ikona v paletě Vrstvy.
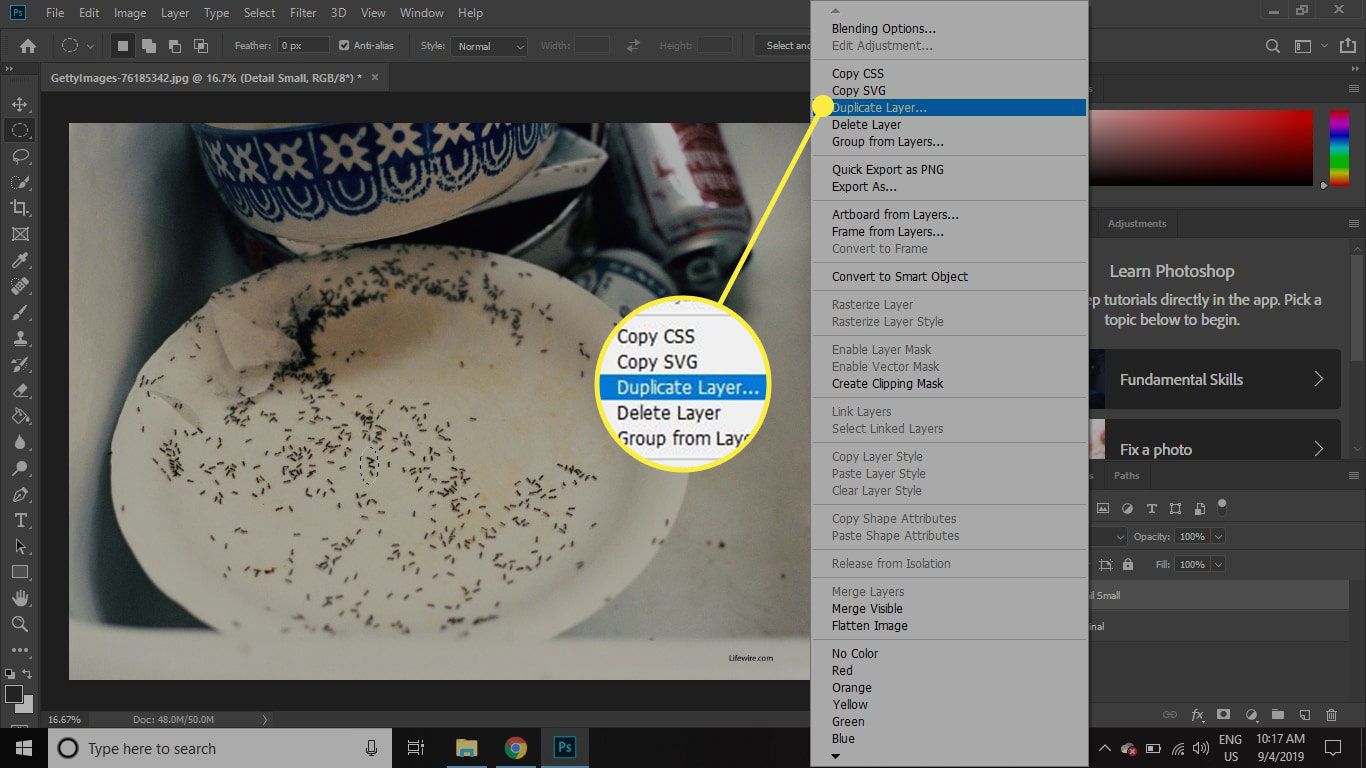
-
Pojmenujte kopírovací vrstvu Detail velký.
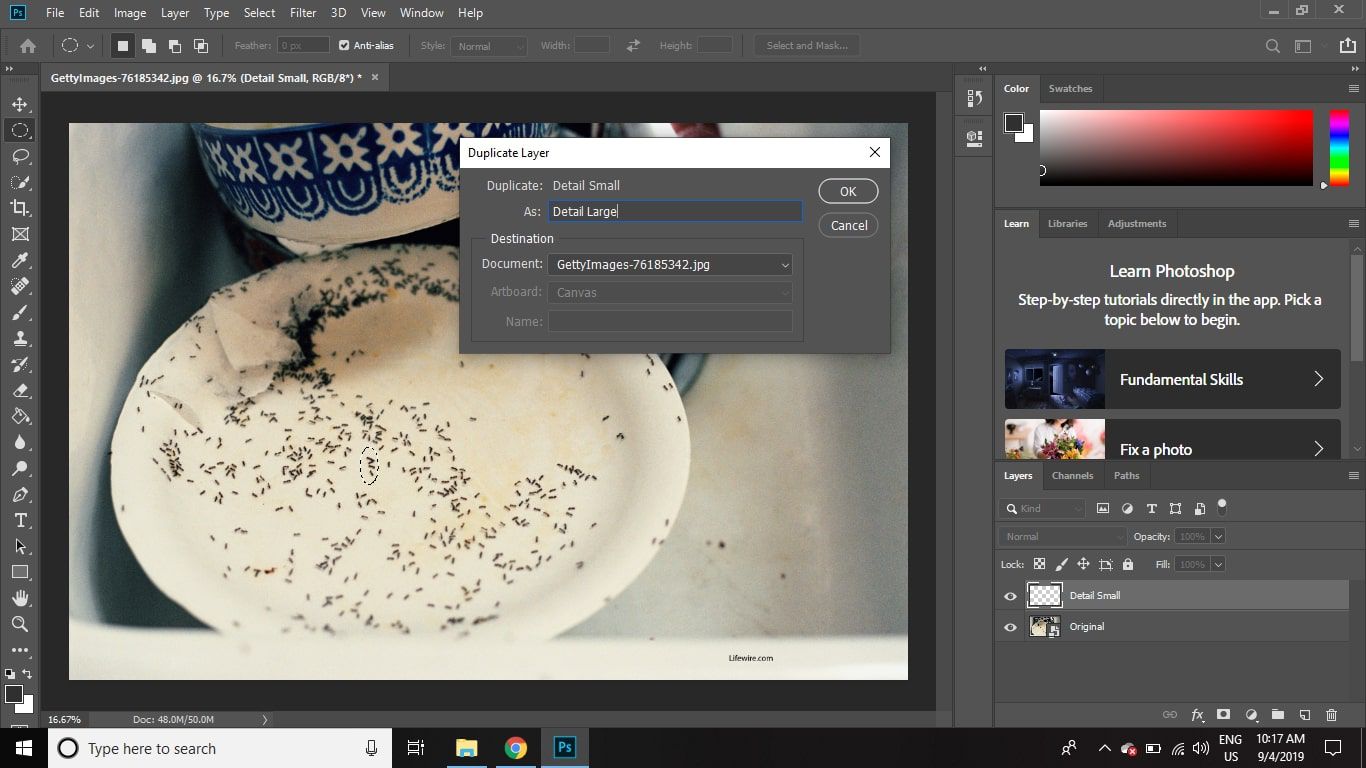
-
Vybrat složku ve spodní části palety Vrstvy vytvoříte novou skupinu vrstev.
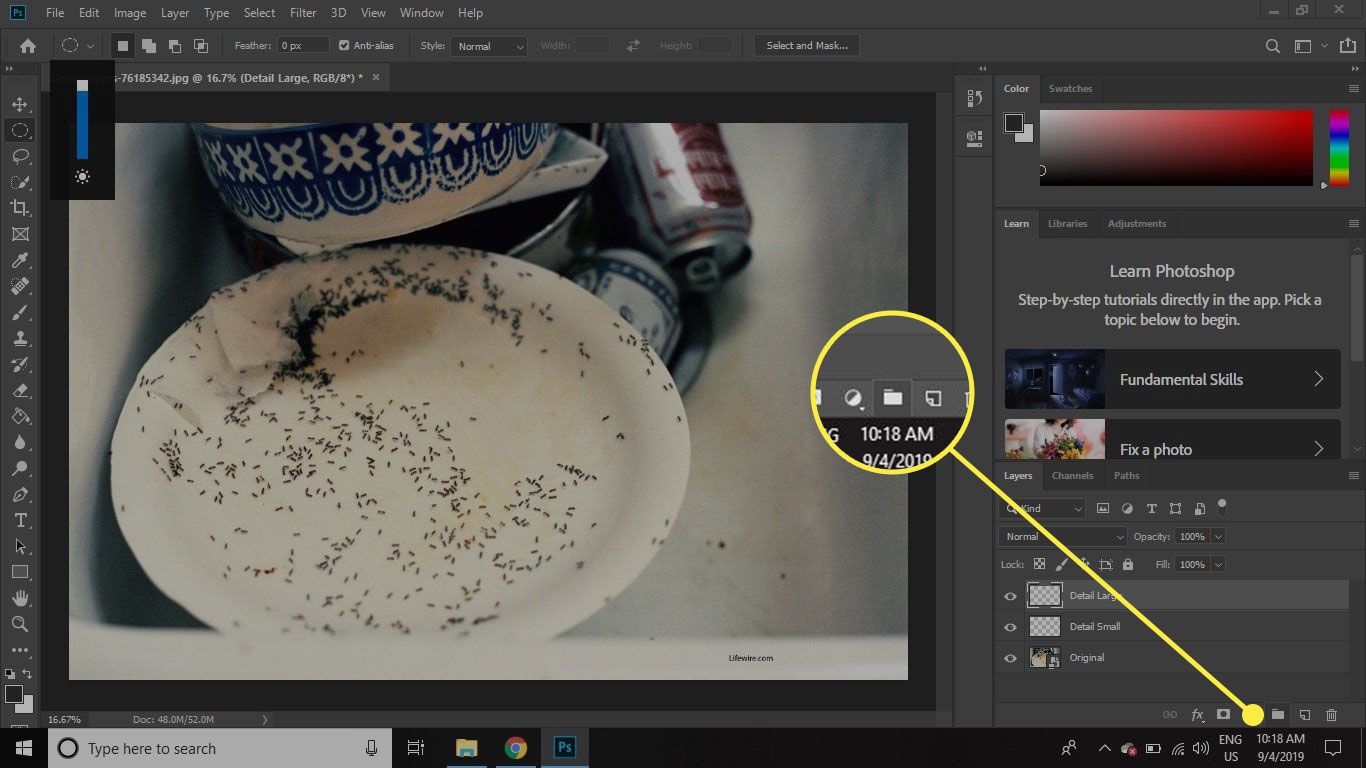
-
Vyberte obě možnosti Originál a Detail malý vrstvy a přetáhněte je do Skupina 1 složku. Chcete-li vybrat více vrstev najednou, podržte klávesu Posun klíč při výběru.
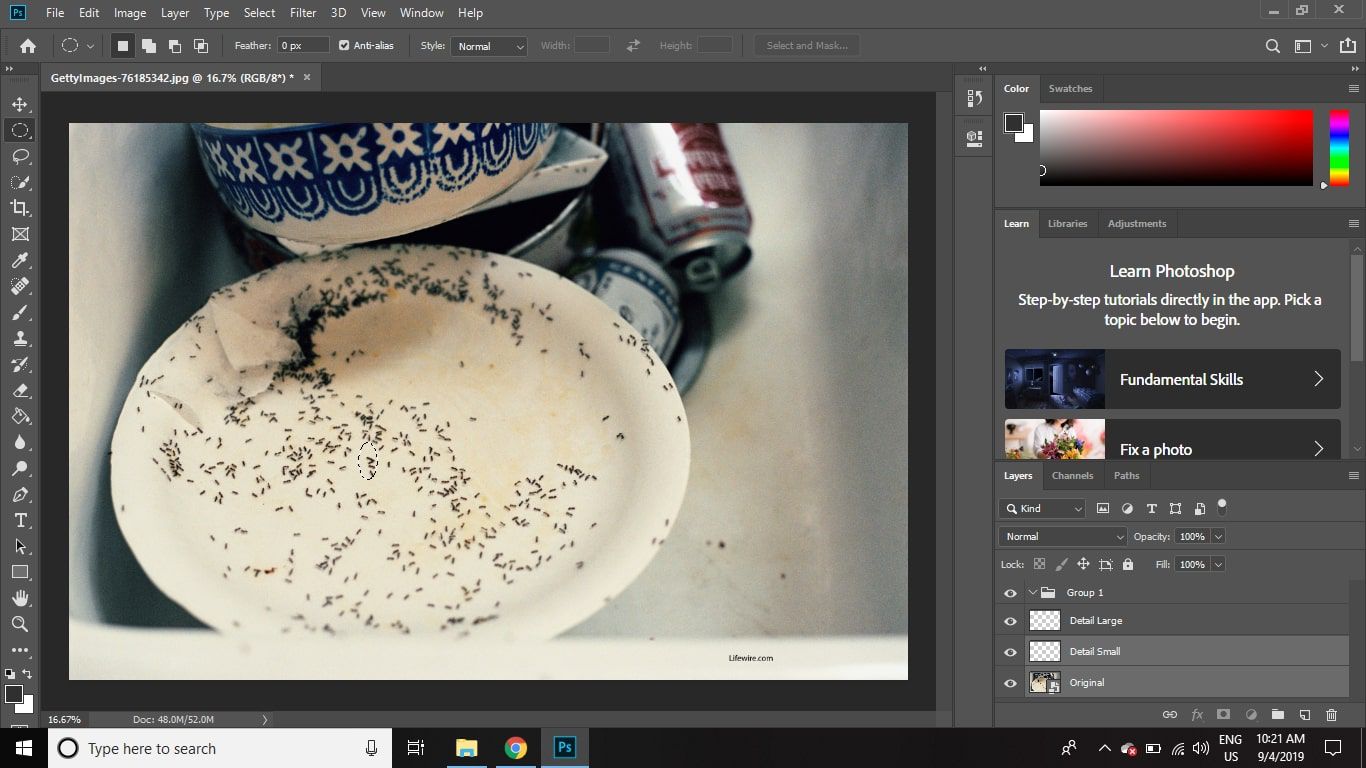
-
Vybrat Skupina 1 v paletě Vrstvy, pak přejděte na Upravit > Přeměnit > Měřítko.
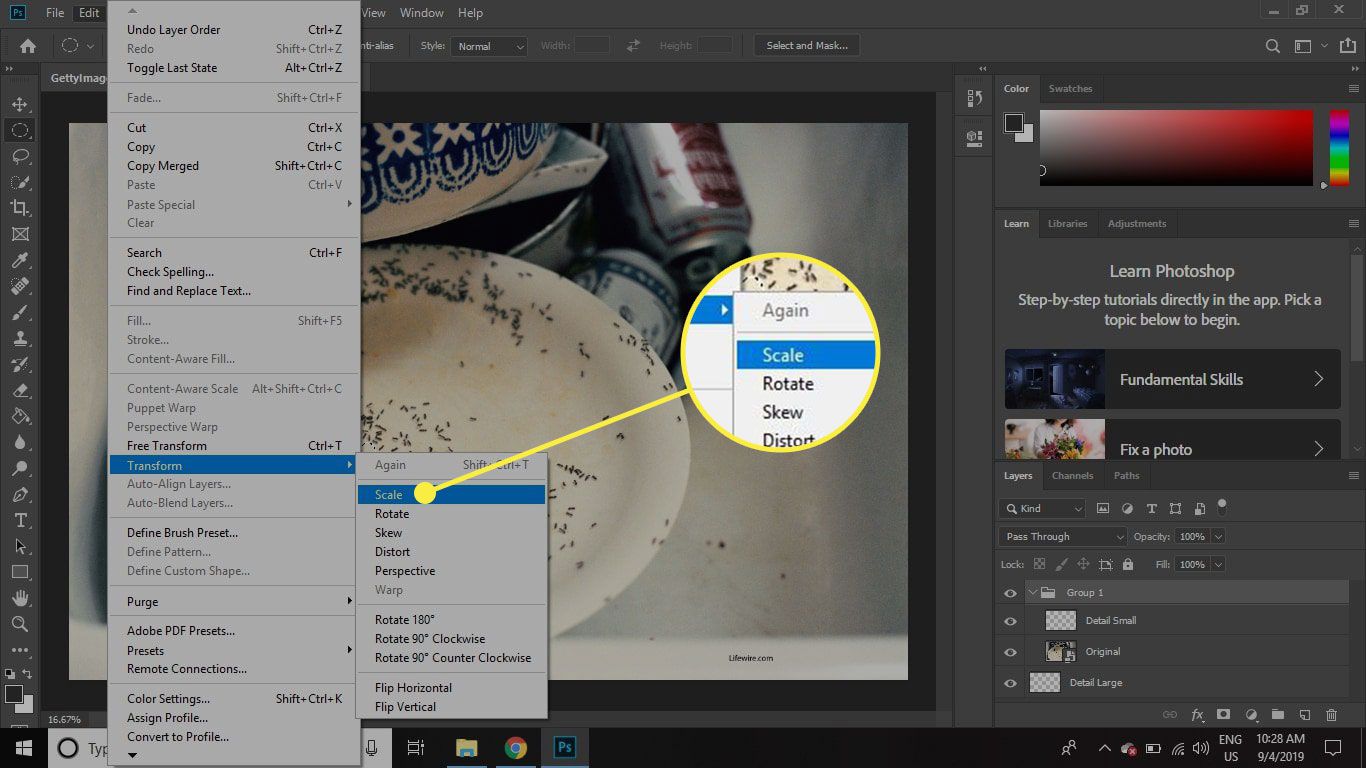
-
Vybrat Řetěz mezi Ž: a H: pole v pruhu možností v horní části a poté zadejte 25% pro šířku nebo výšku a vyberte Zaškrtněte značku použít měřítko. Zde můžete také použít bezplatnou transformaci, ale pomocí numerického měřítka si můžete v dokončeném dokumentu všimnout úrovně zvětšení.
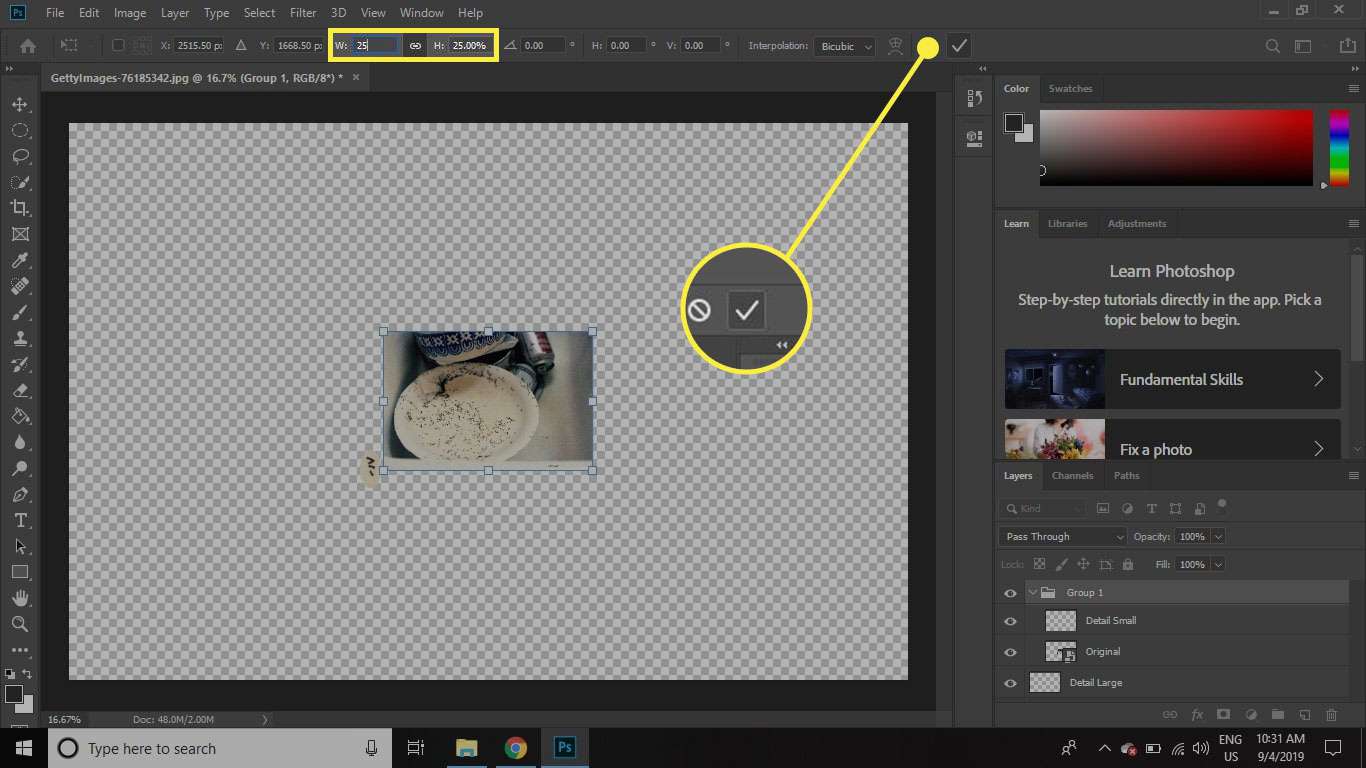
-
Klikněte na ikonu Detail malý vrstvu jej vyberte a poté vyberte Fx tlačítko v dolní části palety Vrstvy a vyberte Mrtvice.
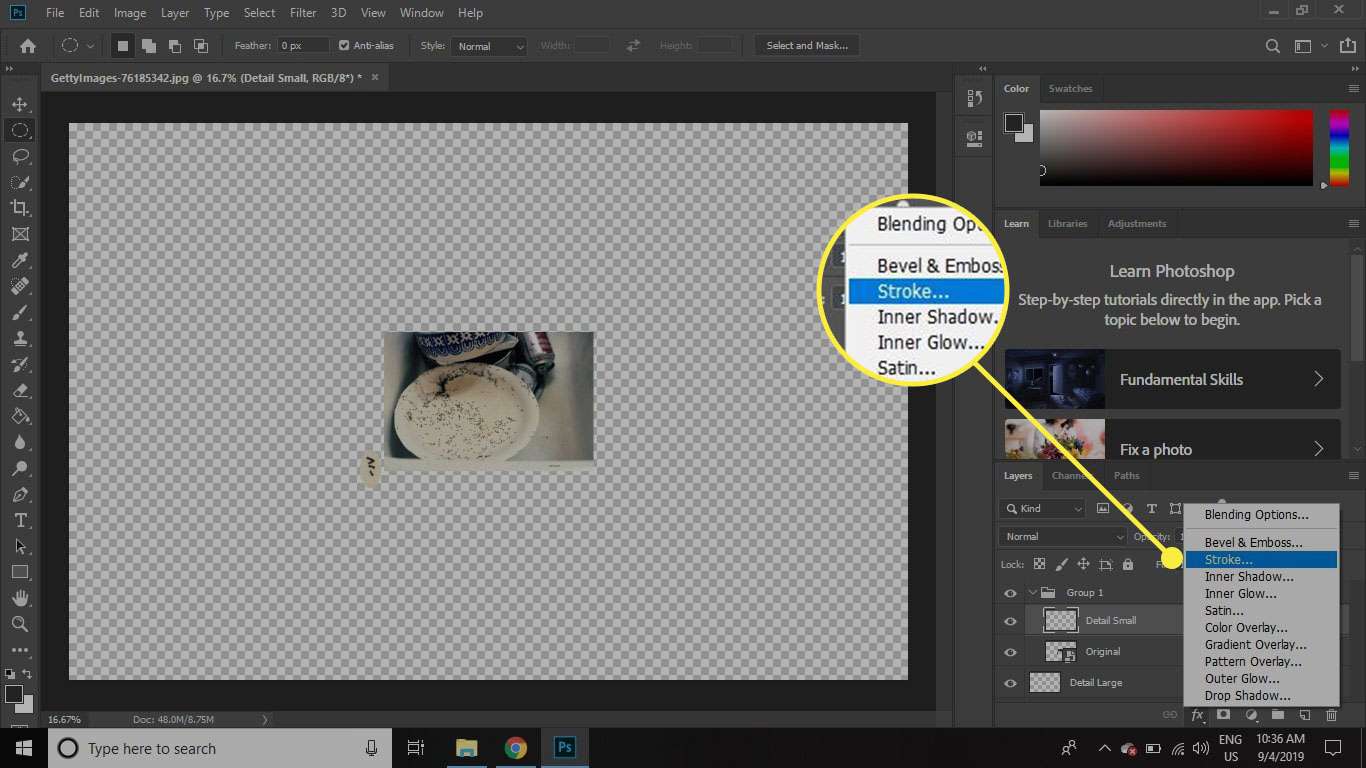
-
Nastav Velikost a Barva tahu, který chcete vytvořit, a poté klikněte OK.
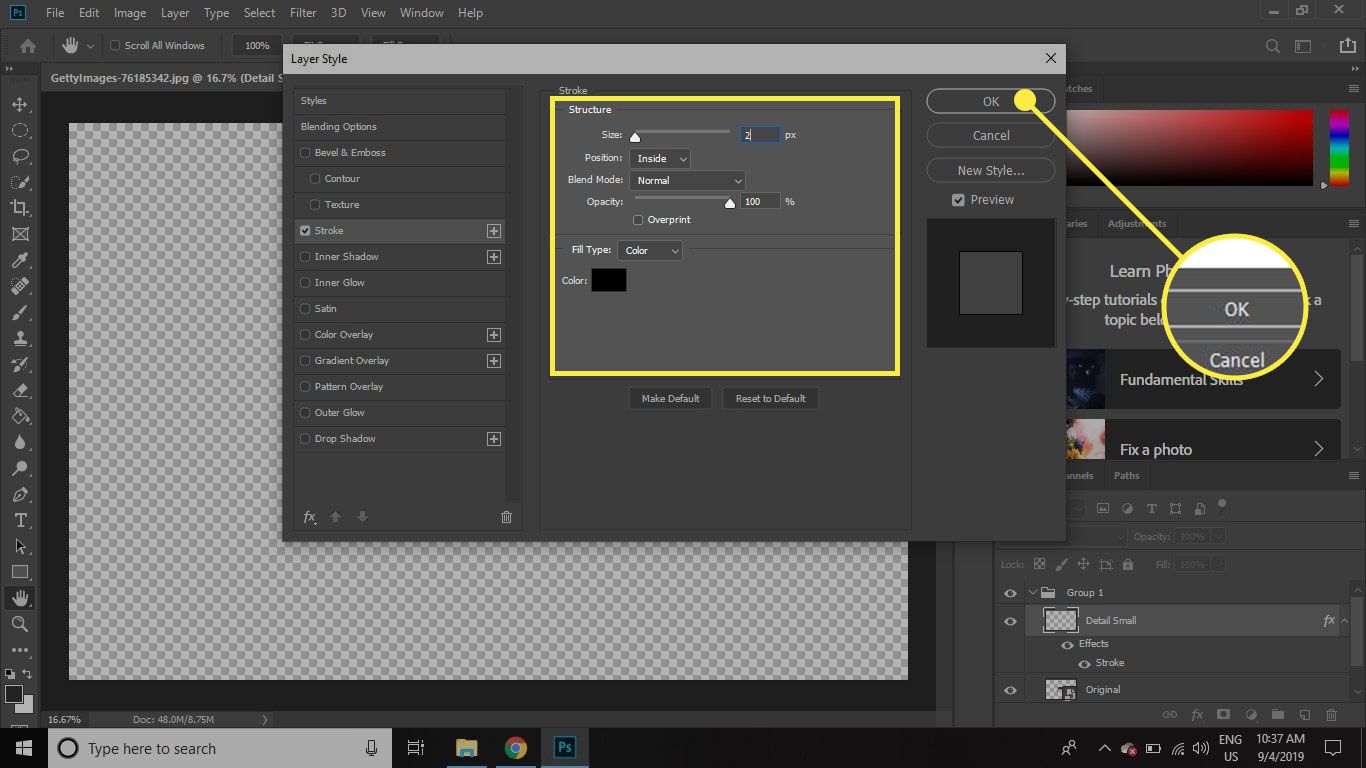
-
Klikněte pravým tlačítkem na ikonu Detail malý vrstvu v paletě Vrstvy a vyberte Kopírovat styl vrstvy.
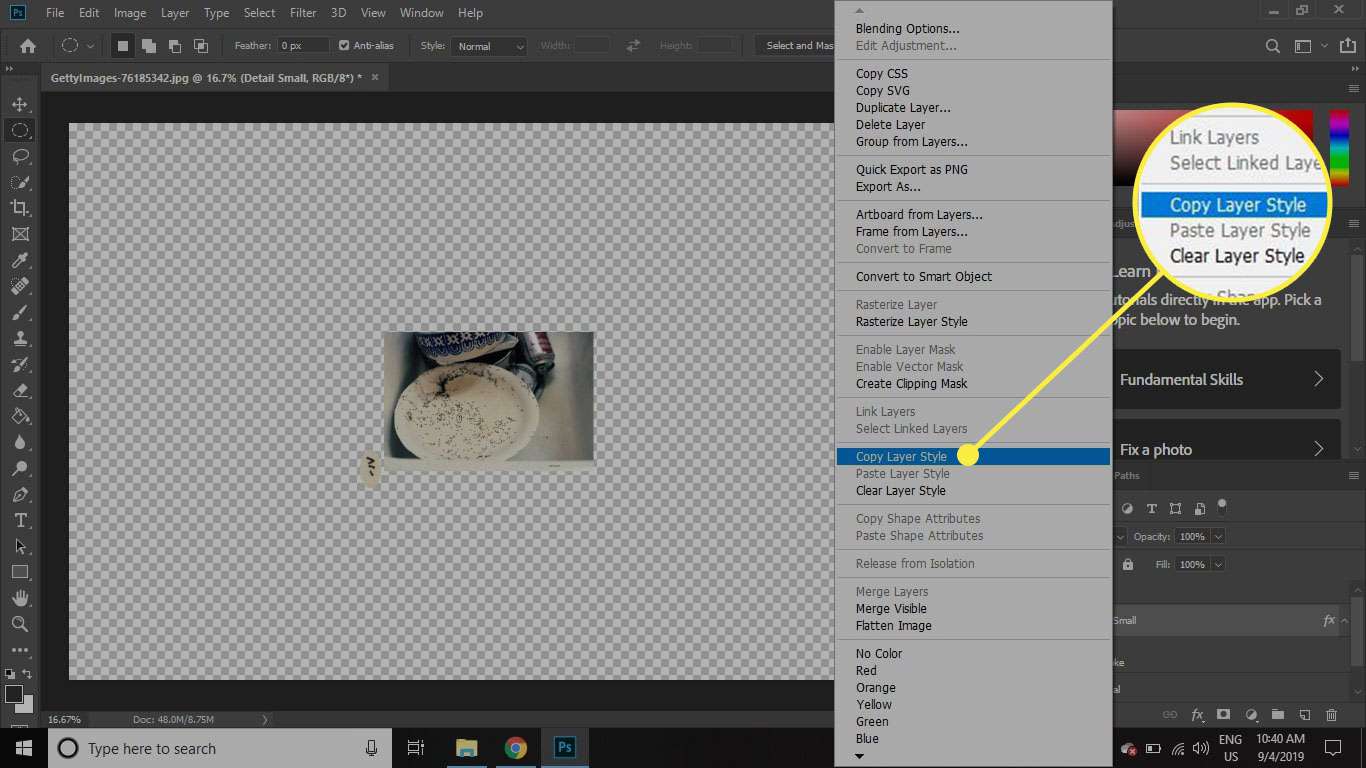
-
Klikněte pravým tlačítkem na ikonu Detail velký vrstvu a vyberte Vložte styl vrstvy.
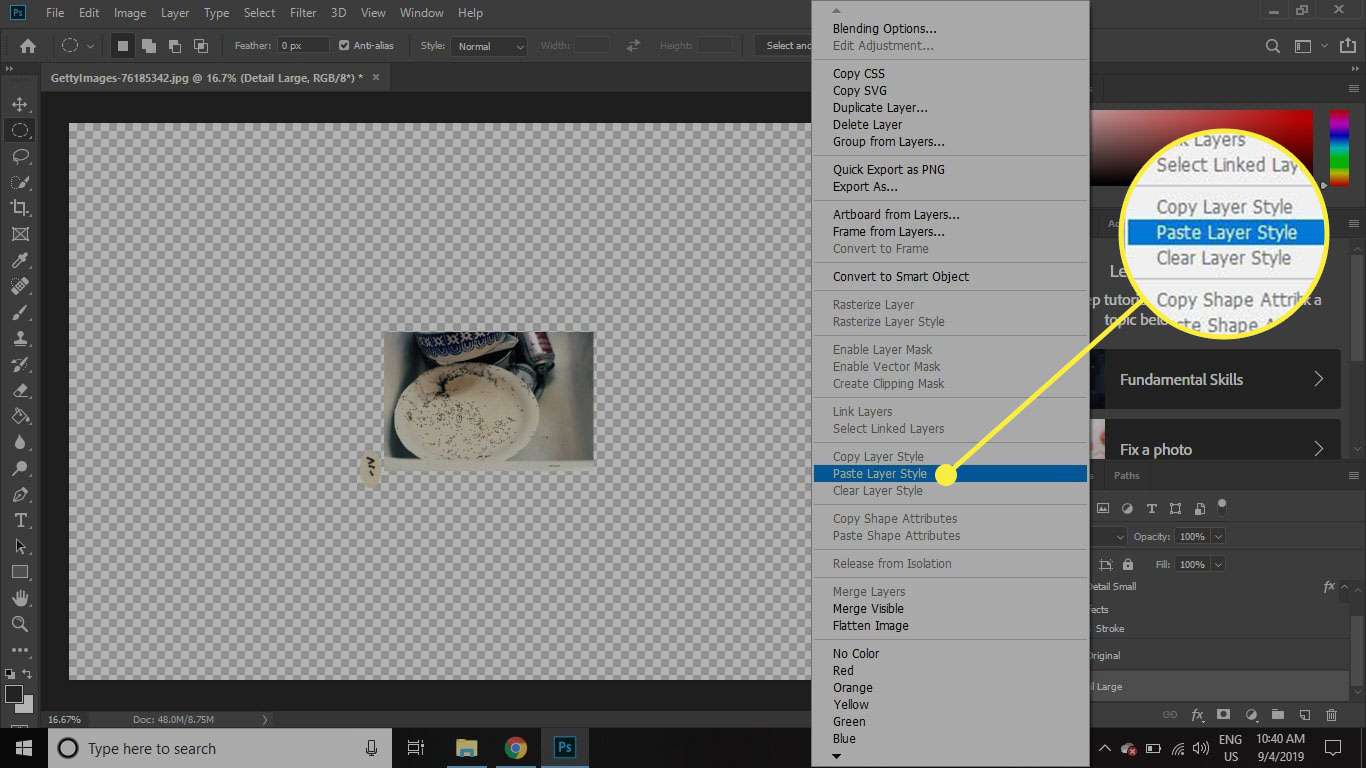
-
Dvojklik Účinky přímo pod Detail velký v paletě Vrstvy a poté vyberte Vrhat stín v Styl vrstvy dialog.
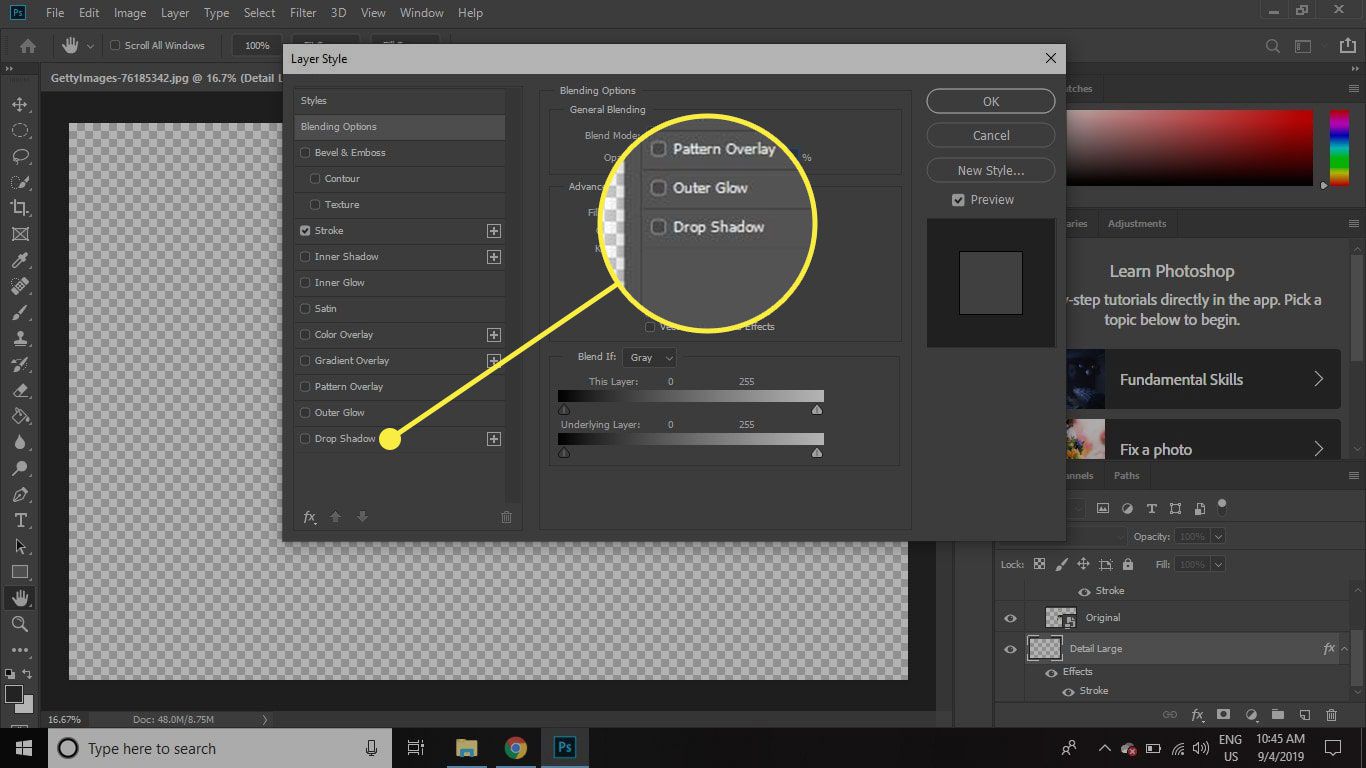
-
Pomocí nastavení v tomto okně vyberte, jak má vypadat váš stín, a poté vyberte OK. The Náhled na pravé straně obrazovky získáte představu o tom, jak bude výsledný efekt vypadat.
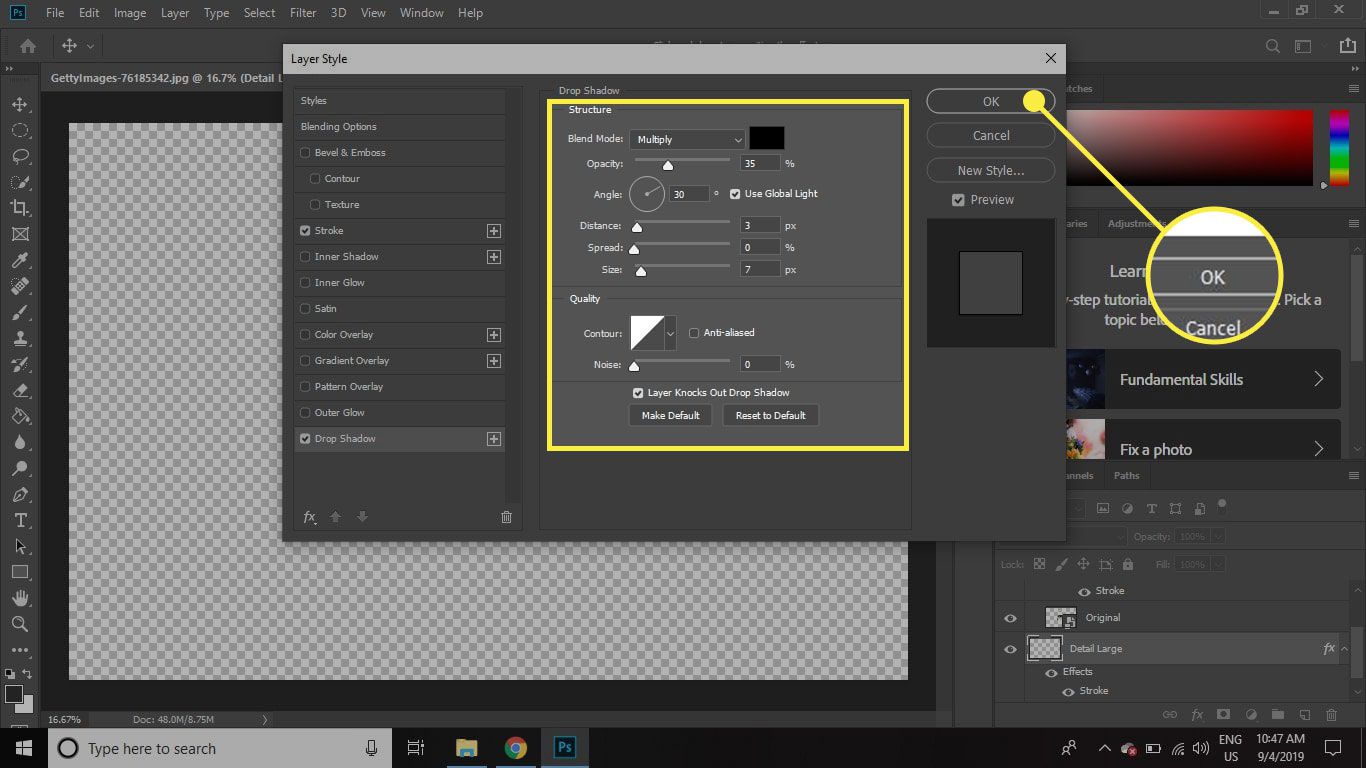
-
Klikněte na ikonu Skupina 1 vrstvu a přetáhněte ji do dolní části seznamu v paletě Vrstvy.
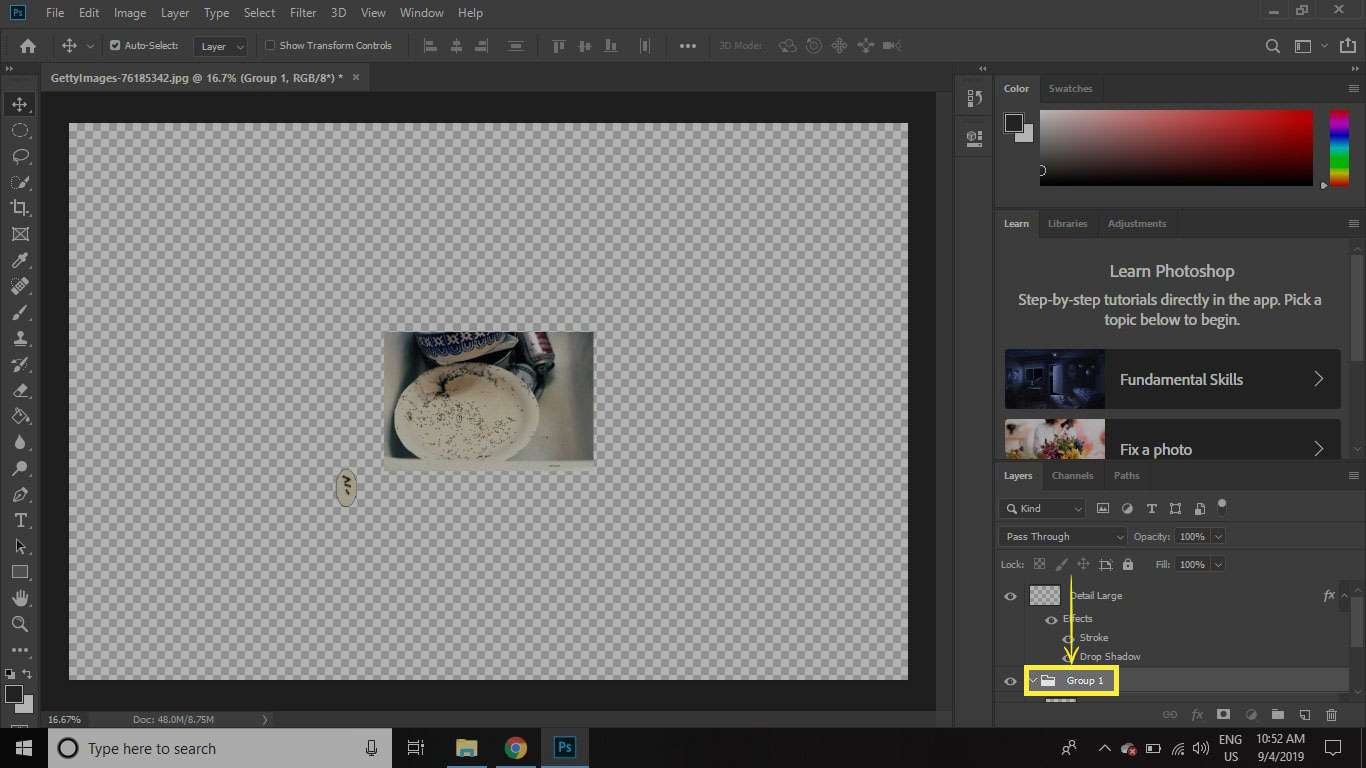
-
S Detail velký vybraná vrstva, vyberte Hýbat se nářadí a umístěte vrstvu tam, kam chcete, ve vztahu k celému obrázku.
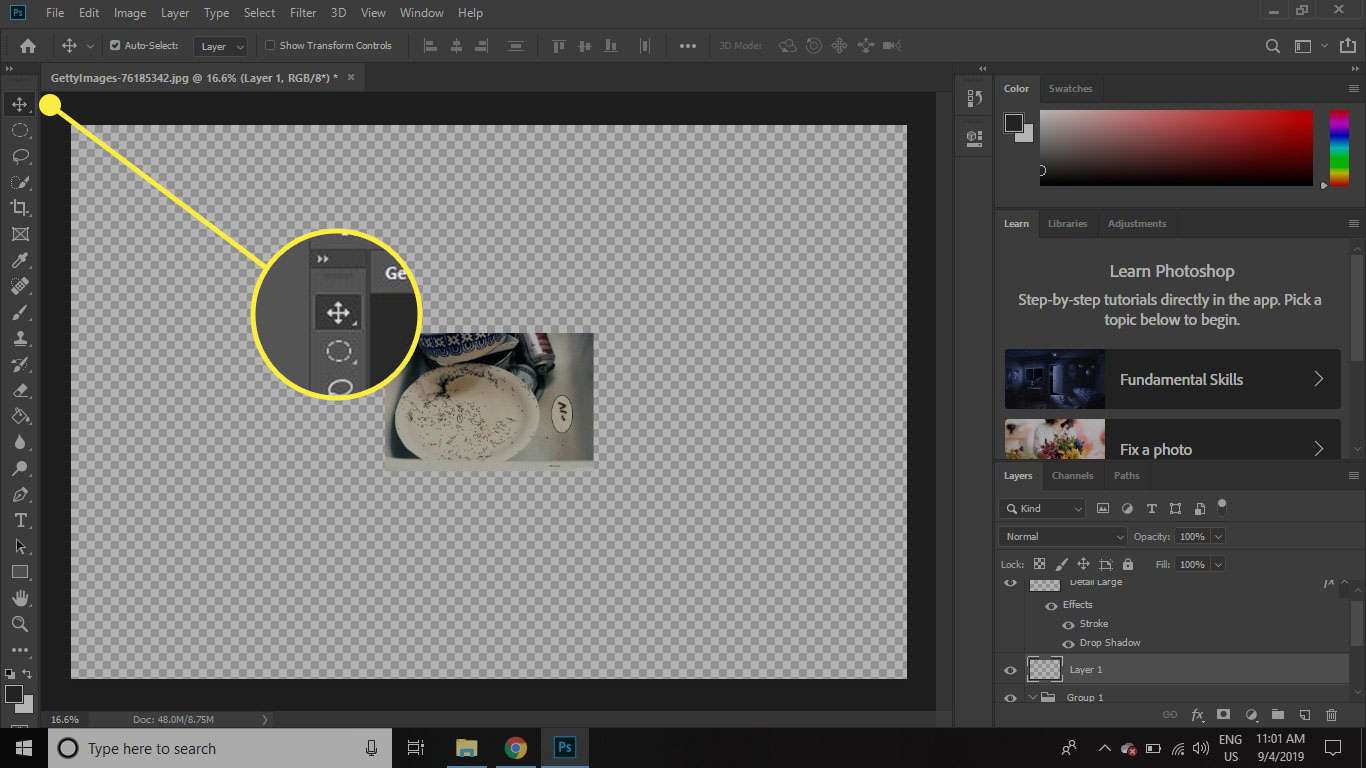
-
Vybrat Nová vrstva ikonu ve spodní části palety Vrstvy (mezi ikonami složky a koše) a přesuňte novou vrstvu mezi Skupina 1 a Detail velký vrstvy.
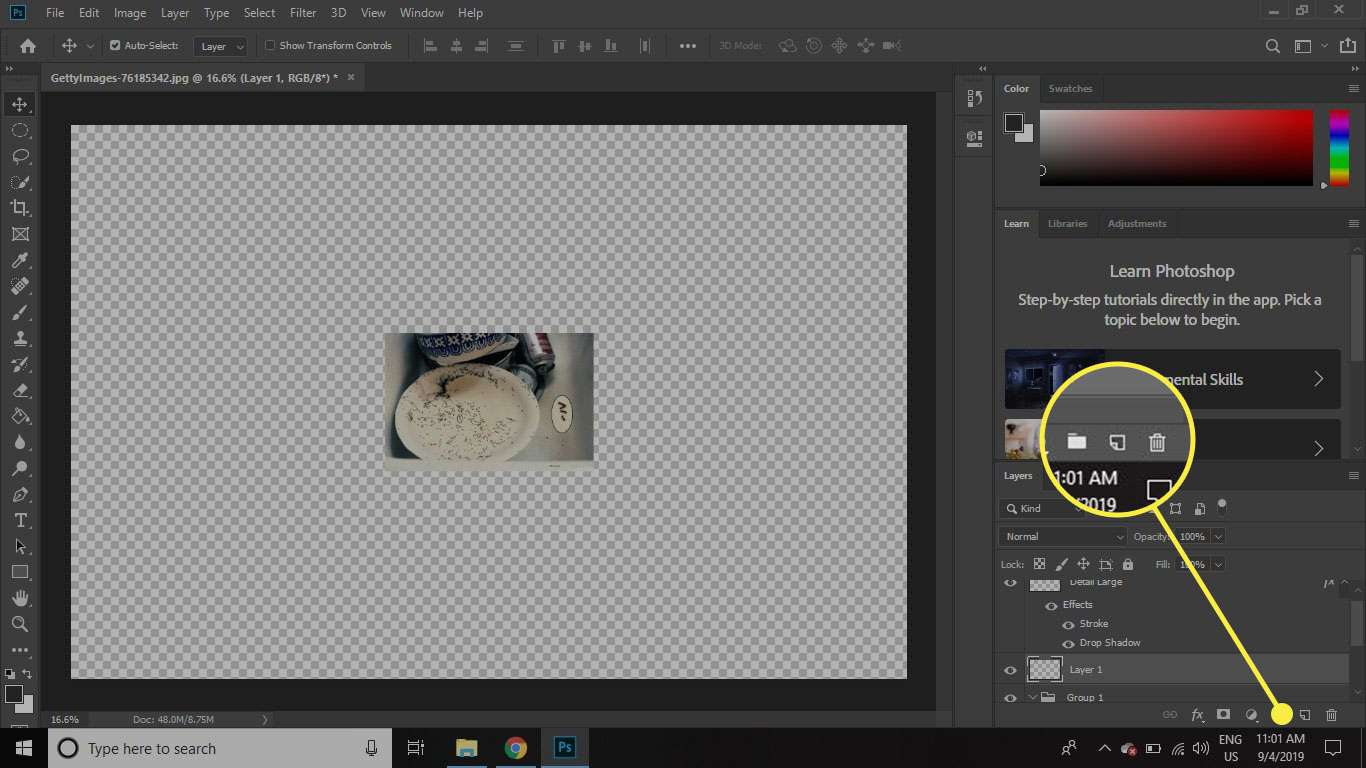
-
S vybranou novou prázdnou vrstvou vyberte ikonu Pero nářadí ze sady nástrojů.
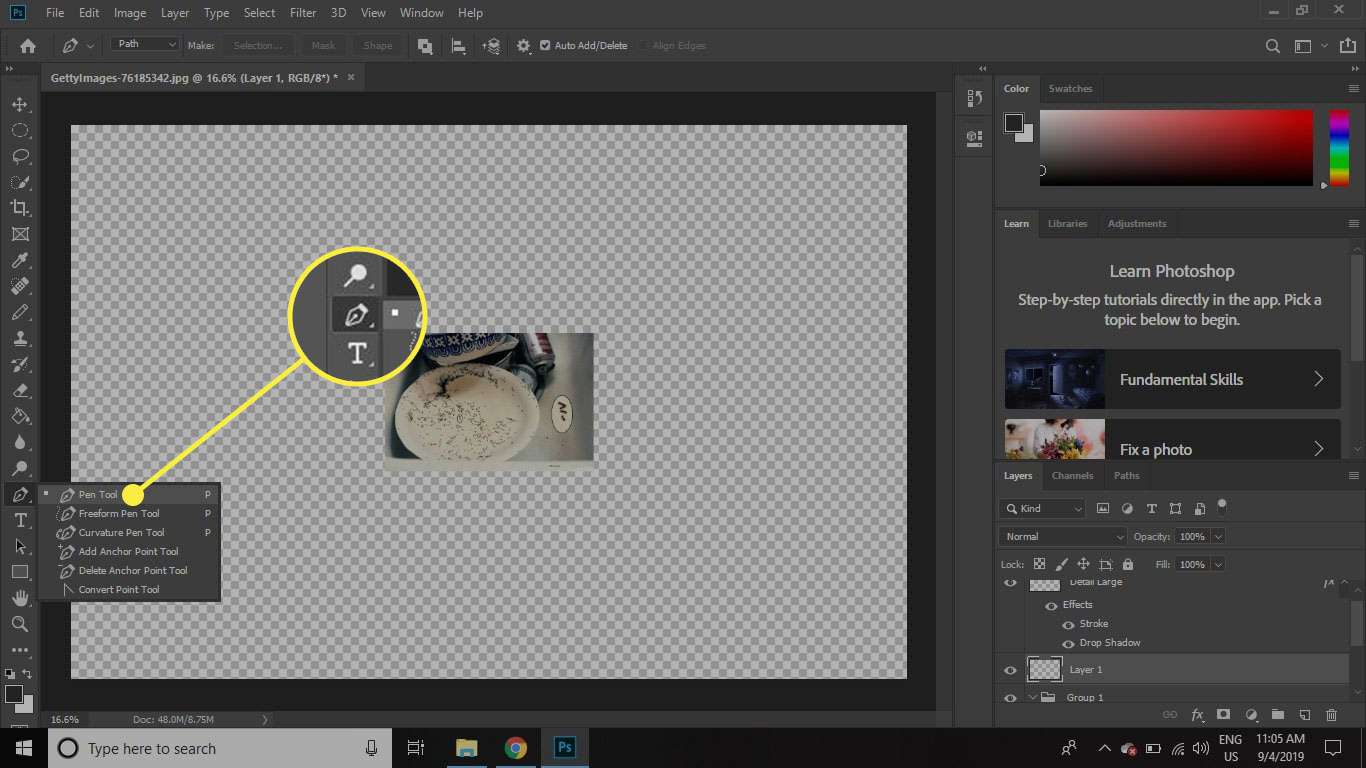
-
Přiblížit, abyste viděli zblízka malé i velké oblasti detailů.
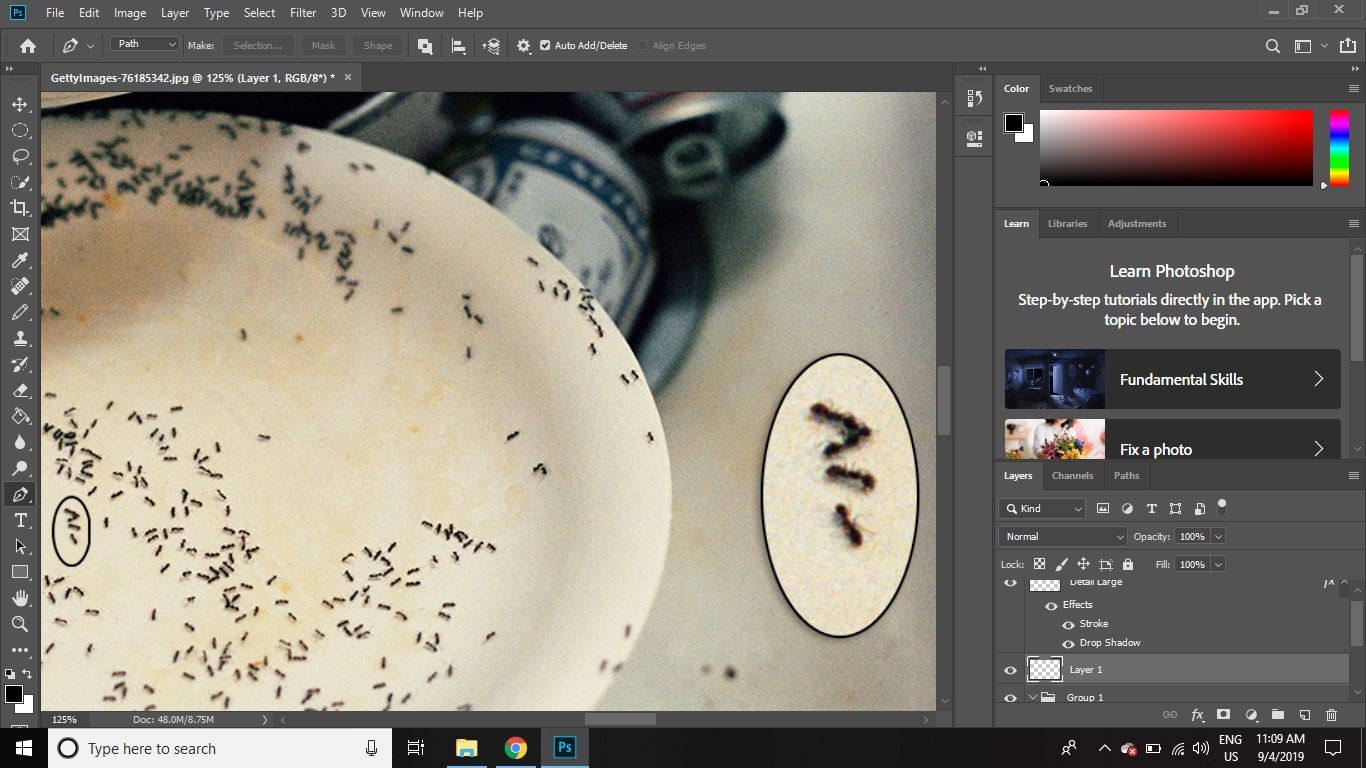
-
Klikněte jednou na ikonu malý kruh a jednou na velký kruh nakreslit přímku mezi nimi. Pomocí kláves se šipkami na klávesnici proveďte úpravy vybraného koncového bodu. Podržte Řízení při nastavování polohy čáry pro menší přírůstky.
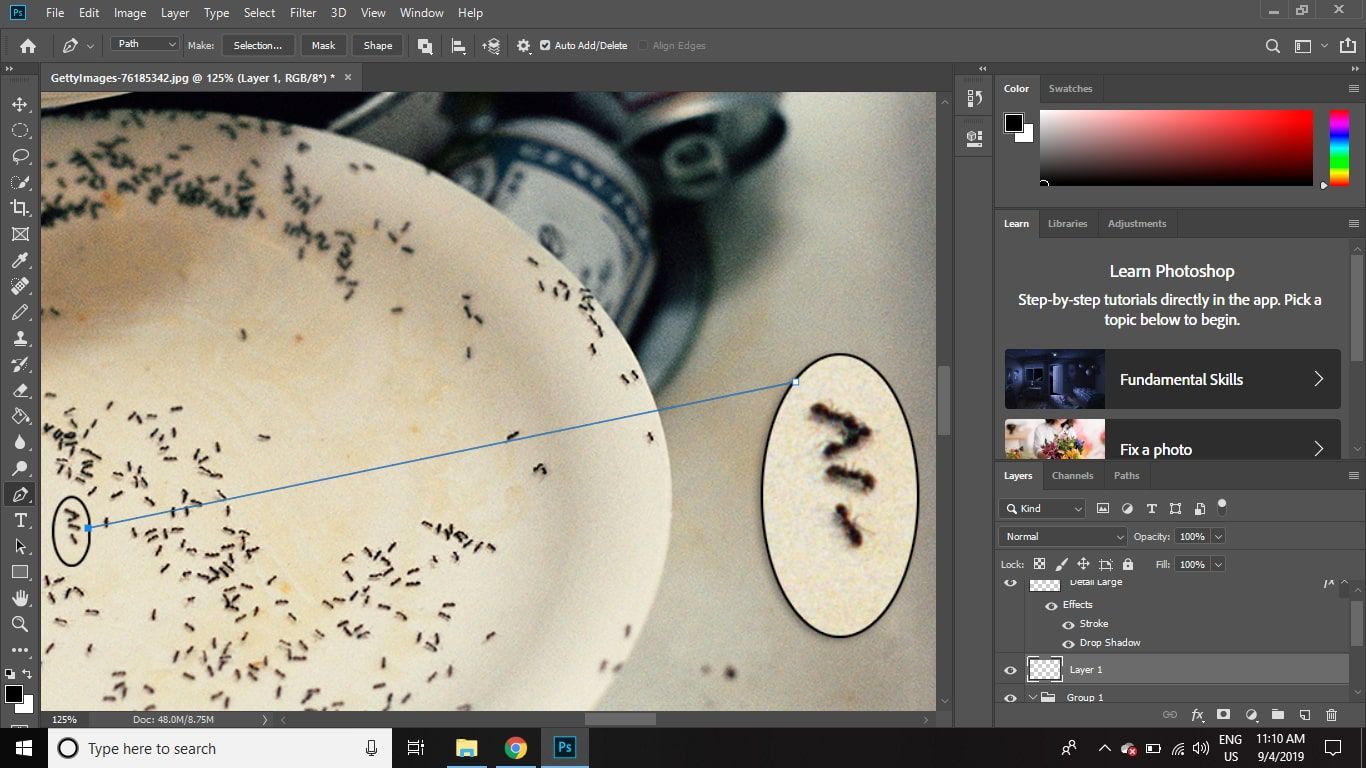
-
Opětovným kliknutím na velký kruh nakreslíte další spojovací čáru na druhé straně, poté pravým tlačítkem kliknete do dvou čar a vyberete Vytažená cesta.
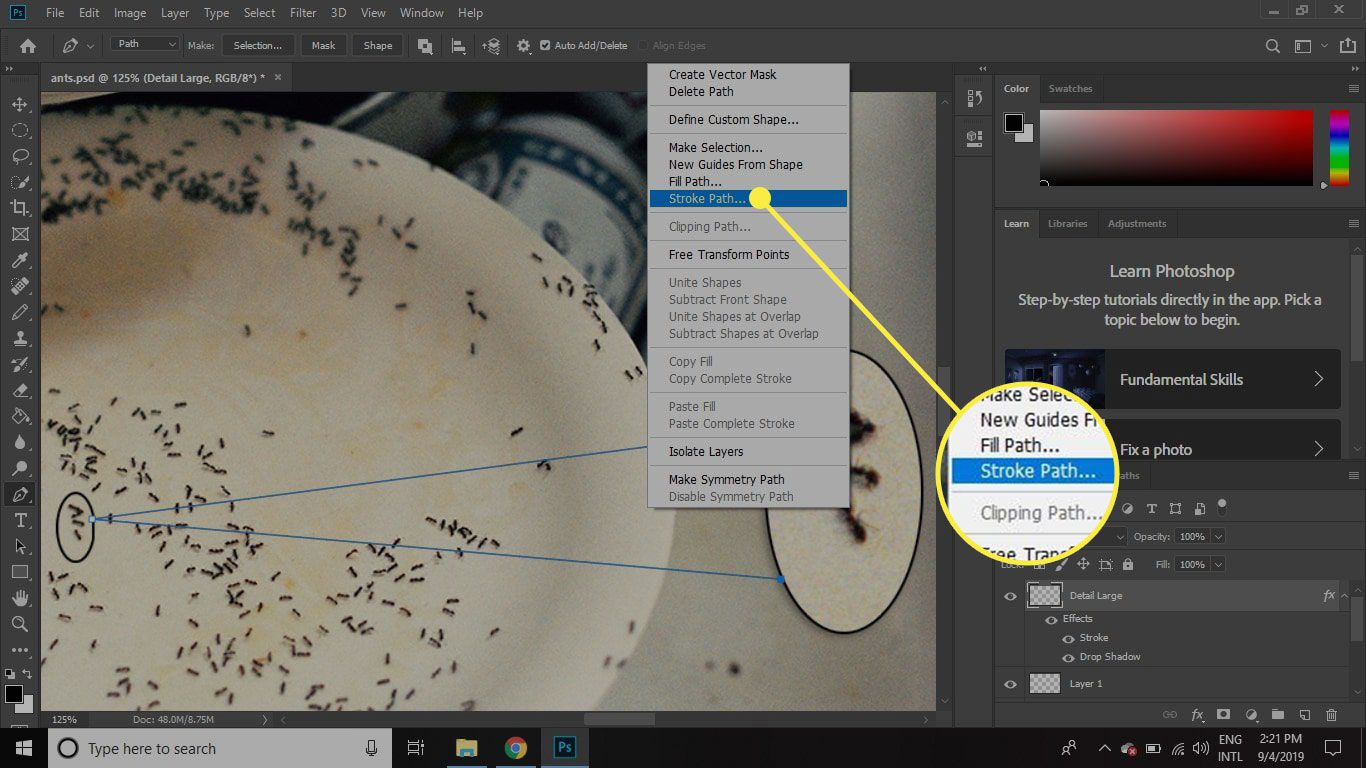
-
Vybrat OK.
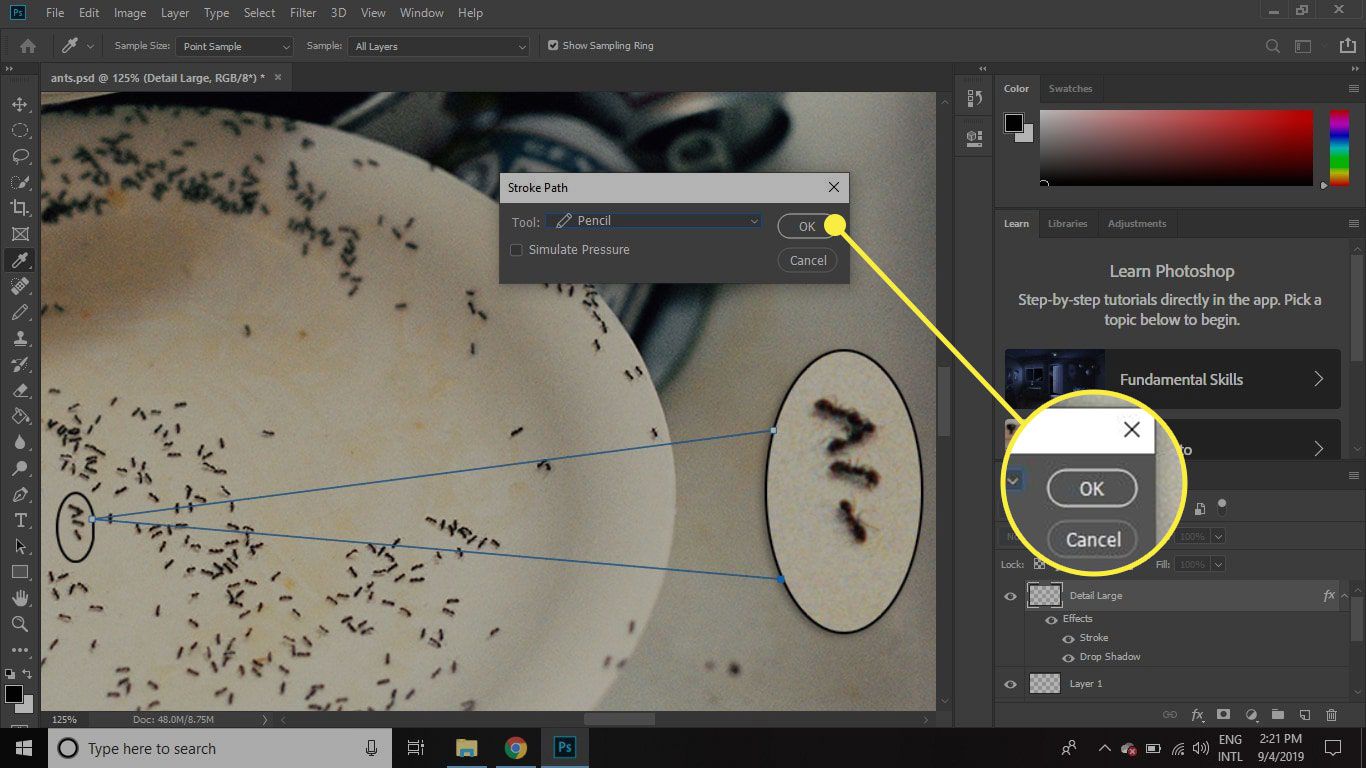
-
Oddálením získáte finální kontrolu obrazu a upravíte spojovací čáry, pokud vypadají.
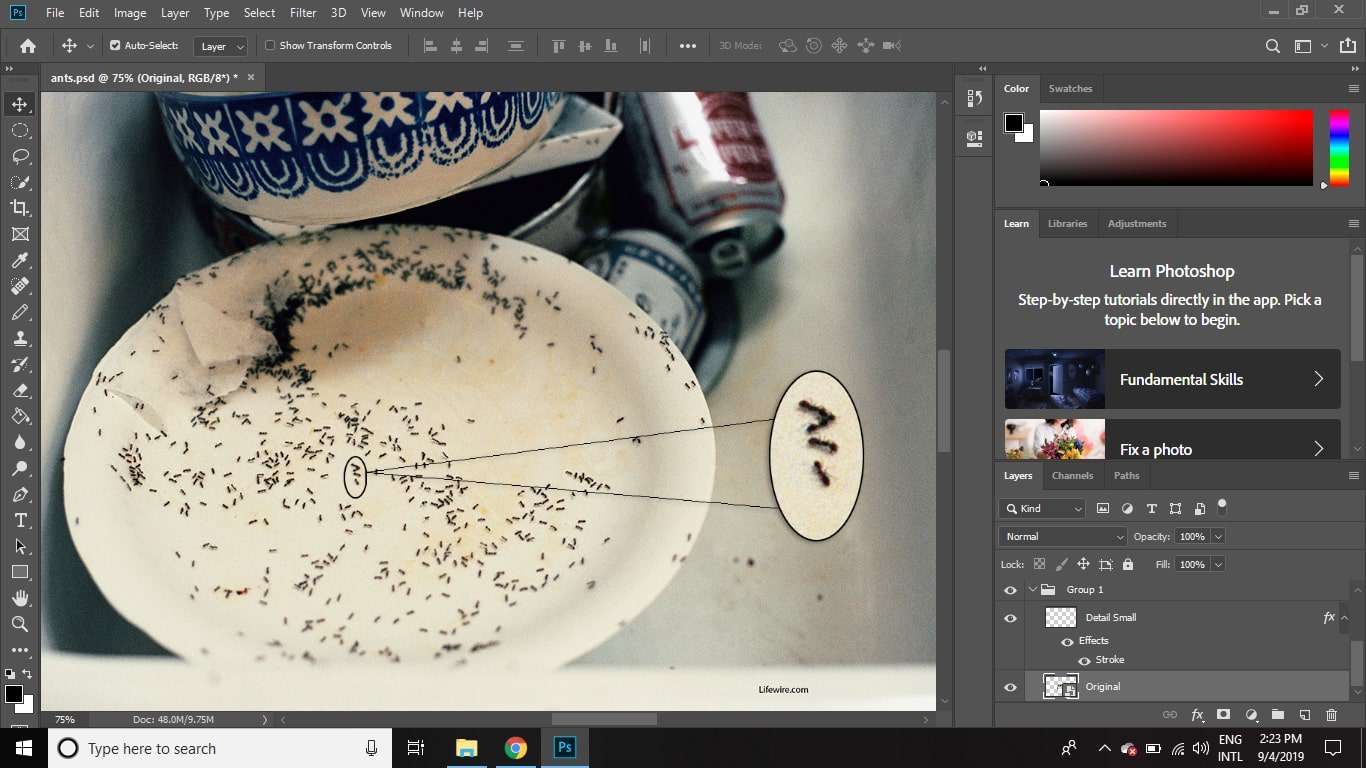
Chcete-li, aby byl obrázek upravitelný, uložte jej ve formátu Photoshop PSD. Export obrázku jako JPEG nebo jiného typu souboru umožňuje importovat jej do jiných programů, ale vrstvy se sloučí.