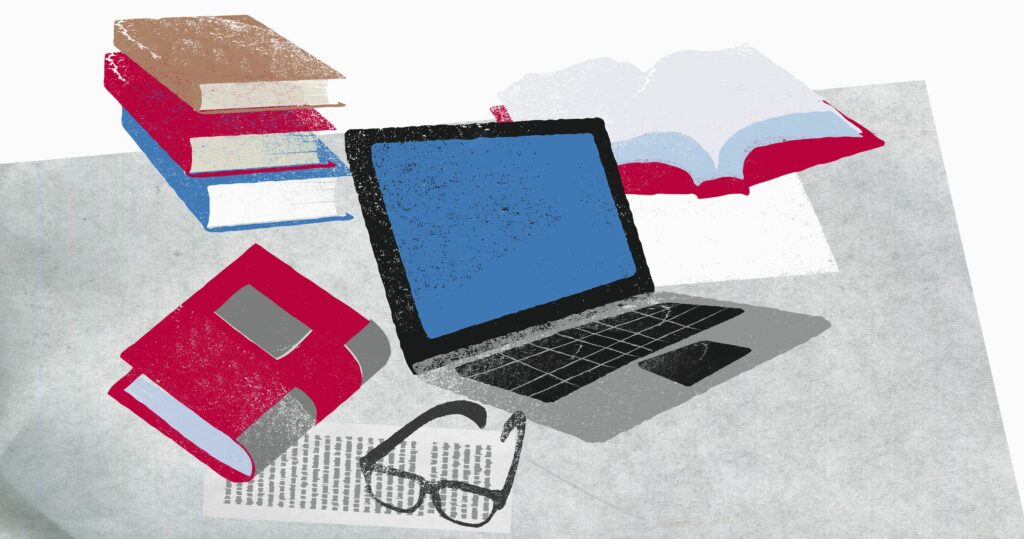
Většina webových stránek je zaplavena různými typy obsahu, jako jsou reklamy a videoklipy, které vás mohou odvádět od toho, co vás na stránce zajímá. Funkce Immersive Reader (dříve Reading View) v Microsoft Edge odstraňuje nežádoucí rušivé vlivy a vykresluje pouze to, co chcete vidět. Zjistěte, jak povolit Immersive Reader ve webovém prohlížeči Microsoft Edge. Pokyny v tomto článku platí pro Microsoft Edge verze 81.0 a novější v operačním systému Windows 10.
Jak zapnout pohlcující čtečku
Když je aktivní, Immersive Reader udělá z obsahu, který čtete, ústřední bod v prohlížeči. Chcete -li v aplikaci Microsoft Edge přepnout na Immersive Reader, proveďte následující kroky: Immersive Reader funguje podle očekávání pouze na webech, které tuto funkci podporují.
-
Otevřete Microsoft Edge.
-
Přejděte na web s obsahem, který si chcete přečíst, například na zpravodajský web.
-
Vybrat Pohlcující čtečka ikona, která vypadá jako kniha s reproduktorem na pravé straně adresního řádku. Případně použijte klávesovou zkratku Ctrl+Posun+R.. Pokud ikona chybí nebo je šedá, webová stránka nepodporuje funkci Immersive Reader.
-
Vybrat Pohlcující čtečka znovu ikonu (nebo stiskněte Ctrl+Posun+R.) vypněte Immersive Reader.
Při používání této funkce se Pohlcující čtečka ikona se změní na modrou a Microsoft Edge přeformátuje webovou stránku, aby zlepšila její čitelnost, a odstraní navigační prvky. Stránka je naformátována tak, aby odpovídala oknu, a grafika je nahrazena ikonou a alternativním textem popisujícím obrázek. Chcete-li, aby vám Immersive Reader přečetl webovou stránku, přesuňte kurzor do horní části okna prohlížeče nebo klikněte pravým tlačítkem kamkoli na stránku a poté vyberte Číst nahlas.
Jak změnit nastavení pohlcující čtečky
Chcete -li zajistit lepší zážitek, můžete vyladit některá nastavení Immersive Reader. Chcete -li přizpůsobit nastavení, proveďte následující kroky, když je zapnutý Immersive Reader:
-
Umístěním ukazatele myši v horní části stránky zobrazíte nastavení Immersive Reader.
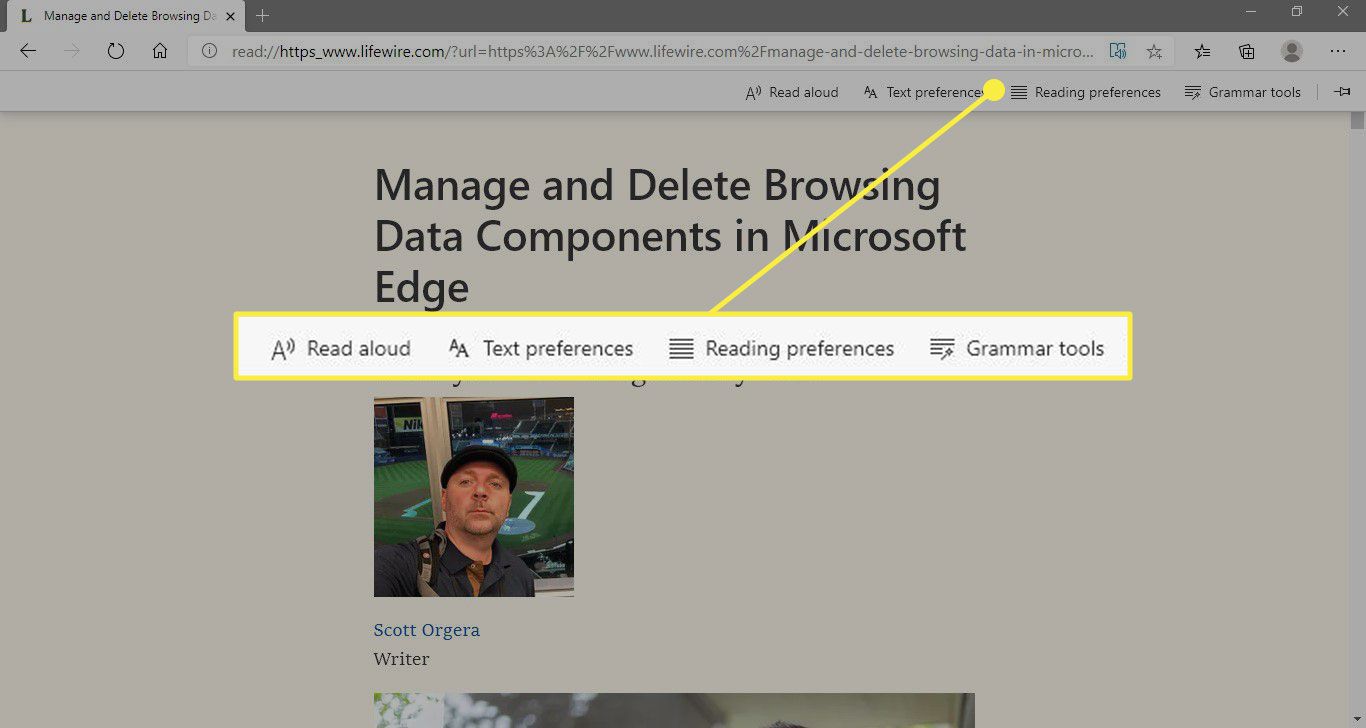
-
Jít do Předvolby textu, poté přesuňte Velikost textu posuvník pro zvětšení nebo zmenšení velikosti písma. Můžete také upravit rozteč textu. Pod Témata stránek, vyberte barvu pozadí pro snazší čtení.
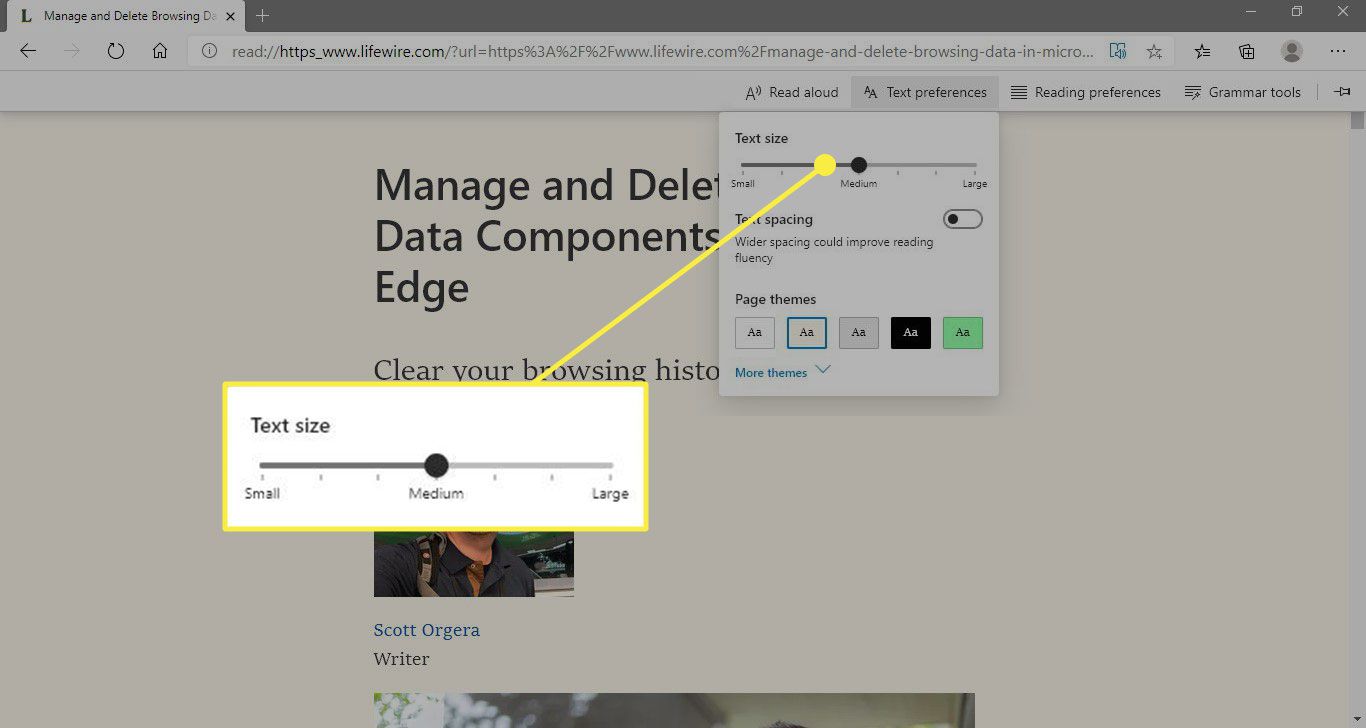
-
Jít do Předvolby čtení, pak použijte Zaostření čáry nastavení, které vám pomůže soustředit se na jeden, tři nebo pět řádků najednou.
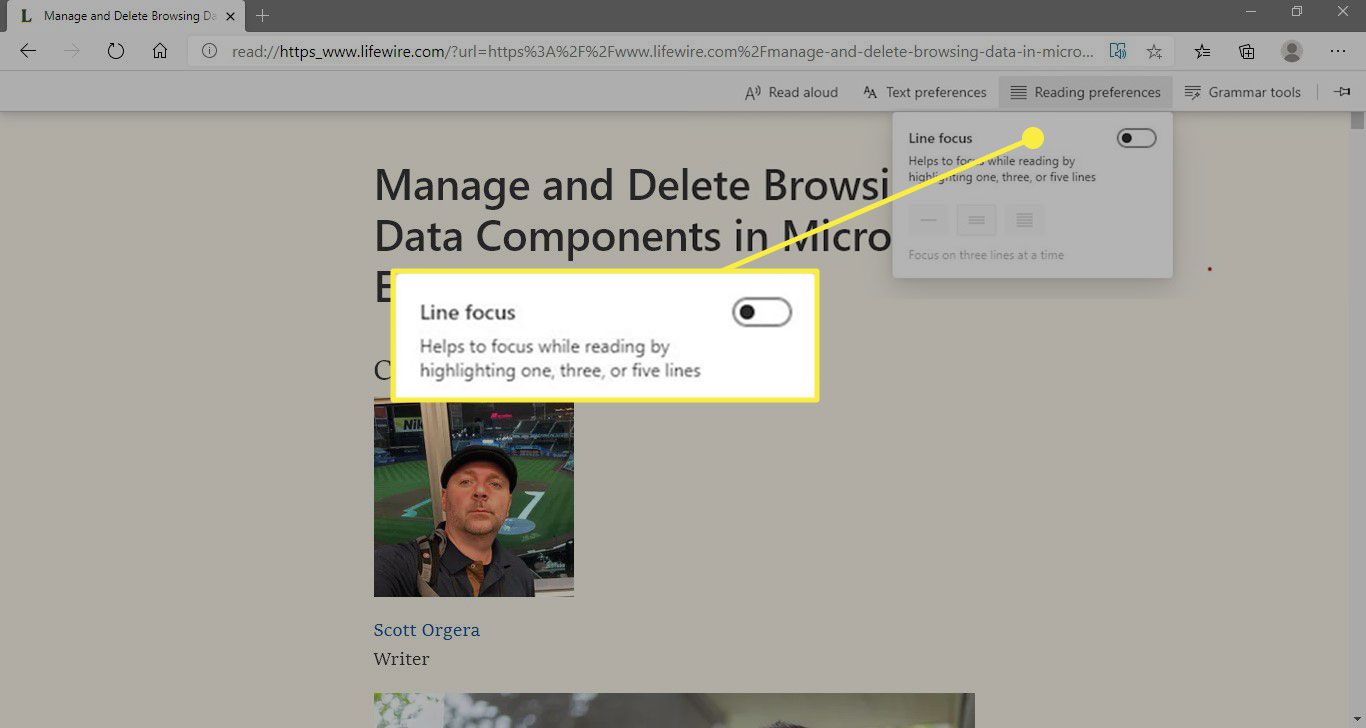
-
Jít do Gramatické nástroje, poté zapněte Slabiky rozdělit slova na slabiky. Na stránce můžete také barevně kódovat podstatná jména, slovesa a přídavná jména.
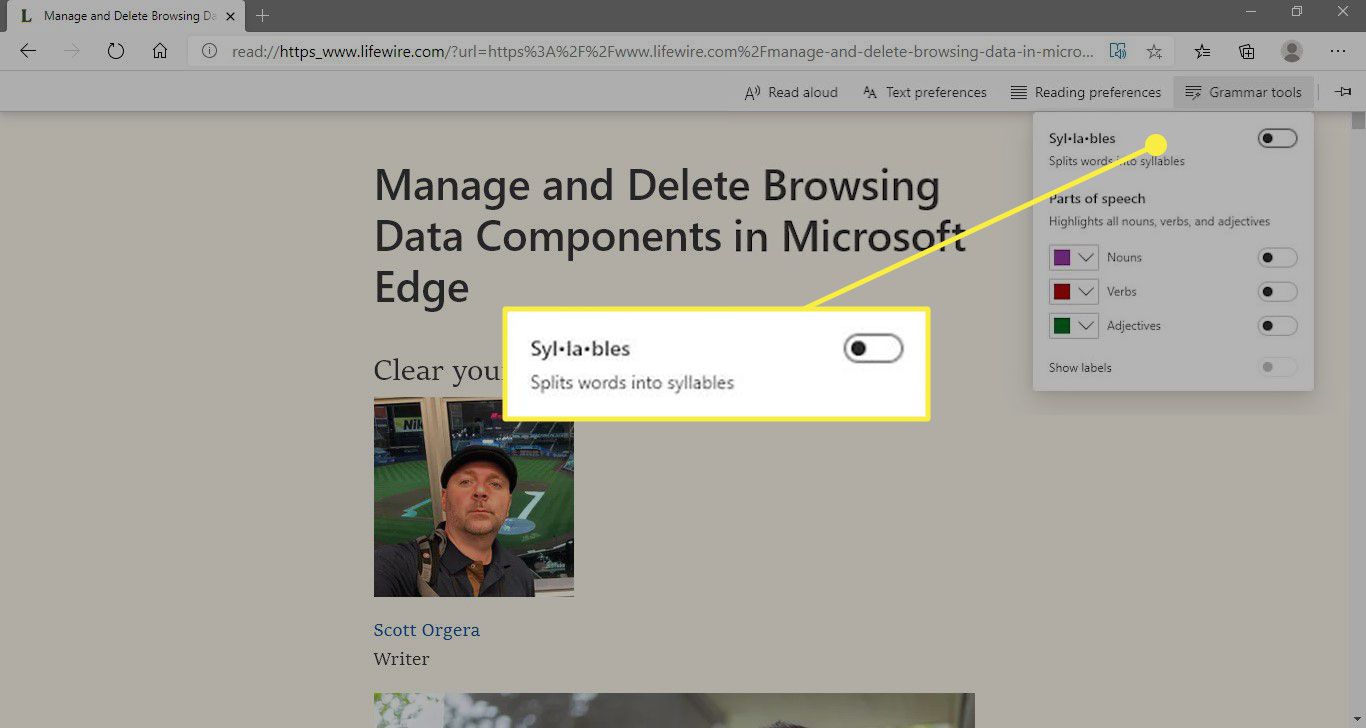
-
Až dokončíte přizpůsobení nastavení Immersive Reader, pokračujte ve čtení na stránce.