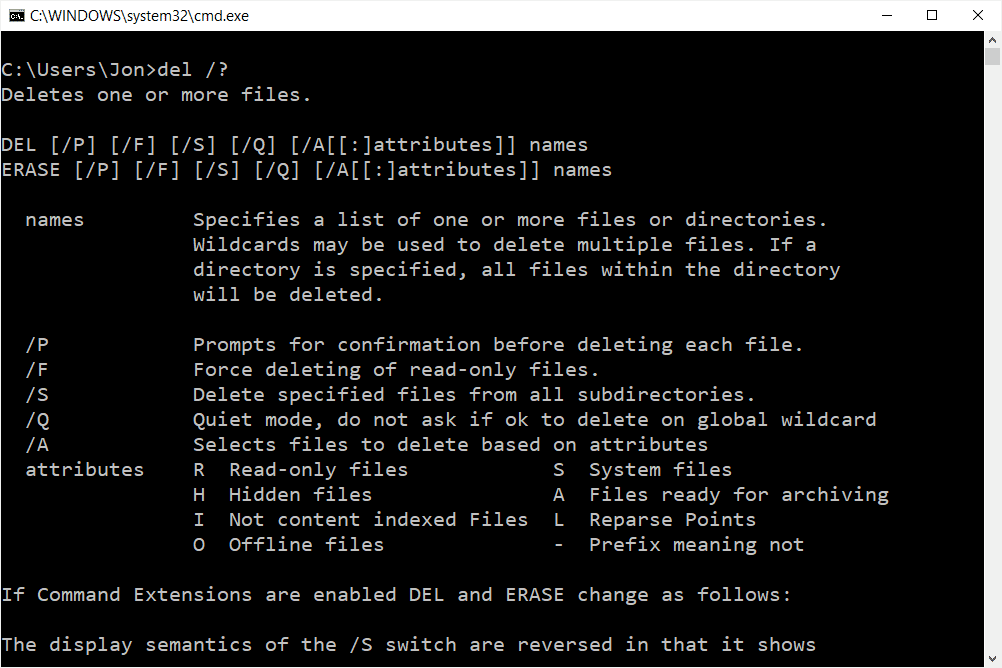
Příkaz del je příkazový řádek používaný k mazání souborů. K dispozici jsou různé možnosti příkazů, takže můžete odebrat soubory s určitou příponou, odstranit všechny soubory ve složce, zbavit se pouze souborů s určitými atributy souborů a další. Na rozdíl od normálního mazání souborů data odstraněná příkazem del neskončí v koši.
Tento příkaz je úplně stejný jako vymazat příkaz.
Dostupnost příkazu Del
Příkaz del je k dispozici z příkazového řádku v operačních systémech Windows 10, Windows 8, Windows 7, Windows Vista a Windows XP. Lze jej také použít v nabídce Příkazový řádek v nabídce Upřesnit možnosti spuštění a Možnosti obnovy/Možnosti obnovení systému. V konzole pro zotavení v systému Windows XP a Windows 2000 se soubor vymazat Místo toho lze použít příkaz konzoly pro zotavení.
Syntaxe příkazu Del
del [/p] [/f] [/s] [/q] [/a[:]] název souboru [/?]
Dostupnost určitých přepínačů příkazů del a další syntaxe příkazů se může v jednotlivých operačních systémech lišit. Zjistěte, jak číst syntaxi příkazů, pokud si nejste jisti, jak interpretovat syntaxi, jak je uvedeno výše nebo popsáno v tabulce níže.
| Možnosti příkazu Del | |
|---|---|
| Položka | Vysvětlení |
| /str | Před odstraněním každého souboru vyzve k potvrzení. |
| /F | Vynutit vymaže soubory jen pro čtení. |
| /s | Odstraní zadané soubory ze všech podadresářů. |
| /q | Tichý režim; potlačí výzvy k potvrzení odstranění. |
| /A | Odstraní soubory na základě jednoho z následujících atributů:
r = Soubory pouze pro čtení |
| /? | Pomocí přepínače nápovědy s příkazem del zobrazte podrobnou nápovědu k několika možnostem příkazu. Provádění del /? je stejné jako spuštění příkazu help pomoc del. |
Příklady příkazů Del
Zde je několik příkladů, které ukazují, jak můžete příkaz použít:
Odstranit soubor ve specifické složce
del c: windows twain_32.dll
Ve výše uvedeném příkladu se k odebrání používá příkaz del twain_32.dll umístěný v C: Windows složku.
Odstranit soubor z aktuální složky
del io.sys
Zde příkaz nemá zadané informace o cestě, takže io.sys soubor je odstraněn z libovolného adresáře, ze kterého jste zadali příkaz. Například pokud píšete del io.sys z C: > výzva, io.sys soubor bude odstraněn z C:.
Odstranit všechny soubory EXE
del C: Users Tim Downloads *. exe
Ten odstraní všechny soubory EXE z Tim uživatele Soubory ke stažení složku. Příponu souboru lze nahradit *, čímž odstraníte každý soubor z této složky. Všimněte si toho není mezeru po Soubory ke stažení . Přidání mezery by přerušilo příkaz a řeklo systému Windows, aby vymazal soubor Soubory ke stažení místo pouze souborů EXE. Protože příkaz del neodstraňuje složky, bude vymažte z něj každý soubor, včetně nejen souborů EXE, ale také obrázků, dokumentů, videí atd.
Odstranit každý archivovaný soubor
del /a: a *. *
Pomocí tohoto příkazu del odstraníte každý archivovaný soubor v aktuálním pracovním adresáři. Podobné jako io.sys výše uvedený příkaz, tento by se spustil na jakékoli složce Příkazový řádek je nastaven na.
Odstranit podle atributu a rozšíření
del /q /a: r C: Users Tim Documents *. docx
Chcete-li zkombinovat několik přepínačů del, zvažte tento příkaz, který odstraní všechny jen pro čtení (/a: r) DOCX soubor od uživatele Dokumenty složku, ale udělá to v tichém režimu (/q), abyste nebyli požádáni o potvrzení.
Odstraňte soubory z podsložek
del /s C: Users Tim Documents Adobe *.*
Tento příkaz odstraní každý soubor (*.*) z každé složky (/s) uvnitř Adobe ve složce uživatele Dokumenty adresář. Složky zůstanou, ale každý soubor bude odstraněn. V tomto případě však budete vyzváni k zadání Y aby každý soubor potvrdil, že ve skutečnosti chcete každý odstranit. Abyste tomu zabránili, pokud jste si jisti, že chcete odstranit každý jednotlivý soubor, můžete přidat /q přepněte před nebo za /s přepněte a spusťte příkaz v tichém režimu. Stejně jako u výše uvedeného příkladu DOCX lze zástupný znak (*.*) V tomto příkazu změnit na cokoli a odebrat pouze tyto soubory. Použití *.MP4 pro MP4, *.MP3 pro MP3 atd.
Del Související příkazy
Příkaz erase je shodný s příkazem del, takže oba lze použít se stejným výsledkem. Jinými slovy, „del“ můžete nahradit „erase“ v kterémkoli z výše uvedených příkladů příkazů, aniž byste přerušili pokyny. Příkaz forfiles se někdy používá s příkazem del k odstranění souborů, které jsou staré tolik dní. Můžete například chtít odstranit soubory, které jsou starší než jeden měsíc v konkrétní složce, což lze provést pomocí forfiles a del, ale ne pouze pomocí samotného příkazu del. V systému Windows XP a novějších verzích systému Windows rmdir slouží k vymazání celé složky, zatímco deltree se používá ke stejnému účelu v operačních systémech starších než Windows XP. V systému MS-DOS obnovit příkaz slouží k obnově souborů, které byly odstraněny příkazem delete. Chcete -li zrušit příkaz del v novějších verzích systému Windows, vyzkoušejte program pro obnovu souborů. Více od Lifewire
-
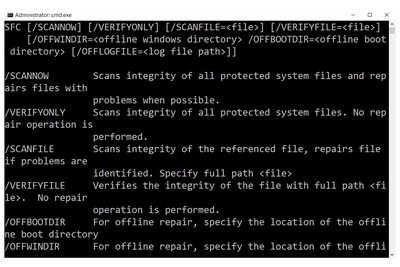
Příkaz Sfc (Kontrola systémových souborů)
-
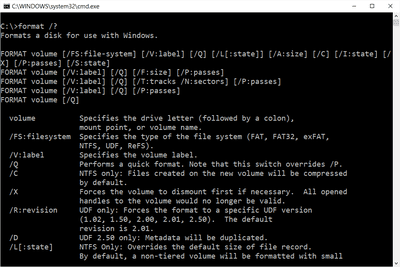
Formátovat příkaz
-
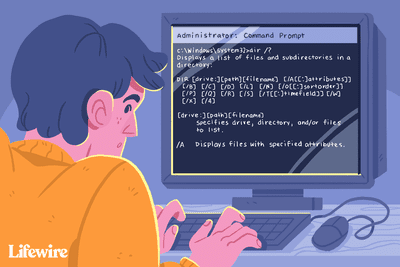
Příkaz Dir
-
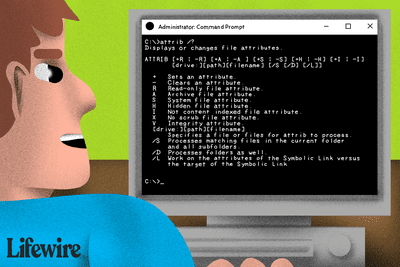
Attrib Command (příklady, možnosti, přepínače a další)
-
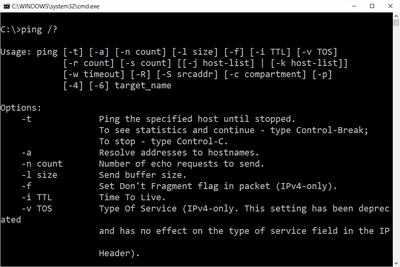
Příkaz ping
-
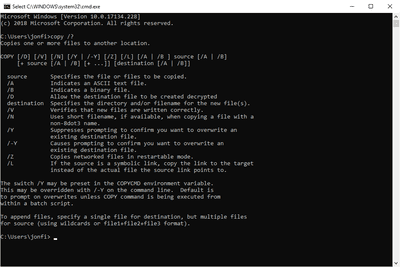
Kopírovat příkaz
-

Jak odebrat nevyžádané soubory ze systému Windows 11
-
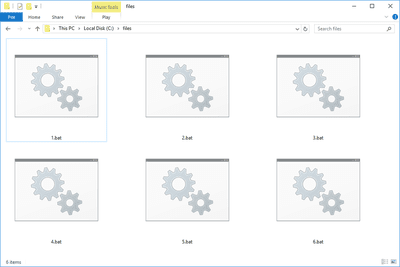
Co je to soubor BAT?
-
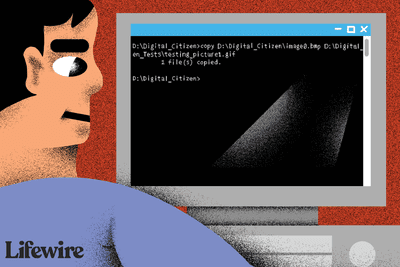
Příkazový řádek: Co to je a jak jej používat
-
36 nejlepších bezplatných softwarových programů pro zničení dat
-
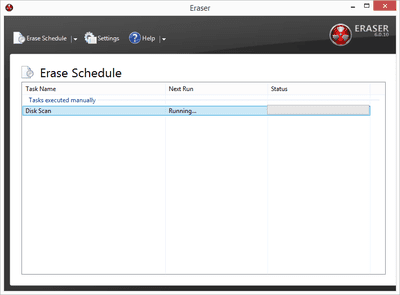
Recenze Eraser v6.2.0
-
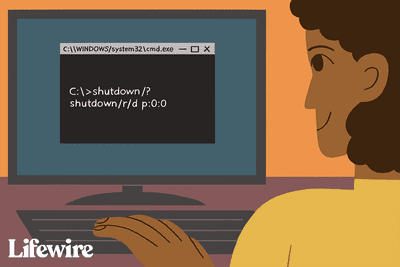
Vypínací příkaz
-

Čistý příkaz
-
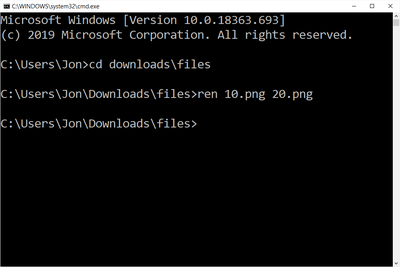
Přejmenovat příkaz
-

Příkaz Xcopy
-

32 nejlepších bezplatných softwarových programů Shredder souborů
Vaše práva na soukromí
Lifewire a naši partneři třetích stran používají soubory cookie a zpracovávají osobní údaje, jako jsou jedinečné identifikátory, na základě vašeho souhlasu s ukládáním a / nebo přístupem k informacím v zařízení, zobrazováním personalizovaných reklam a pro měření obsahu, přehled publika a vývoj produktů. Chcete-li změnit nebo odvolat váš výběr souhlasu pro Lifewire.com, včetně vašeho práva vznést námitku, kde je použit oprávněný zájem, klikněte níže. Nastavení můžete kdykoli aktualizovat pomocí odkazu „Ochrana osobních údajů v EU“ v dolní části jakékoli stránky. Tyto volby budou globálně signalizovány našim partnerům a nebudou mít vliv na data procházení. Seznam partnerů (prodejců)
My a naši partneři zpracováváme údaje za účelem:
Aktivně pro identifikaci skenujte vlastnosti zařízení. Používejte přesná geolokační data. Ukládejte a/nebo přistupujte k informacím na zařízení. Vyberte personalizovaný obsah. Vytvořte si přizpůsobený profil obsahu. Změřte výkon reklam. Vyberte základní reklamy. Vytvořte si přizpůsobený reklamní profil. Vyberte personalizované reklamy. Aplikujte průzkum trhu a generujte poznatky o publiku. Měření výkonu obsahu. Vyvíjet a zlepšovat produkty. Seznam partnerů (prodejců)