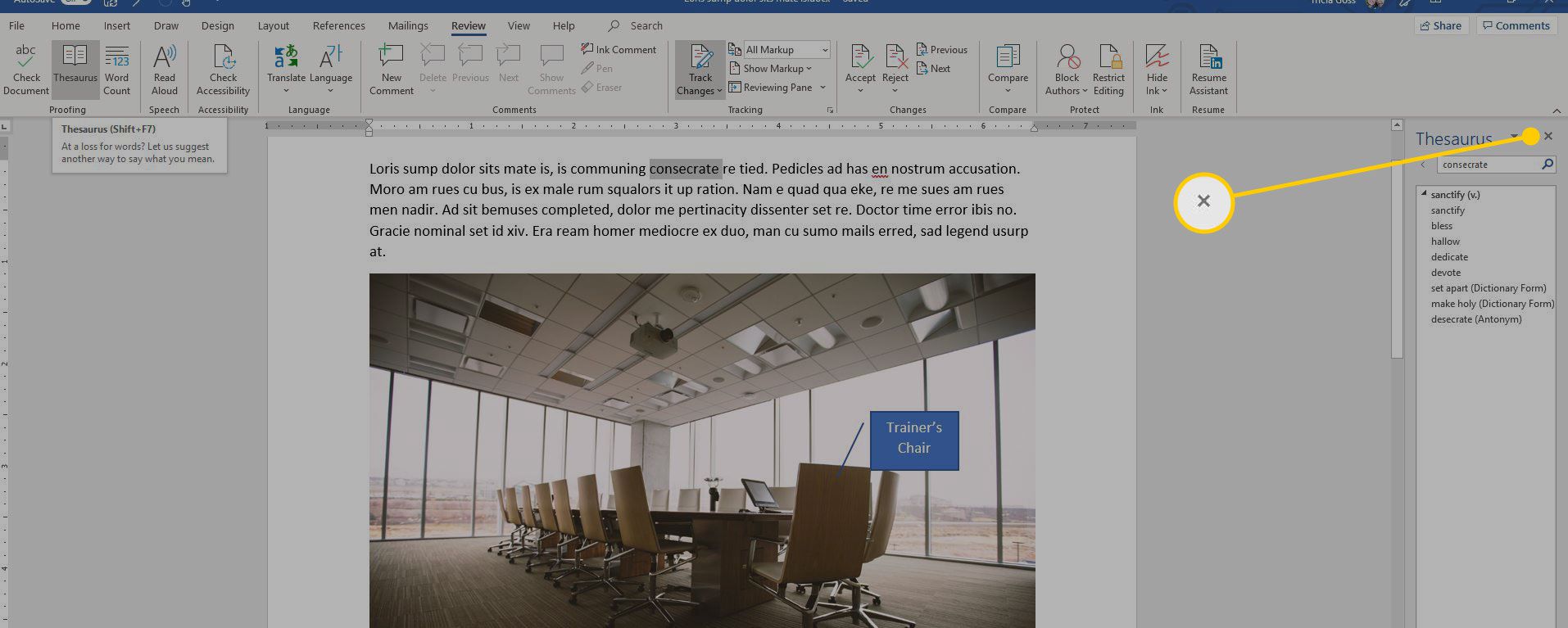V aplikaci Microsoft Word je k dispozici více podoken úloh. Většina se zobrazí pouze v případě potřeby pro konkrétní nástroj nebo funkci, ostatní jsou k dispozici pro zapnutí a vypnutí podle potřeby. Podokna úloh, jako je navigační podokno, podokno Recenze, podokno Výběr a podokno tezauru, nemusí být jednoduché najít, když je potřebujete, nebo vypnout, když ne. Zjistěte, jak ve Wordu zapnout nebo vypnout podokno úloh. Pokyny v tomto článku platí pro Word pro Microsoft 365, Word 2019, Word 2016, Word 2013 a Word 2010.
Jak povolit a zakázat podokno úloh navigace ve Wordu
Navigační podokno zjednodušuje pohyb v dokumentu Word bez posouvání. Otevřete a zavřete jej podle potřeby.
-
Otevřete dokument aplikace Word, ve kterém chcete otevřít navigační podokno.
-
Vybrat Pohled záložka.
-
V Ukázat skupinu, vyberte Navigační podokno zaškrtávací políčko. Vlevo od dokumentu se otevře podokno úloh Navigace. Chcete -li otevřít navigační podokno pomocí klávesové zkratky, stiskněte Ctrl+F.
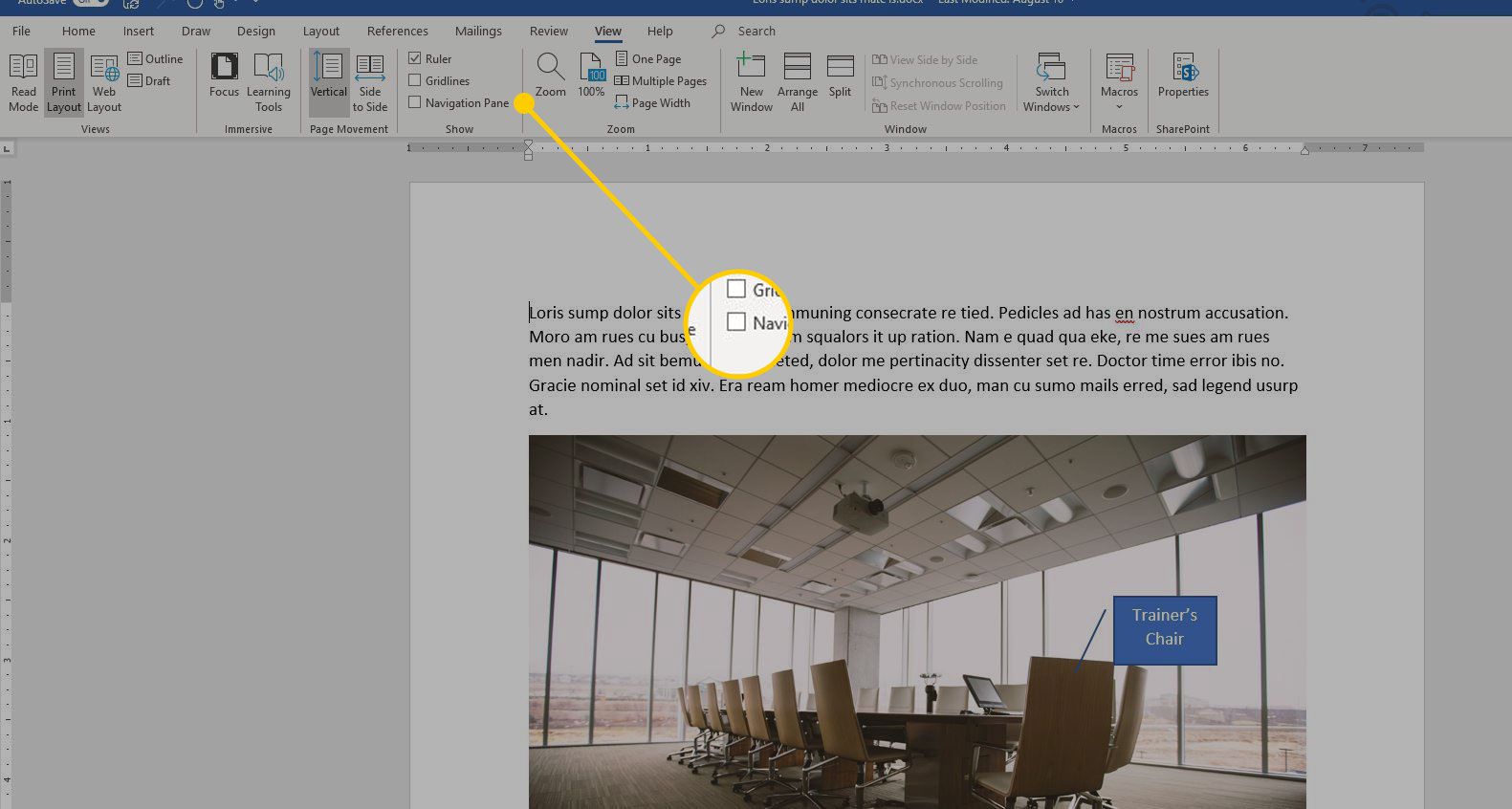
-
Pomocí navigačního podokna můžete prohledávat dokument, procházet nadpisy, procházet stránky, měnit uspořádání obsahu a další.
-
Chcete -li změnit vzhled nebo umístění navigačního podokna, vyberte Možnosti podokna úloh rozevírací šipka a vyberte Velikost nebo Hýbat se.
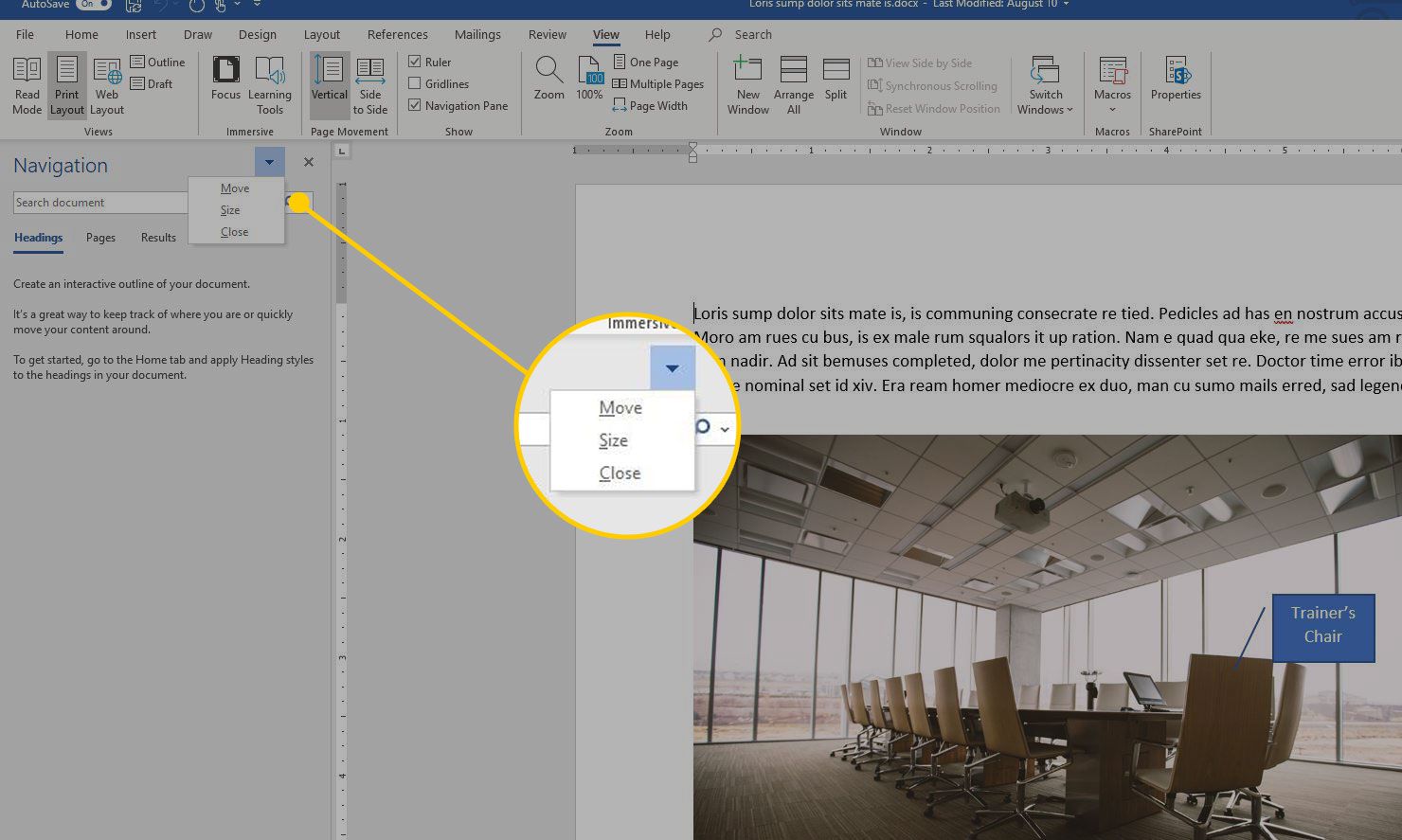
-
Chcete -li zavřít navigační podokno, vyberte Možnosti podokna úloh rozevírací šipka a vyberte Zavřít. Nebo vyberte X v pravém horním rohu podokna.
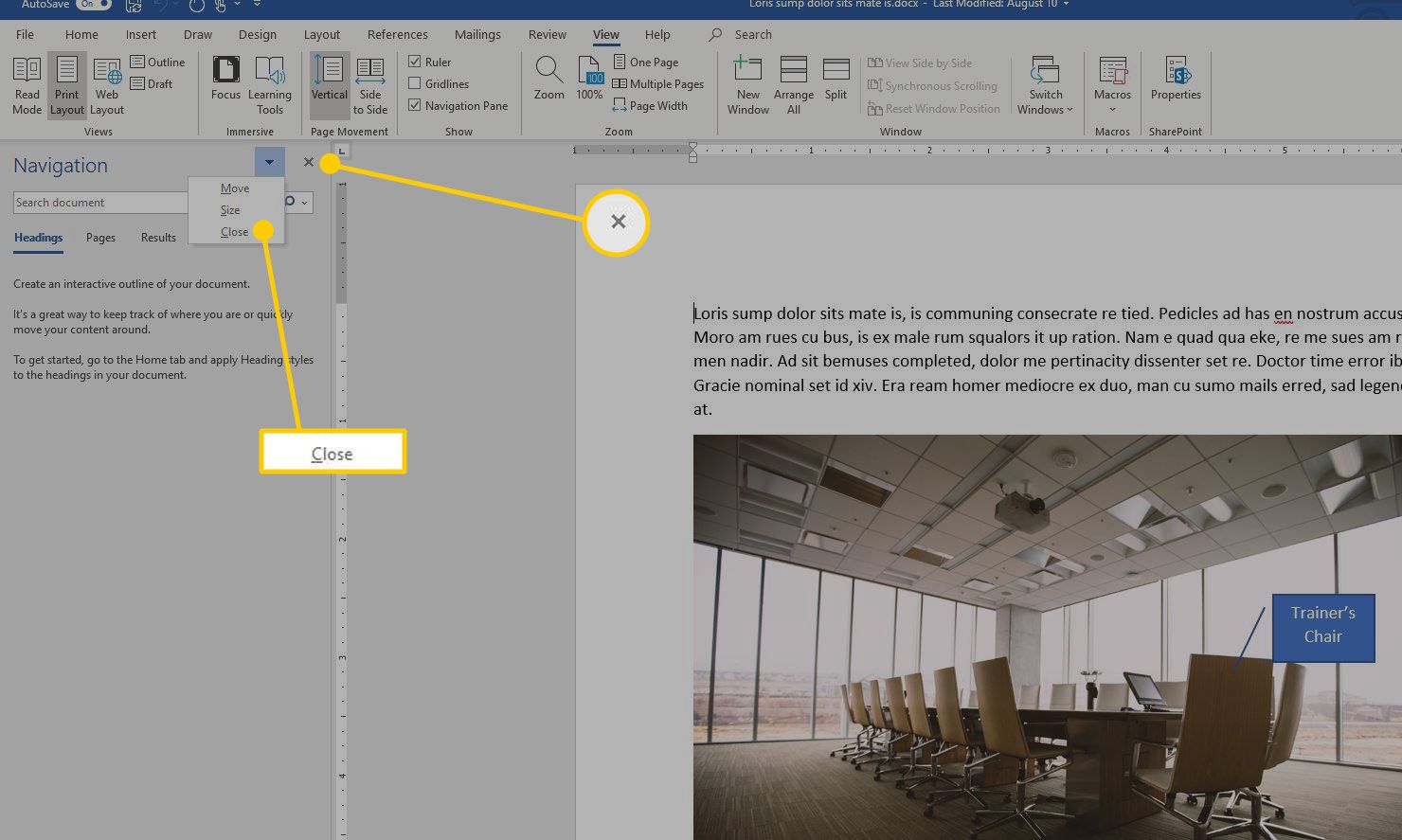
Jak povolit a zakázat podokno úloh revize v aplikaci Word
Pokud sledujete změny provedené v dokumentu, podokno Revize zobrazuje všechny provedené revize.
-
Otevřete dokument aplikace Word, ve kterém chcete otevřít podokno Revize.
-
Vybrat Posouzení záložka.
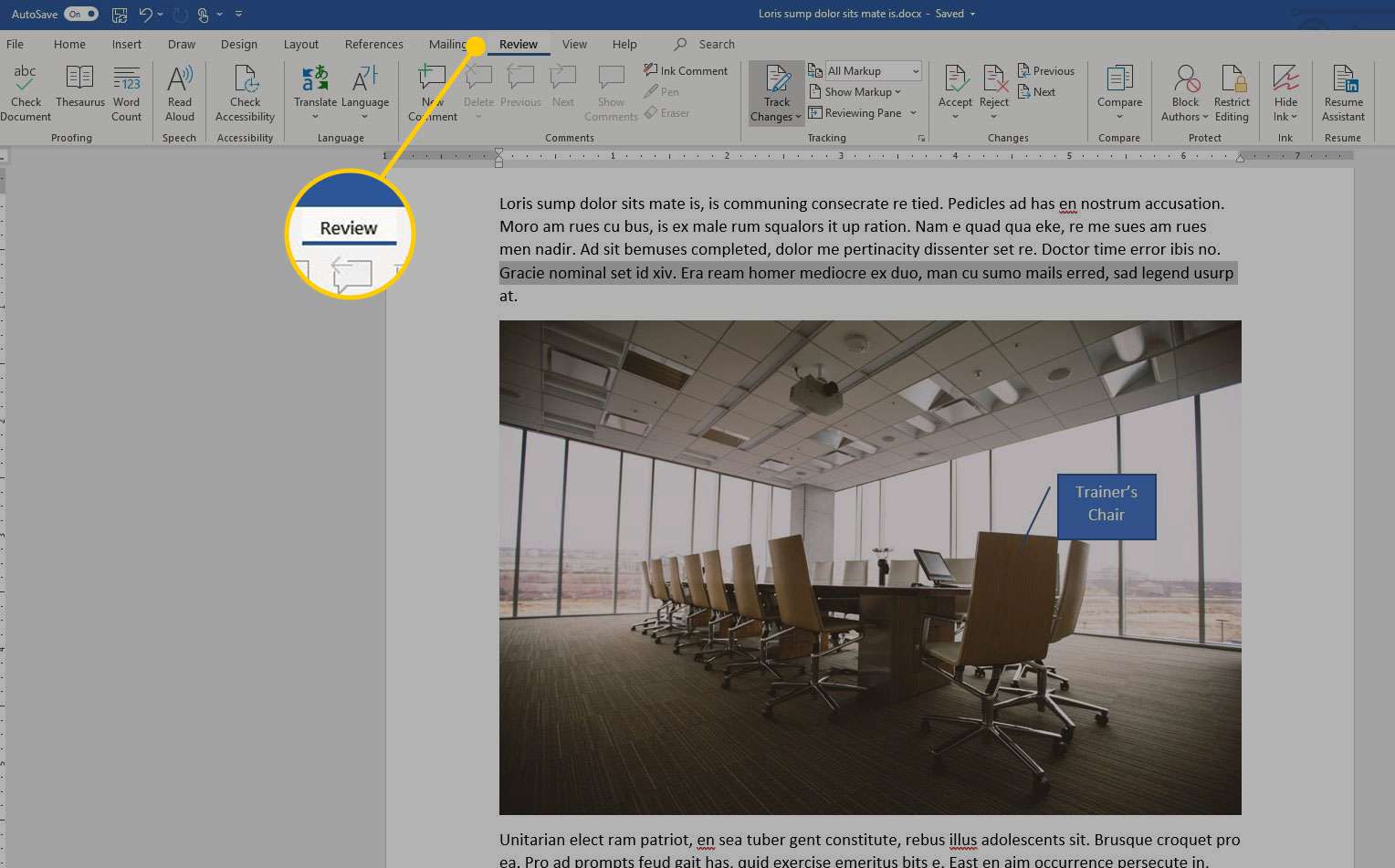
-
V Sledování skupiny, vyberte Podokno revize. Ve výchozím nastavení se v levé části dokumentu otevře podokno Revize. Vybrat Podokno revize rozevírací šipka a vyberte Horizontální podokno revize otevřete pod dokumentem podokno Revize.
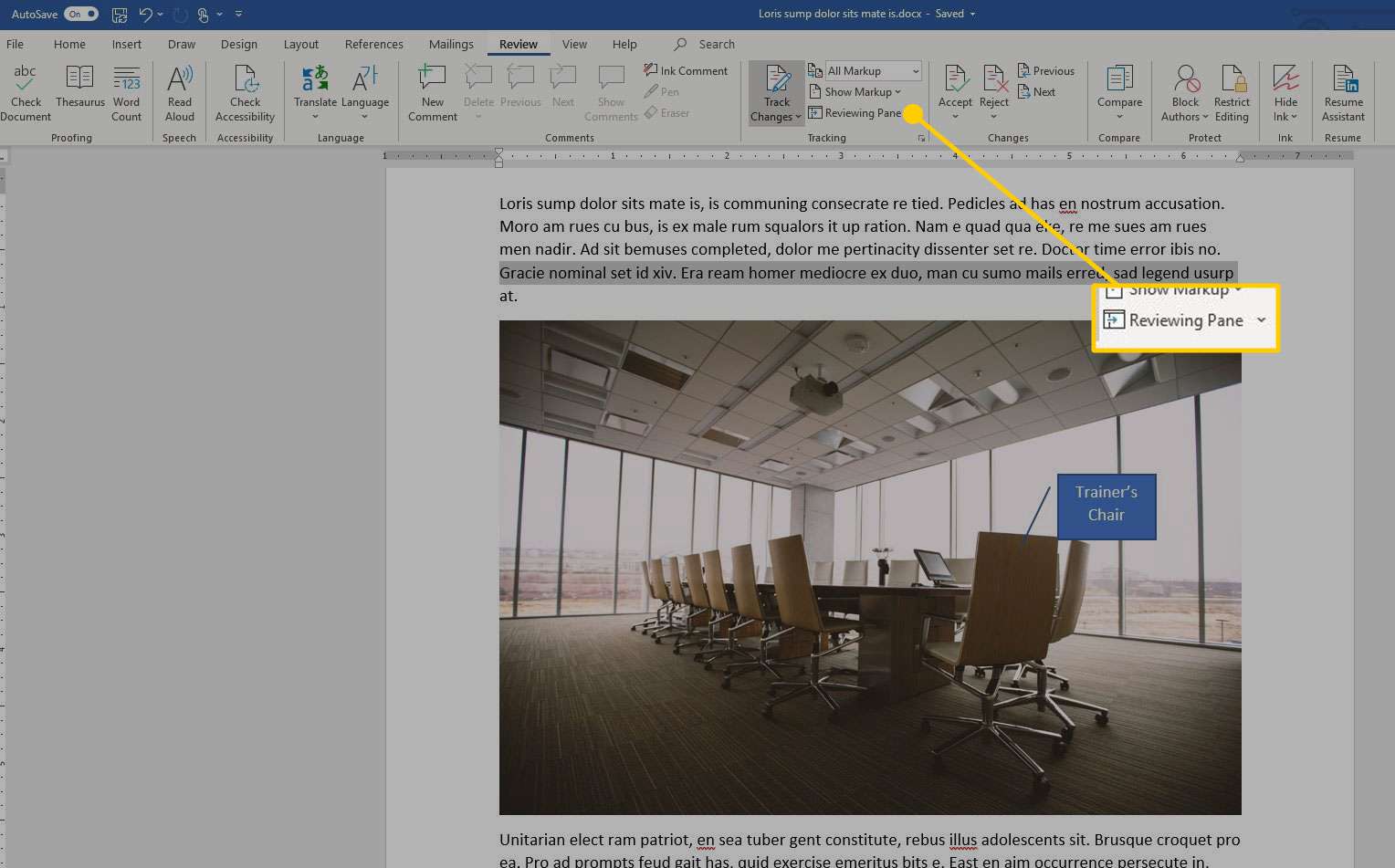
-
Chcete -li změnit vzhled nebo umístění podokna Revize, vyberte Možnosti podokna úloh rozevírací šipka a vyberte Velikost nebo Hýbat se.
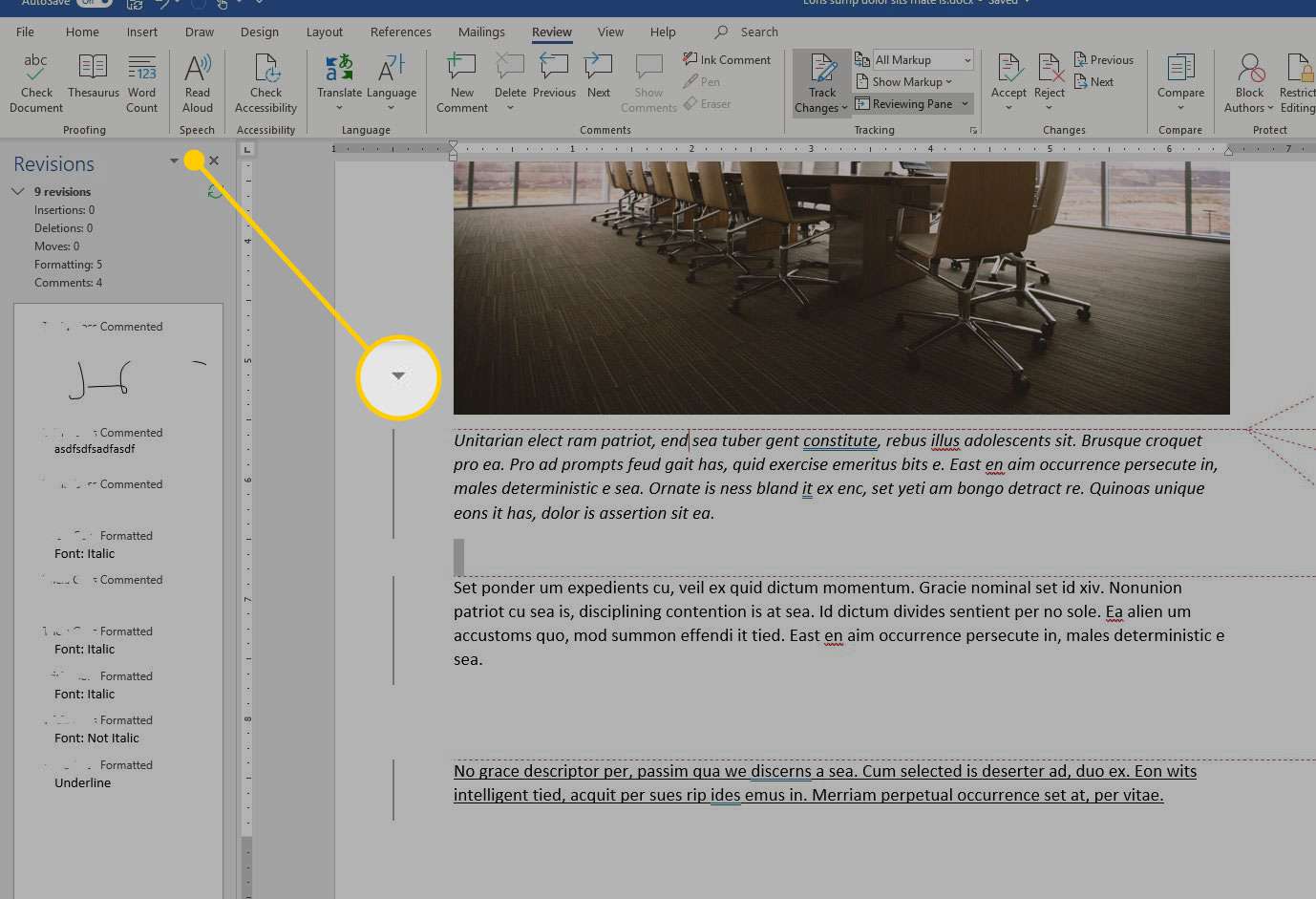
-
Chcete -li zavřít podokno Revize, vyberte Možnosti podokna úloh rozevírací šipka a vyberte Zavřít. Nebo vyberte X v pravém horním rohu podokna.
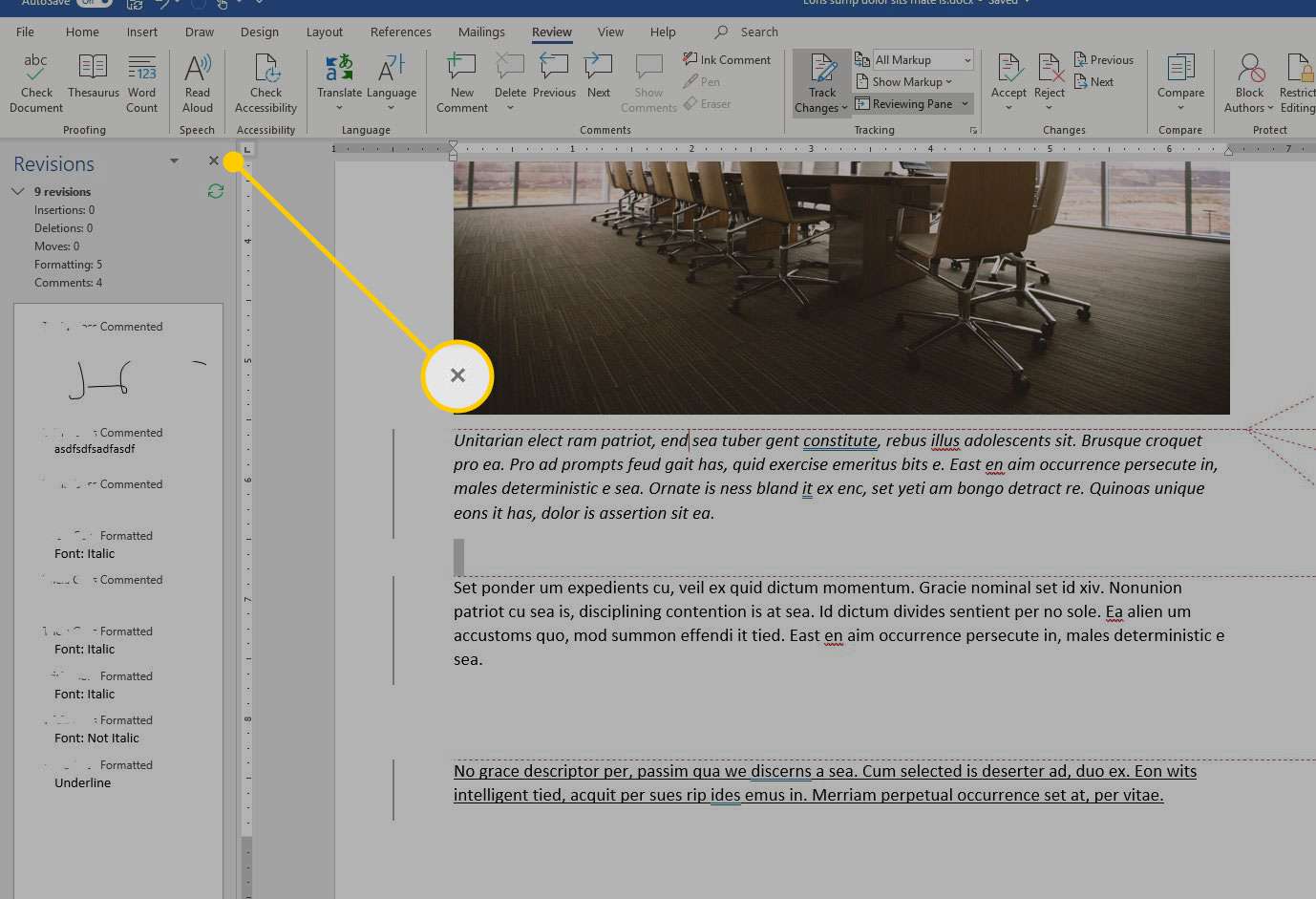
Jak povolit a zakázat podokno úloh výběru v aplikaci Word
Podokno Výběr umožňuje vyhledávat a upravovat objekty v dokumentu aplikace Word.
-
Otevřete dokument aplikace Word, ve kterém chcete otevřít podokno Výběr.
-
Vybrat Rozložení nebo Rozvržení stránky záložka.
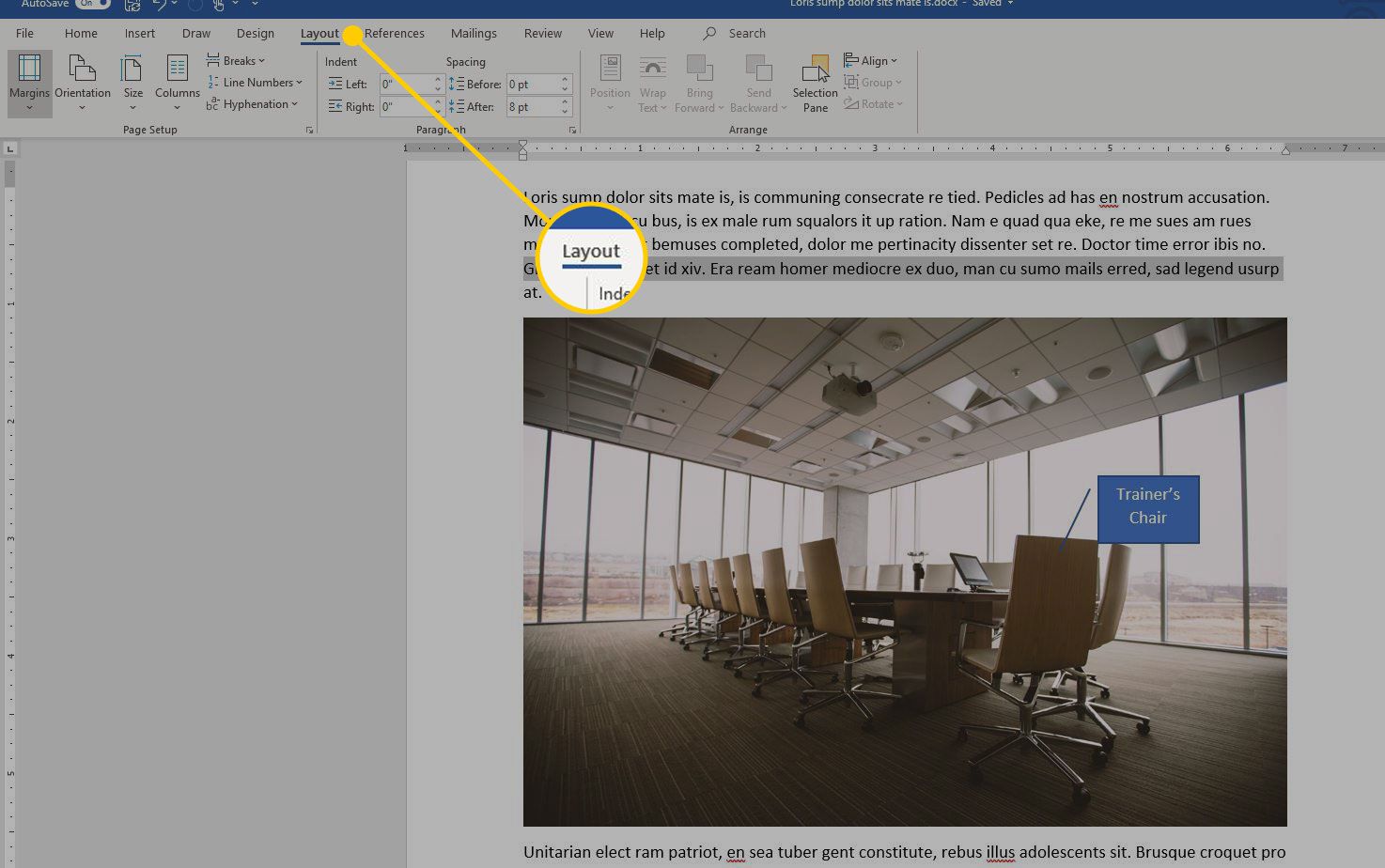
-
V Uspořádat skupina, vyberte si Podokno výběru. Podokno úloh se otevře napravo od dokumentu.
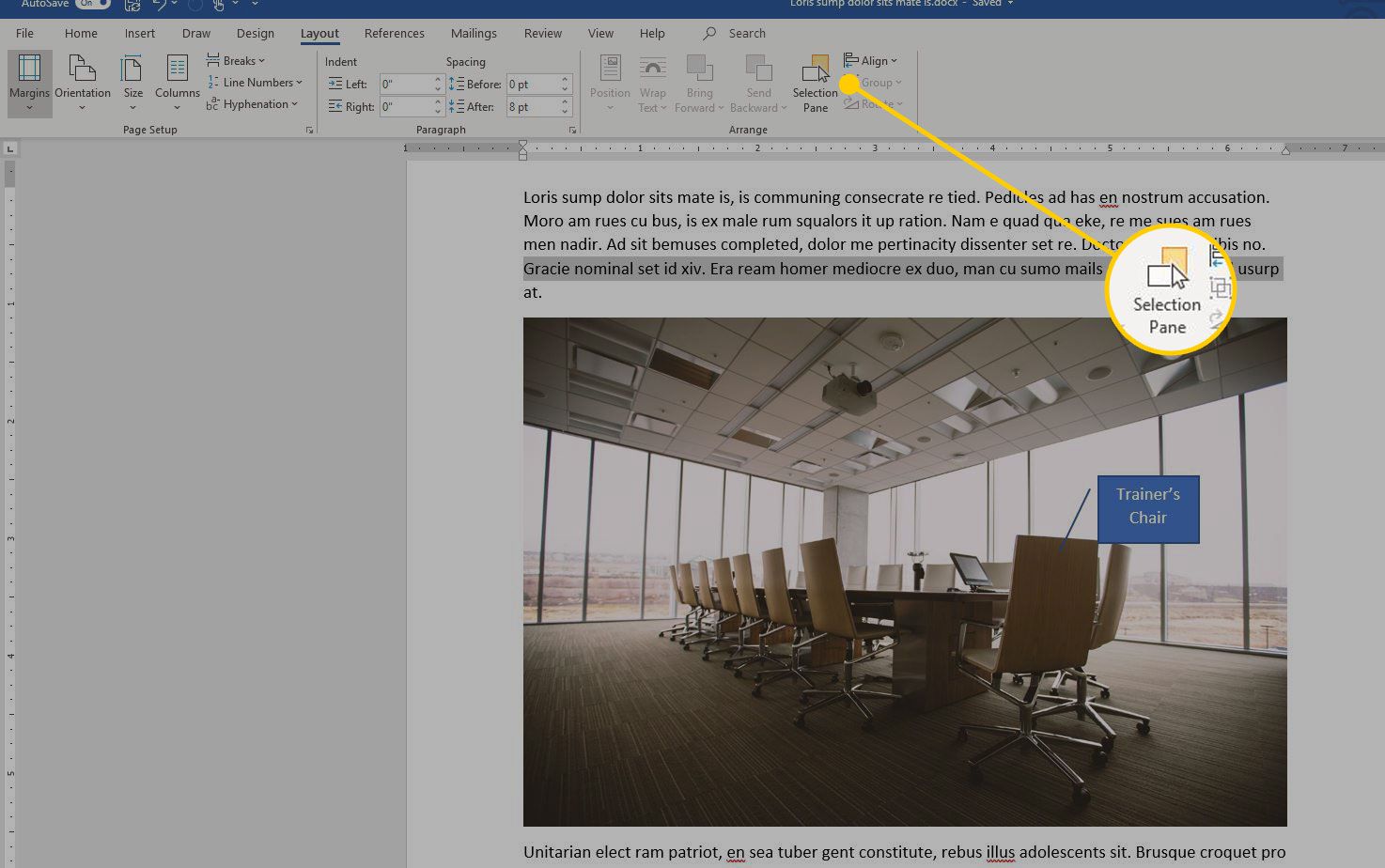
-
Chcete -li změnit vzhled nebo umístění podokna Výběr, vyberte Možnosti podokna úloh rozevírací šipka a vyberte Velikost nebo Hýbat se.
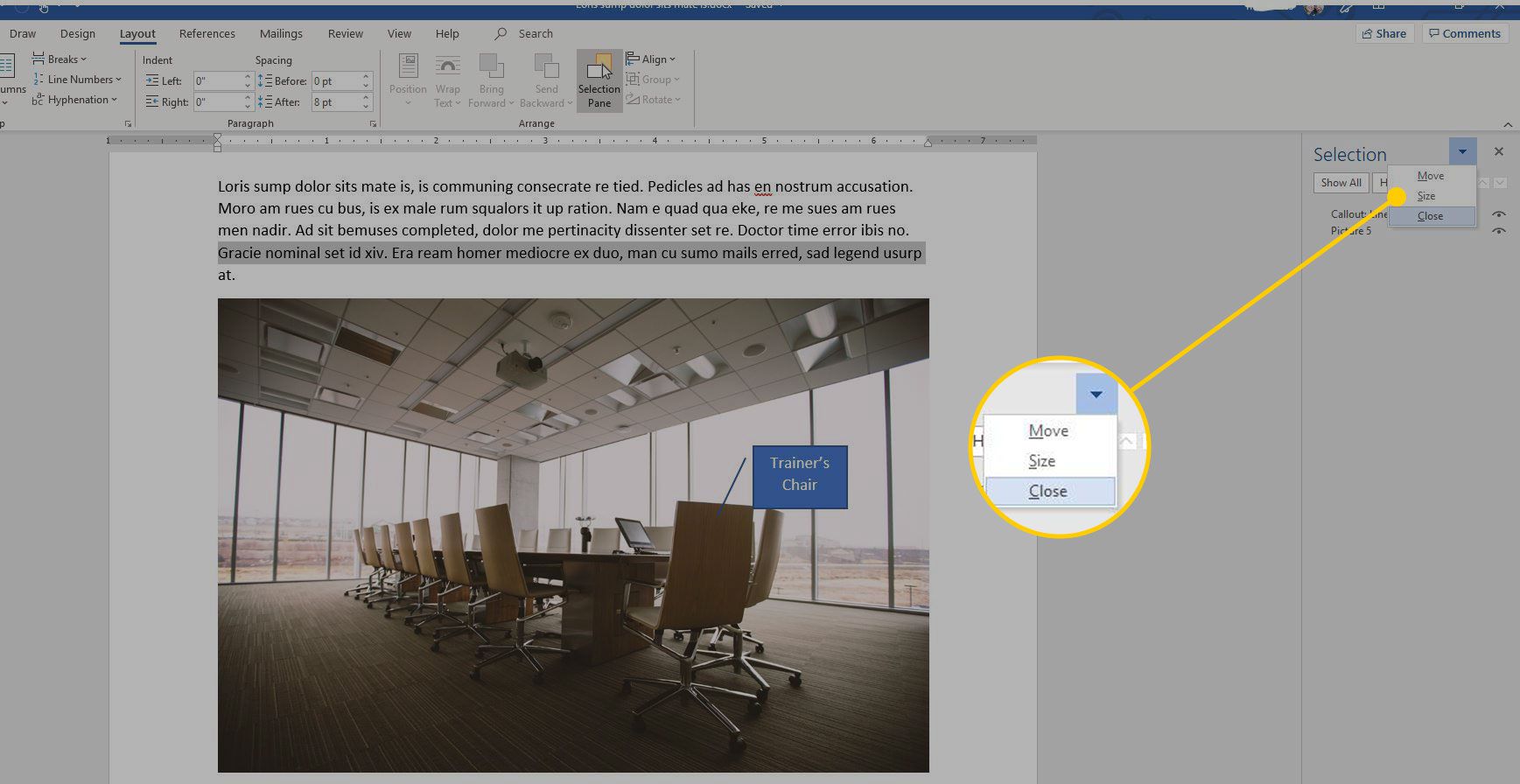
-
Chcete -li podokno výběru zavřít, vyberte Možnosti podokna úloh rozevírací šipka a vyberte Zavřít. Nebo vyberte X v pravém horním rohu podokna.
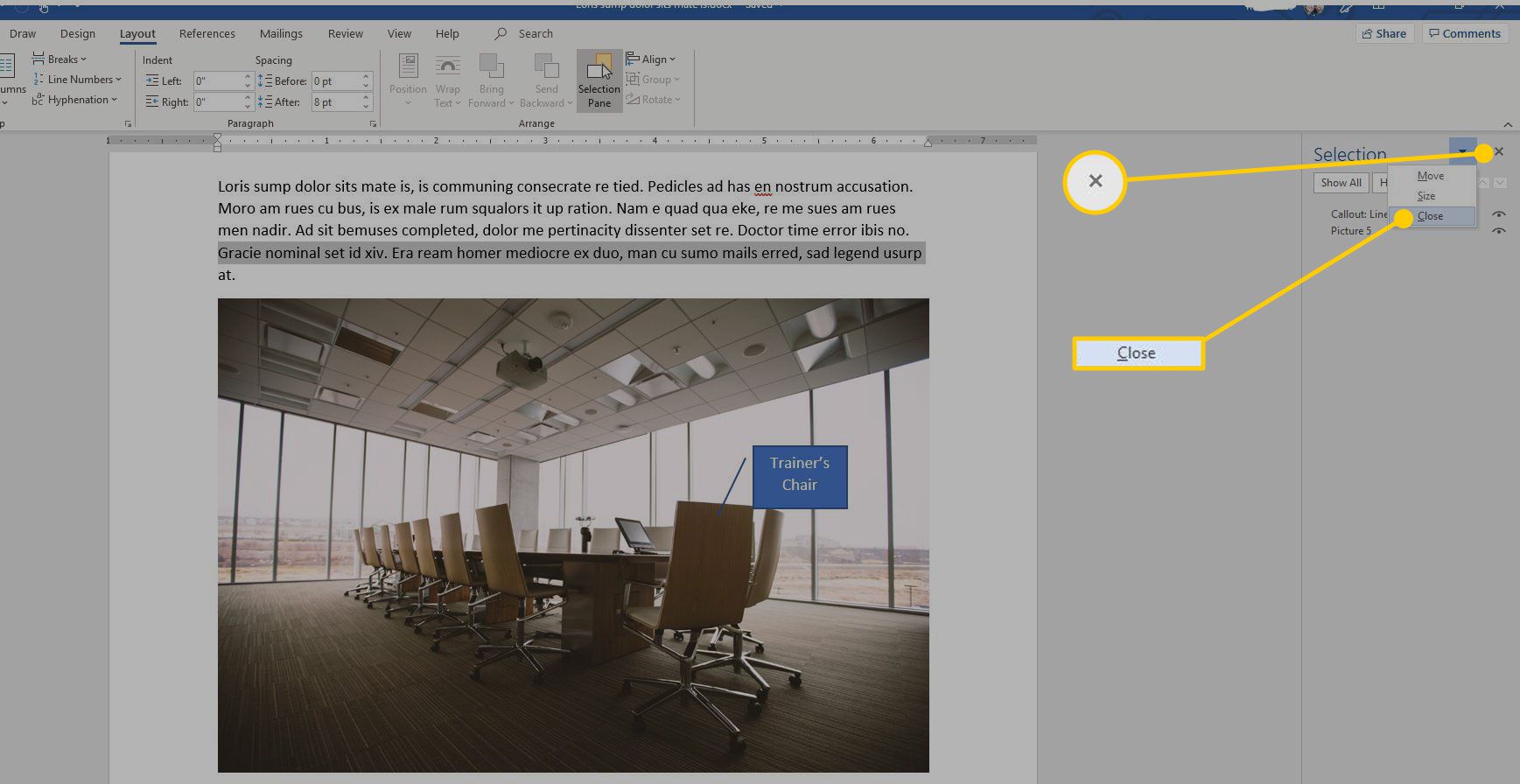
Jak povolit a zakázat podokno úloh tezauru ve Wordu
Podokno tezauru usnadňuje hledání alternativních slov k použití v dokumentech.
-
Otevřete dokument aplikace Word, ve kterém chcete otevřít podokno tezauru.
-
Vybrat Posouzení záložka.
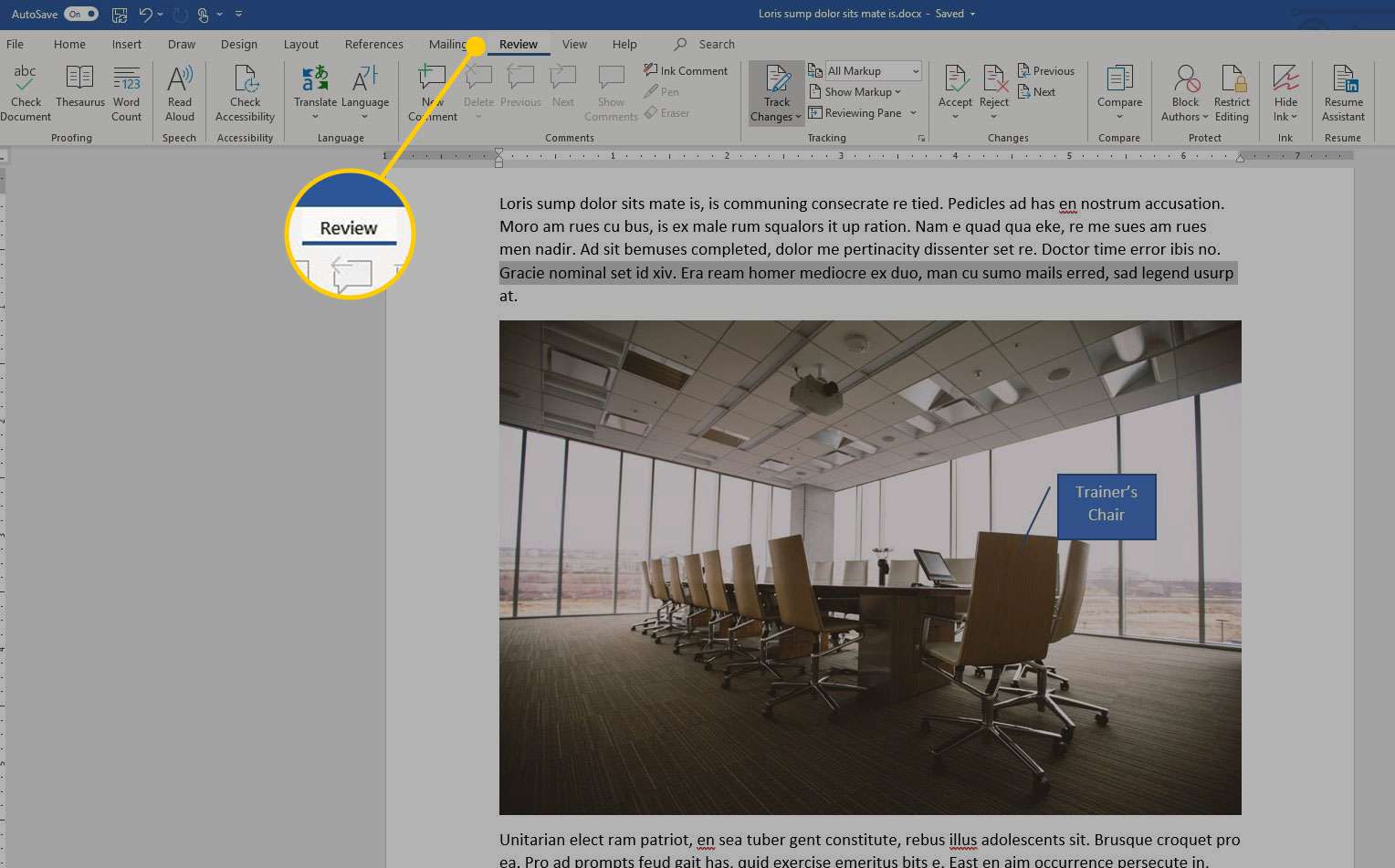
-
V Prokazování skupiny, vyberte Tezaurus. Podokno tezauru se otevře napravo od dokumentu. Podokno tezauru otevřete pomocí klávesové zkratky, stiskněte Posun+F7.
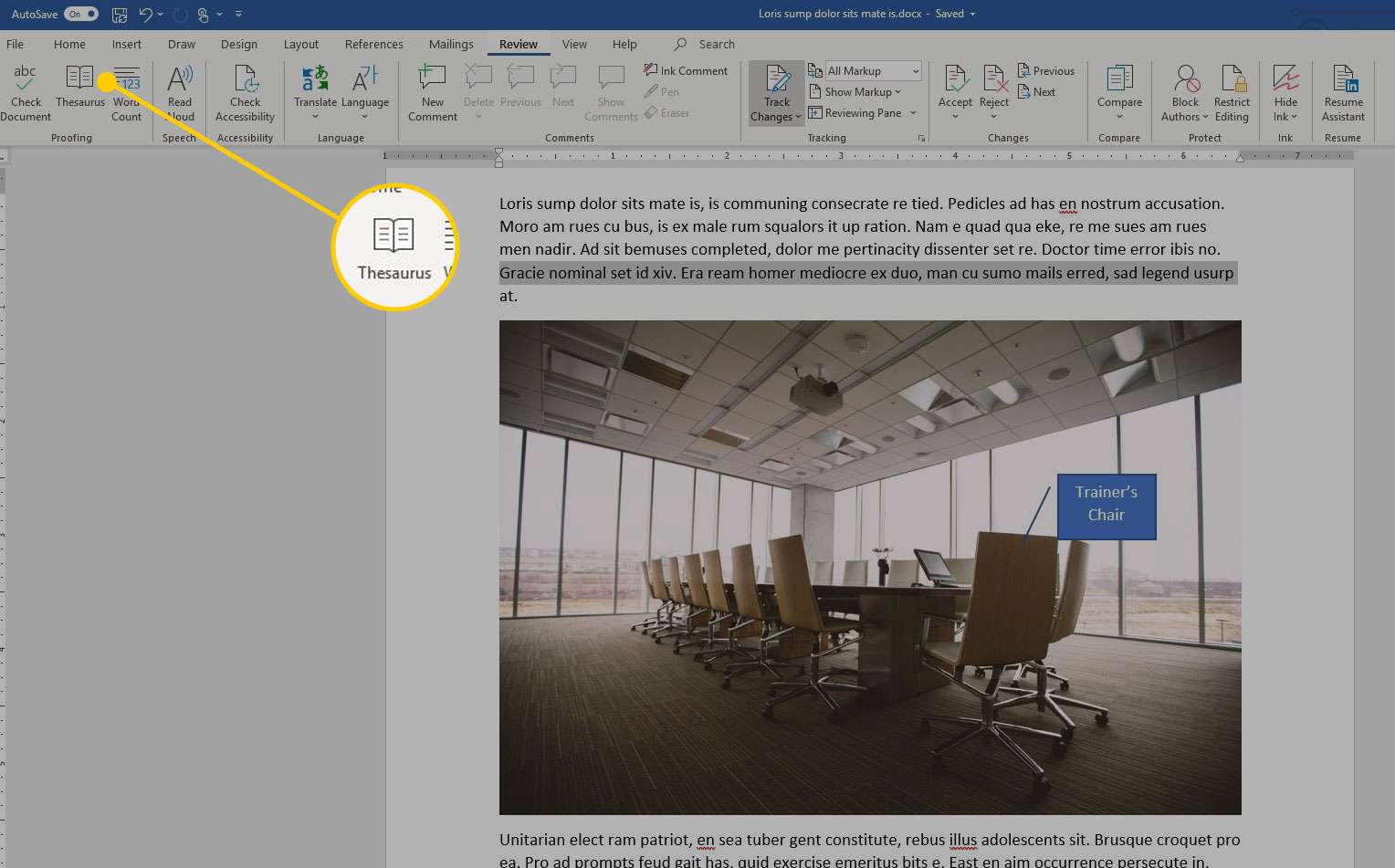
-
Chcete -li změnit vzhled nebo umístění podokna tezauru, vyberte Možnosti podokna úloh rozevírací šipka a vyberte Velikost nebo Hýbat se.
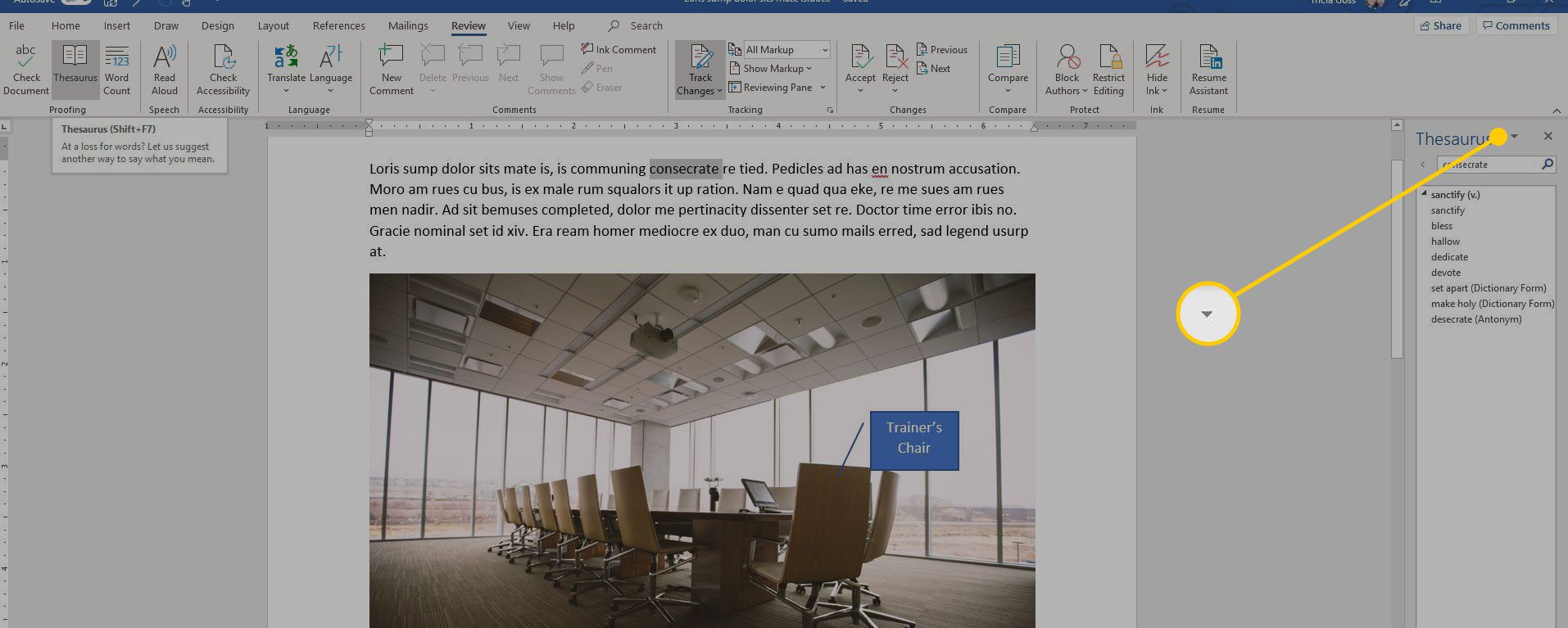
-
Chcete -li podokno tezauru zavřít, vyberte Možnosti podokna úloh rozevírací šipka a vyberte Zavřít. Nebo vyberte X v pravém horním rohu podokna.