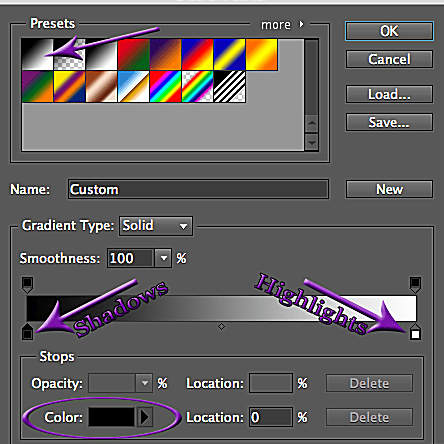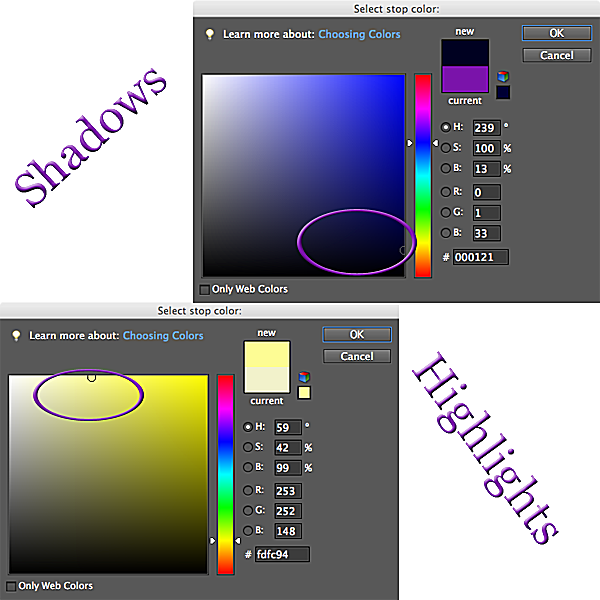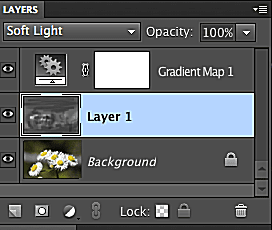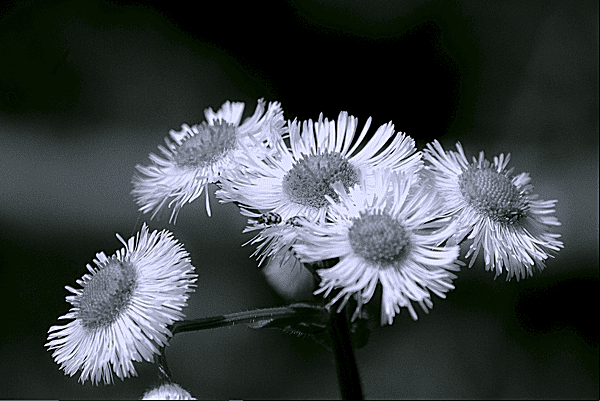Split tone a Duotone jsou velmi podobné fotografické efekty. Duotone znamená, že máte bílou (nebo černou) a ještě jednu barvu. Bílá ve světlech a druhá barva ve stínech NEBO černá ve stínech a druhá barva ve světlech. Rozdělený tón je stejný, kromě možnosti černé/bílé barvy nahradit jinou barvu. Například můžete mít modré stíny a žluté zvýraznění. Tento tutoriál je napsán pomocí Photoshopu Elements 10, ale měl by fungovat téměř v jakékoli verzi (nebo jiném programu), která umožňuje vrstvy.
Vytvořte vrstvu mapy přechodu
Otevřete fotografii, kterou chcete použít, a poté se podívejte pod svou
Vrstvy zobrazení (obvykle v pravé části obrazovky). Klikněte na malý dvoubarevný kruh. Tím se otevře nabídka nových
vyplňovací a upravovací vrstva možnosti. Vybral
Přechodová mapa z tohoto seznamu.
Nastavení přechodu
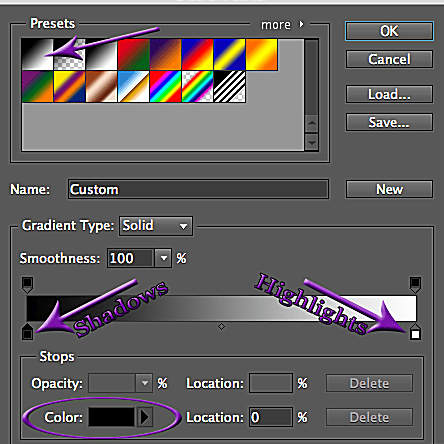 Jednou nové vrstva úpravy mapy přechodu je vytvořen, klikněte na lišta úpravy mapy přechodu pod vrstvami se několikrát zobrazí, aby se otevřelo přechodové menu. Nyní v gradientový editor, existuje spousta možností. Nenechte se zmást, postupujte podle tohoto postupu. Nejprve se ujistěte, že máte vybranou možnost přechodu z černé na bílou. Toto je první předvolba v levém horním rohu gradientový editor. Za druhé, barevný pruh uprostřed obrazovky nabídky je místo, kde si vybereme barvy zvýraznění a stínu. Ovládací prvky v levém dolním rohu pod pruhem přechodu stíny a pravé dolní tlačítko pod ovládacími prvky pruhu přechodu zdůrazňuje. Klikněte na tlačítko zastavení barev stínů a pak se podívejte do spodní části pole nabídky, kde je uvedeno barva. Uvidíte, že barva odpovídá tlačítku zastavení barvy stínů, je černá. Kliknutím na barevný blok otevřete paletu barev.
Jednou nové vrstva úpravy mapy přechodu je vytvořen, klikněte na lišta úpravy mapy přechodu pod vrstvami se několikrát zobrazí, aby se otevřelo přechodové menu. Nyní v gradientový editor, existuje spousta možností. Nenechte se zmást, postupujte podle tohoto postupu. Nejprve se ujistěte, že máte vybranou možnost přechodu z černé na bílou. Toto je první předvolba v levém horním rohu gradientový editor. Za druhé, barevný pruh uprostřed obrazovky nabídky je místo, kde si vybereme barvy zvýraznění a stínu. Ovládací prvky v levém dolním rohu pod pruhem přechodu stíny a pravé dolní tlačítko pod ovládacími prvky pruhu přechodu zdůrazňuje. Klikněte na tlačítko zastavení barev stínů a pak se podívejte do spodní části pole nabídky, kde je uvedeno barva. Uvidíte, že barva odpovídá tlačítku zastavení barvy stínů, je černá. Kliknutím na barevný blok otevřete paletu barev.
Výběr tónu
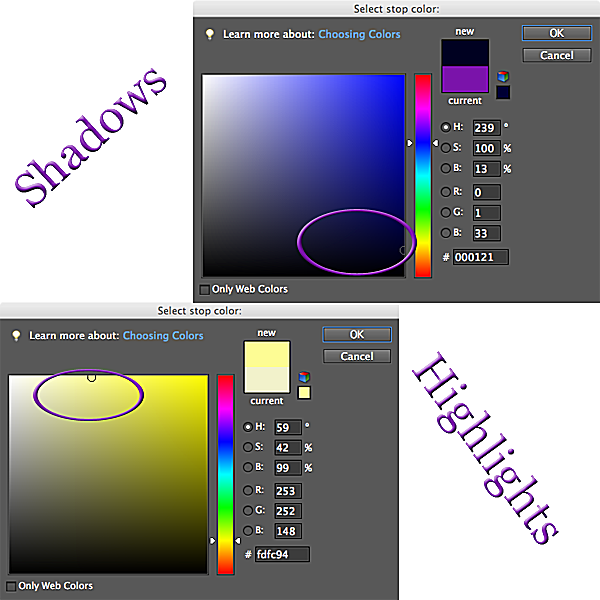 Nyní budete moci vybrat barvu pro svůj duotónový/dělený tón. V tuto chvíli pracujeme se stíny, takže nejprve vyberte svůj odstín z lišty na pravé straně patra. Modrá je tradiční oblíbená pro tónování, takže jsem ji použil pro tento tutoriál. Nyní klikněte někam do velkého barevného patra a vyberte skutečnou barvu, která bude použita na vaše fotografické stíny. Ukáže se něco na světlech, ale mnohem více na stínech. Při výběru barvy nezapomeňte, že pracujete se stíny, takže budete chtít zůstat s tmavou barvou. Na výše uvedené ukázkové fotografii jsem zakroužkoval obecnou oblast, ve které pravděpodobně budete chtít zůstat pro stíny, a obecnou oblast také pro výběr zvýraznění. Pokud vytváříte duotonickou fotografii, přejděte ke kroku 5. Pokud chcete rozdělit tón, budete muset tento postup zopakovat, ale tentokrát vyberte vpravo dole zvýrazní tlačítko barevného zastavení. Poté vyberte barvu zvýraznění.
Nyní budete moci vybrat barvu pro svůj duotónový/dělený tón. V tuto chvíli pracujeme se stíny, takže nejprve vyberte svůj odstín z lišty na pravé straně patra. Modrá je tradiční oblíbená pro tónování, takže jsem ji použil pro tento tutoriál. Nyní klikněte někam do velkého barevného patra a vyberte skutečnou barvu, která bude použita na vaše fotografické stíny. Ukáže se něco na světlech, ale mnohem více na stínech. Při výběru barvy nezapomeňte, že pracujete se stíny, takže budete chtít zůstat s tmavou barvou. Na výše uvedené ukázkové fotografii jsem zakroužkoval obecnou oblast, ve které pravděpodobně budete chtít zůstat pro stíny, a obecnou oblast také pro výběr zvýraznění. Pokud vytváříte duotonickou fotografii, přejděte ke kroku 5. Pokud chcete rozdělit tón, budete muset tento postup zopakovat, ale tentokrát vyberte vpravo dole zvýrazní tlačítko barevného zastavení. Poté vyberte barvu zvýraznění.
Vyčistěte expozici
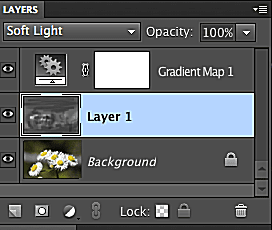 V závislosti na vaší výchozí fotografii a zvolených barvách můžete mít v tomto okamžiku mírně „blátivou“ vyhlížející fotografii. Nebojte se, i když Elements nemají skutečnou funkci úpravy křivek, máme úrovně. Vytvořte novou vrstvu úprav (pamatujete si malý kruh dvou barev pod zobrazením vrstev?) A podle potřeby upravte posuvníky, abyste znovu získali kontrast a trochu rozjasnili obraz. Pokud pouze malá část fotografie potřebuje rozjasnit nebo samotné úrovně nestačí, můžete mezi vrstvu původní fotografie a vrstvu mapy přechodu přidat nedestruktivní vrstvu vypálit/vyhnout se.
V závislosti na vaší výchozí fotografii a zvolených barvách můžete mít v tomto okamžiku mírně „blátivou“ vyhlížející fotografii. Nebojte se, i když Elements nemají skutečnou funkci úpravy křivek, máme úrovně. Vytvořte novou vrstvu úprav (pamatujete si malý kruh dvou barev pod zobrazením vrstev?) A podle potřeby upravte posuvníky, abyste znovu získali kontrast a trochu rozjasnili obraz. Pokud pouze malá část fotografie potřebuje rozjasnit nebo samotné úrovně nestačí, můžete mezi vrstvu původní fotografie a vrstvu mapy přechodu přidat nedestruktivní vrstvu vypálit/vyhnout se.
Konečný obrázek
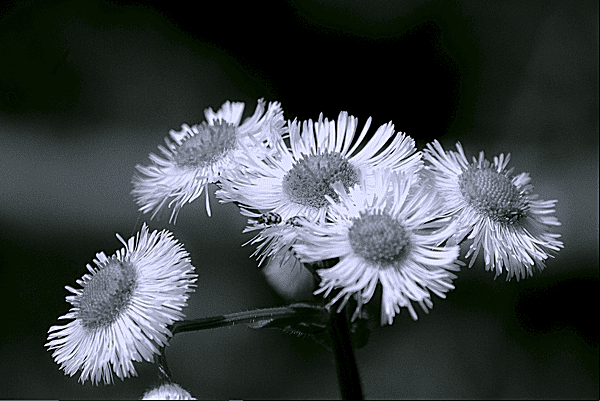 Dobře, to je ono. Vytvořili jste duotónový nebo dělený tón. Nebojte se hrát si s barevnými přednostmi a kombinacemi. Zatímco modrá, sépiová, zelená a oranžová jsou velmi běžné, v žádném případě nejsou jedinou volbou. Pamatujte, že je to vaše fotka a vaše rozhodnutí. Bavte se s tím!
Dobře, to je ono. Vytvořili jste duotónový nebo dělený tón. Nebojte se hrát si s barevnými přednostmi a kombinacemi. Zatímco modrá, sépiová, zelená a oranžová jsou velmi běžné, v žádném případě nejsou jedinou volbou. Pamatujte, že je to vaše fotka a vaše rozhodnutí. Bavte se s tím!