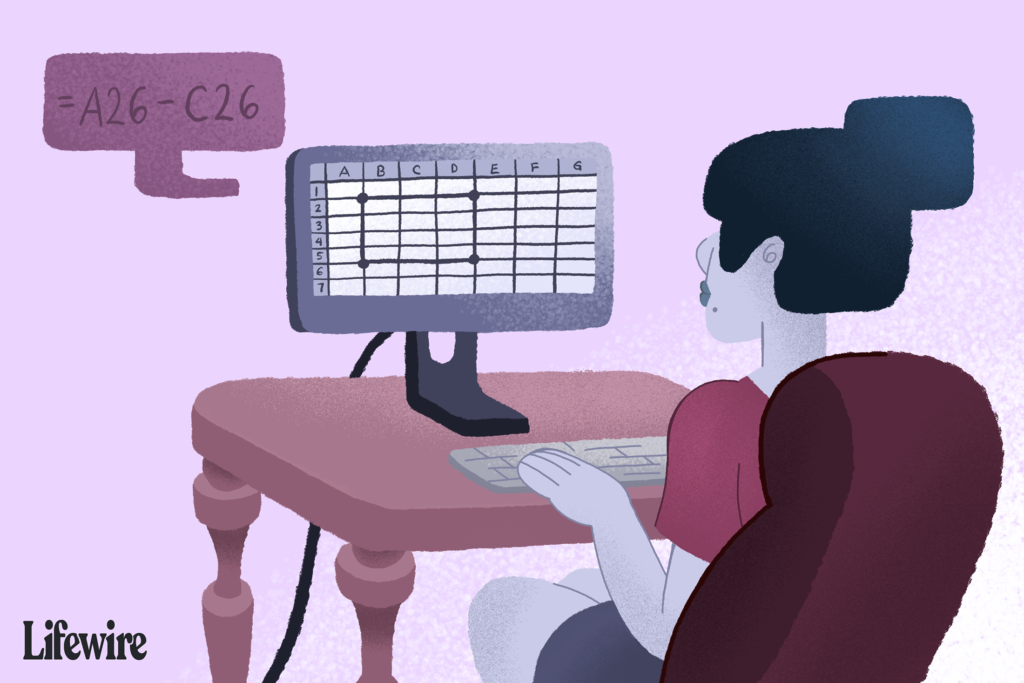
Co je třeba vědět
- Základní odečítací vzorec je = (umístění buňky) – (umístění buňky).
- Znaménko odčítání je označeno pomlčkou (-).
- Složitější problémy vyžadují dobré pochopení toho, jak Excel zpracovává pořadí operací.
Tento článek popisuje, jak zacházet s jednoduchými a komplikovanými vzorci pro odčítání v aplikaci Excel. Pokyny v tomto článku platí pro Excel 2019, Excel 2016, Excel 2013, Excel 2010, Excel pro Mac a Excel Online.
Porozumět vzorcům aplikace Excel
Chcete-li v aplikaci Excel odečíst dvě nebo více čísel, vytvořte vzorec. Mezi důležité body, které si musíte zapamatovat o vzorcích aplikace Excel, patří:
- Vzorce v aplikaci Excel vždy začínají znaménkem rovná se ( = ).
- Vzorec se vždy zadá do buňky, kde se má objevit odpověď.
- Znaménko odčítání v aplikaci Excel je pomlčka ( – ).
- Vzorec je dokončen stisknutím klávesy Enter.
Použijte odkazy na buňky ve vzorcích
I když je možné zadat čísla přímo do vzorce (jak je uvedeno v řádku 2 příkladu níže), je obvykle lepší zadat data do buněk listu a poté použít adresy nebo odkazy těchto buněk ve vzorci (viz řádek 3 příklad).
Když se místo skutečných dat ve vzorci použijí odkazy na buňky, lze data ve vzorci později změnit nahrazením dat v buňkách. Tímto způsobem nebudete muset přepsat celý vzorec. Výsledky vzorce se aktualizují automaticky při změně dat buňky. Další možností je kombinace odkazů na buňky a skutečných dat (viz řádek 4 příkladu níže).
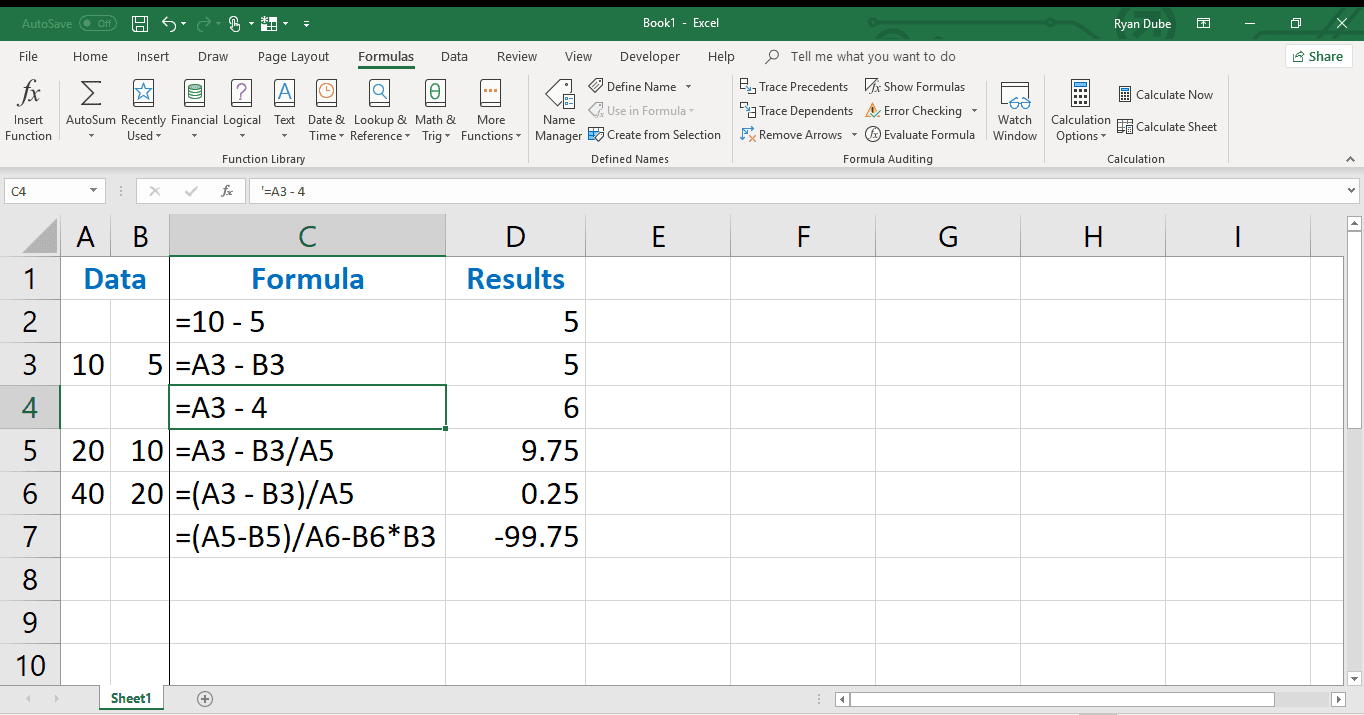
Příklad odčítání vzorce
Jak je znázorněno v příkladu, vzorec v buňce D3 odečte data v buňce B3 od dat v buňce A3. Hotový vzorec v buňce D3 je: = A3-B3
Výsledek po stisknutí klávesy Enter je 5, což je výsledek 10 – 5.
Namiřte a klikněte na odkazy na buňky
Je možné zadat vzorec do buňky D3 a zobrazit správnou odpověď. Když ale použijete point and click pro přidání odkazů na buňky do vzorců, minimalizujete možnost chyb, ke kterým dojde při zadání nesprávného odkazu na buňku. Umístit kurzor a kliknout zahrnuje výběr buněk obsahujících data pomocí ukazatele myši při psaní vzorce. Když vyberete buňku, tento odkaz na buňku se přidá do vzorce.
-
Zadejte znaménko rovná se ( = ) do buňky D3 pro zahájení vzorce.
-
Vyberte buňku A3 pomocí ukazatele myši přidáte odkaz na buňku do vzorce. Odkaz na buňku se zobrazí za znaménkem rovná se.
-
Zadejte a znaménko minus ( – ) za odkazem na buňku.
-
Vyberte buňku B3 přidat tento odkaz na buňku do vzorce. Odkaz na buňku se zobrazí za znaménkem minus.
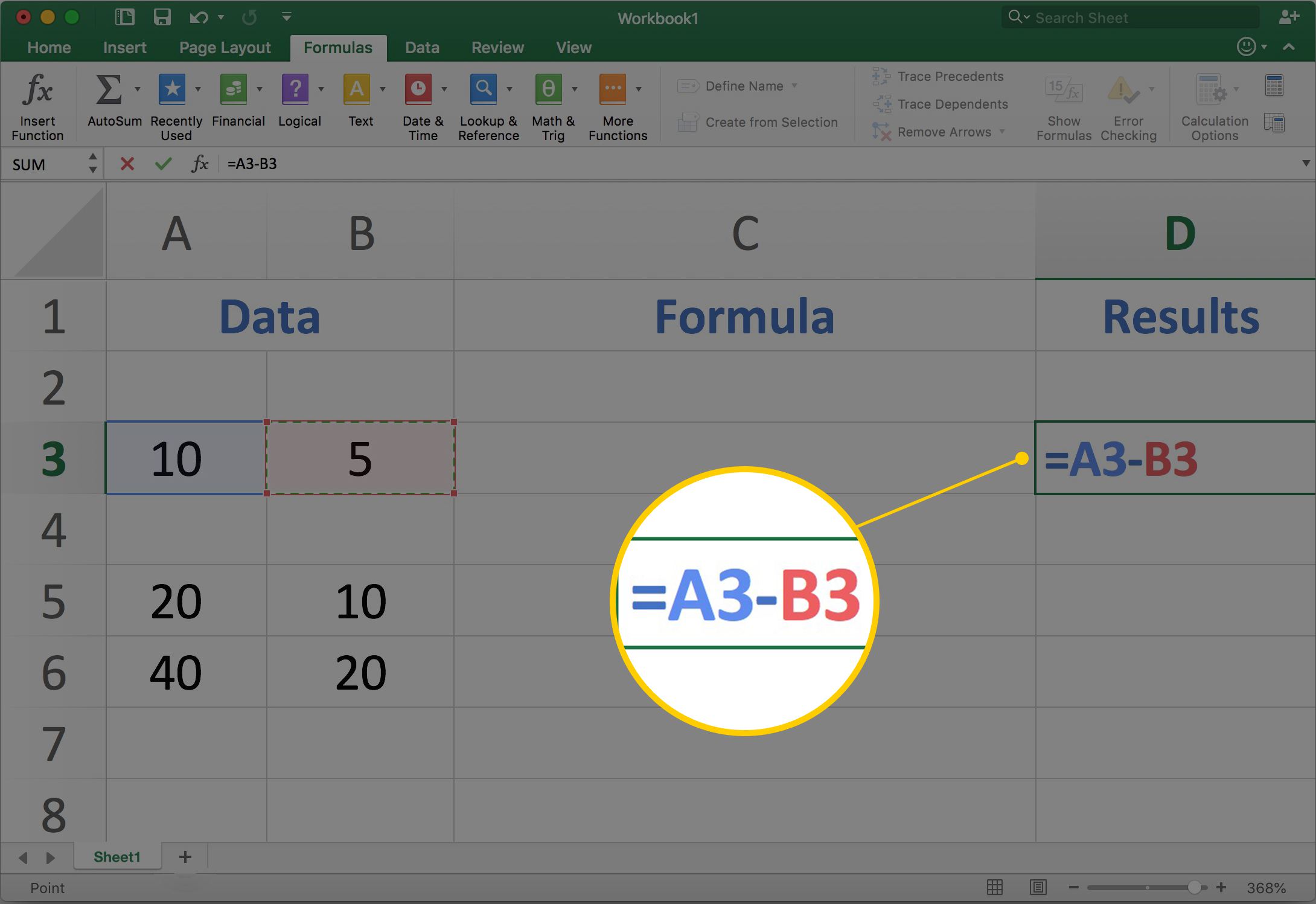
-
zmáčkni Enter klíč k dokončení vzorce.
-
Odpověď 5 se objeví v buňce D3.
-
I když je odpověď na vzorec uvedena v buňce D3, výběr této buňky zobrazí vzorec v řádku vzorců nad listem.
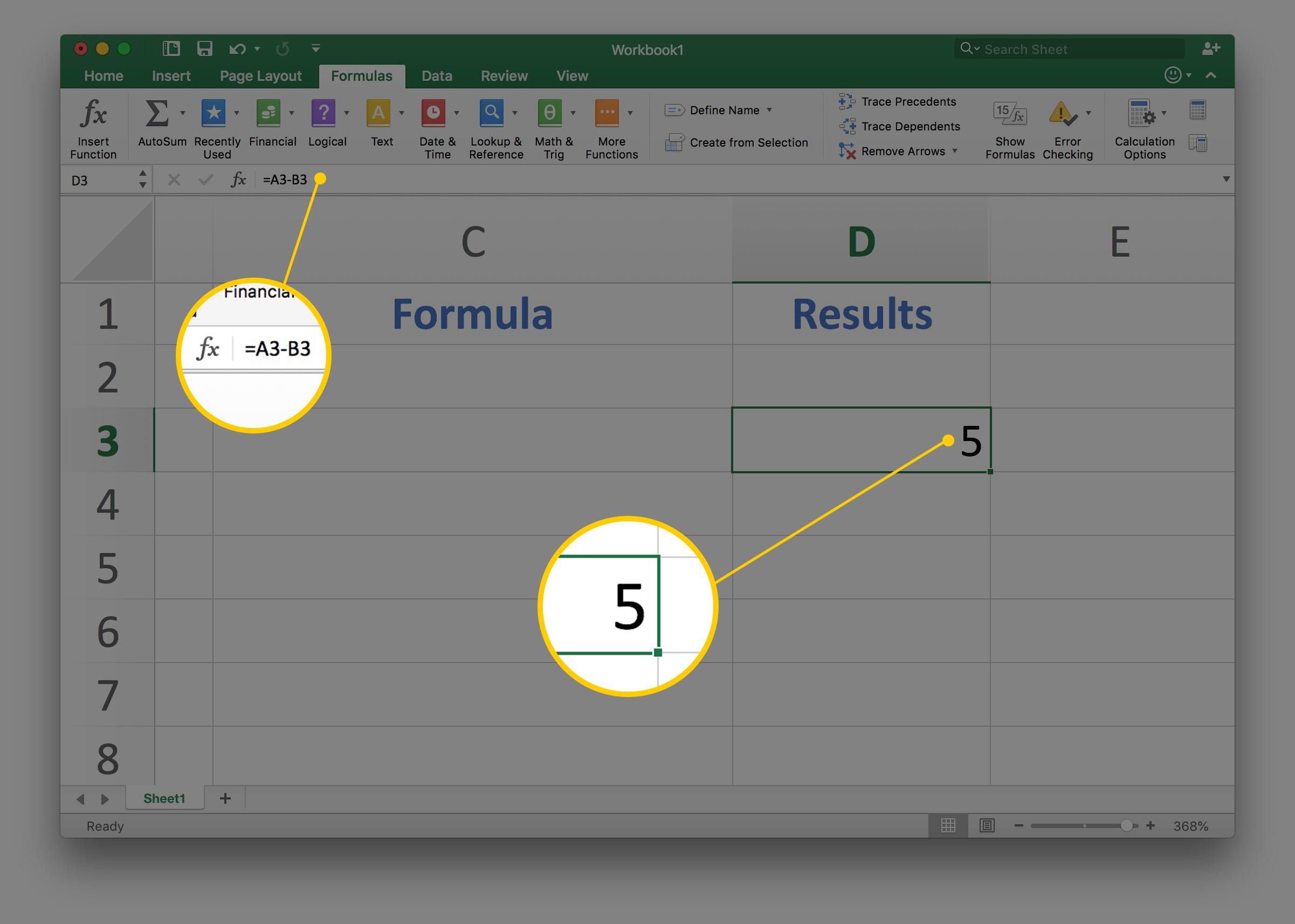
-
Nyní víte, jak používat odkazy na buňky ve vzorci aplikace Excel.
Změňte údaje vzorce
Chcete-li otestovat hodnotu použití odkazů na buňky ve vzorci, proveďte změnu čísla v buňce B3 a stiskněte Enter. Odpověď v buňce D3 se automaticky aktualizuje, aby odrážela změnu dat v buňce B3. Častou chybou je výběr mimo buňku vzorce a opustit režim úprav vzorce. Tím se do vzorce vloží vybraná buňka. Místo toho po dokončení úpravy vzorce stiskněte Enter opustit režim úprav vzorců.
Pořadí operací (pomocí závorky)
Excel má pořadí operací, které následuje při vyhodnocení, které matematické operace mají být provedeny jako první ve vzorci. Excel dodržuje standardní matematické principy pořadí operací:
- Nejprve se vypočítá cokoli uvnitř závorky.
- Následně se provede násobení a dělení.
- Sčítání a odčítání se počítá jako poslední.
Pokud dáváte přednost odečtení dvou buněk v aplikaci Excel před násobením nebo dělením, přidejte kolem odčítání závorky. V příkladu umístění A3-B3 do závorek před / A5 odečte 5 od 10 před vydělením 20.
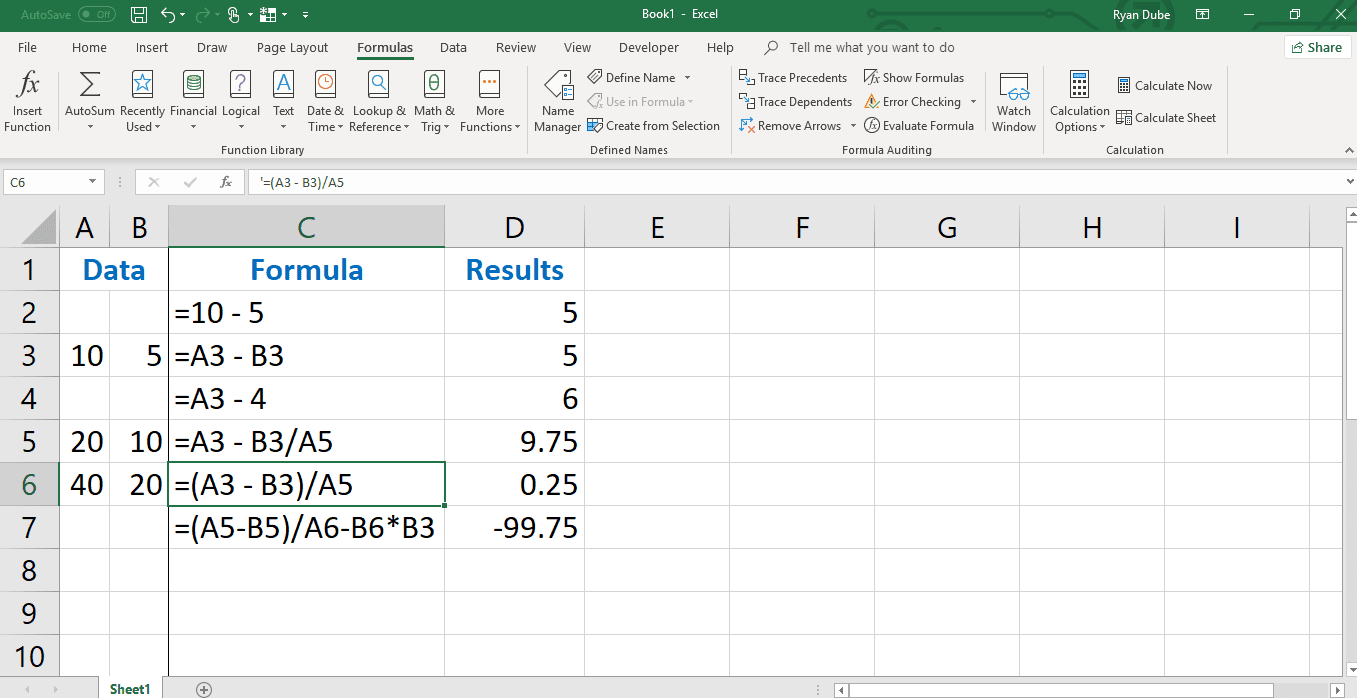
Výsledek tohoto vzorce je 0,25. Pokud by v tomto vzorci nebyla použita závorka, byl by výsledek 9,75.
Vytvářejte složitější vzorce
Chcete-li vzorce rozšířit tak, aby zahrnovaly další operace (například dělení nebo přidání), jak je znázorněno v řádku sedm, pokračujte v přidávání správného matematického operátoru, za kterým následuje odkaz na buňku obsahující nová data.