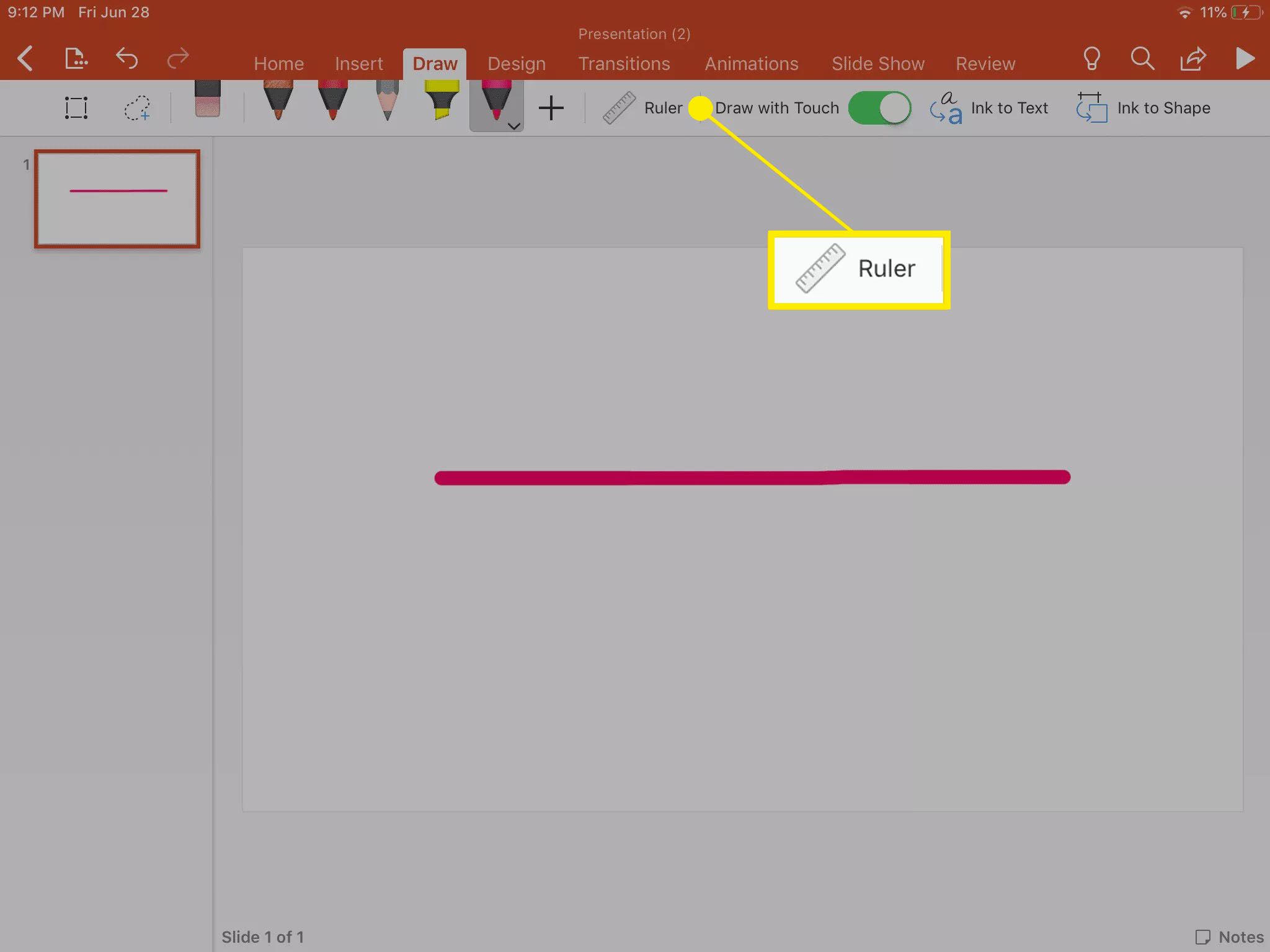PowerPoint je již mnoho let používán jako hlavní tvůrce prezentace. Je snadno použitelný a obsahuje mnoho jedinečných nástrojů pro přizpůsobení vašich prezentací, včetně různých nástrojů pro kreslení. Jakmile víte, jak kreslit v PowerPointu pomocí těchto nástrojů, je snadné přidat důraz na obrázek, tolik potřebnou atmosféru vašich prezentací. Pokyny v tomto článku platí pro PowerPoint 2019 a 2016 a také pro PowerPoint pro Microsoft 365.
Nástroje pro kreslení a inkoustové nástroje PowerPoint
Uvnitř aplikace PowerPoint najdete několik různých nástrojů, včetně klasických nástrojů pro kreslení a vylepšených nástrojů pro psaní. Mezi nejběžněji používané patří:
- Tvary: Tradiční nástroj umístěný na panelu nástrojů vám umožňuje vybírat z různých tvarů nebo kreslit vlastní pomocí čar.
- Pero nástroje: Pomocí mnoha různých typů per vytvořte vlastní vlastní tvary od ruky.
- Inkoust do textu: Pomocí inkoustu na text proměníte psané slovo v text v prezentaci v PowerPointu.
- Inkoust do tvaru: Nakreslete tvary a poté je pomocí tohoto nástroje proměňte na textové tvary.
Každý z těchto nástrojů vám při vytváření prezentace přijde vhod pro různé účely. Chcete-li používat nástroj Pero a inkoustové nástroje, budete potřebovat dotykové zařízení, jako je tablet nebo smartphone. Na těchto zařízeních můžete použít buď chytré pero nebo prst.
Jak nakreslit tradiční tvar v PowerPointu
Kreslení tvaru nebo čáry v PowerPointu je v této tradiční metodě jednoduché. Chcete -li začít, otevřete prezentaci aplikace PowerPoint.
Kreslení tvaru pomocí nástroje Freeform
-
Vybrat Vložit > Tvary.
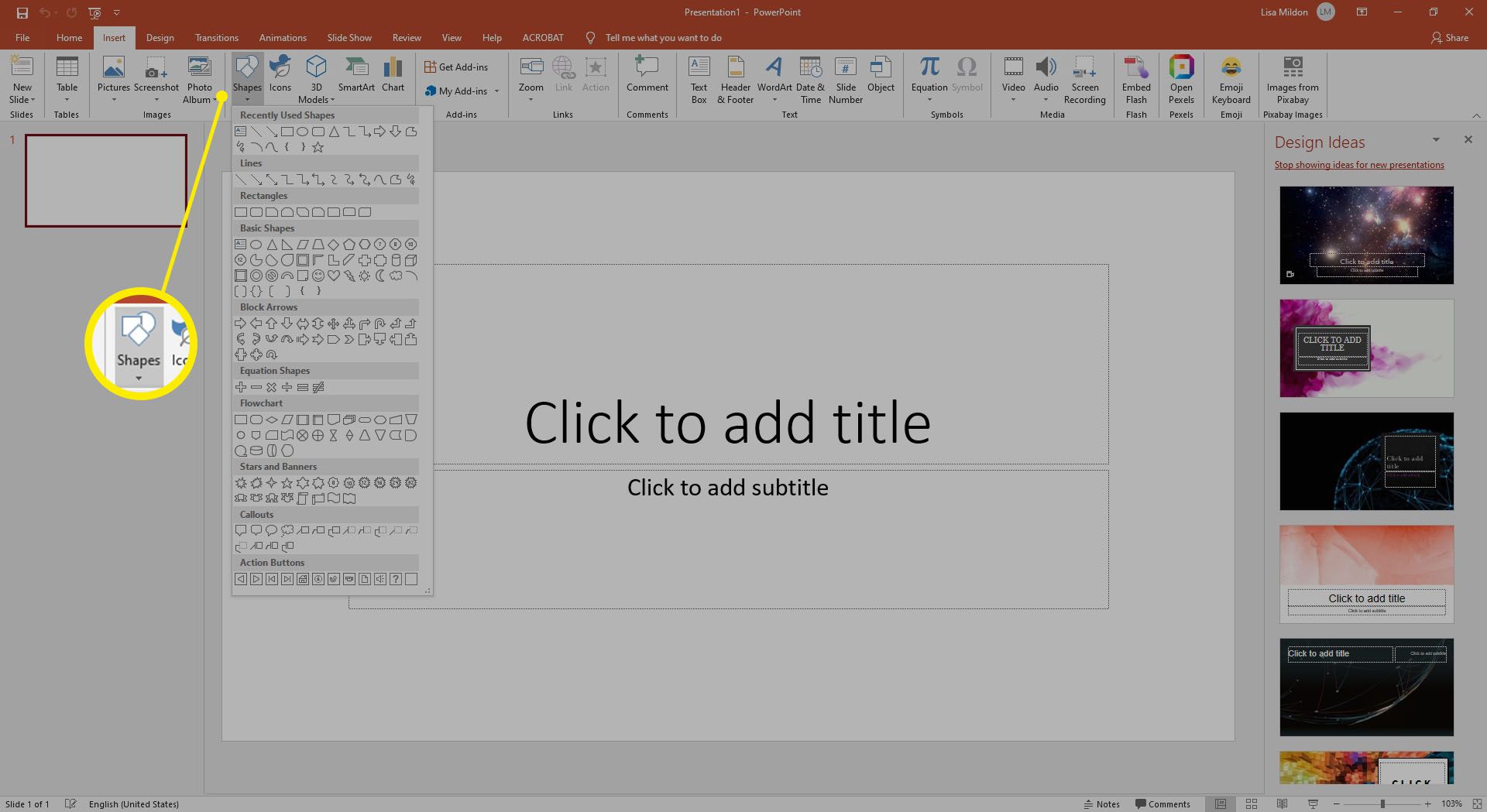
-
Chcete -li nakreslit volný tvar, vyberte Volná forma ikona.
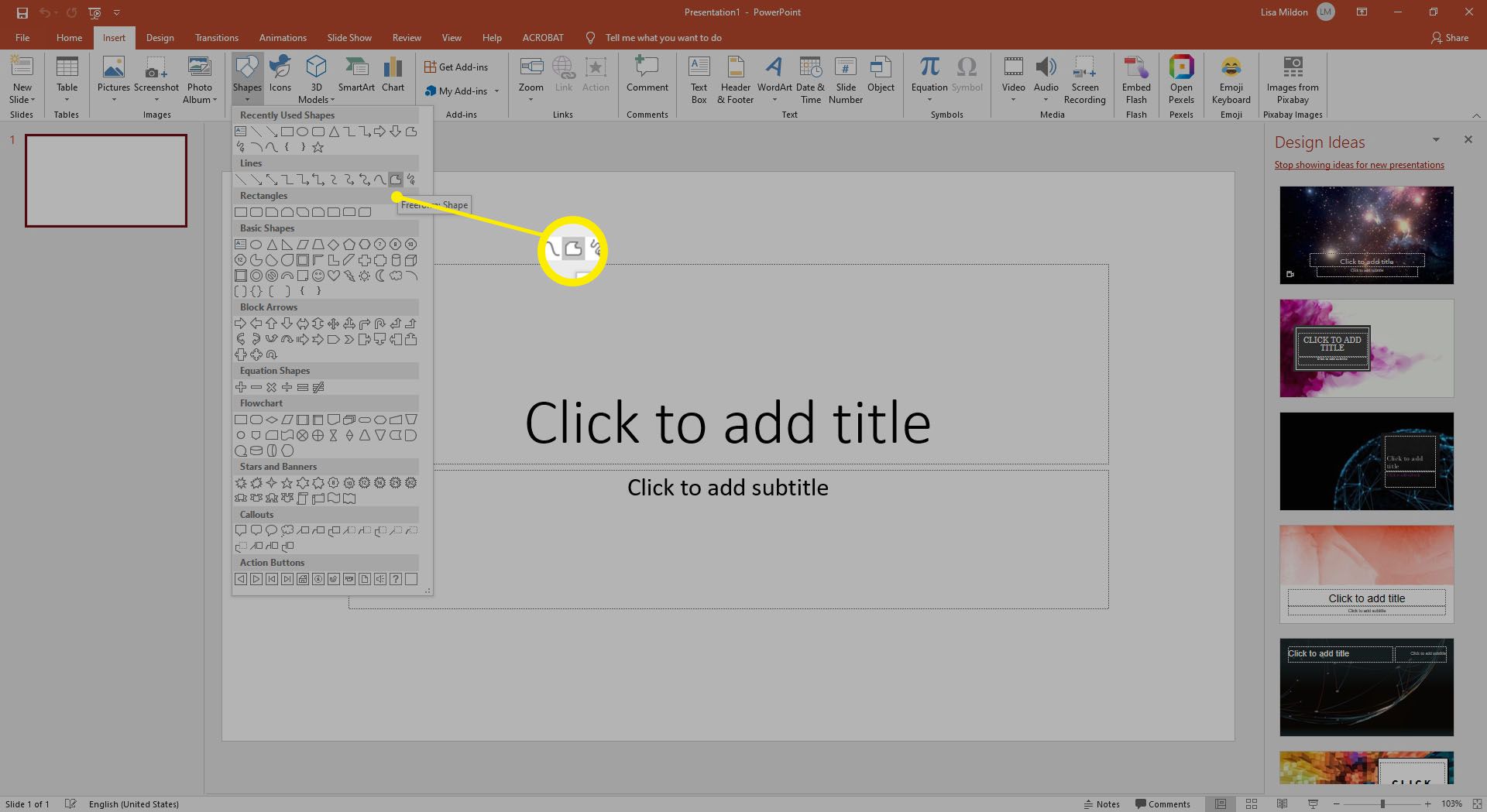
-
Nakreslete tvar pohybem kurzoru po obrazovce a výběrem požadovaných bodů. Klikyháky můžete také držet myší nebo prstem dolů.
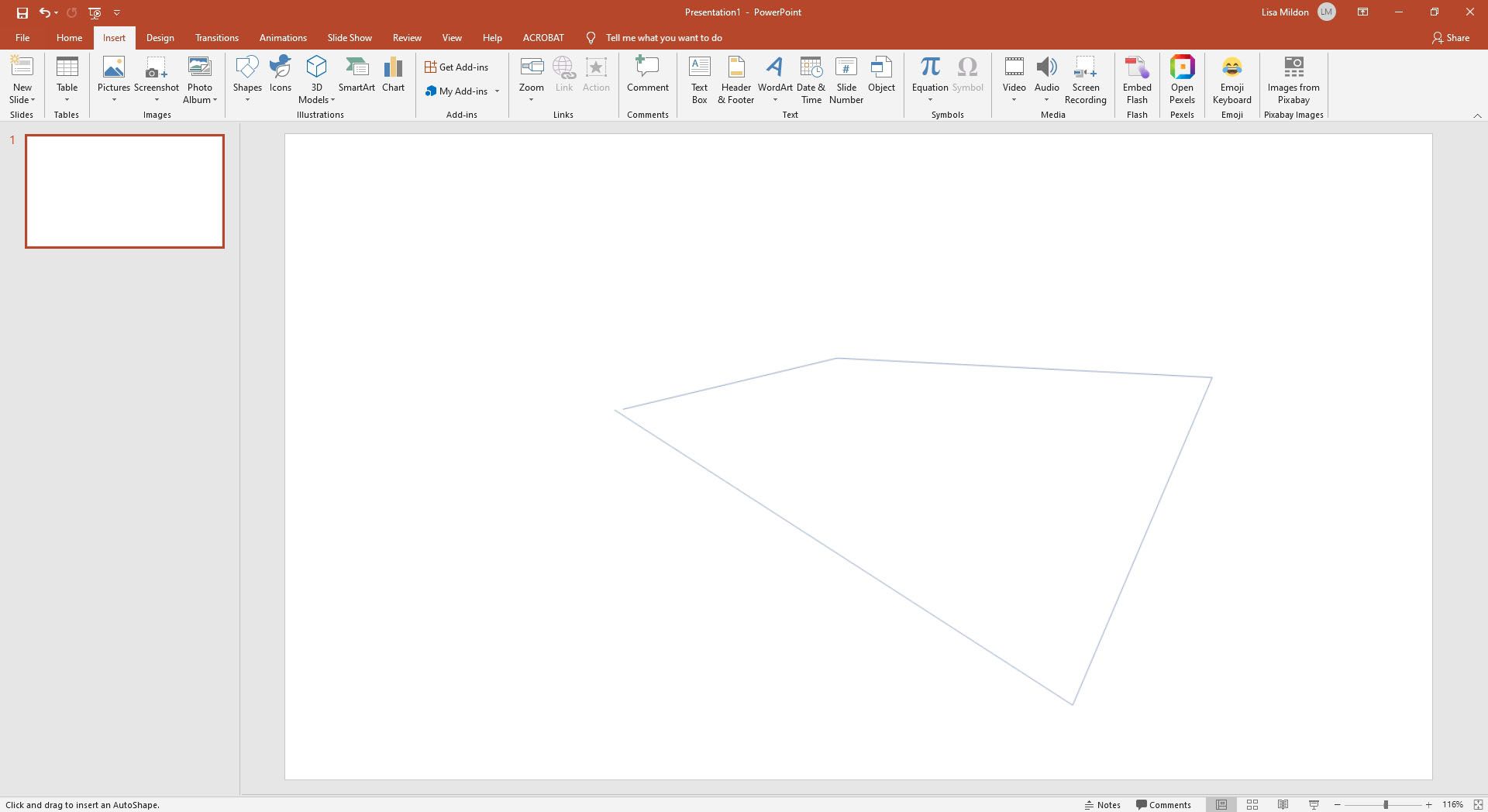
-
Jakmile budete připraveni, dokončete svůj tvar spojením posledního bodu s počátečním bodem. PowerPoint automaticky vyplní tvar a zobrazí Formát sekce na pásu karet.
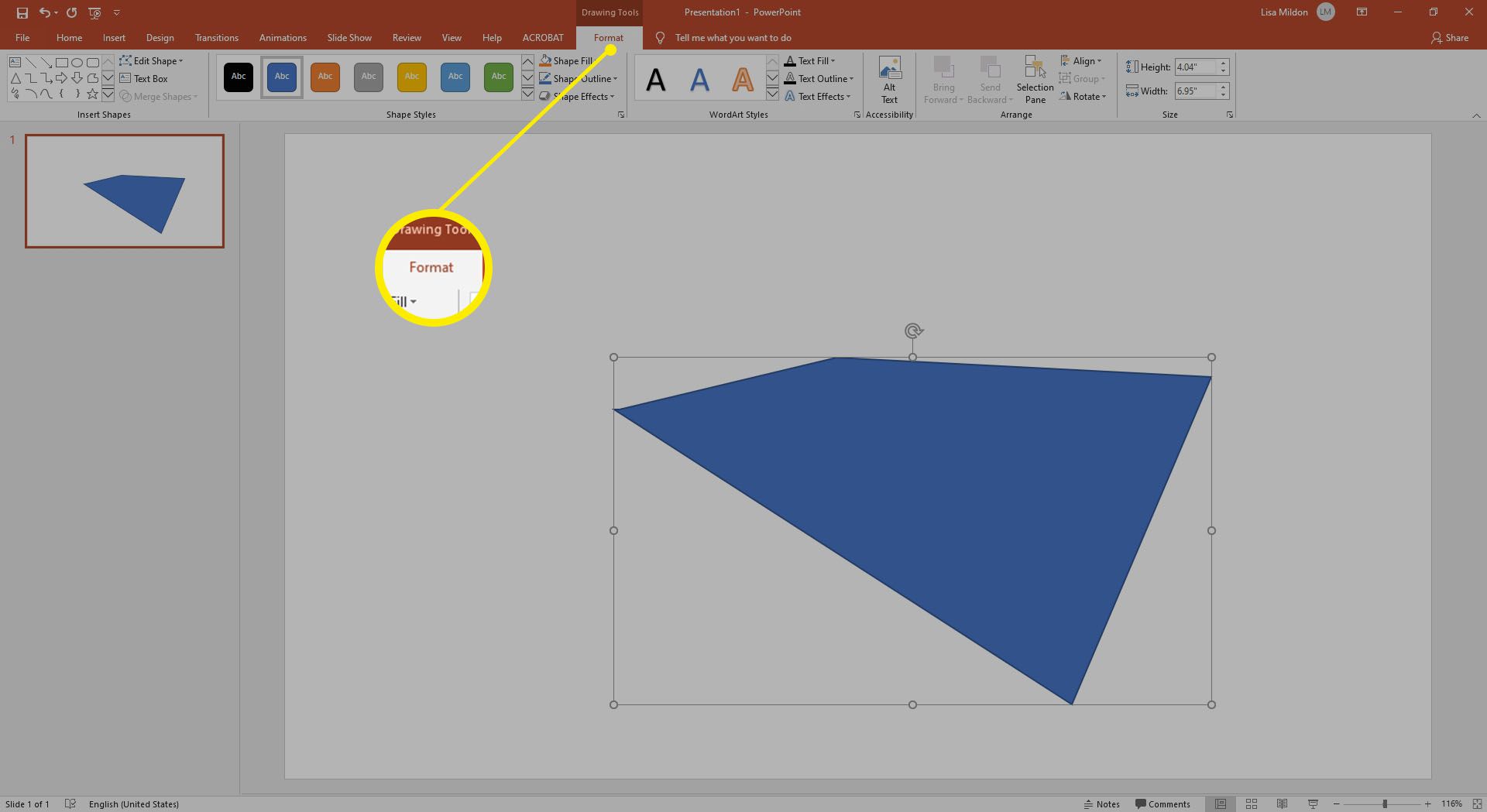
Nakreslete tvar pomocí nástroje Klikyháky
-
Vybrat Vložit > Tvary.
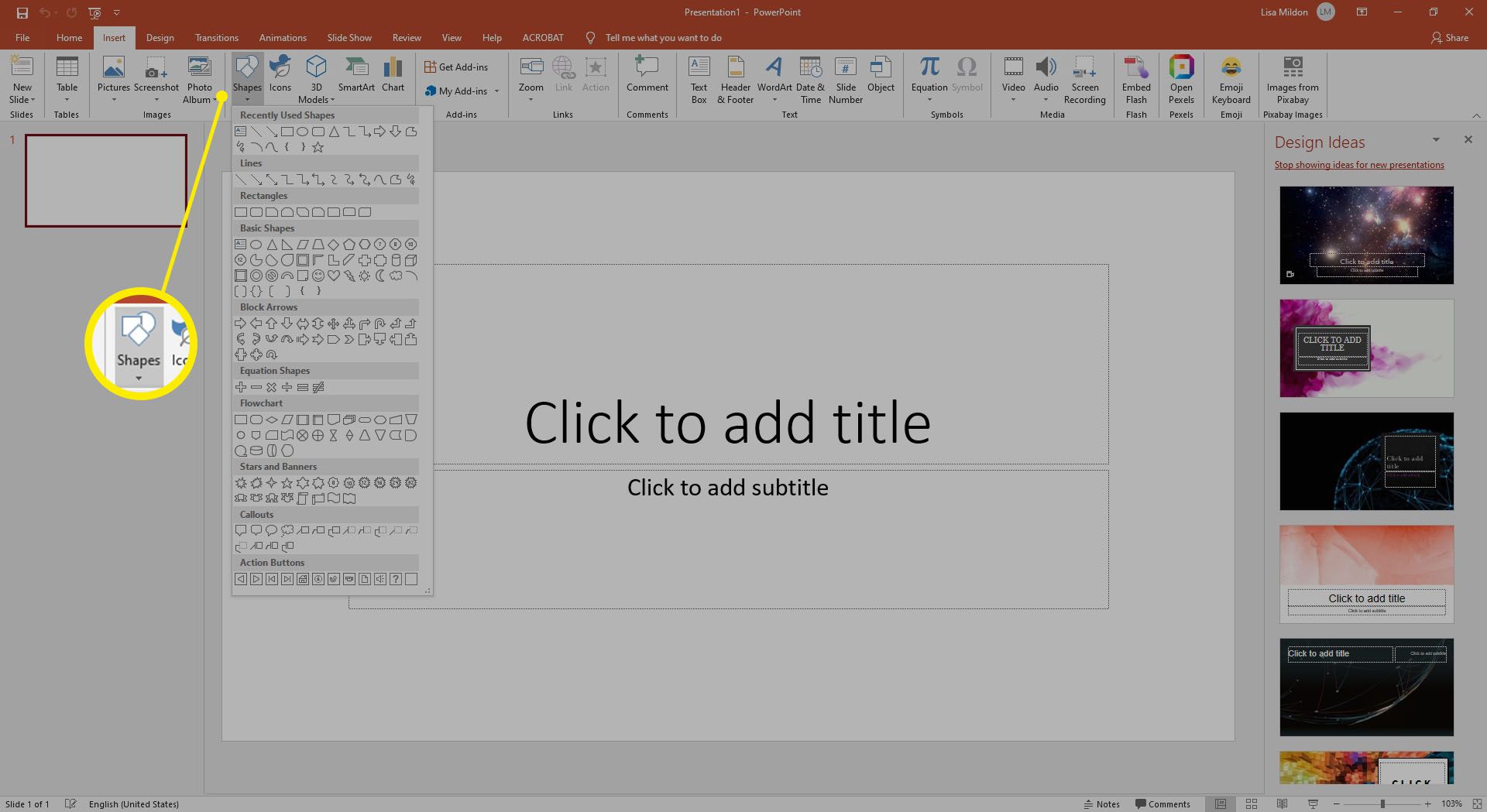
-
Chcete -li nakreslit načmáraný tvar, vyberte Čmáranice ikona.
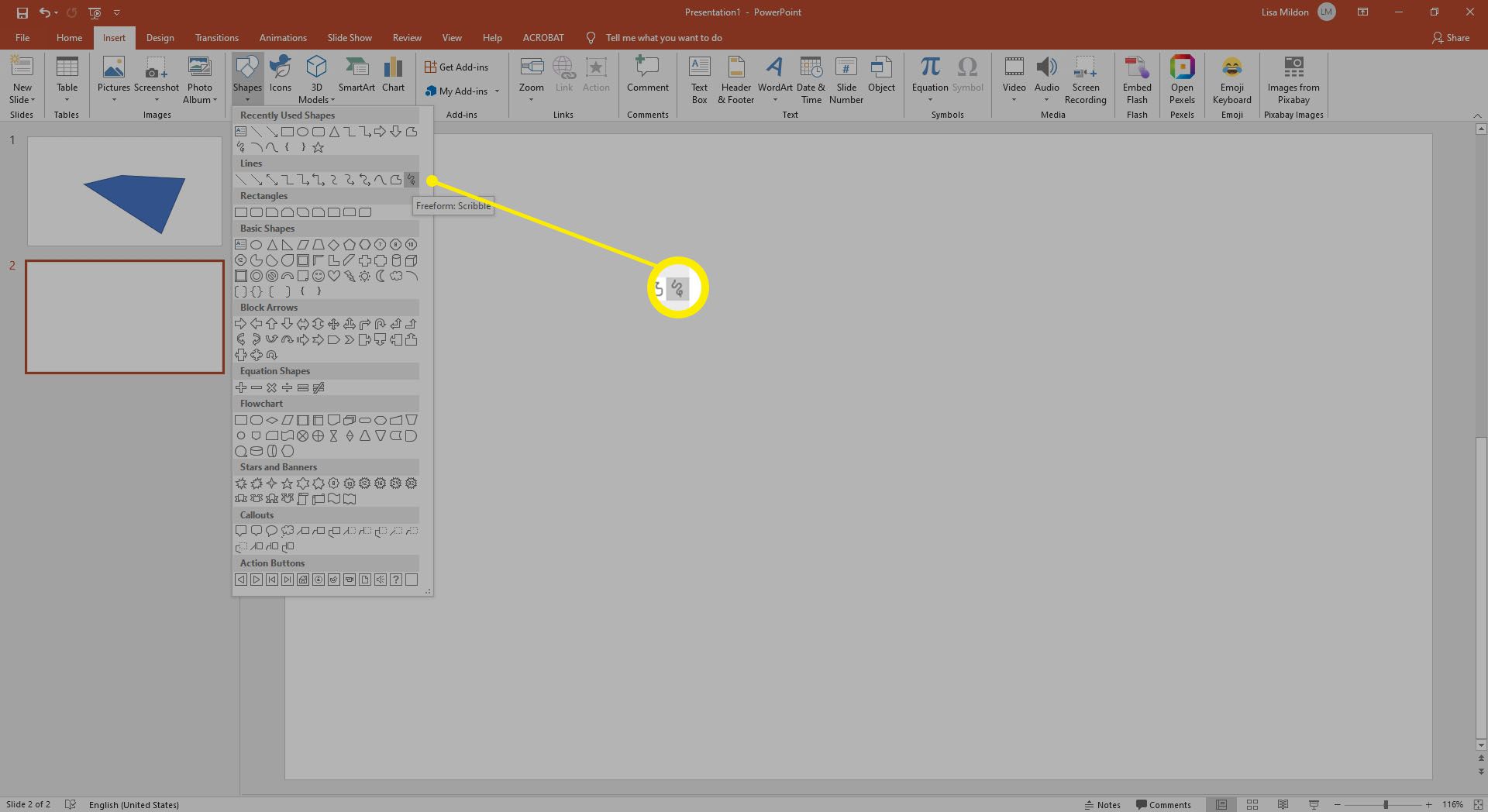
-
Podržením myši nebo trackpadu nakreslíte na snímek aplikace PowerPoint klikyháky. Konce se nemusí spojovat. Po dokončení bude Formát se zobrazí sekce. V této sekci můžete změnit design svého tvaru.
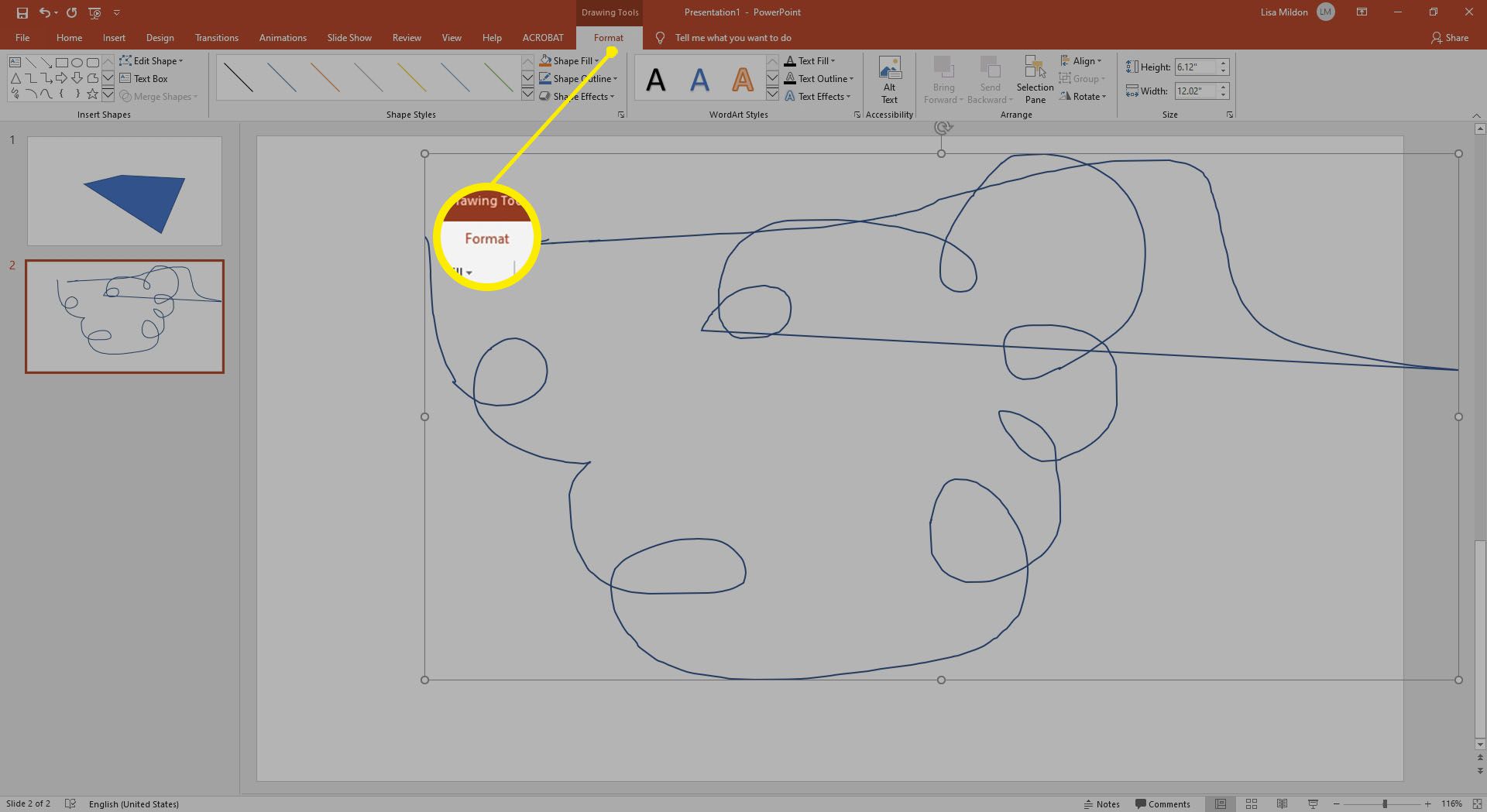
Kreslete tvary od ruky pomocí nástroje Pen PowerPoint 2019 a 365
PowerPoint nyní umožňuje uživatelům s dotykovými zařízeními používat k vytváření vlastních tvarů, textu a dalších nástrojů, jako je například nástroj Pero. Chcete -li začít, otevřete novou nebo stávající prezentaci.
-
Vybrat Kreslit ze stužky. Zde uvidíte širokou škálu možností pera, včetně tužky, zvýrazňovače a značky.
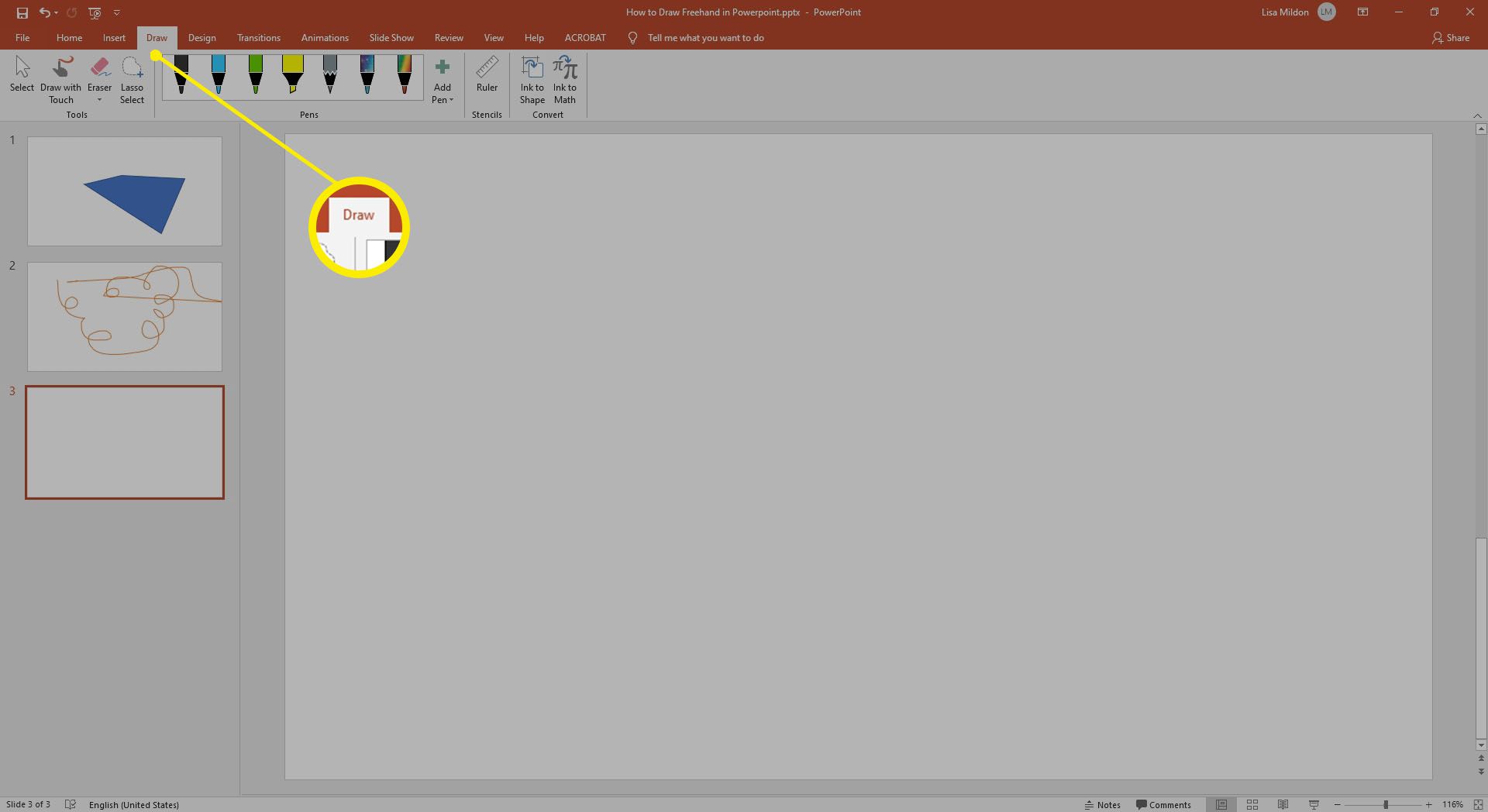
-
Vyberte pero z dostupných nástrojů. Můžete také znovu vybrat pero a zobrazit dostupné možnosti formátování, jako je barva, styl a tloušťka čáry.
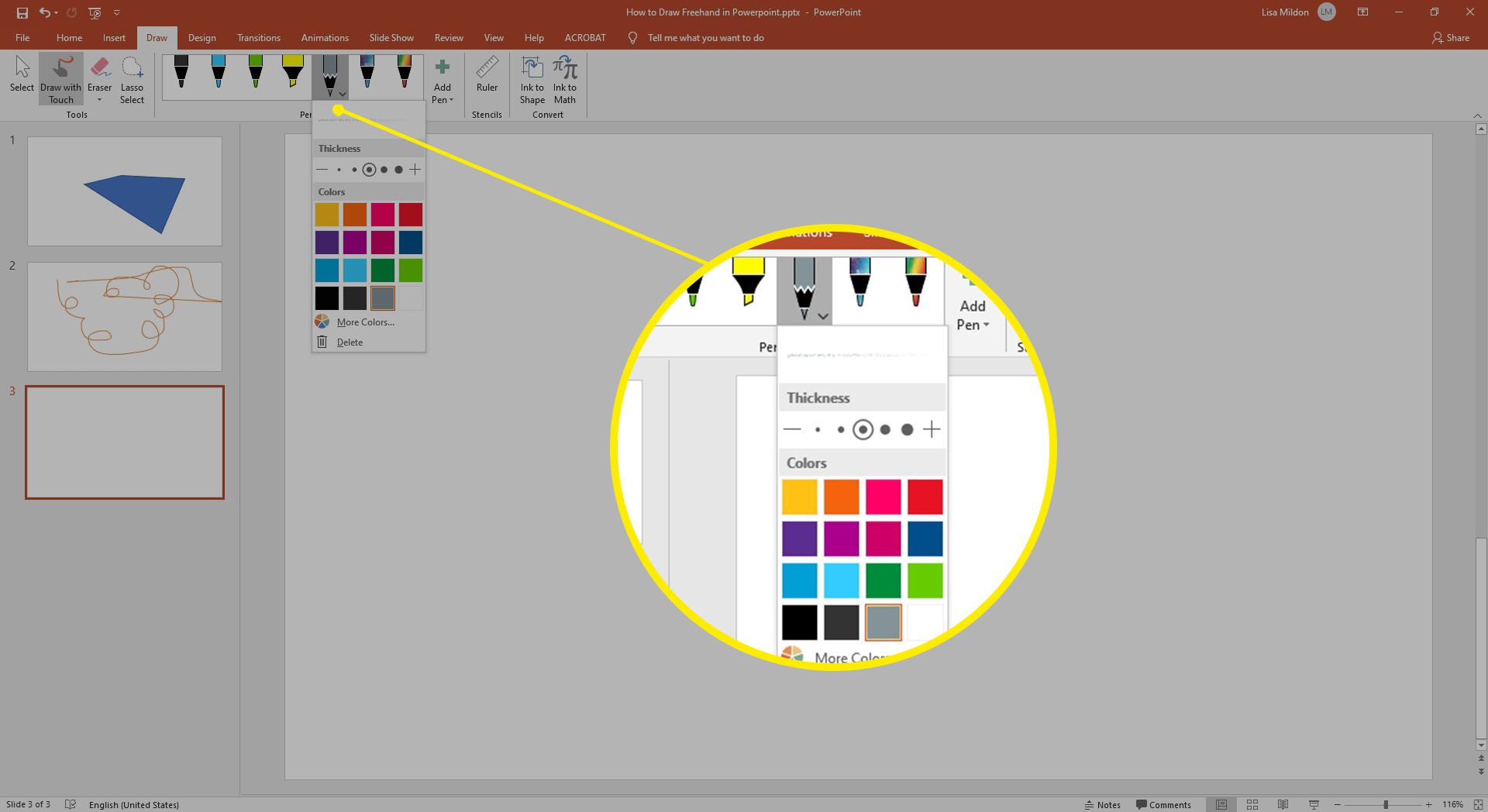
-
Začněte kreslit uvnitř prezentace pomocí prstu nebo chytrého pera.
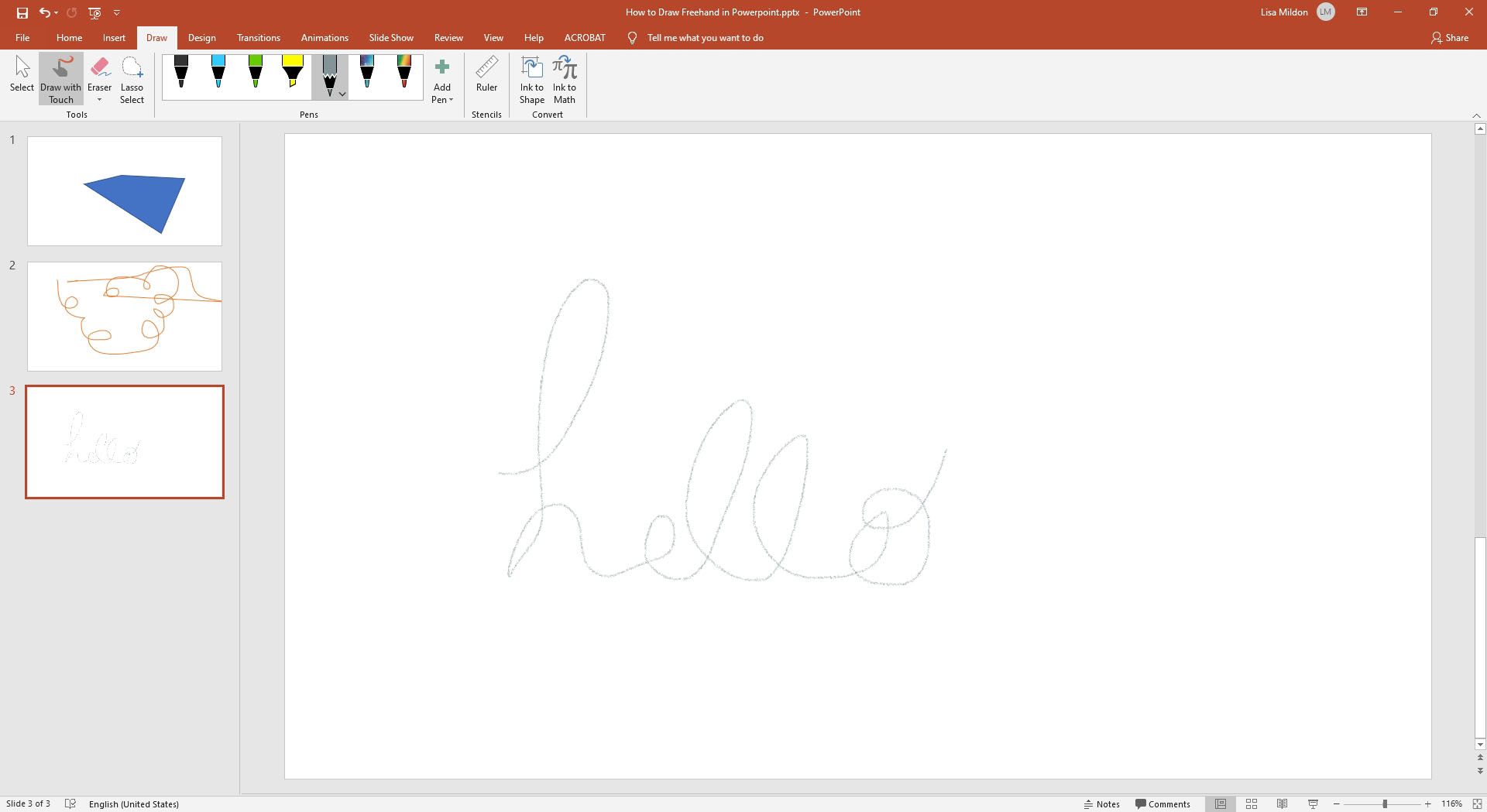
Nelíbí se ti, co jsi nakreslil? Vybrat Guma nástroj k vymazání celého výkresu nebo jeho části. Stejně jako ostatní pera, guma nabízí několik různých možností, jako jsou tahy, malé, střední a segmentové vzory.
Kreslete tvary od ruky pomocí nástroje Pero aplikace PowerPoint 2016
Jednoduše otevřete prezentaci, vyberte Posouzení > Začněte inkoustovat, poté vyberte požadovaný nástroj pera a nakreslete tvar nebo text od ruky. Nástroj pero je skvělý pro kroužení důležitých částí vaší prezentace, kreslení šipek pro zdůraznění, podtržení důležitých bodů nebo jen přidání vlastního designu do vašich snímků.
Jak převést inkoust na text pomocí kreslicího nástroje aplikace PowerPoint 365
Pomocí nástroje PowerPoint Ink to Text můžete z ručně psaných poznámek rychle udělat text. Jednoduše otevřete prezentaci a můžete začít.
-
Za použití Kreslit nástroj, napište svůj text pomocí inkoustového nástroje dle vašeho výběru.
-
Vybrat Inkoust na text z panelu nástrojů.
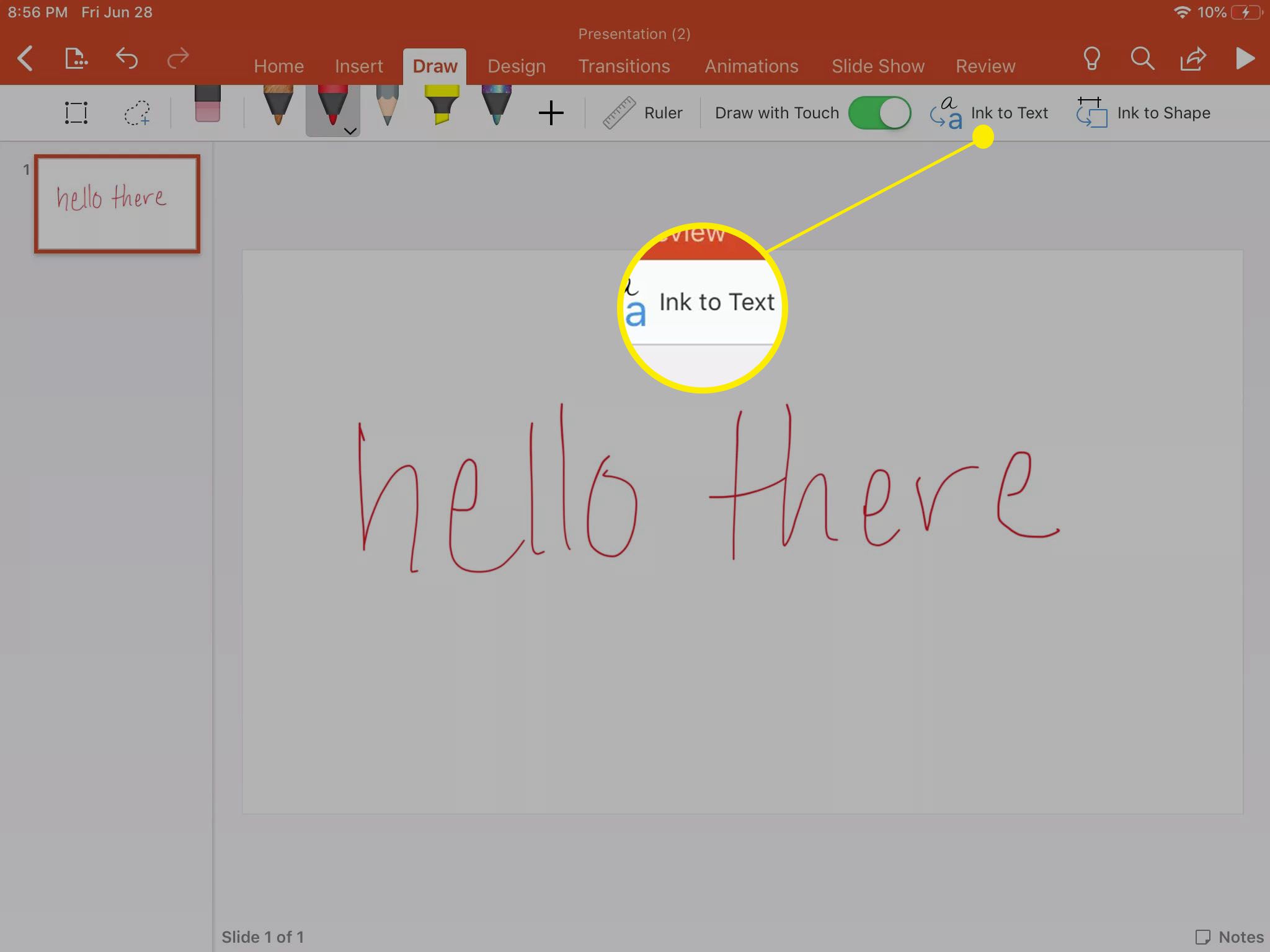
-
Nakreslete laso kolem slov, která chcete převést na text. PowerPoint automaticky převede slova na text, což vám poskytne možnosti pravopisu pro případ, že by je zmeškali.
Proměňte inkoust na tvary pomocí kreslicího nástroje aplikace PowerPoint 365
Rychlé tvary můžete kreslit stejným způsobem, jakým vytváříte text pomocí nástroje Inkoust do tvaru. Otevřete prezentaci a začněte stejným způsobem jako u nástroje Ink to Text.
-
Vytvořte si tvar pomocí vybraného nástroje pro pero.
-
Vybrat Inkoust do tvaru z panelu nástrojů.
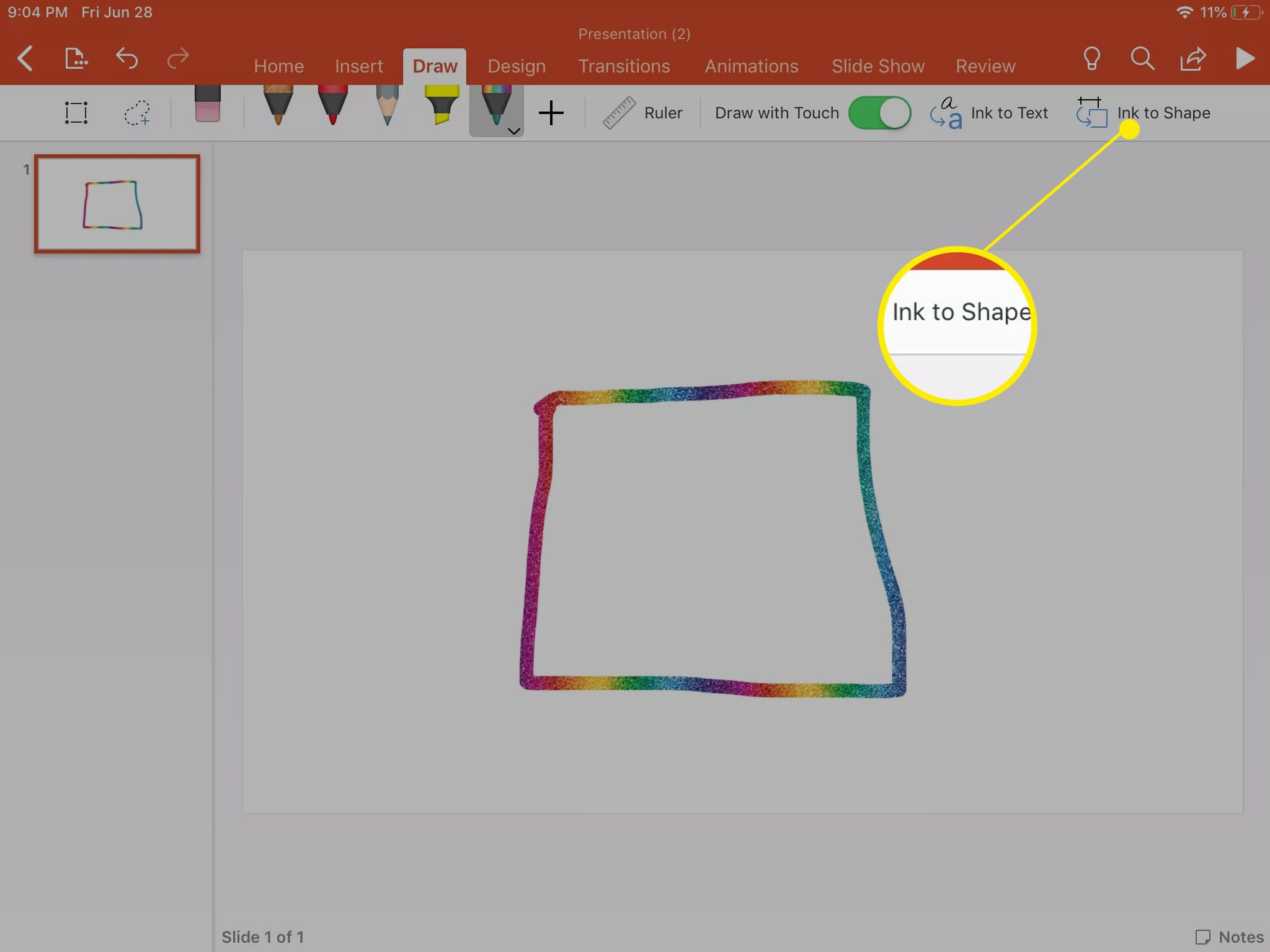
-
Nakreslete laso kolem tvaru, který chcete změnit, a sledujte, jak za vás PowerPoint dělá tvrdou práci. Dokonce navrhuje tvary pro případ, že by vytvořily špatný.
Nakreslete vlastní čáry a tvary pomocí nástroje Pravítko
Pro kreslení vlastních čar a tvarů bez pomoci nástrojů Inkoust na text nebo Inkoust na tvar můžete použít nástroj Pravítko jako perfektní integrovanou přímku.
-
V Kreslit nástroj, vyberte Pravítko z panelu nástrojů.
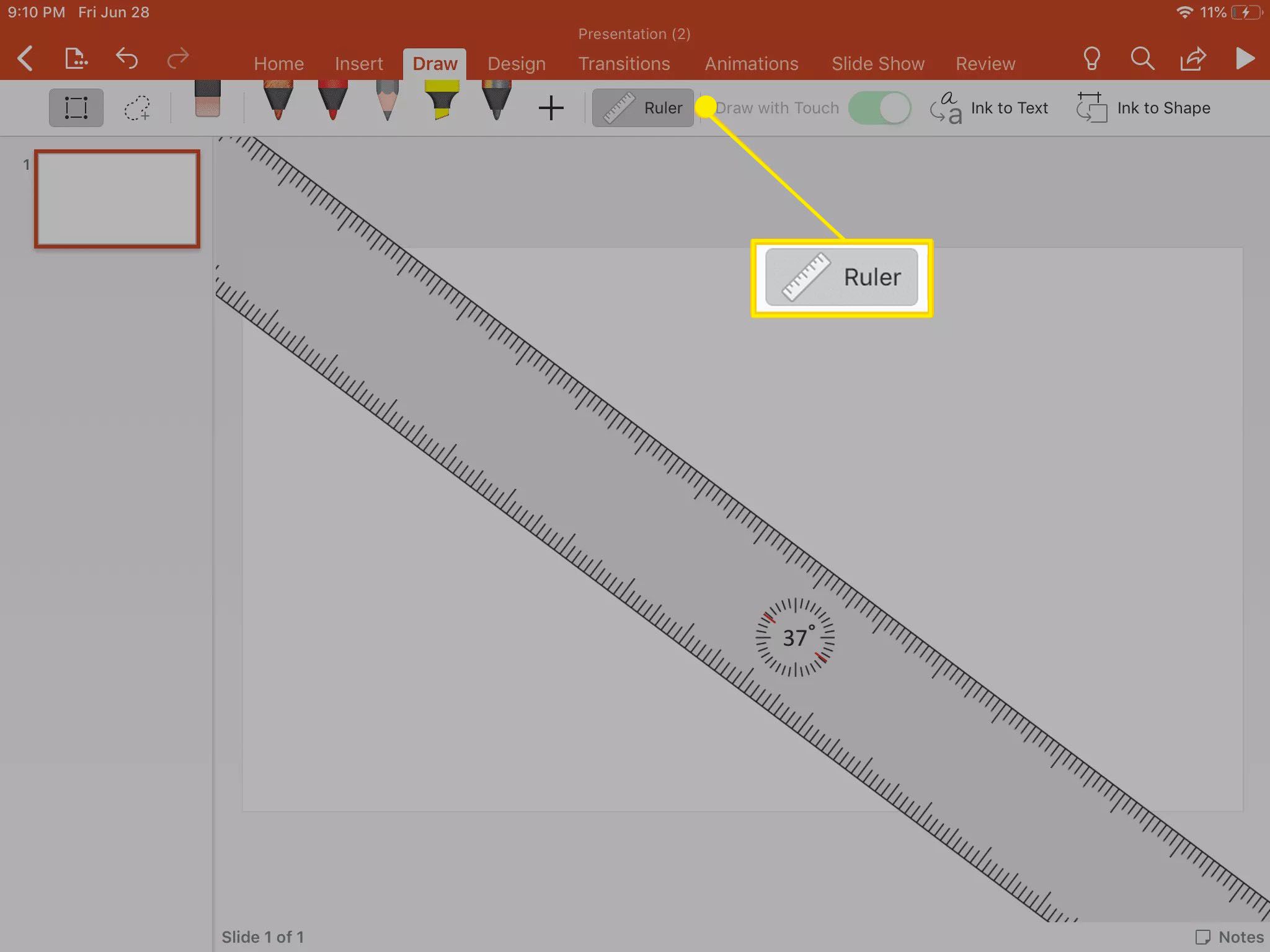
-
Táhněte pravítkem, dokud nebudete s umístěním spokojeni.
-
Jakmile je vaše pravítko umístěno, vyberte nástroj pera, který si vyberete, a vytvořte čáru obkreslením okraje pravítka.
-
Až budete hotovi, jednoduše vyberte Pravítko opětovným odstraněním z obrazovky.