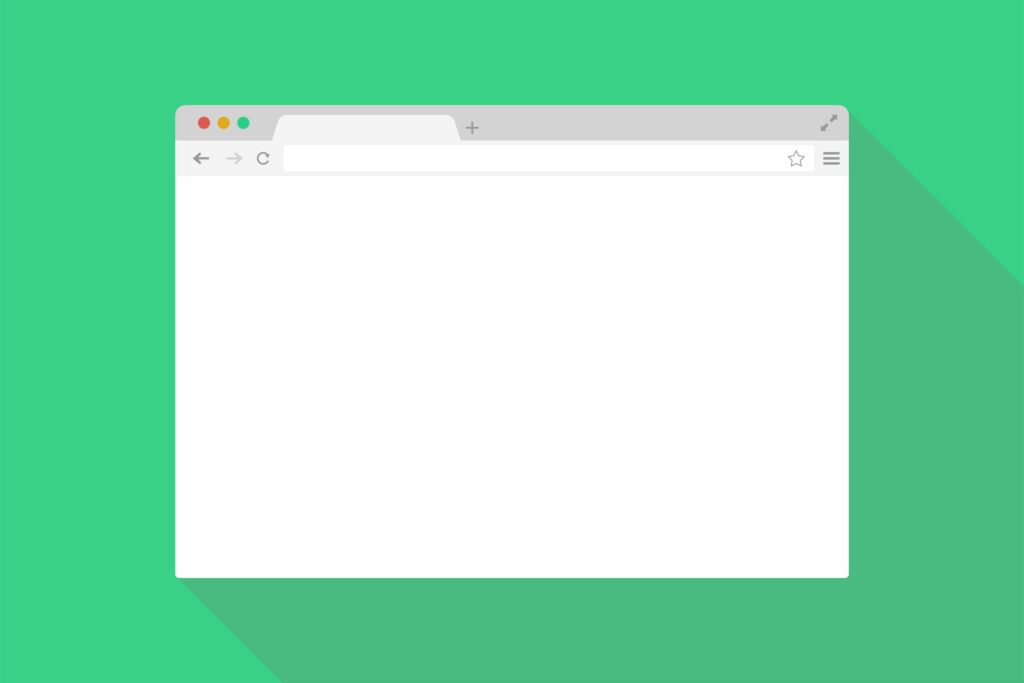
Co vědět
- Vyberte tři tečky Více menu > Více nástrojů > Vývojářské nástroje. Klikněte na ikonu se třemi tečkami> Spustit příkaz > zadejte „snímek obrazovky“.
- Vyberte typ: Oblastní snímek obrazovky, Snímek obrazovky v plné velikosti, snímek uzlu nebo snímek obrazovky.
Tento článek vysvětluje, jak pořizovat snímky obrazovky na Microsoft Edge pomocí skrytého nástroje zastrčeného uvnitř nástrojů pro vývojáře.
Jak pořídit snímek obrazovky webové stránky na Edge
Schopnost pořizovat celostránkové screenshoty webových stránek ze samotného prohlížeče je neocenitelná, protože ne každý software pro snímání obrazovky dělá čistou práci s rolovatelným obsahem. Pomocí nástrojů pro vývojáře v Edge můžete pořizovat snímky celé stránky a tři další typy snímků obrazovky. Prohlížeč ukládá soubory obrázků do výchozí složky pro stahování ve vašem počítači nebo vás vyzve k zadání konkrétního umístění.
-
zmáčkni F12 klíč nebo Ctrl + Shift + I otevřete na klávesnici ve Windows Vývojářské nástroje v Microsoft Edge. Uživatelé systému macOS by měli používat Command + Option + I klávesová zkratka. K nástrojům pro vývojáře můžete přistupovat také z lišty nástrojů Edge. Vyberte tři tečky Více > Více nástrojů > Vývojářské nástroje.
-
Na panelu Nástroje pro vývojáře vyberte ikonu tří teček s třemi tečkami vpravo nahoře a otevřete Přizpůsobte a ovládejte DevTools.
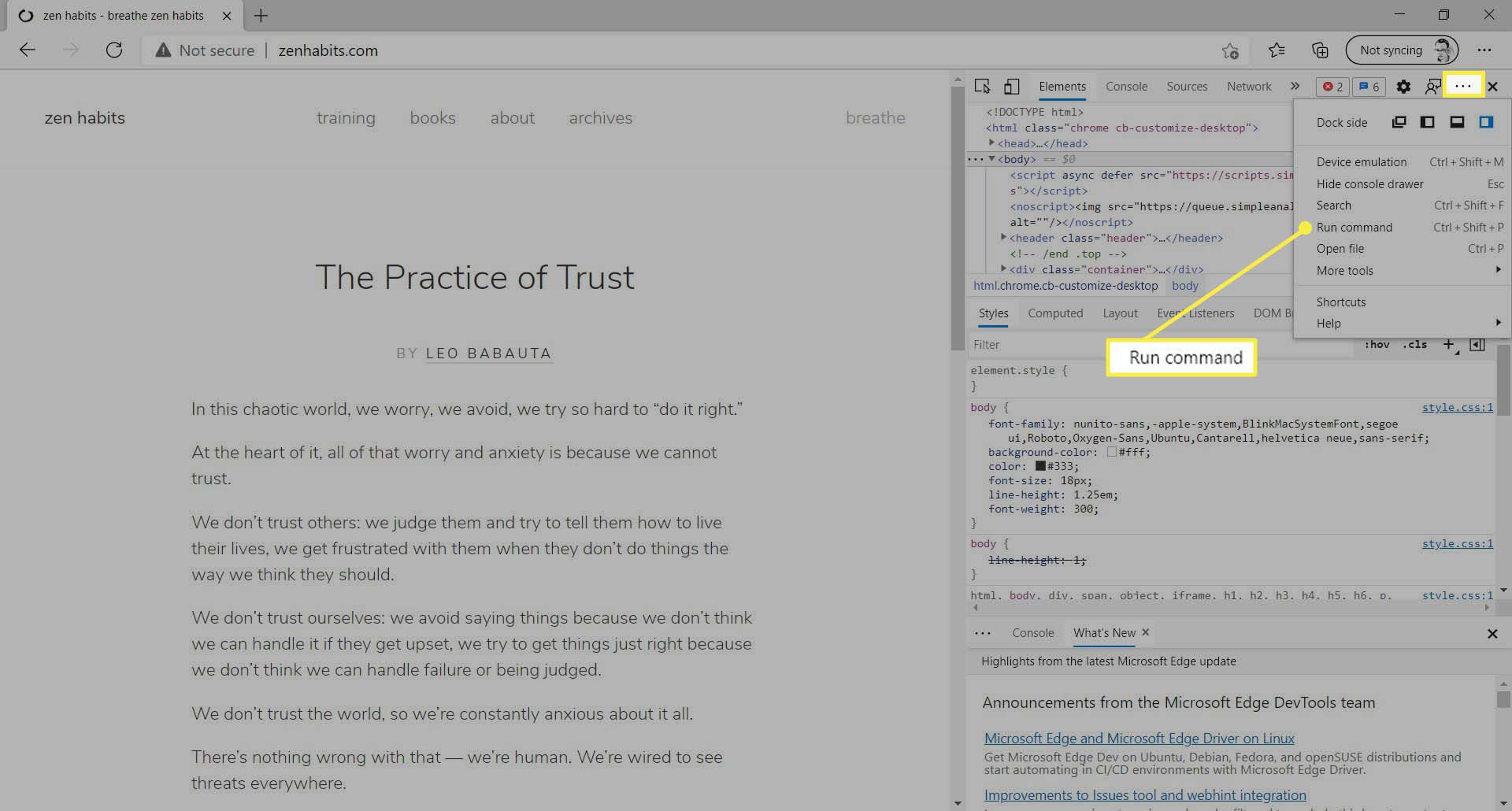
-
Vybrat Spustit příkaz (nebo stiskněte Ctrl + Shift + P) z vertikální nabídky.
-
Na příkazovém panelu Spustit zadejte „screenshot“ a zobrazte čtyři možné příkazy. Tyto čtyři příkazy vám pomohou vybrat část webové stránky, kterou chcete zachytit.
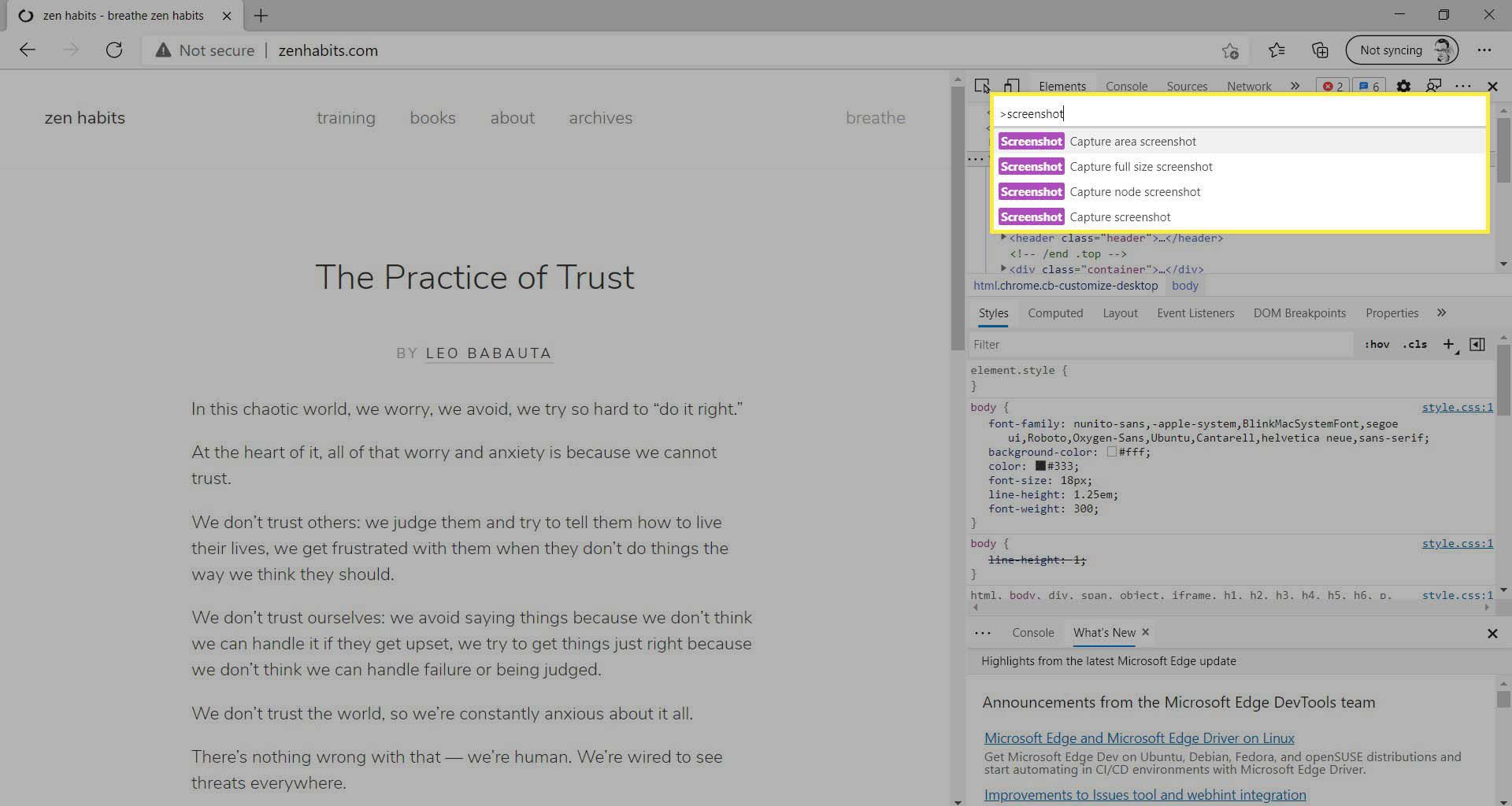
-
Vybrat Snímek obrazovky oblasti zachycení ze seznamu příkazů pořídíte snímek obrazovky konkrétní oblasti. Pomocí křížku na levé tlačítko myši a nakreslete obrys snímku obrazovky. (Zvýraznili jsme část, abychom vám ukázali, že je tmavě šedá, ale samozřejmě zvýrazníte požadovanou část.)
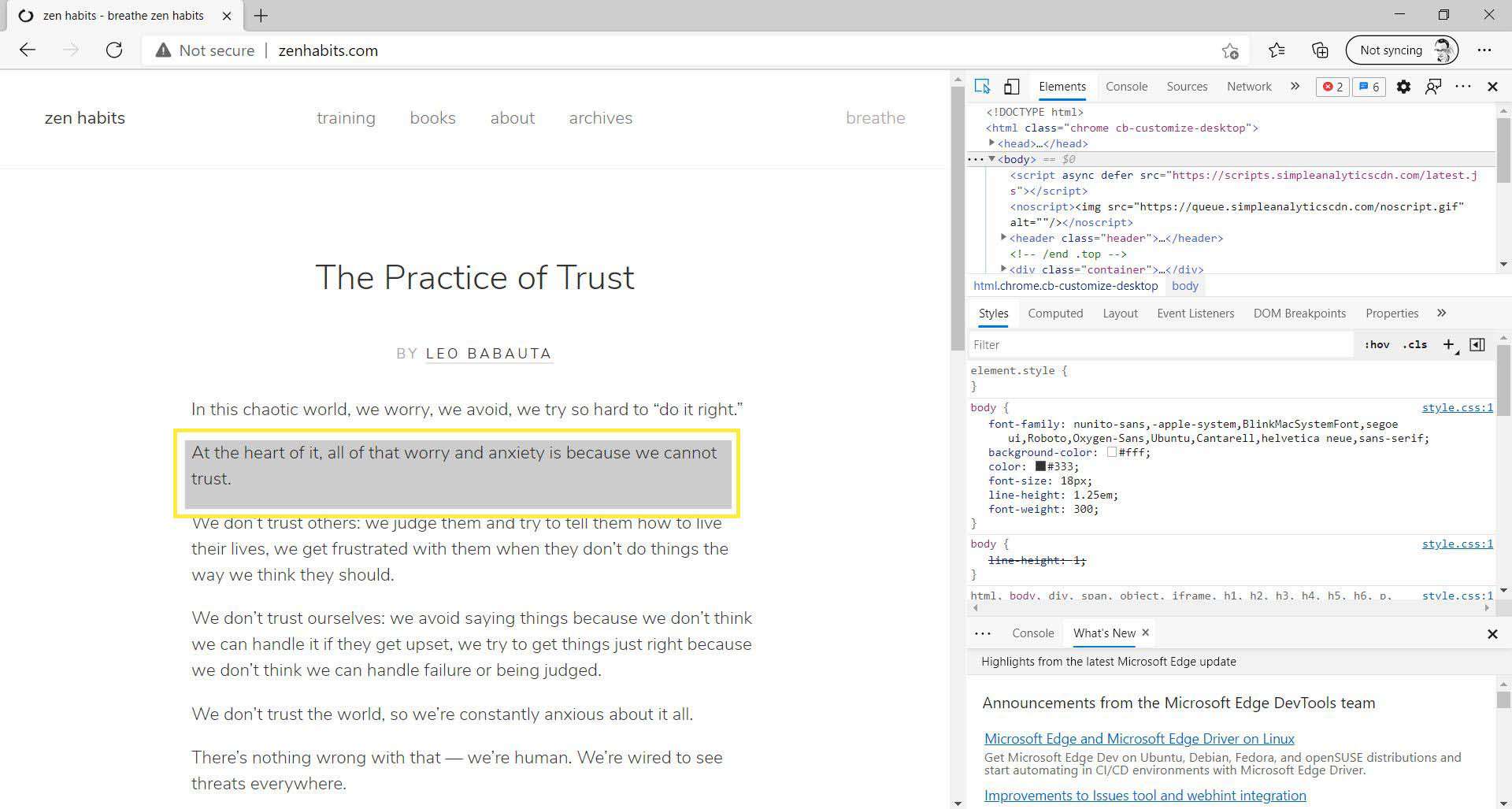
-
Vybrat Pořiďte snímek obrazovky v plné velikosti ze seznamu příkazů pořídíte snímek obrazovky v plné velikosti. Tím je zachycena celá webová stránka, včetně posouvatelného obsahu, který není na obrazovce.
-
Vybrat Snímek obrazovky uzlu zachycení ze seznamu příkazů k zachycení vybraného HTML uzlu v Dev Tools z Prvky tab. Můžete také kliknout pravým tlačítkem na vybraný uzel a vybrat Snímek obrazovky uzlu Zachytit. Vyberte například „třídu záhlaví“ a zachyťte záhlaví webové stránky.
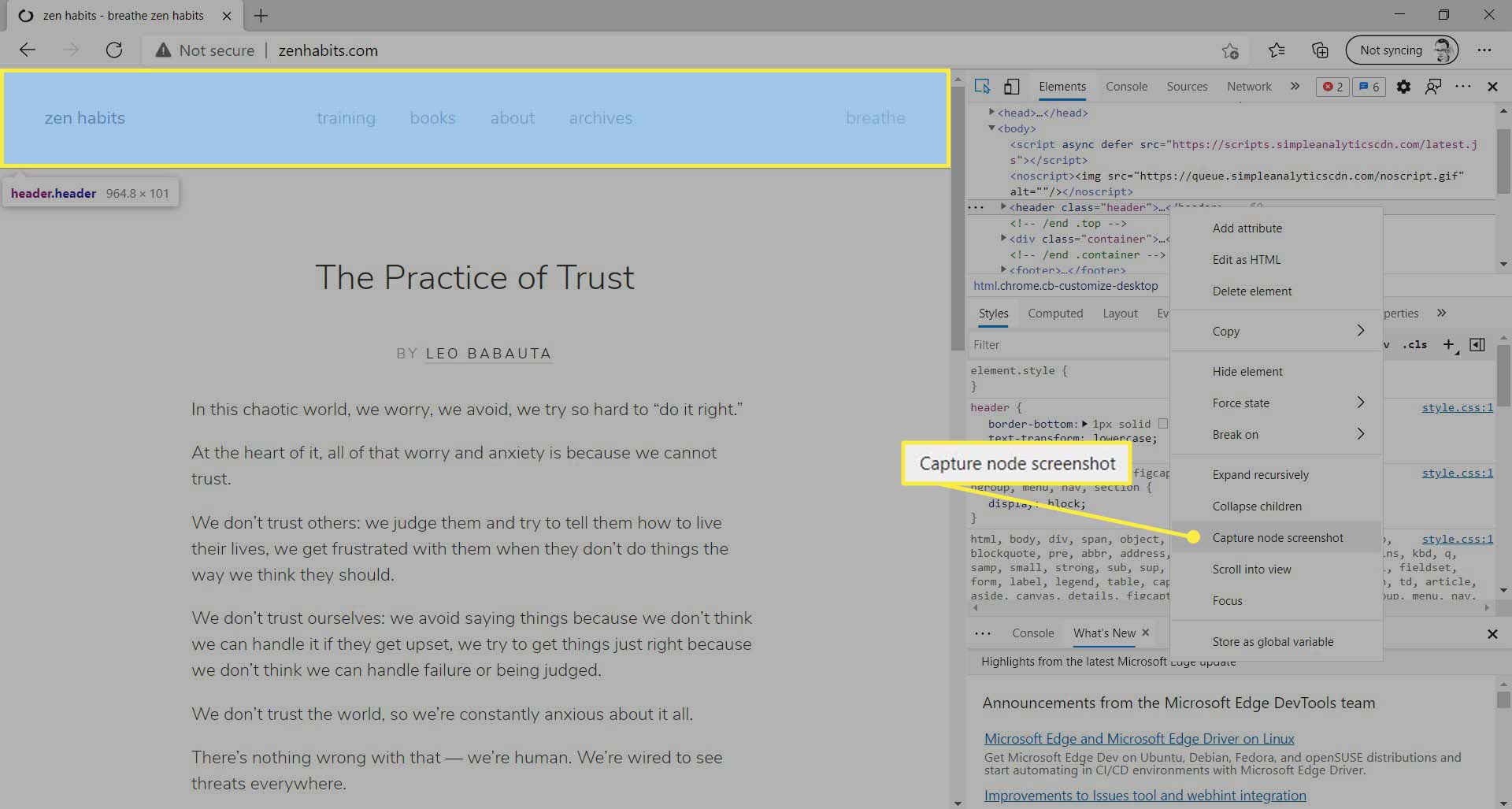
-
Vybrat Pořídit snímek obrazovky ze seznamu příkazů pořiďte snímek aktivního zobrazení. Toto je oblast, která je viditelná uvnitř prohlížeče a nezahrnuje rolovací, ale neviditelnou oblast.
Spropitné:
Prohlížeče Chromium, jako jsou Chrome a Edge, vám také umožňují emulovat jiná zařízení a jejich rozlišení obrazovky. Můžete také použít tuto vlastnost a příkazy obrazovky a zachytit, jak by webová stránka vypadala na konkrétním zařízení.
Vybrat Přepnout emulaci zařízení na panelu nástrojů Nástroje pro vývojáře (nebo stiskněte Ctrl + Shift + M).