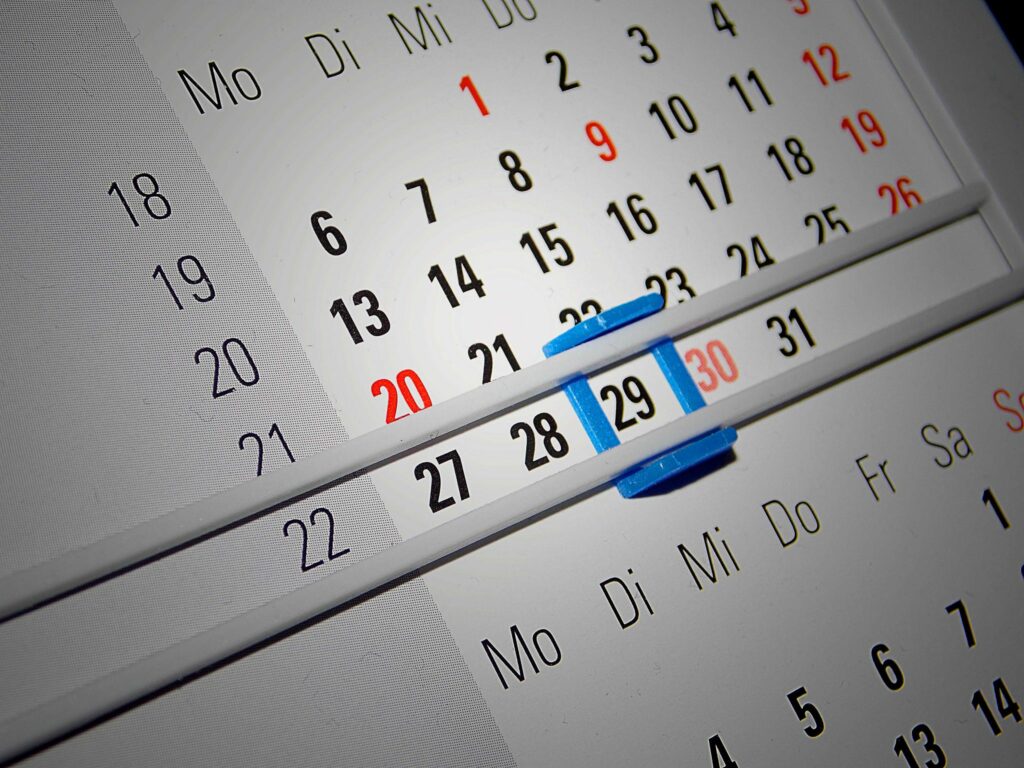
Co vědět
- Kalendář > vyberte událost> Upravit > Více možností > Připomeň mi > Přidejte e -mailové připomenutí > Přidejte e -mailové připomenutí > vyberte čas> Uložit.
- Do připomenutí kalendáře můžete zadat volitelnou zprávu.
- Potřebujete poslat dalším lidem? Do připomenutí kalendáře můžete přidat pozvané.
Tento článek vysvětluje, jak vytvořit e -mailové připomenutí kalendáře aplikace Outlook. Pokyny platí pouze pro Outlook.com.
Nastavit připomenutí e -mailu pro událost
Chcete -li do události v kalendáři Outlook.com přidat automatické e -mailové připomenutí, postupujte takto.
-
Přihlaste se ke svému účtu Outlook.com a vyberte Kalendář ikonu v dolní části nabídky vlevo. Případně jej můžete otevřít přímo na https://outlook.live.com/calendar/. Do kalendáře Outlook.com se dostanete také výběrem spouštěče aplikací Office v levém horním rohu stránky Outlook.com a volbou Kalendáře.
-
Vyberte událost kalendáře, ke které chcete přidat e -mailové připomenutí, a stiskněte Upravit.
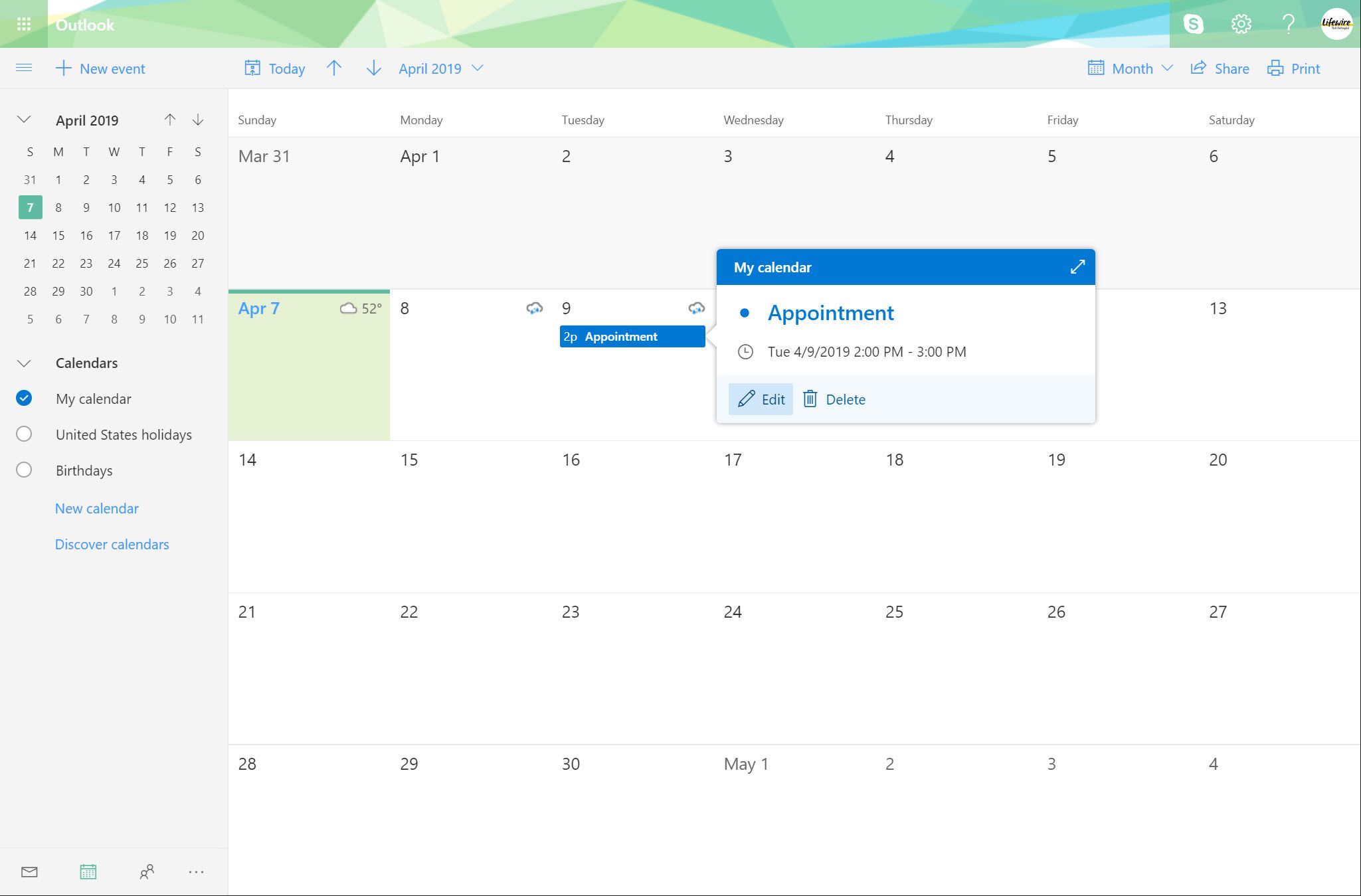
-
Vybrat Více možností v okně pro úpravu události kalendáře.
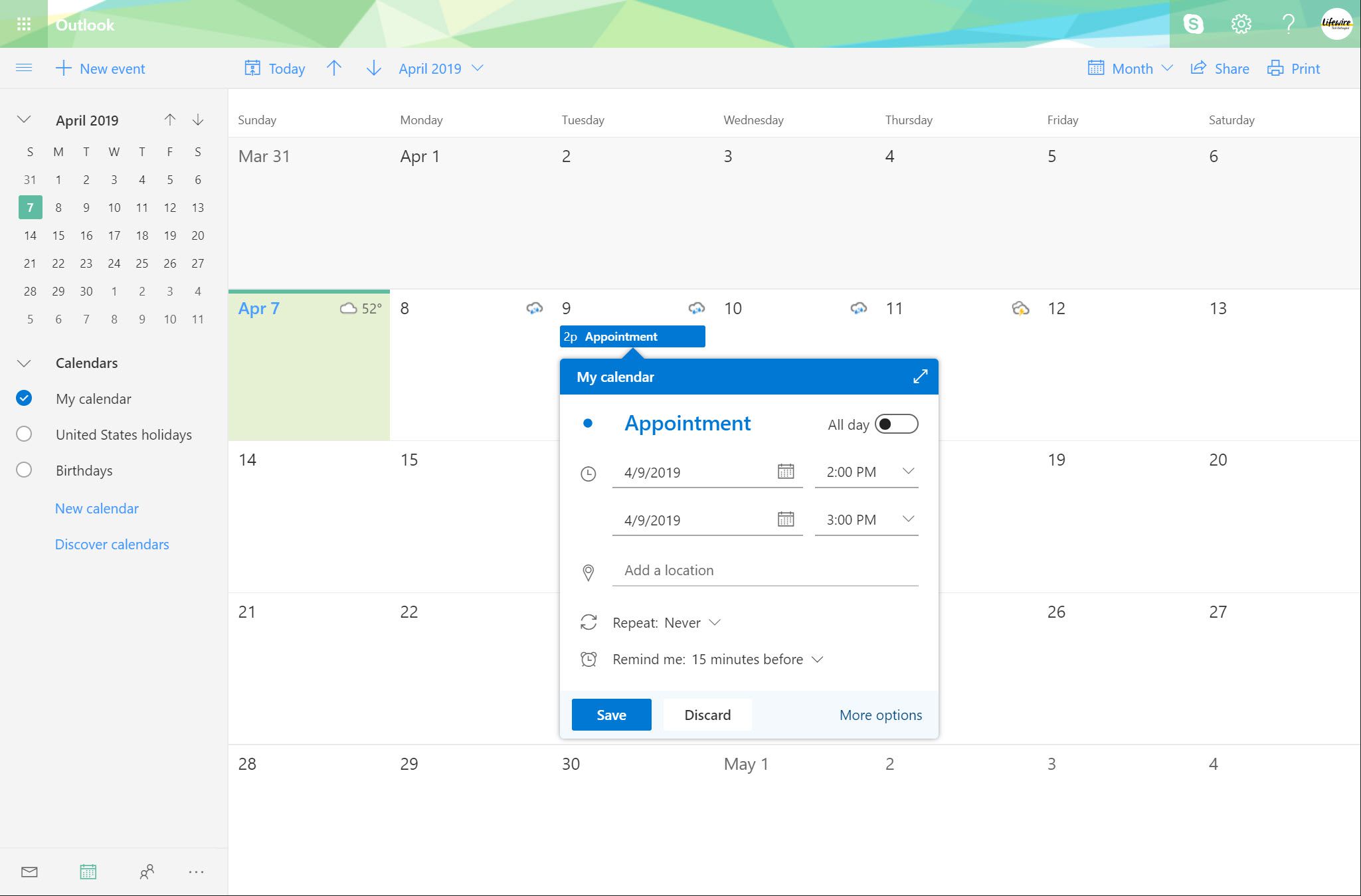
-
Otevři Připomeň mi rozevíracího seznamu a vyberte Přidejte e -mailové připomenutí.
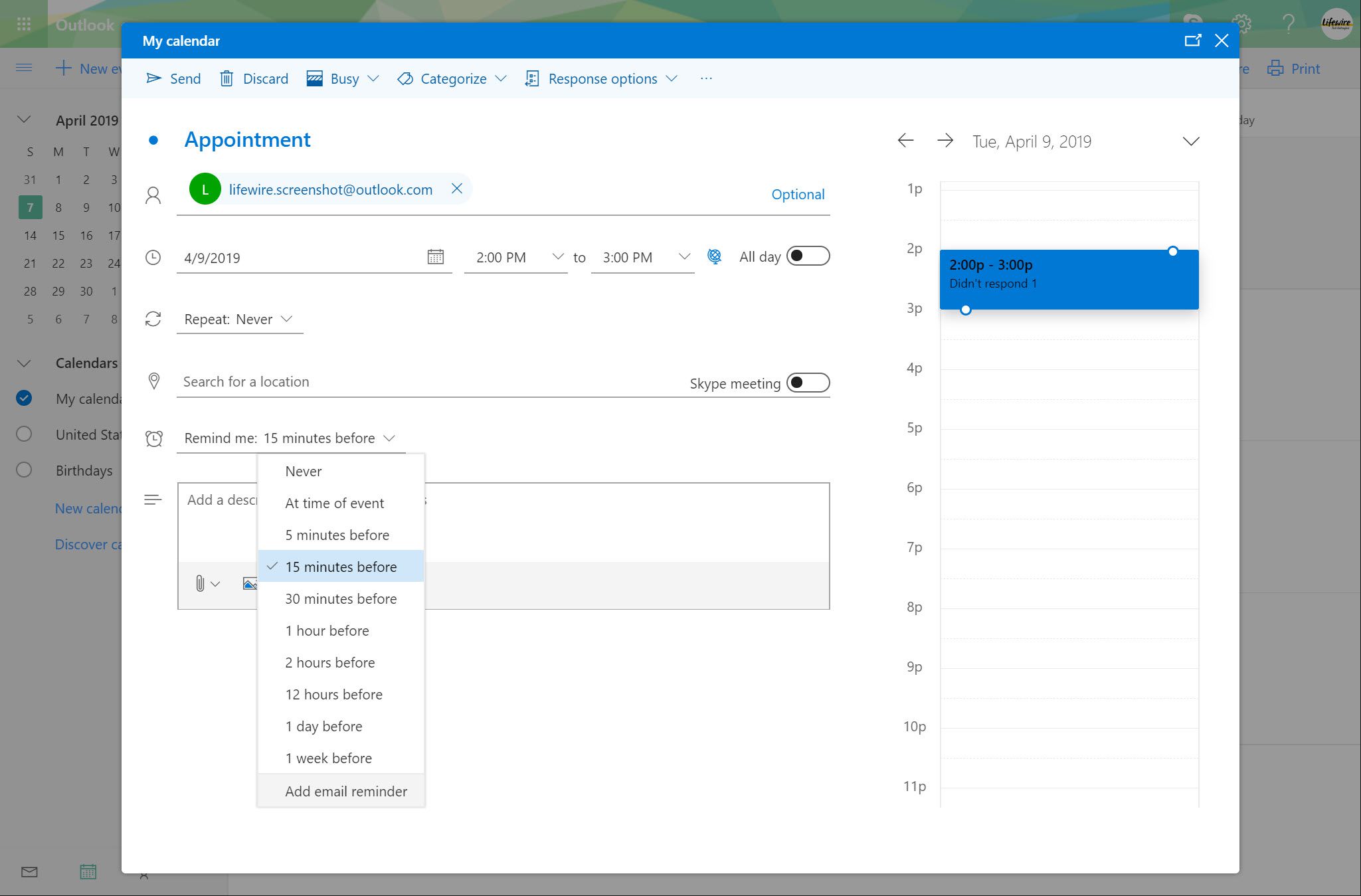
-
V okně Připomenutí e -mailu vyberte Přidejte e -mailové připomenutí.
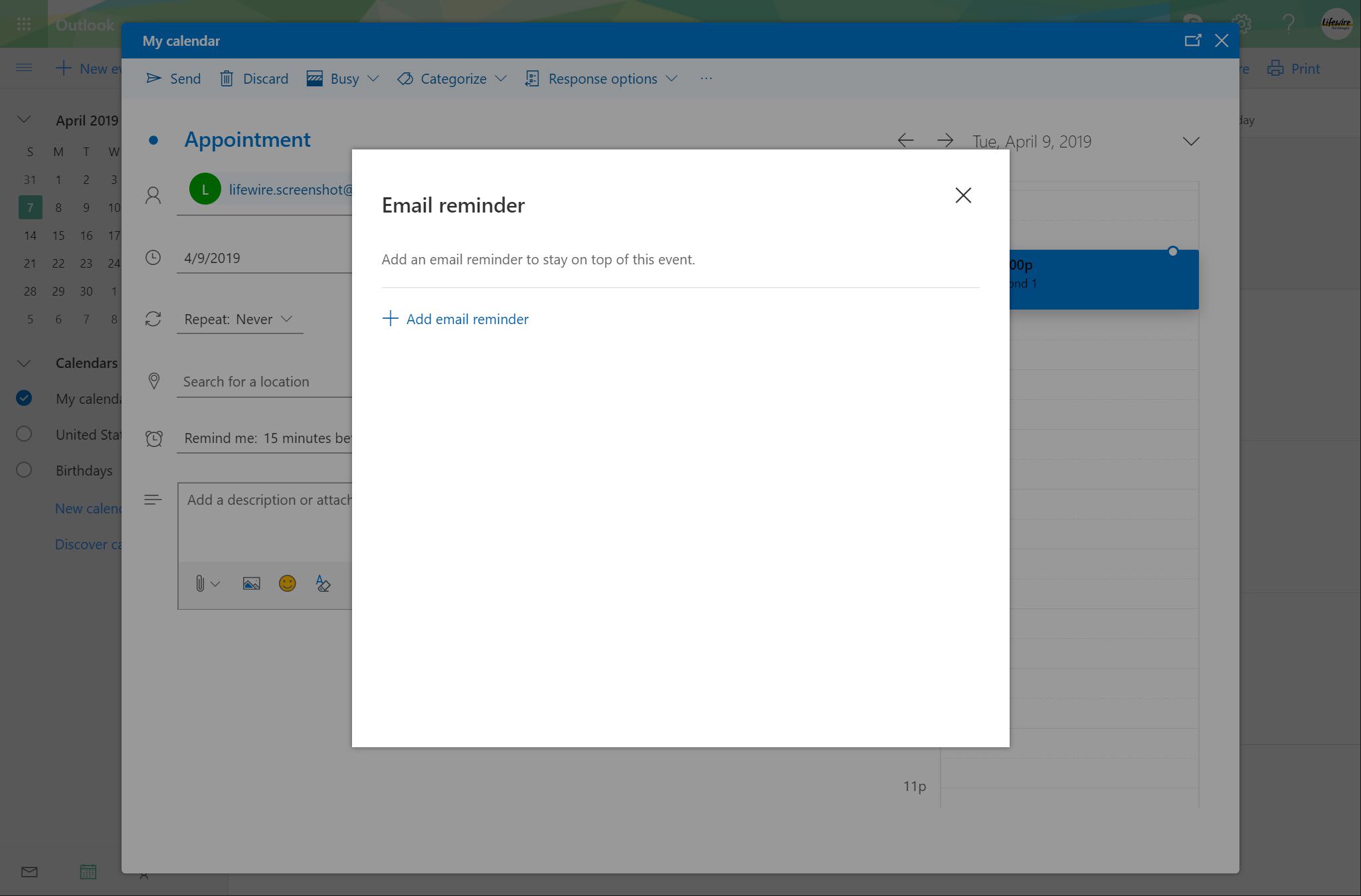
-
Otevři Připomeň mi rozevíracího seznamu a vyberte, kdy chcete na tuto událost odeslat e -mailové připomenutí.
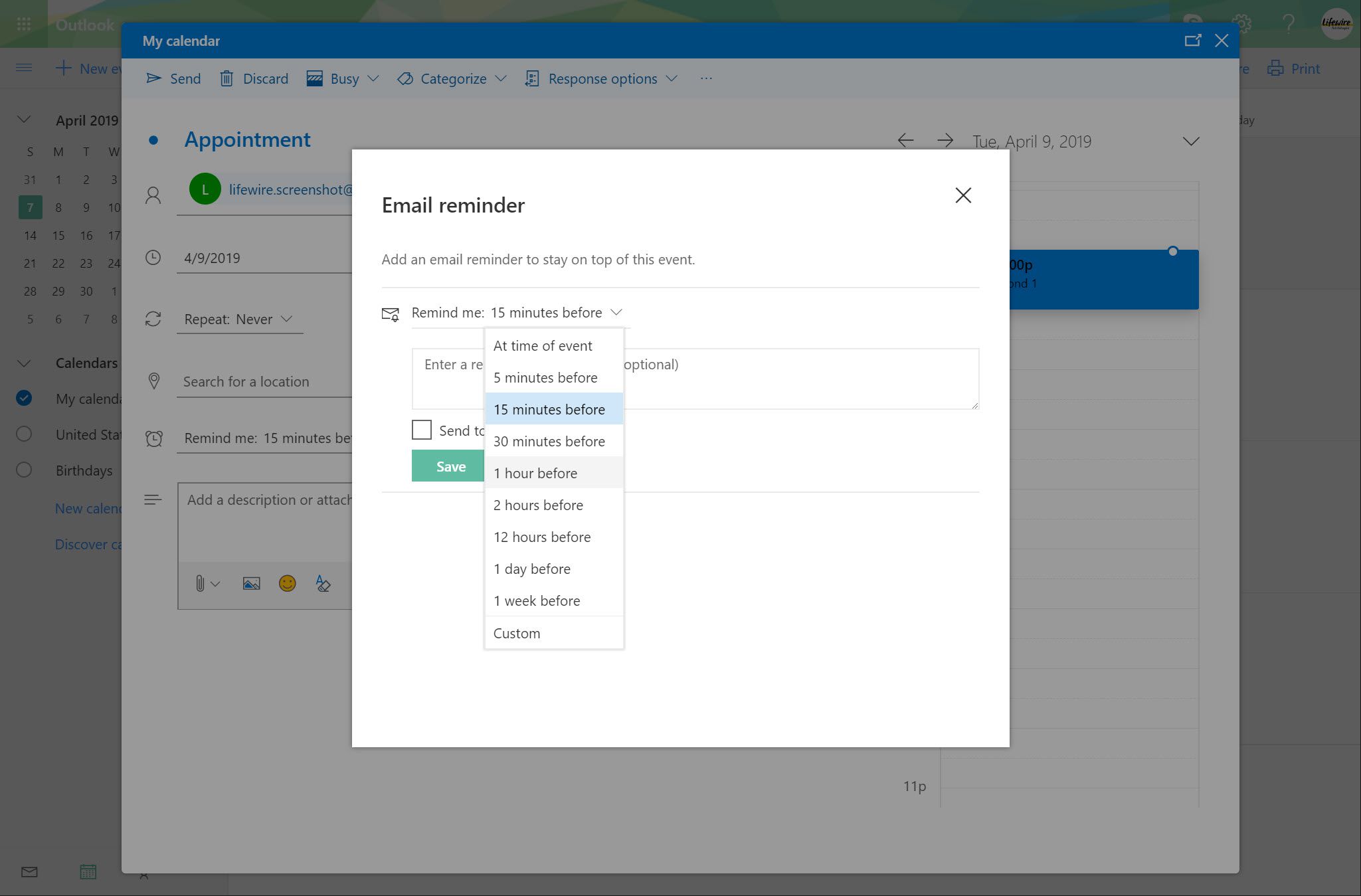
-
Do odeslaného e -mailu můžete také přidat připomenutí zadáním do textového pole označeného Sem zadejte připomenutí (volitelně).
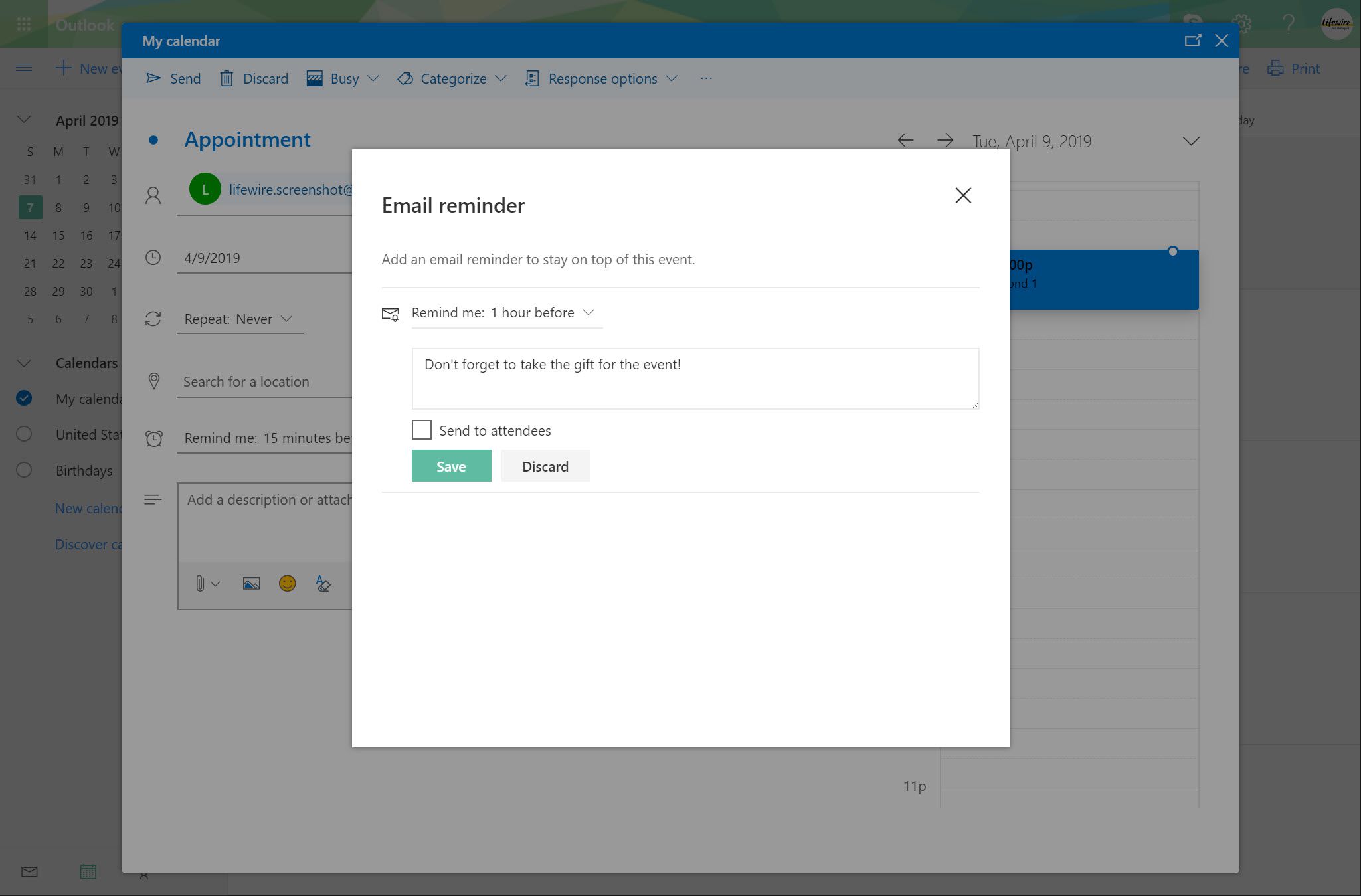
-
Pokud chcete, aby byla pozvánka na tuto událost zasílána také e -mailem, zaškrtněte políčko vedle Odeslat účastníkům. Tuto možnost uvidíte pouze v případě, že již existují účastníci. Pokud neexistují, nejprve je přidejte a poté se vraťte k tomuto kroku a zaškrtněte toto políčko.
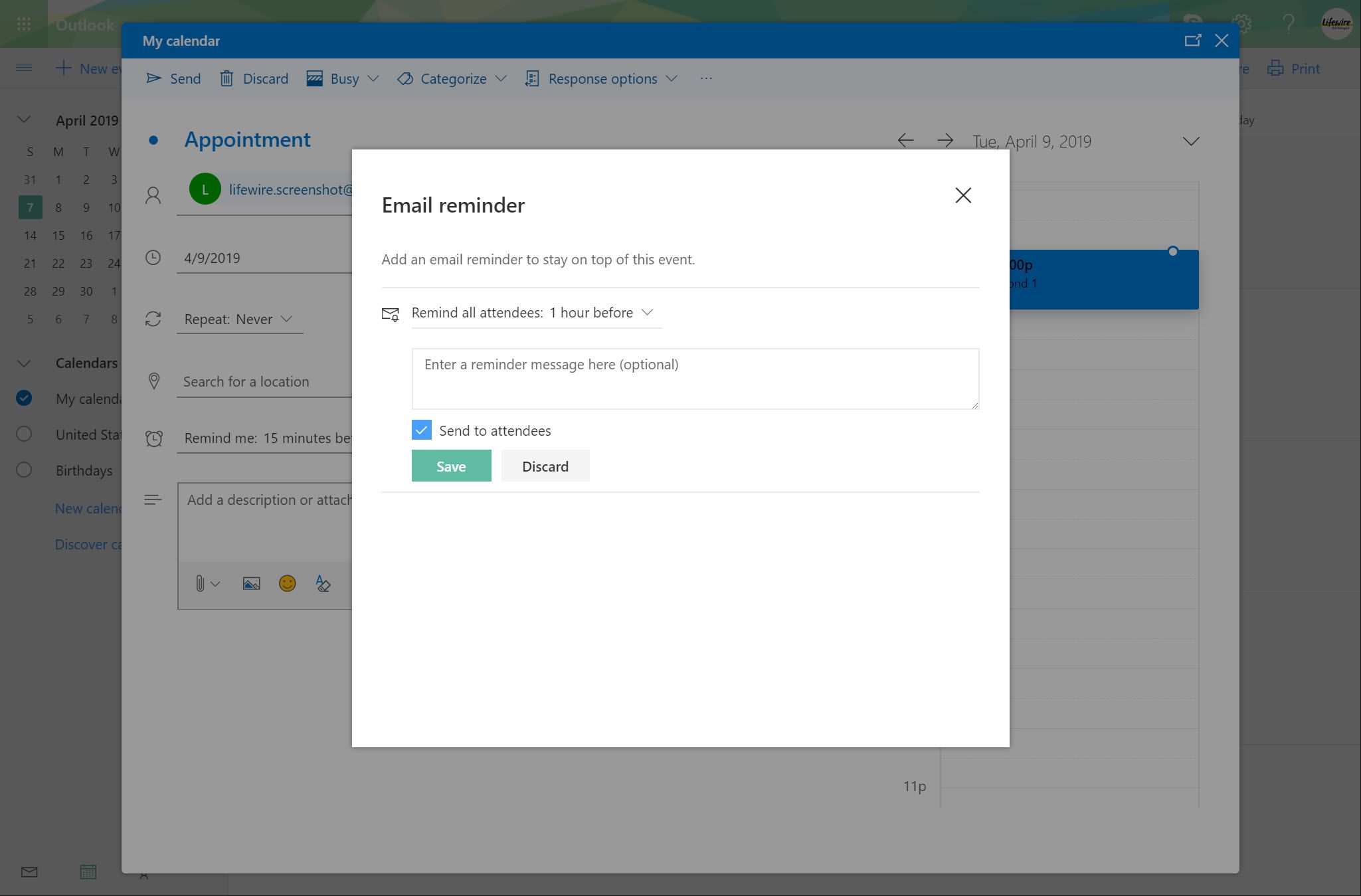
-
lis Uložit. Nyní vy a vaši hosté obdržíte e -mailové připomenutí.