
Ve výchozím nastavení zobrazuje aplikace Adobe InDesign CC nástroj Rectangle Frame Tool a Rectangle Shape Tool ve svém panelu nástrojů, který je obvykle umístěn nalevo od pracovního prostoru. Tyto nástroje mají plovoucí nabídku označenou malou šipkou v pravém dolním rohu nástroje. Chcete-li získat přístup k těmto dalším nástrojům, klikejte na tlačítko myši, dokud se nezobrazí plovoucí nabídka, poté vyberte požadovaný nástroj. Pokyny v tomto článku se týkají aplikace Adobe InDesign 2020.
Indesign Frame Tools vs. Shape Tools
Nástroje fungují stejným způsobem, ale kreslí různé tvary. Nezaměňujte nástroje rámu s nástroji tvaru Obdélník, Elipsa a Polygon. Nástroje rámečku vytvářejí rámečky (nebo rámečky) pro grafiku. Nástroje Obdélník, Elipsa a Mnohoúhelník kreslí tvary, které vyplňují nebo obrysují barvou. Pro přístup k těmto nástrojům pomocí příkazu z klávesnice použijte F pro rámečky a použít M pro tvary.
Jak používat nástroj Rám
Chcete-li použít některý z nástrojů rámu, vyberte ikonu Nástroj na rám na panelu nástrojů vyberte prázdné místo v pracovním prostoru a potom přetažením ukazatele nakreslete tvar.
Podíl Posun při přetahování omezuje nástroj rámu následujícími způsoby:
- Držet Posun při kreslení pomocí Nástroj obdélníkového rámu k vytvoření dokonale čtvercového rámečku.
- Držet Posun při kreslení pomocí Nástroj elipsový rám k vytvoření kruhového rámečku.
- Držet Posun při kreslení pomocí Nástroj Polygon Frame k vytvoření tvaru se všemi stranami stejné délky.
Rámečky vytvořené pomocí Rectangle Frame, Ellipse Frame nebo Polygon Frame mohou obsahovat text nebo grafiku. Pomocí textového nástroje udělejte z rámečku textový rámeček.
Jak umístit obrázek do rámečku
Umístěte obrázek do rámečku pomocí jedné z těchto metod:
Nakreslete rámeček a poté vložte obrázek
-
Nakreslete rámeček výběrem nástroje rámečku a tažením myši v pracovním prostoru.
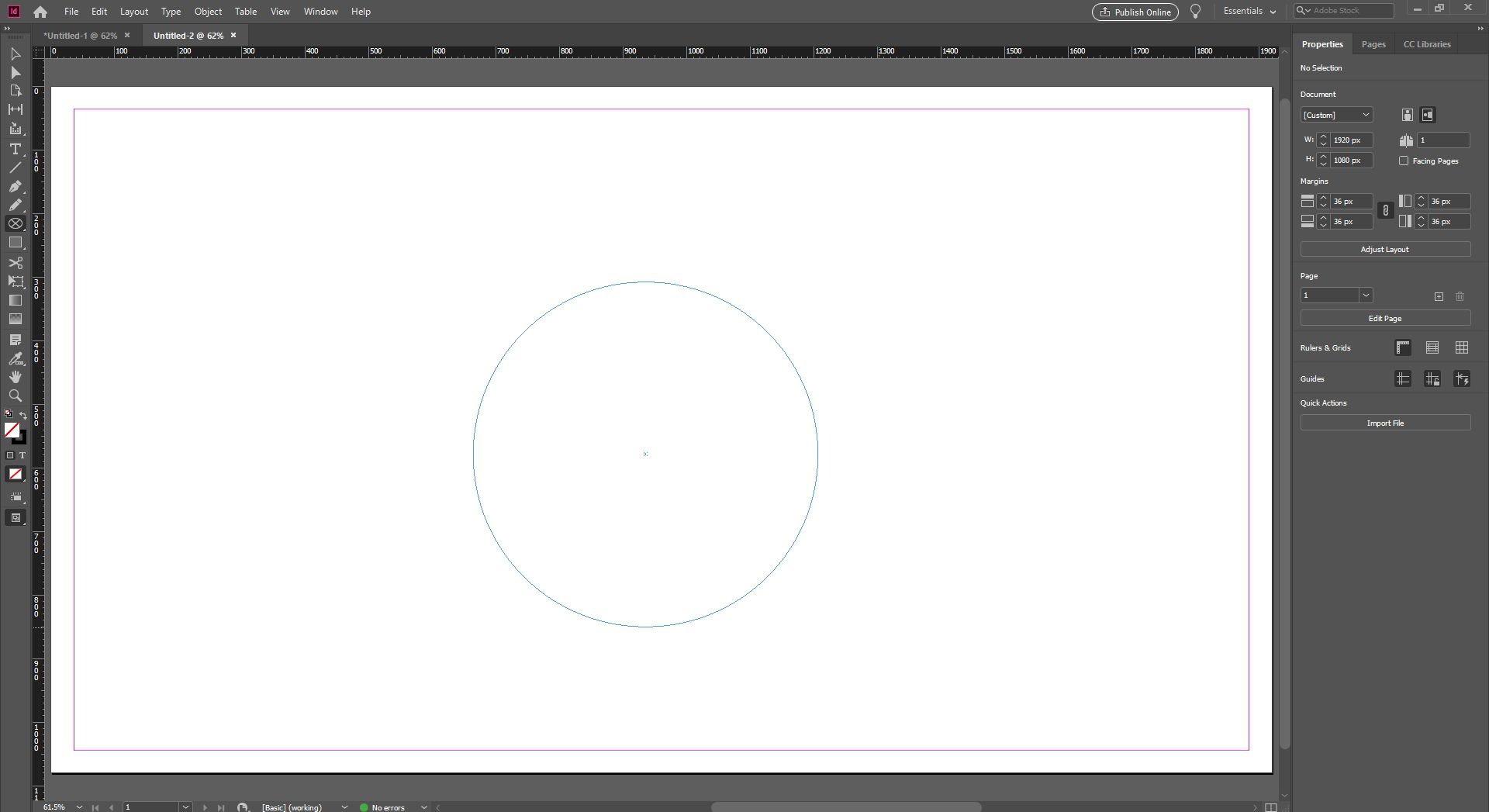
-
Vyberte rámeček, který jste nakreslili.
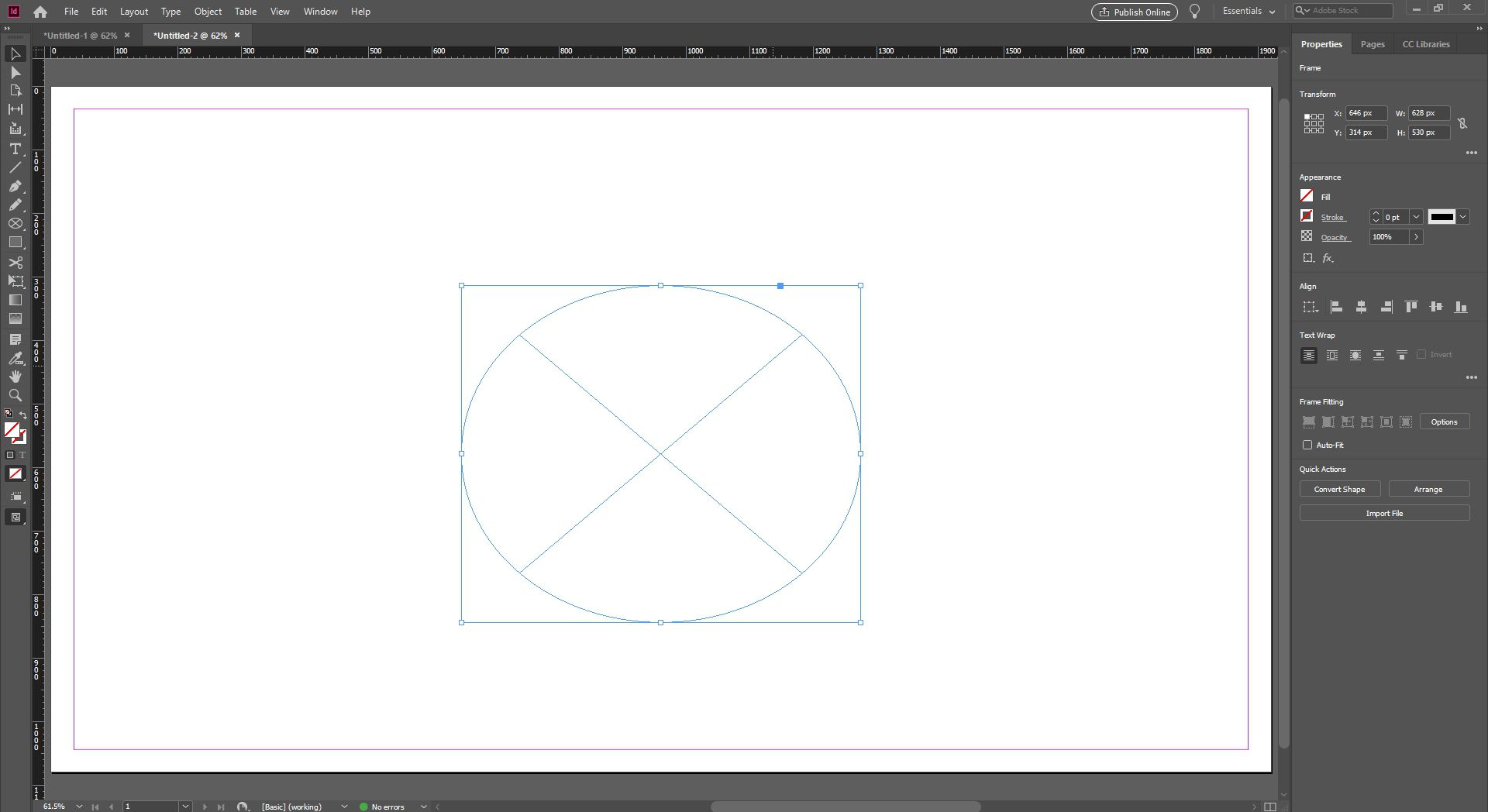
-
Jít do Soubor > Místo.
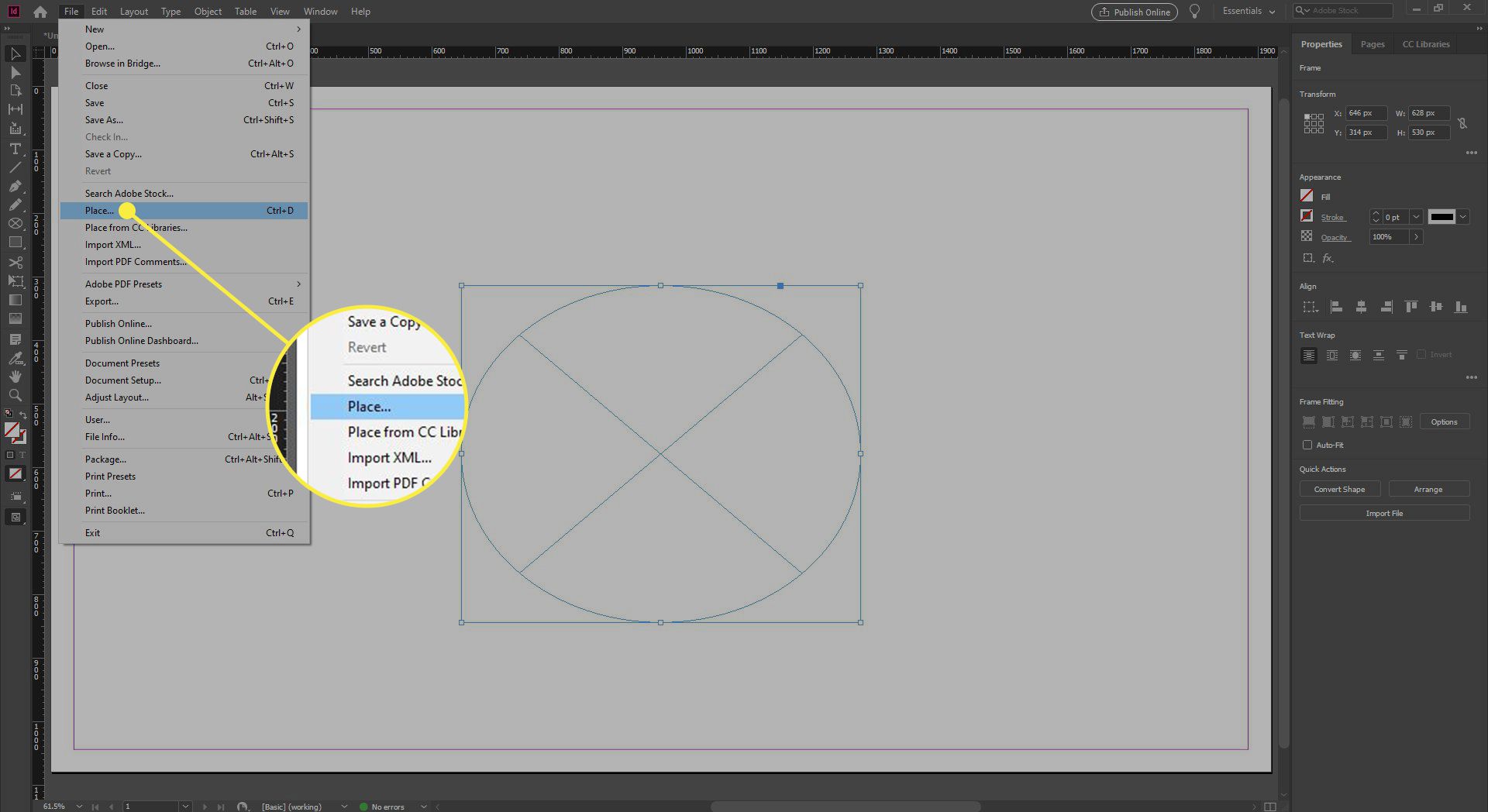
-
Vyberte obrázek a vyberte Otevřeno.
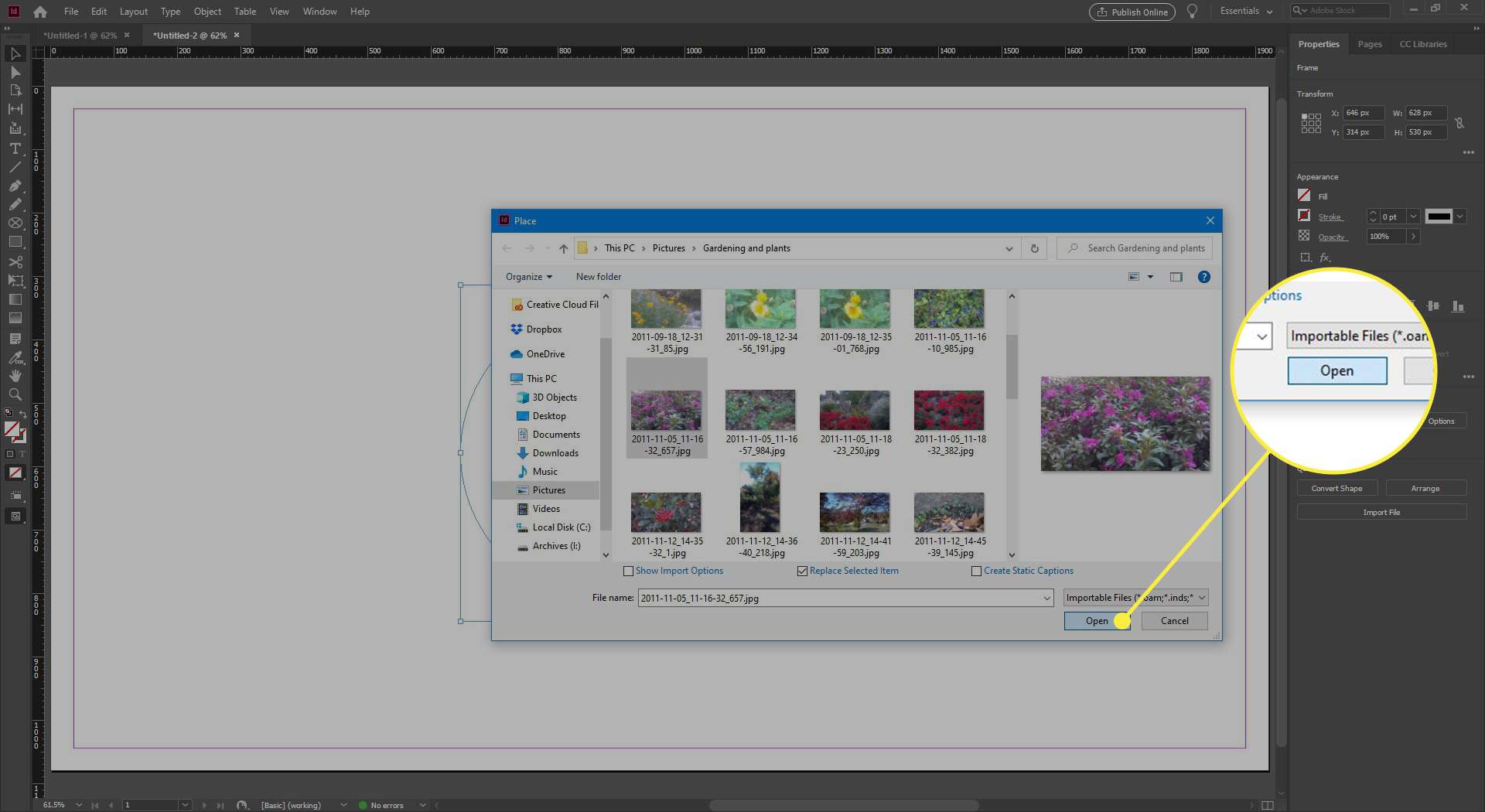
Vyberte obrázek a vyberte automatické umístění
-
Jít do Soubor > Místo bez kreslení jakýchkoli rámů.
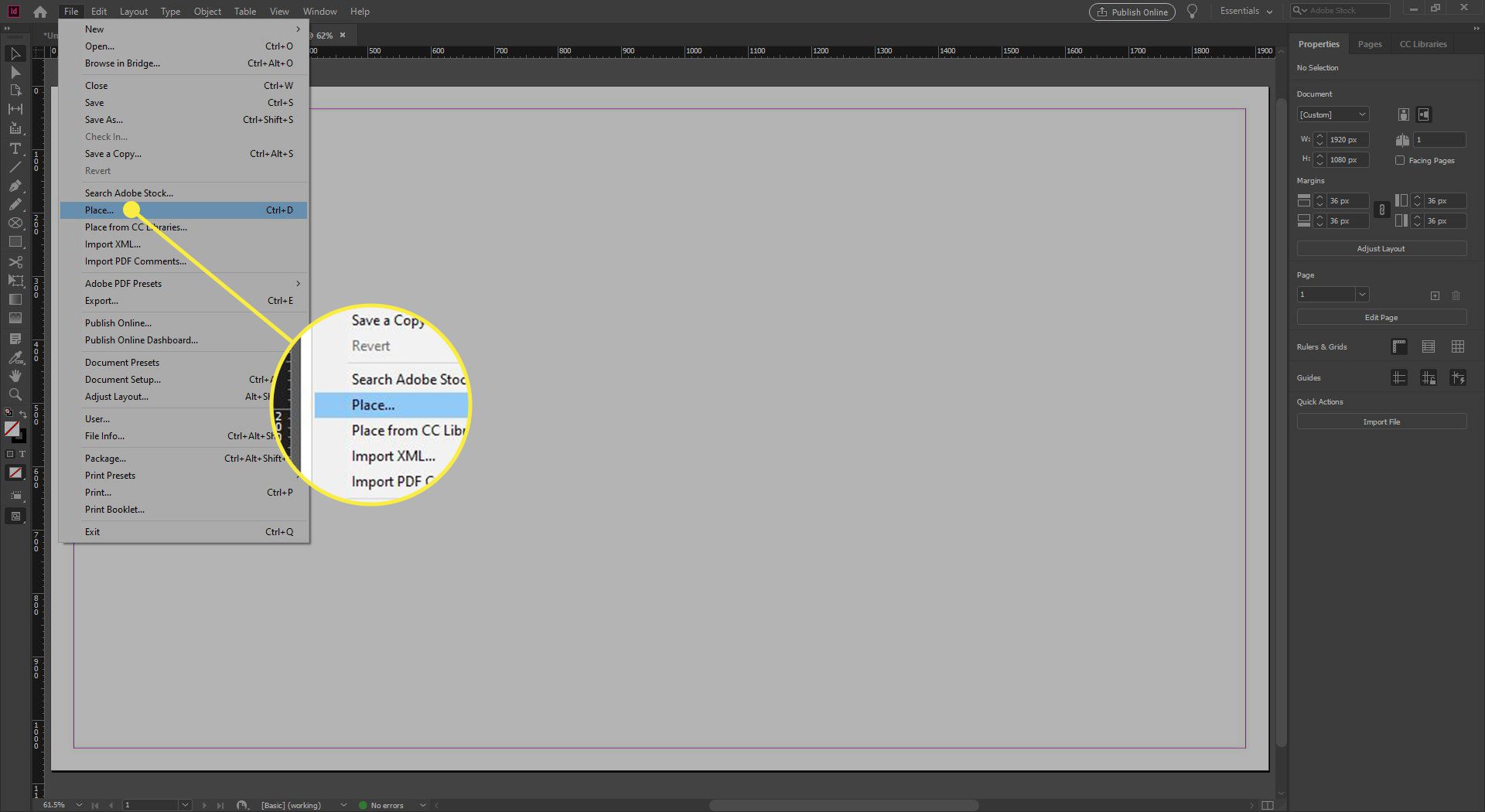
-
Vyberte obrázek a vyberte Otevřeno.
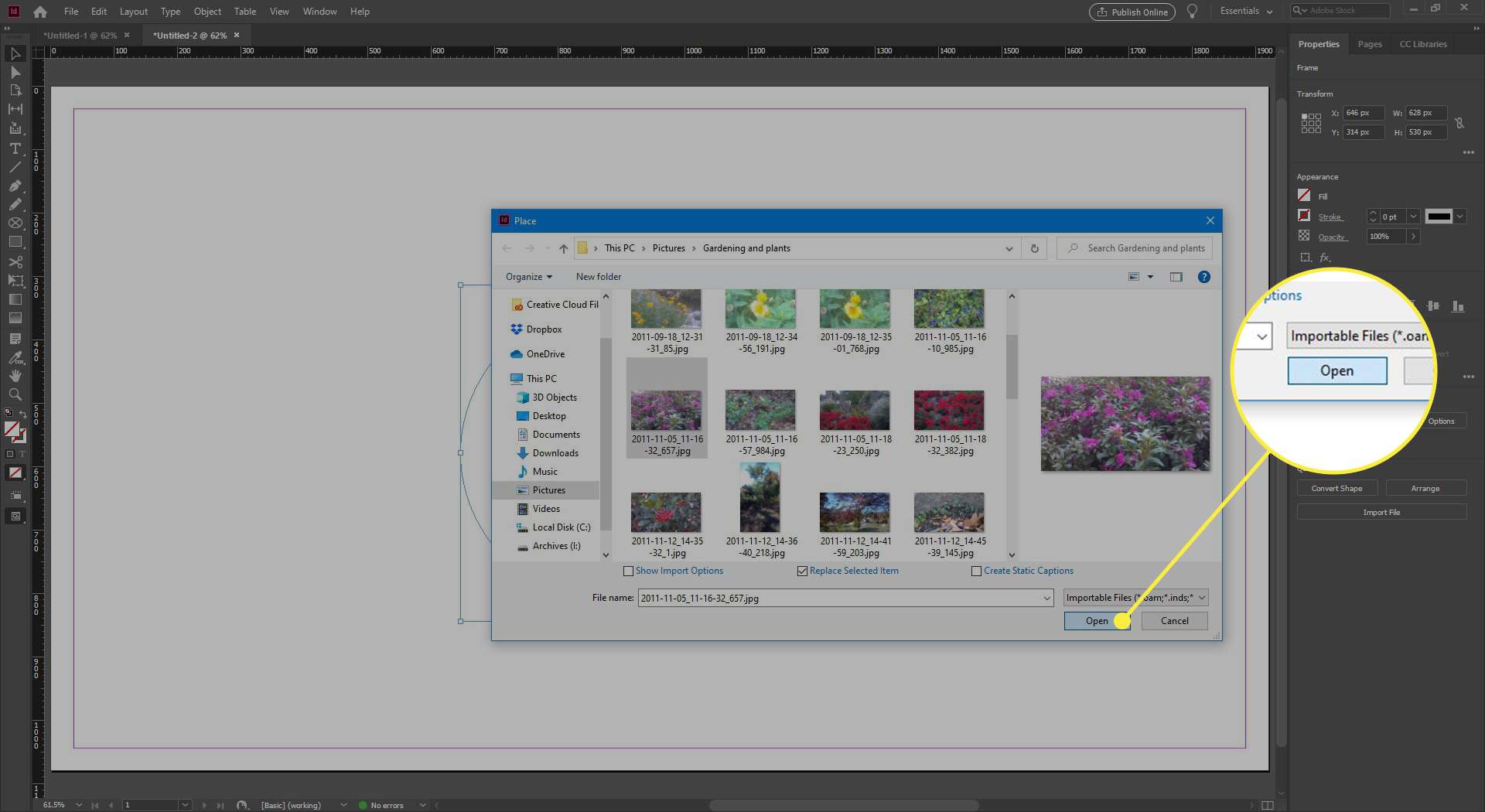
-
Vyberte kdekoli v pracovním prostoru. Obrázek se automaticky umístí do obdélníkového rámečku, jehož velikost odpovídá obrazu.
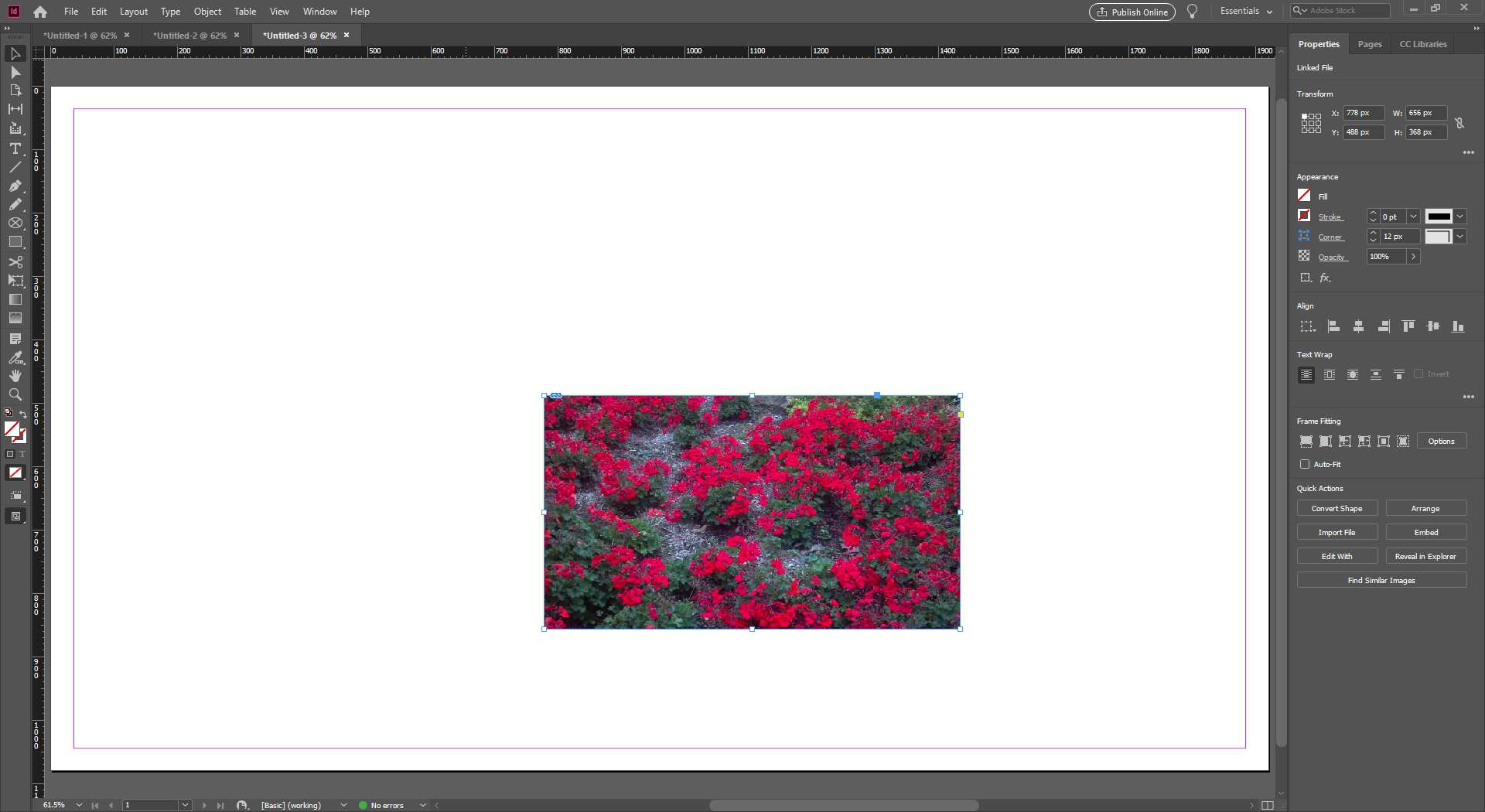
Změna velikosti rámečku nebo změna velikosti obrázku v rámečku
Když vyberete obrázek v rámečku s Výběr Nářadí, vidíte ohraničující rámeček, který je ohraničovacím rámečkem obdélníkového rámečku obrázku. Pokud vyberete stejný obrázek pomocí Přímý výběr Nářadí, místo výběru rámečku, který obsahuje obrázek, vyberte obrázek uvnitř rámečku. Uvidíte ohraničující rámeček načervenalé barvy, který je ohraničujícím rámečkem obrázku.
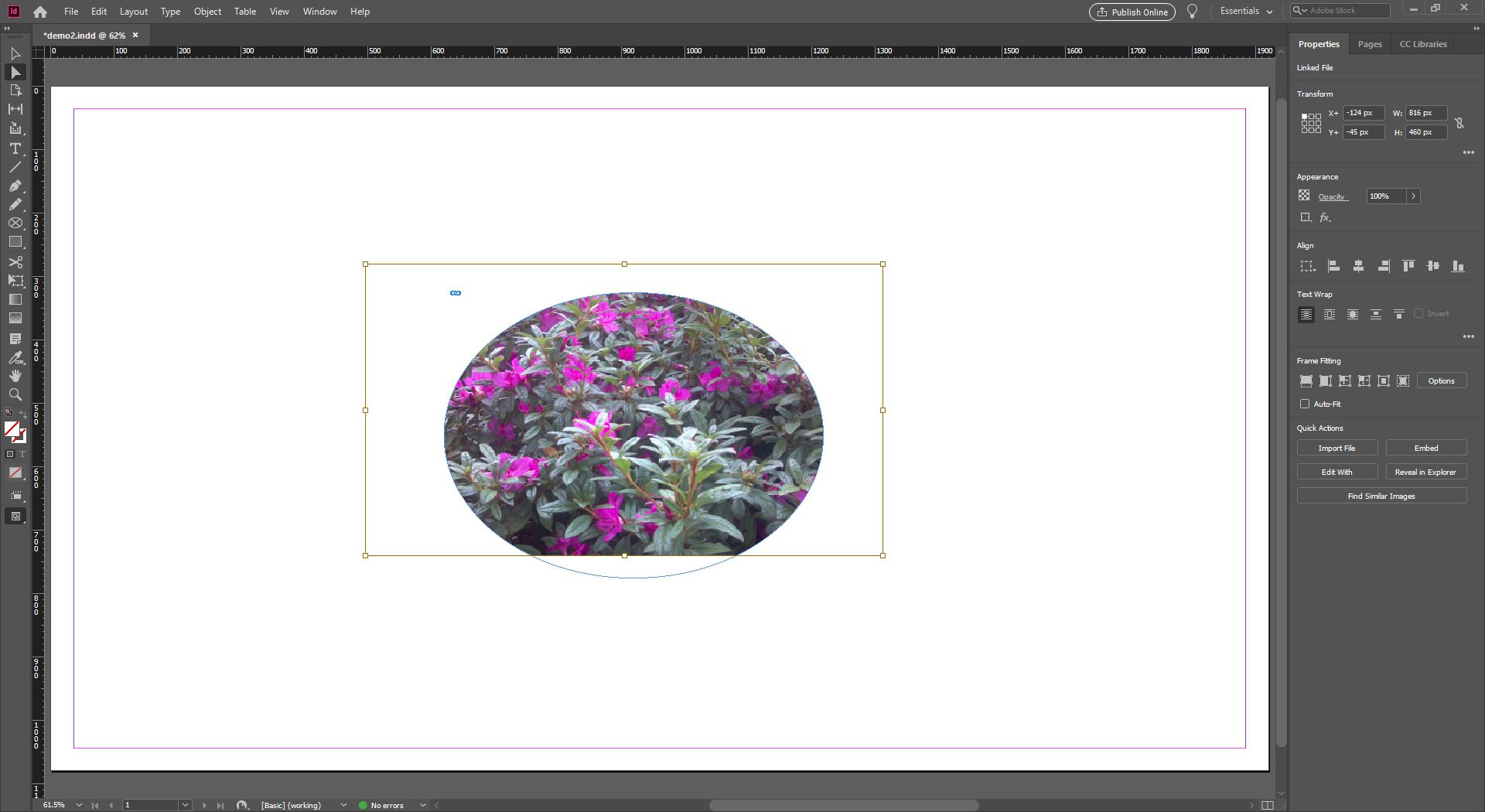
- Změňte velikost pouze rámečku, ale ne umístěného obrázku výběrem možnosti Výběr Nářadí a přetažením rohu nebo rukojeti rámu.
- Změňte velikost pouze obrázku přetažením úchytů obrázku pomocí Přímý výběr nářadí.
- Změňte velikost obrázku i rámečku výběrem rámečku a výběrem Automatické přizpůsobení na ovládacím panelu. Nebo vyberte roh rámečku a podržte Posun při přetahování proporcionálně změníte velikost obrázku a rámečku.
Změňte velikost rámečku s textem
Rámečky mohou obsahovat i text. Změna velikosti textového rámečku:
- Vyberte rámeček, který obsahuje text, a poklepejte na libovolný úchyt, čímž se rámeček automaticky zmenší nebo rozbalí, aby se text vešel dovnitř.
- Pokud je rámeček příliš velký pro text, který obsahuje, poklepejte na úchyt a rámeček přichytíte na konec textu.
- Pokud je rámeček příliš malý na zobrazení textu, poklepáním na úchyt rámeček rozbalte, dokud se nezobrazí celý text.
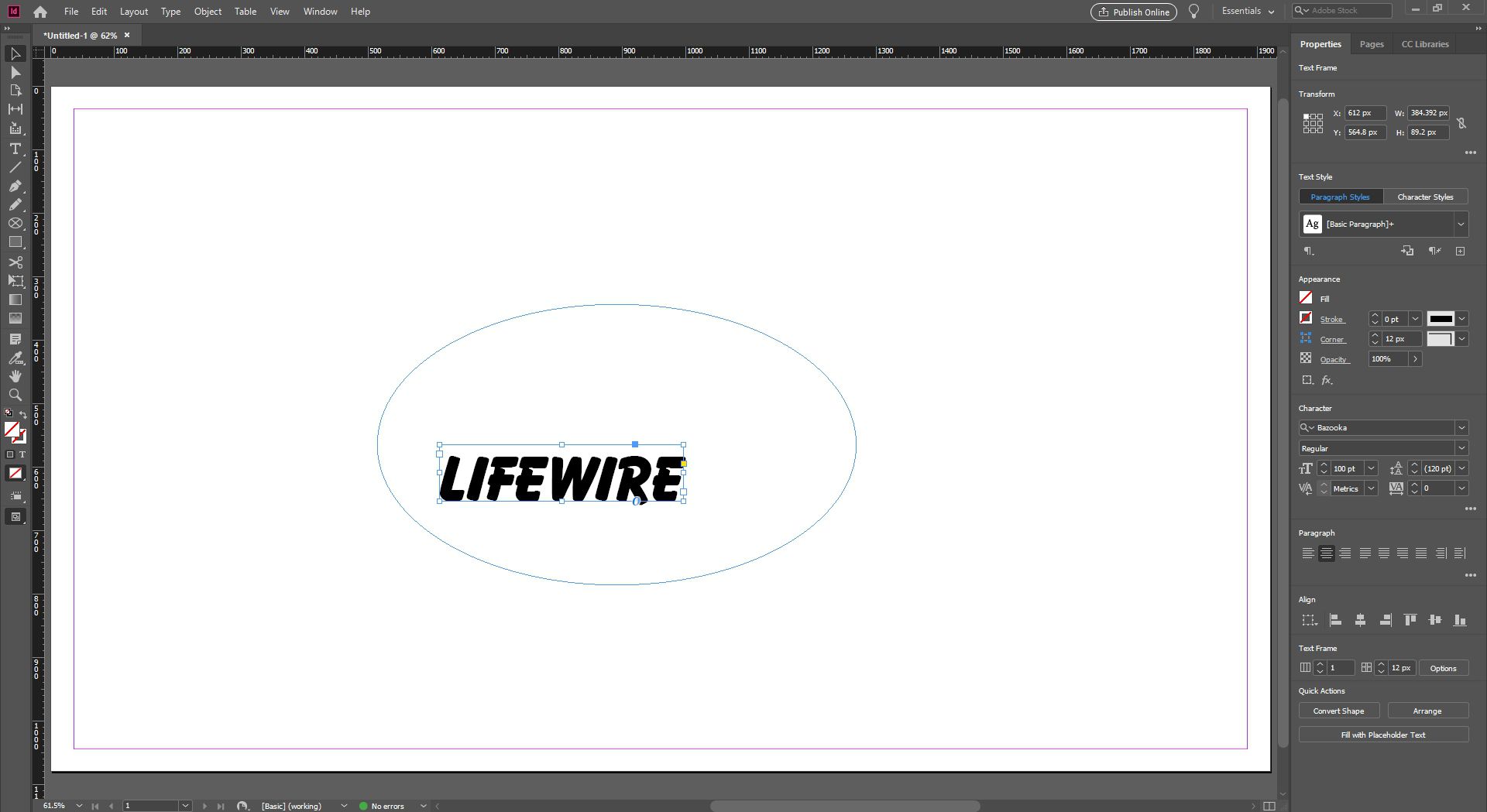
Použijte nástroje pro tvarování
Tvarové nástroje jsou často zaměňovány s rámovými nástroji. Stiskněte a podržte Nástroj Obdélník pro zobrazení plovoucí nabídky pro přístup k nástrojům Elipsa a Polygon. Pomocí těchto nástrojů nakreslete tvary, které vyplníte nebo obrysujete barvou. Kreslíte je stejným způsobem, jakým kreslíte rámečky. Vyberte nástroj, klikněte na pracovní prostor a přetažením vytvořte tvar. Stejně jako u rámových nástrojů lze tvarové nástroje omezit:
- Podrž Posun klávesu při kreslení pomocí Nástroj Obdélník vytvořit čtverec.
- Podrž Posun klávesu při kreslení pomocí Nástroj elipsy vytvořit kruh.
- Podrž Posun klávesu při kreslení pomocí Nástroj Polygon k vytvoření tvaru se všemi stranami stejné délky.
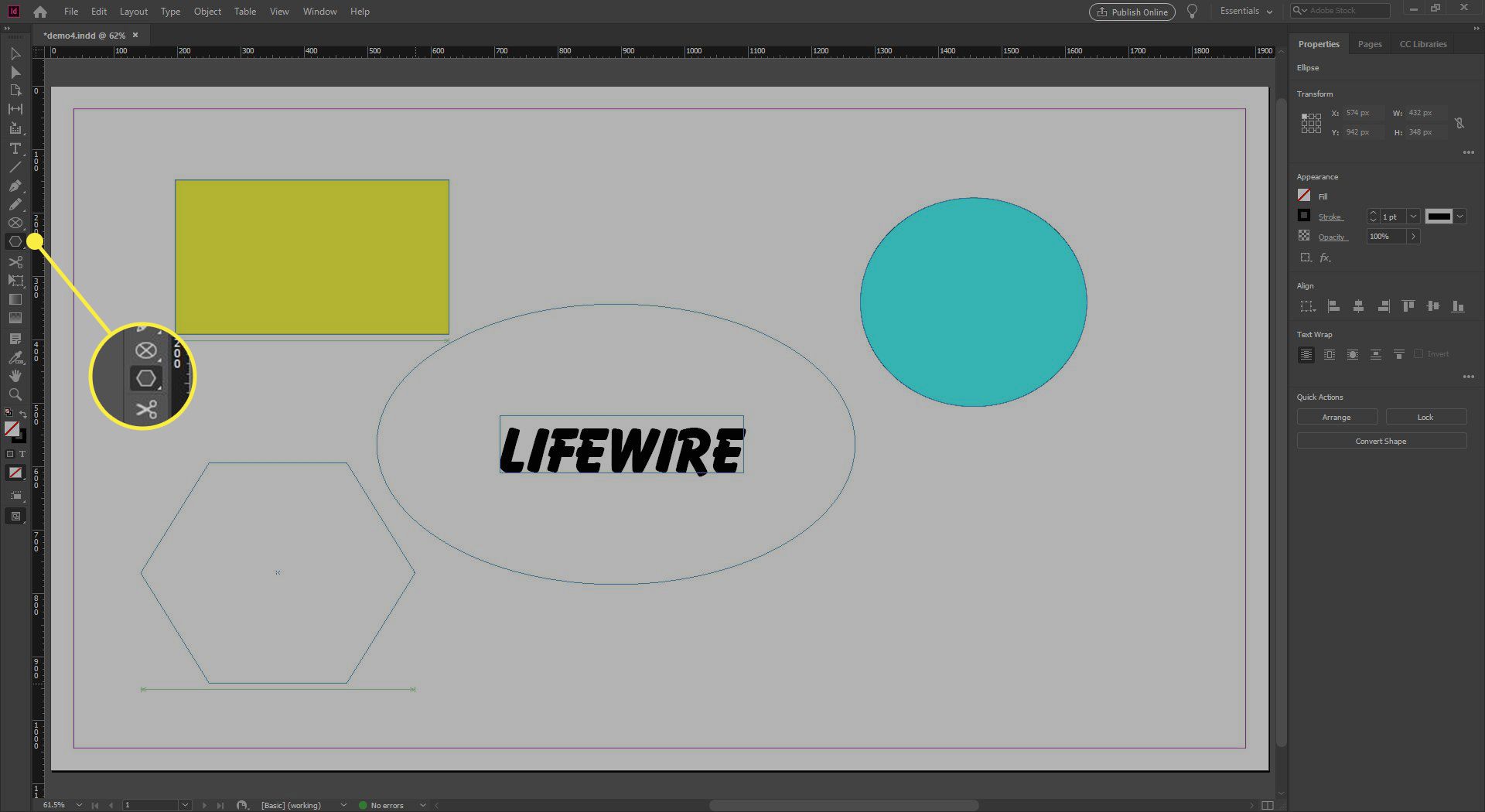
Vyplňte obrazec barvou nebo jej nakreslete tahem.