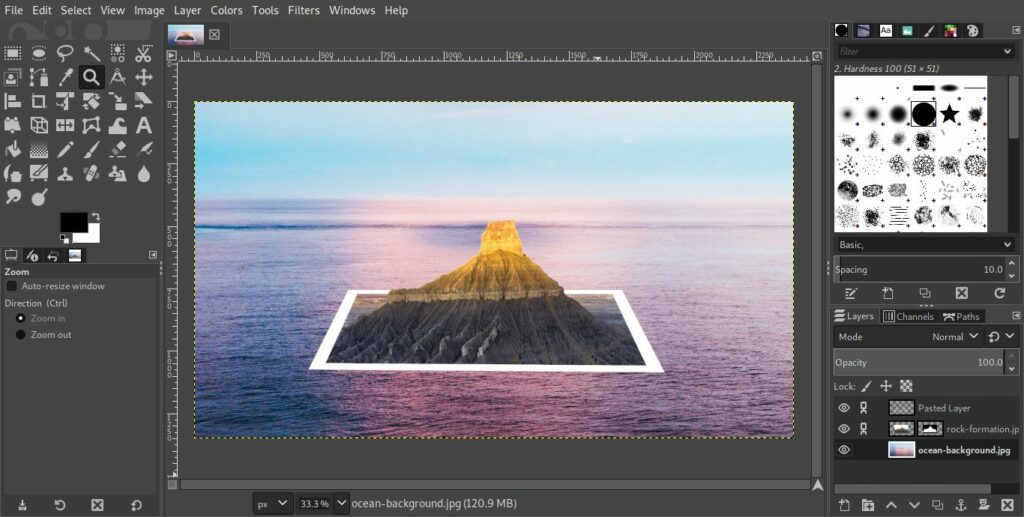
Zde je jiný pohled na „vystoupení z krabice“, který by vytvořil šikovný fotografický efekt pro alba, pohlednice, zpravodaje a brožury. Pořídíte digitální fotografii, dáte jí bílý rámeček, jako by to byla tištěná fotografie, a necháte objekt vypadat, že vylezl z tištěné fotografie.
Dovednosti potřebné pro 3D fotografické efekty
Chcete-li vytvořit 3D fotografický efekt v GIMP, musíte znát následující aspekty softwaru:
- Vrstvy
- Perspektivní
- Odstranění masky / pozadí
Pokud potřebujete osvěžení těchto úkolů, přečtěte si odkazy na výukové programy od Graphics Software doprovázející tento podrobný kurz.
Jak vytvořit 3D fotografický efekt v GIMPu
Ačkoli pokyny v tomto podrobném kurzu jsou pro GIMP pro Windows, můžete dosáhnout stejného efektu v jiném softwaru pro úpravy obrázků.
-
Prvním krokem je výběr vhodné fotografie. Nejlepší to funguje u fotografie, kde hlavní objekt, který bude vyskakovat z pozadí, má dobré, čisté linie. Pevné nebo poměrně přehledné pozadí funguje dobře, zvláště když tuto techniku vyzkoušíte poprvé. V tomto okamžiku není nutné fotografii oříznout. V průběhu transformace odstraníte nechtěné části obrazu. Poznamenejte si rozměry vybrané fotografie.
-
Vytvořte nový prázdný obrázek stejné velikosti jako fotografie, se kterou plánujete pracovat, a otevřete svou původní fotografii jako novou vrstvu v novém prázdném obrázku. Nyní budete mít dvě vrstvy.
-
Přidejte další novou vrstvu s průhledností, která udrží rámeček pro vaši 3D fotografii. Nyní budete mít tři vrstvy:
- Pozadí (spodní vrstva)
- Fotografie (střední vrstva)
- Rám (průhledná horní vrstva)
-
Vyberte horní vrstvu průhledného rámečku. Tento rámeček je ekvivalentem bílého okraje kolem tištěné fotografie.
-
Pomocí nástroje pro výběr obdélníku vyberte část hlavního předmětu fotografie a tolik pozadí, kolik chcete zahrnout.
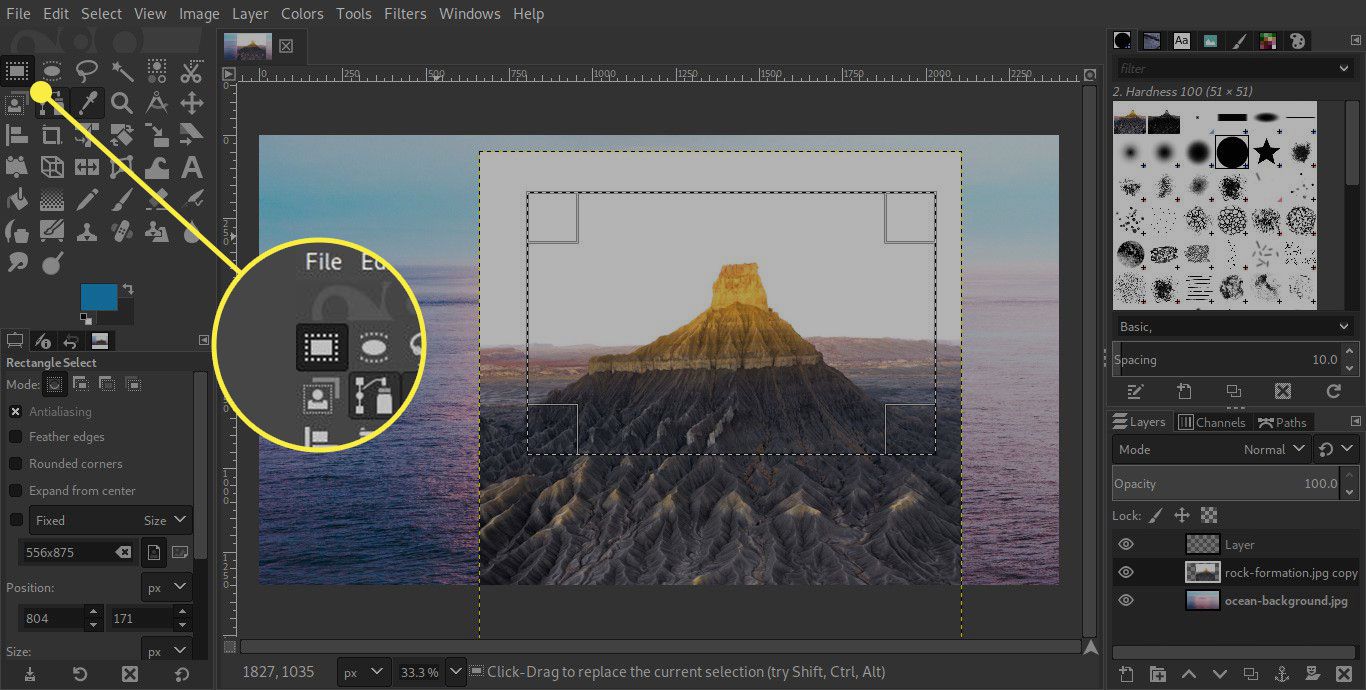
-
Vyplňte výběr bílou barvou.
-
Snižte výběr o 20-50 pixelů pomocí Vyberte> Zmenšit příkaz. Experimentujte a získejte šířku rámu, která se vám líbí.
-
Vystřihněte střed rámečku stisknutím Vymazat.
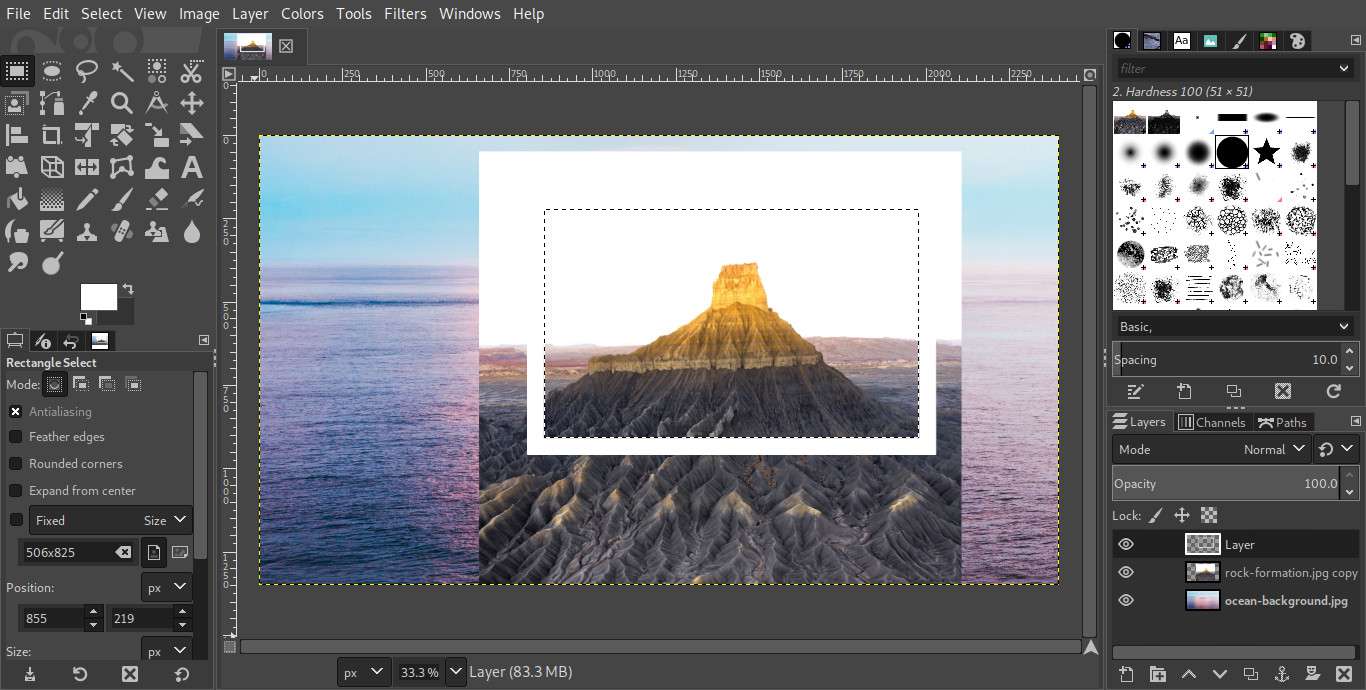
-
Se stále vybranou vrstvou rámu použijte Perspektivní nástroj pro posunutí a vytažení rohů ohraničujícího rámečku a změna perspektivy. Změny uvidíte, jak je provedete, ale nic nebude konečné, dokud nestisknete Přeměnit v sadě Perspective Toolbox.
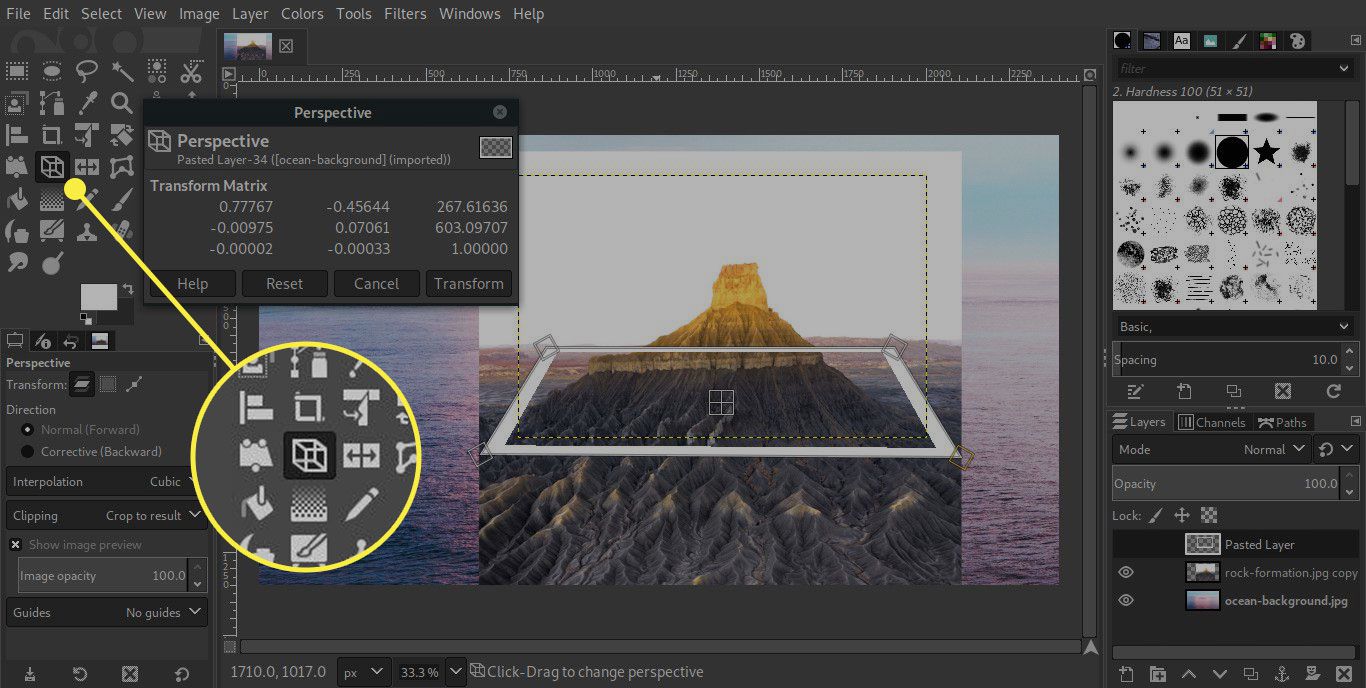
-
Vyberte střední vrstvu obrázku (původní obrázek) a klikněte na ni pravým tlačítkem. V nabídce vyberte Přidejte masku vrstvy.
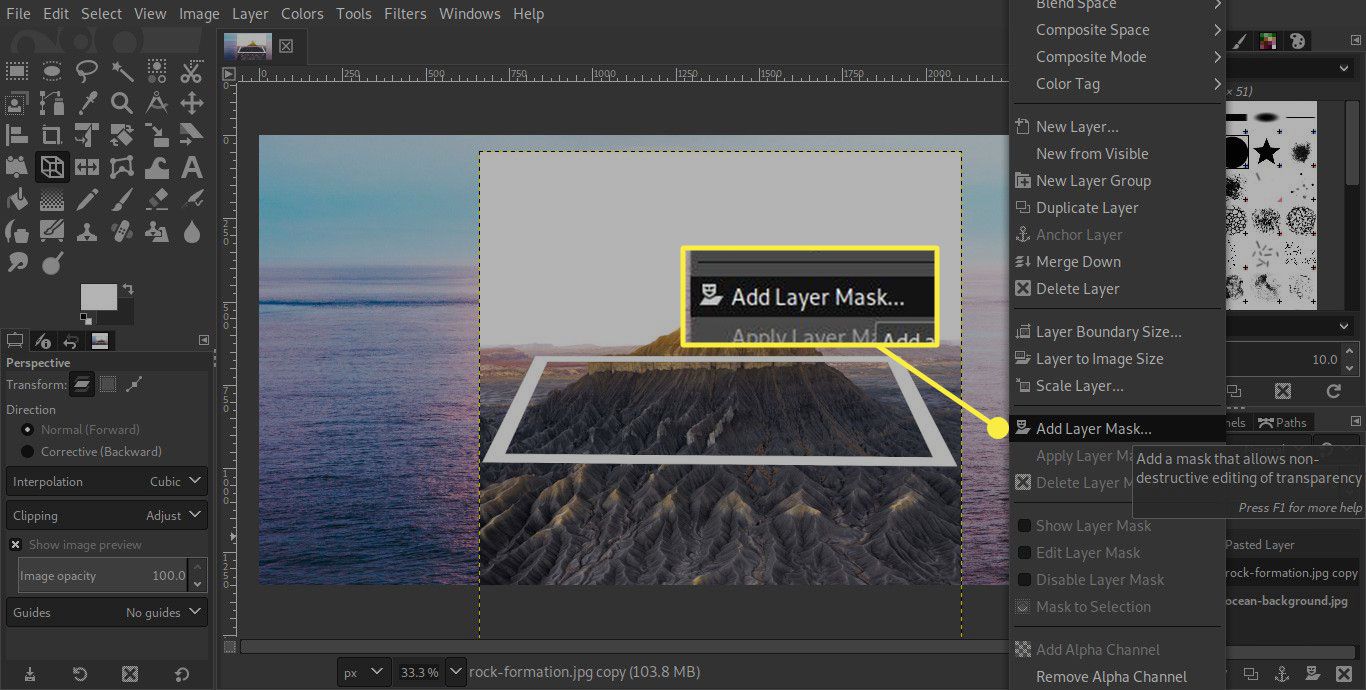
-
Ve výsledném dialogovém okně masky vrstvy se ujistěte, že Bílá (plná neprůhlednost) je vybrána.
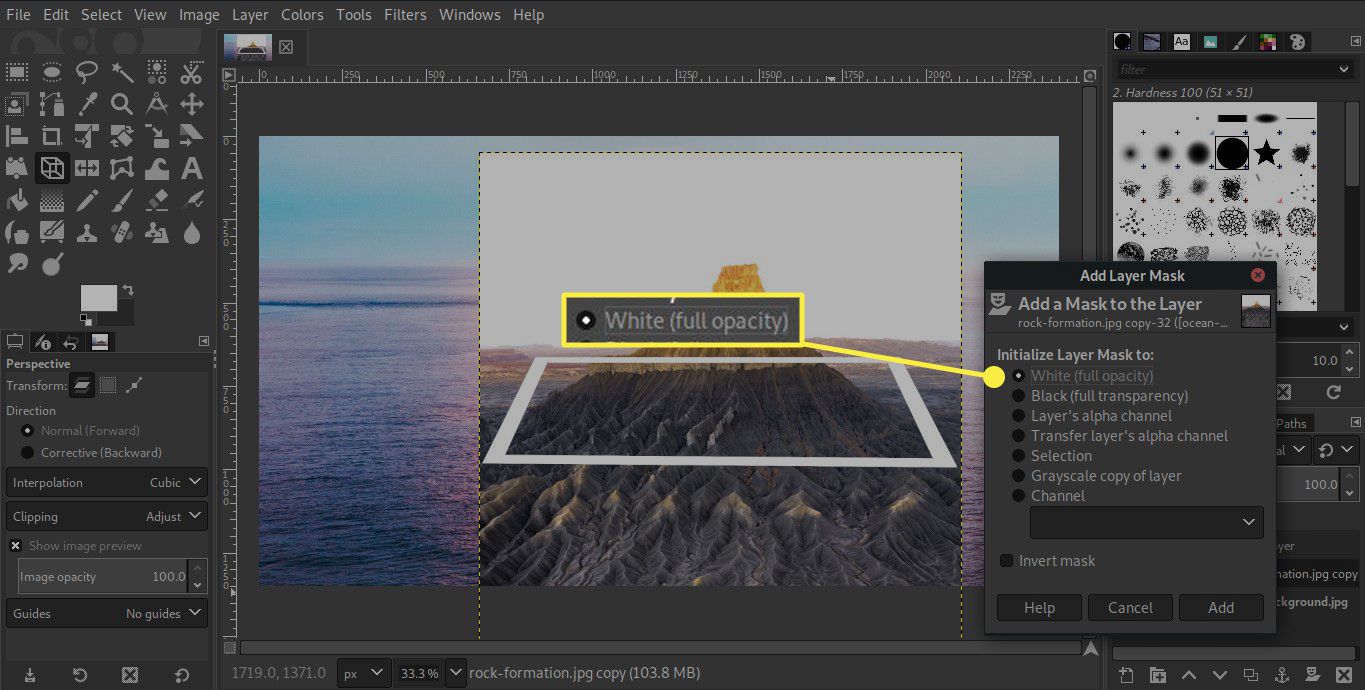
-
Než začnete odstraňovat pozadí svého obrázku, možná budete chtít dvakrát zkontrolovat nebo nastavit několik dalších možností v GIMP. Když na masku kreslíte nebo kreslíte, budete chtít kreslit nebo malovat s barvou popředí nastavenou na černou.
-
Než začnete mazat pozadí obrázku v popředí (střední vrstva s maskou), můžete chtít skrýt vrstvu pozadí nebo mezi ni vložit vrstvu s vyšším kontrastem. Tímto způsobem je mnohem snazší zjistit, co potřebujete vymazat a nemíchat s pozadím.
-
Pokud jste v předchozím kroku změnili pozadí, ujistěte se, že máte nyní vybranou střední vrstvu (původní fotografii) s vrstvou masky.
-
V závislosti na vašem obrázku máte několik možností. Pokud je část vašeho obrazu, která se lepí „ve 3D“, zcela jinou barvou nebo dostatečně vysokým kontrastem od zbytku obrázku nebo od věcí kolem něj, můžete pomocí nástroje Fuzzy Select Tool vybrat velkou část oblasti kolem něj a naplňte ji černou. Jen se ujistěte, že máte v dialogu vrstev vybranou ikonu obrázku, nikoli ikonu plné bílé masky.
-
Pokud stále chcete vybrat a vyplnit velkou část k odstranění, máte také nástroj Cesty a Nástroj pro výběr nůžek, který se pokusí uchopit pozadí.
-
Pokud selže vše ostatní, můžete ručně vymazat část pozadí obrázku pomocí Štětec nářadí. Přibližte si tolik, kolik potřebujete, a zatemněte oblast, kterou chcete z obrázku odstranit.
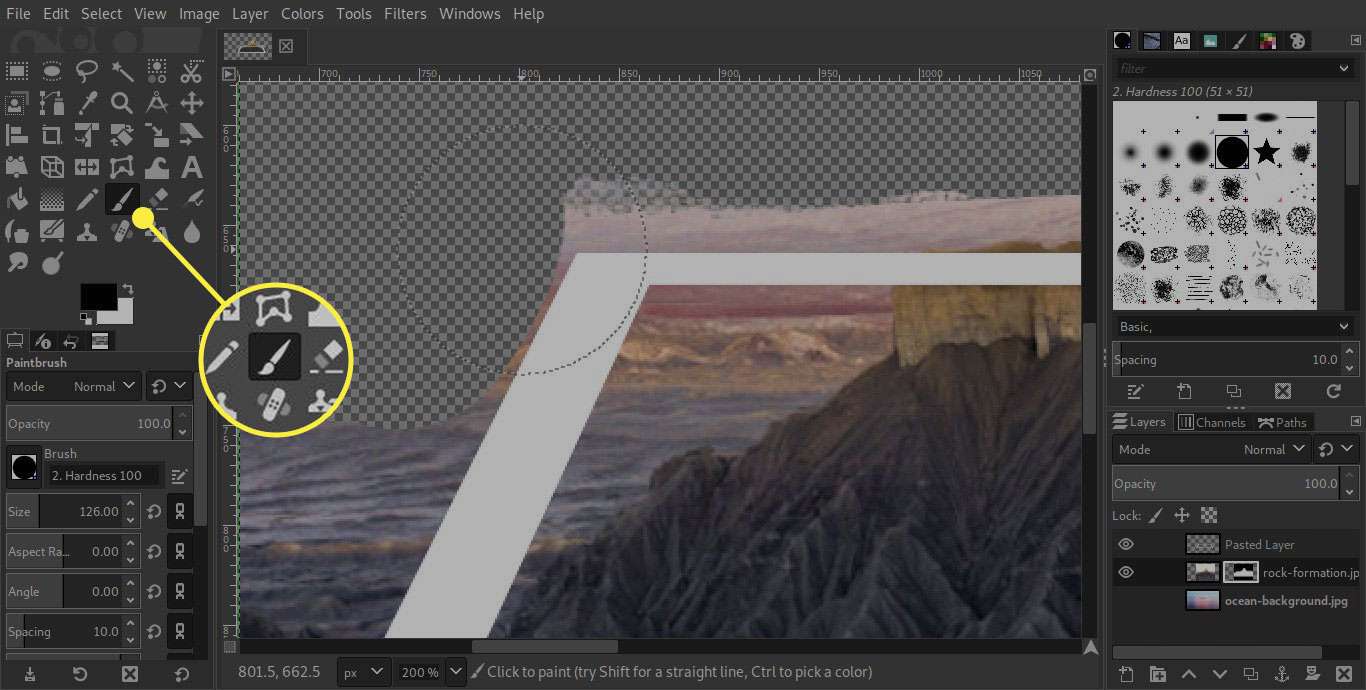
-
Až budete hotovi, oddálíte, abyste viděli, že z rámečku vyčnívá pouze požadovaná oblast.
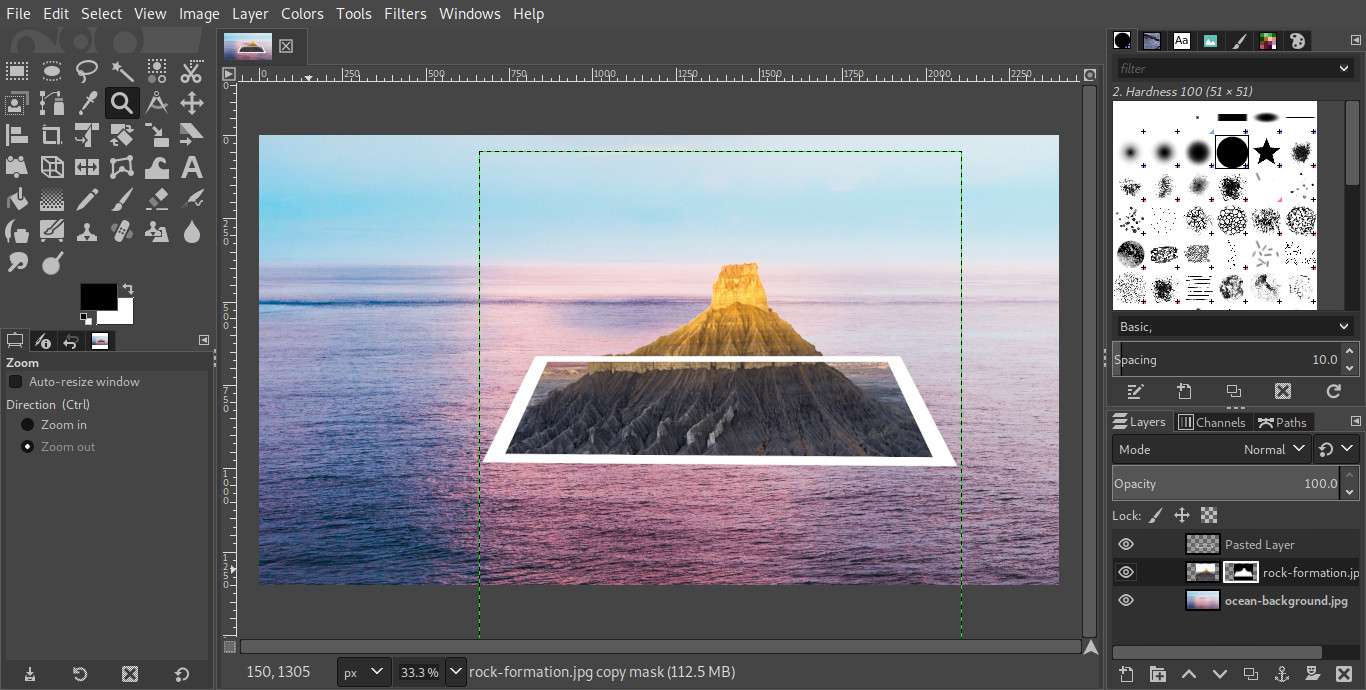
-
3D efekt je téměř kompletní, ale místo toho, abyste museli objekt prořezávat, musíte část tohoto rámečku odložit. Nyní vyberte vrstvu rámu. Může být užitečné nastavit neprůhlednost vrstvy rámečku přibližně na 50–60%, aby bylo snazší přesně vidět, kde upravit hrany rámečku, když se protíná před objektem vaší fotografie. V případě potřeby přiblížit.
-
Za použití Guma nástrojem, vymažte část rámečku, která řezá před objektem. Vzhledem k tomu, že rám je jediná věc na této vrstvě, nemusíte se bát, že zůstanete v řádcích. Při mazání rámečku nepoškodíte podkladové vrstvy. Až budete hotovi, obnovte neprůhlednost vrstvy zpět na 100%.
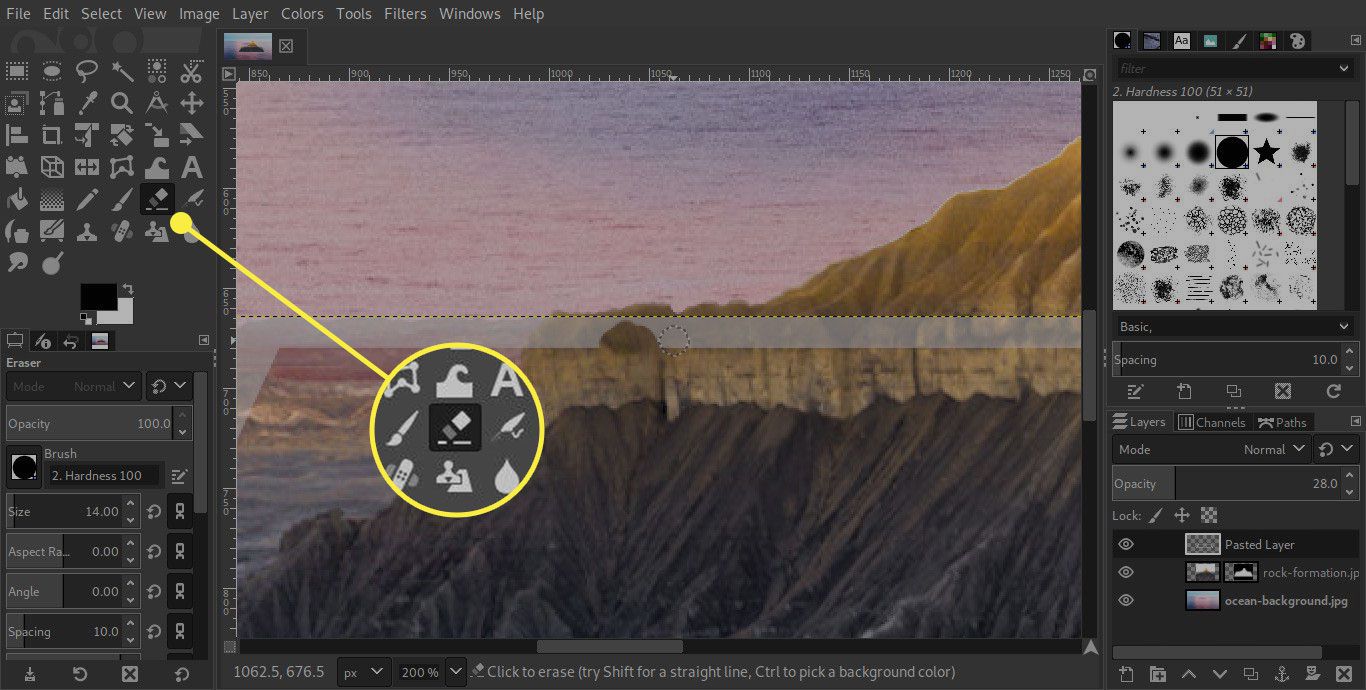
-
Oddálením oddálíte a podíváte se na své výsledky.
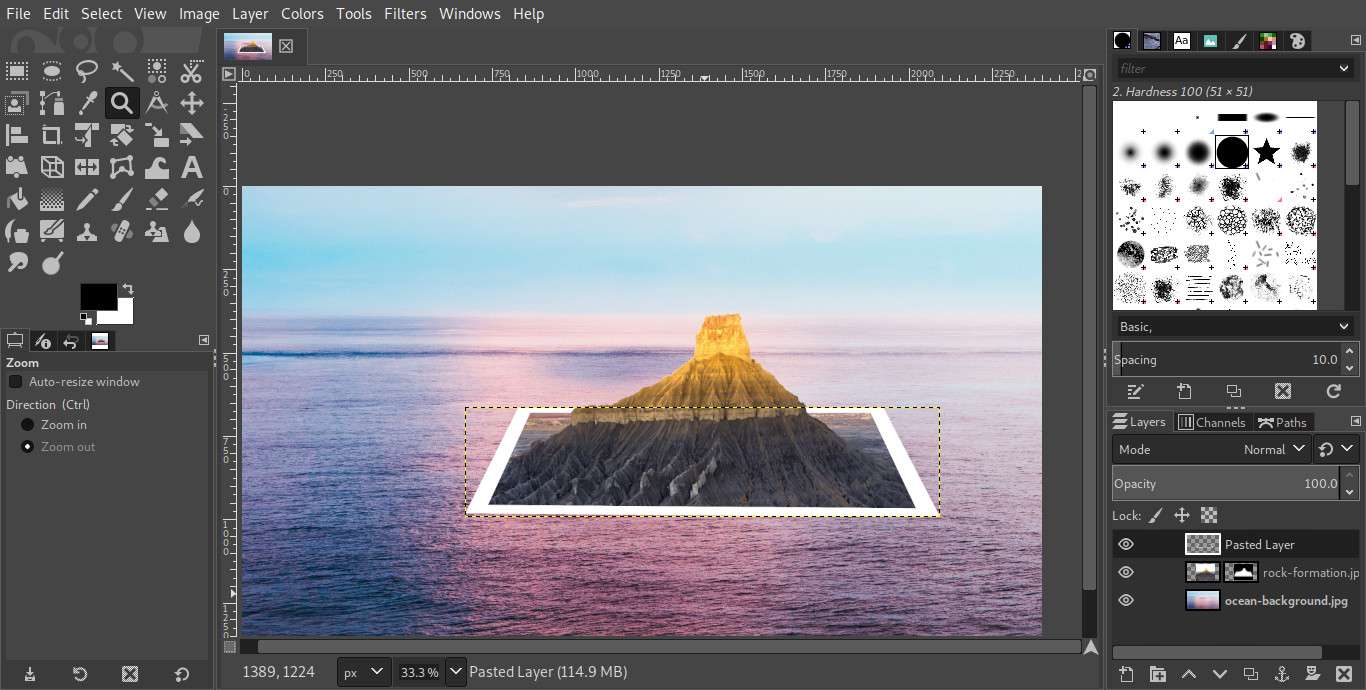
-
Existuje velká šance, že vaše pozice je vypnutá a střední vrstva nemá přesně správnou velikost. Vyberte nástroj oříznutí a ujistěte se, že je možnost oříznutí Pouze aktuální vrstva je zaškrtnuto. Je-li vybrána střední vrstva, obrysujte pouze oblast, na které je váš obrázek, a ořízněte ji na tuto velikost.
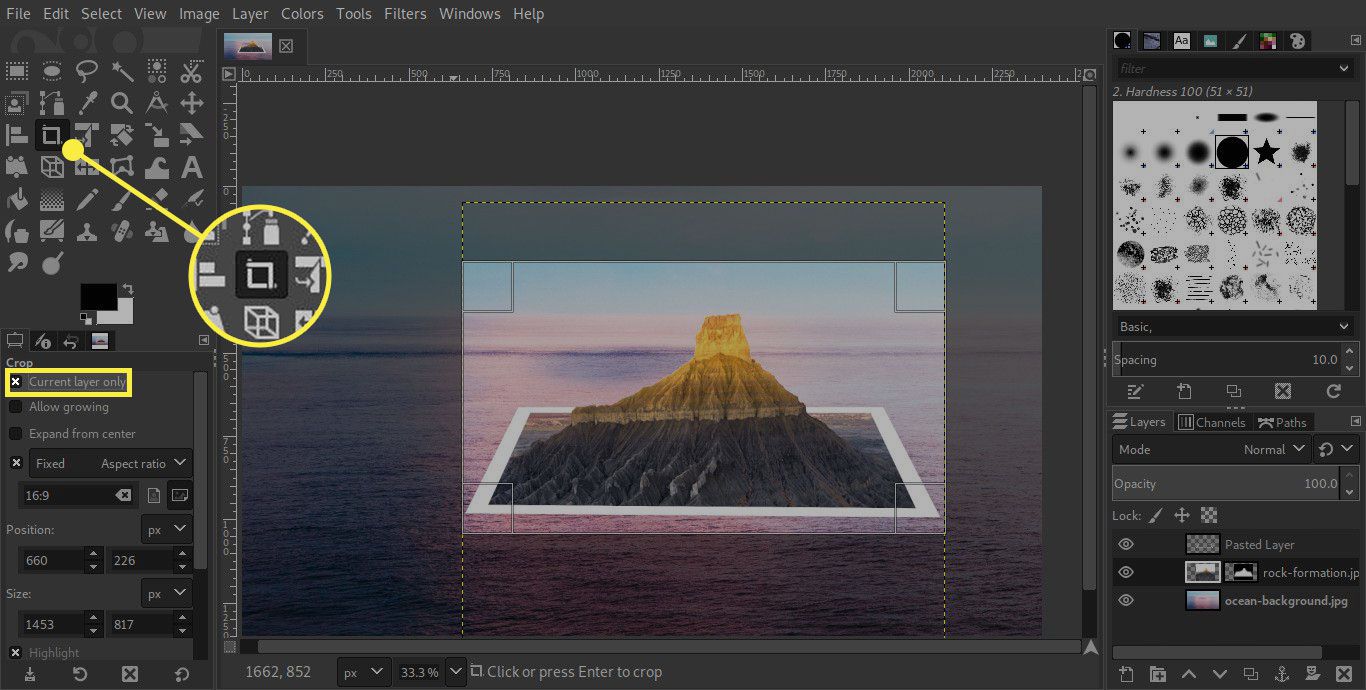
-
Propojte střední vrstvu s rámem a můžete je znovu umístit k sobě, kamkoli se rozhodnete.
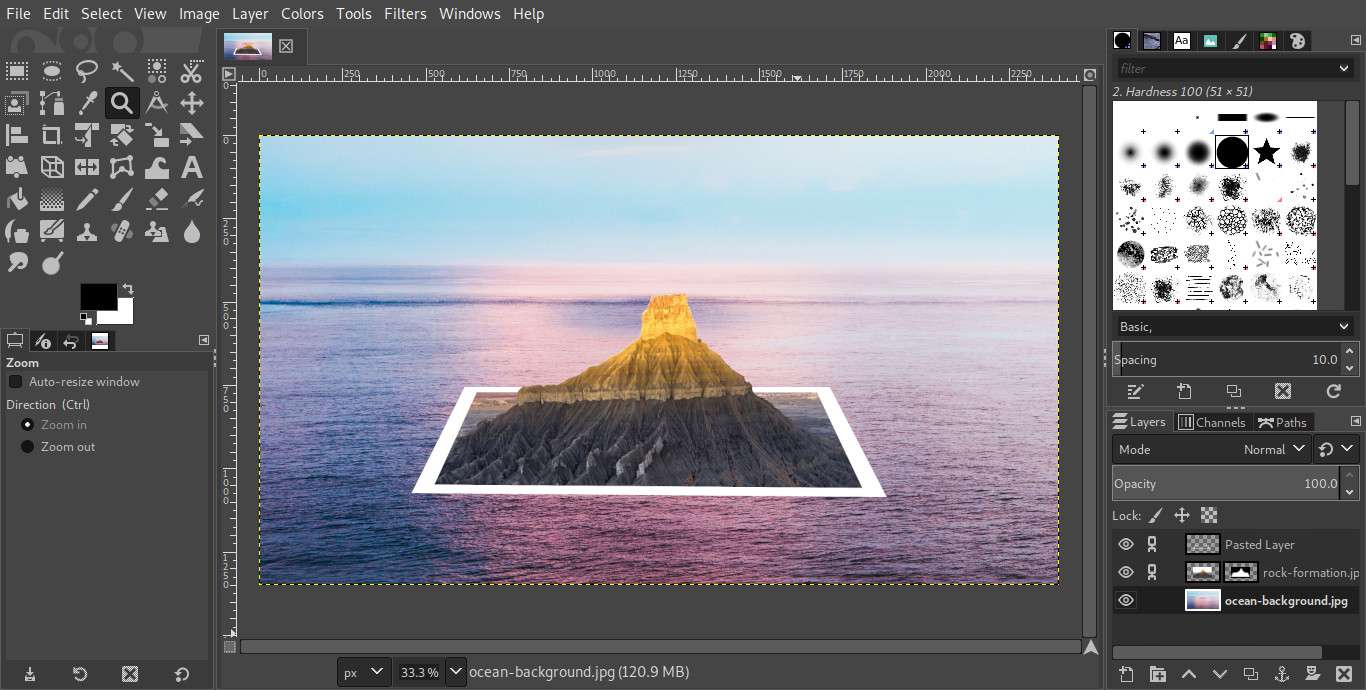
-
Nyní obrázek uložte nebo exportujte, jak chcete.
Tipy a další efekty pro jemné doladění obrazu

- Pro další realismus přidejte vhodné vrhané stíny.
- Dodejte fotografii méně plochý vzhled mírným zvlněním okraje fotografie nebo zvlněným vzhledem (experimentujte s obrazovými filtry).
- Nechte fotografovaný objekt vystoupit ze zrcadla nebo jiného reflexního povrchu namísto fotografie.
- Nechte fotografovaný objekt přecházet z jedné fotografie na druhou.
- Nechte fotografovaný objekt vystoupit z polaroidního obrazu.
- Přidejte osobu nebo objekt (možná izolovaný a vyfotografovaný pomocí jednoduchého lightboxu) do zcela jiné scény, která bude vypadat jako fotografie.