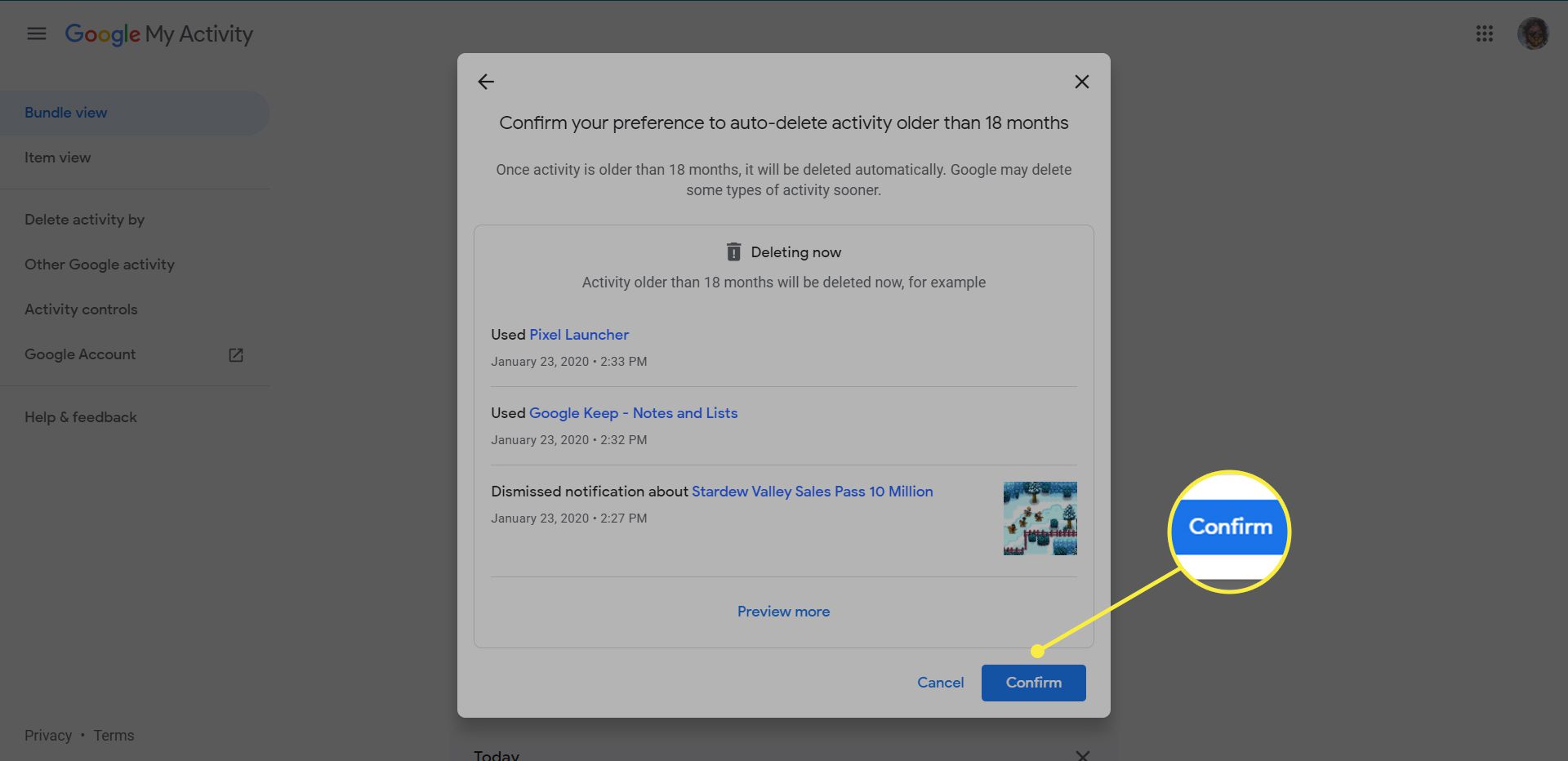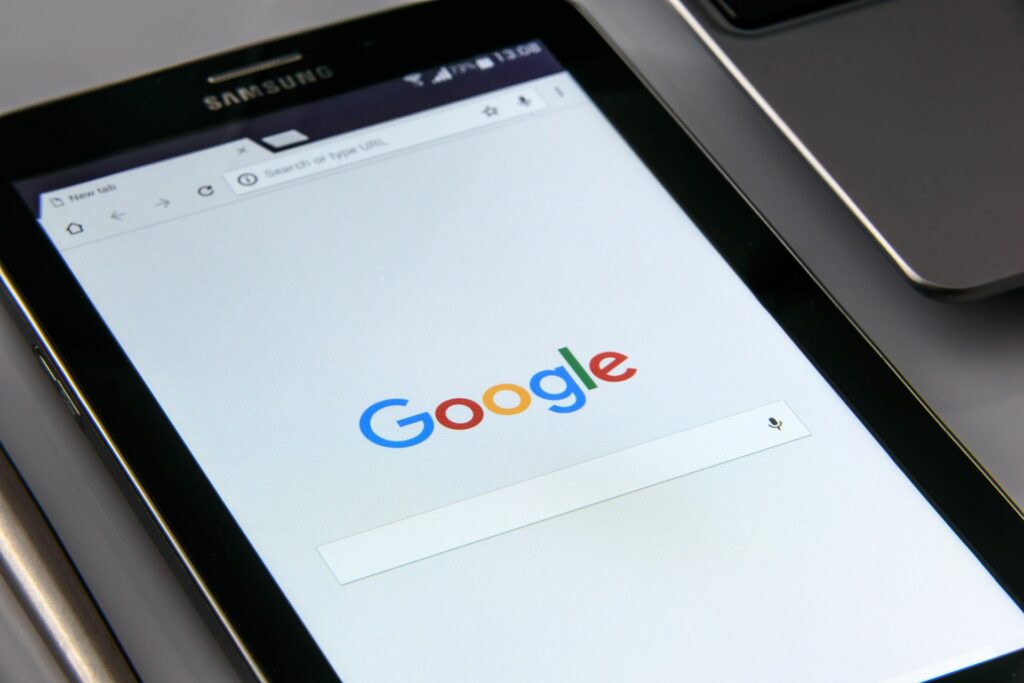
Co vědět
- Z účtu Google: Data a personalizace > Aktivita a časová osa> Moje aktivita. Klepněte na tři svislé tečky > Smazat aktivitu podle.
- Chrome na PC: Klepněte na tři svislé tečky > Dějiny > Dějiny > Smazat údaje o prohlížení.
- Chrome v systému Android a iOS: Klepněte na tři svislé tečky > Dějiny > Smazat údaje o prohlížení. V aplikaci Google: Více > Vyhledávací aktivita.
Podle těchto pokynů se dozvíte, jak odstranit historii Google z vašeho účtu Google, z webového prohlížeče Google Chrome, z aplikace Google iOS nebo Android nebo z aplikace Google. Vymazání historie vyhledávání Google neznamená, že Google smaže vaše vyhledávací údaje. Google stále uchovává záznamy o tom, jak a kdy používáte určité funkce, i když odstraníte podrobnosti o své aktivitě.
Jak odstranit historii vyhledávání z vašeho účtu Google
Pokud pravidelně používáte Vyhledávání Google, když jste přihlášeni ke svému účtu Google, například na osobním notebooku nebo stolním počítači, můžete historii vyhledávání snadno smazat.
-
Navštivte web myaccount.google.com ve webovém nebo mobilním prohlížeči a pokud nejste přihlášeni, přihlaste se ke svému účtu Google.
-
Vybrat Data a personalizace kategorii vlevo, poté přejděte dolů na Aktivita a časová osa. Vybrat Moje aktivita (pokud máte zapnuté zvláštní nastavení ověření, zadejte heslo nebo dvoufaktorové ověřování).
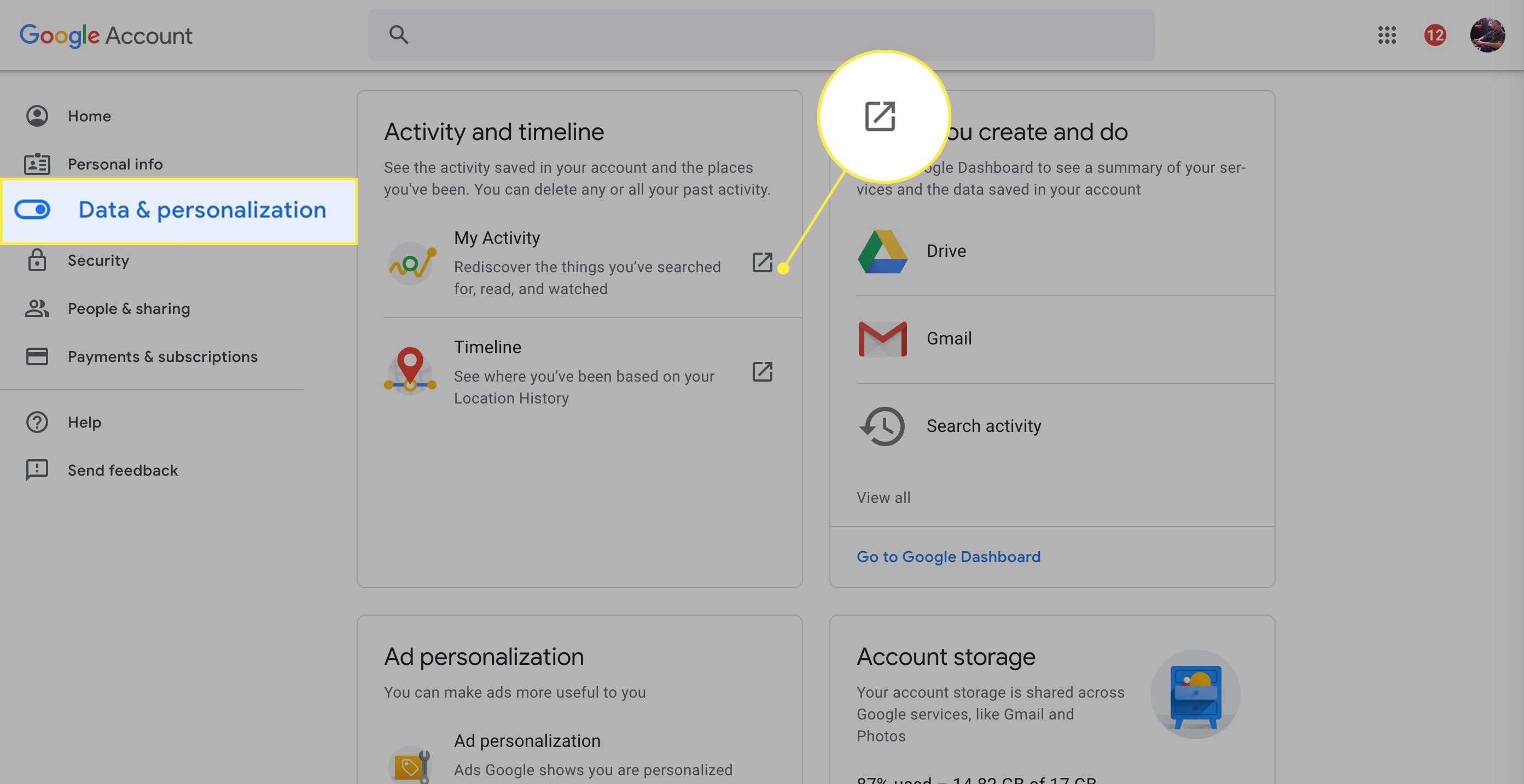
-
Chcete -li vymazat celou historii vyhledávání Google, vyberte tři svislé tečky v horní části obrazovky napravo od vyhledávacího pole, poté vyberte Smazat aktivitu podle.
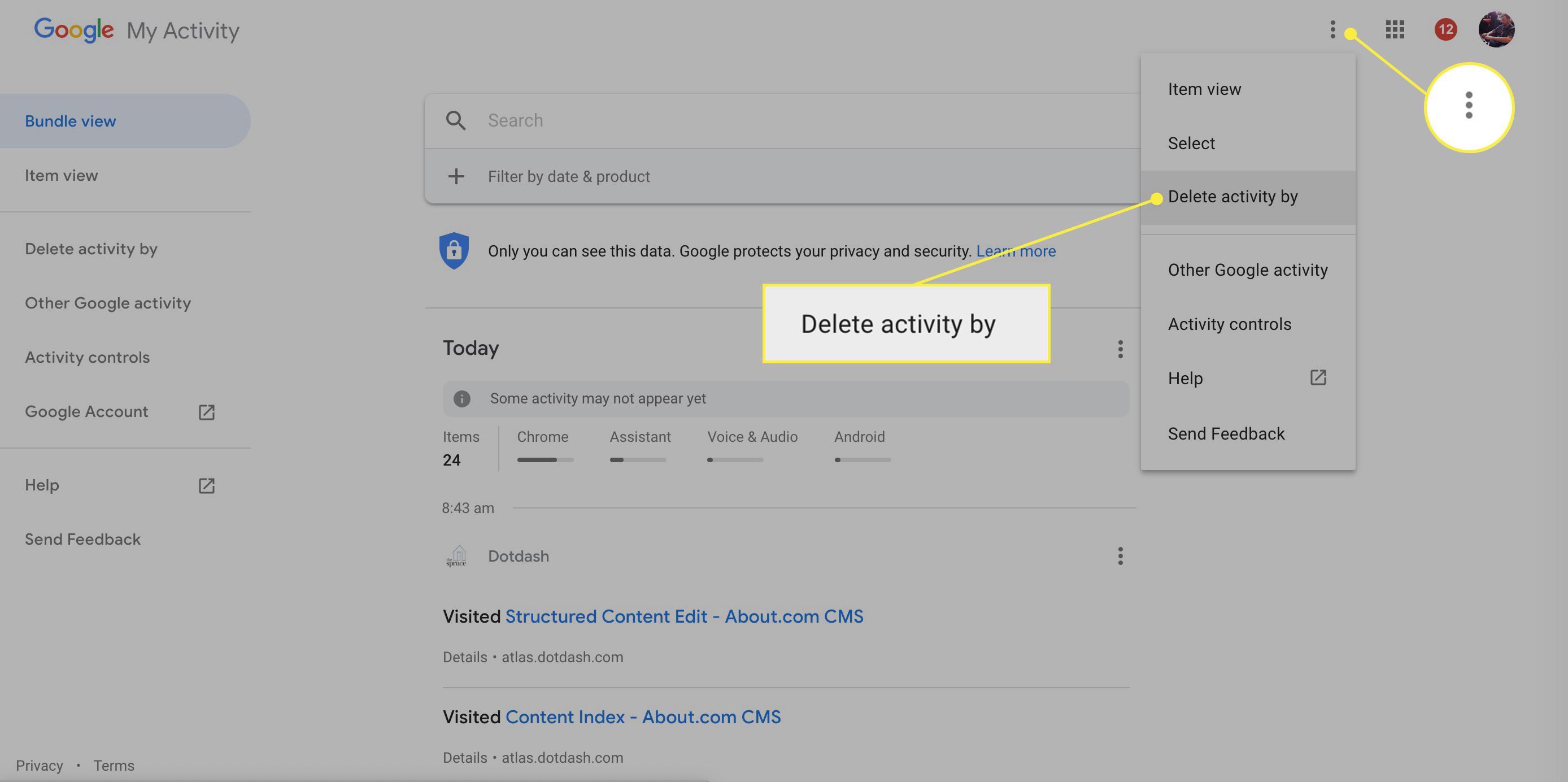
-
Vybrat Pořád v Smazat aktivitu box.
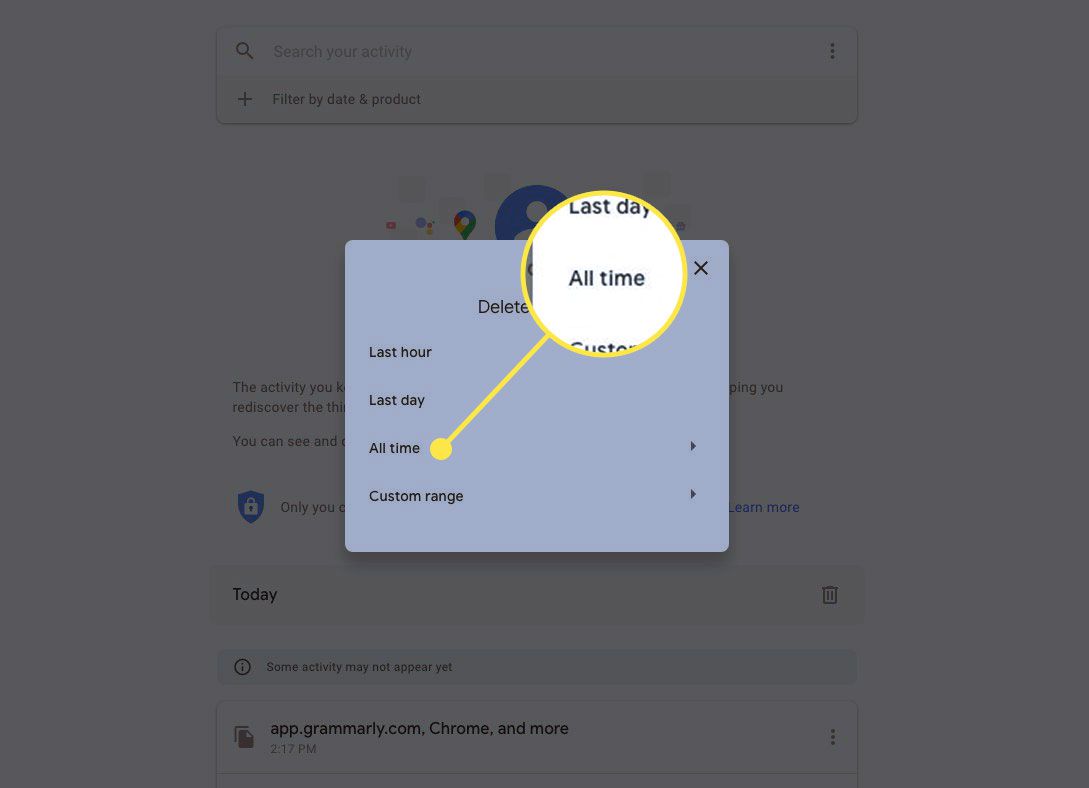
-
Vyberte, ze kterých služeb chcete aktivitu odstranit, popř Vybrat vše vyberte všechny kategorie. Vybrat další.
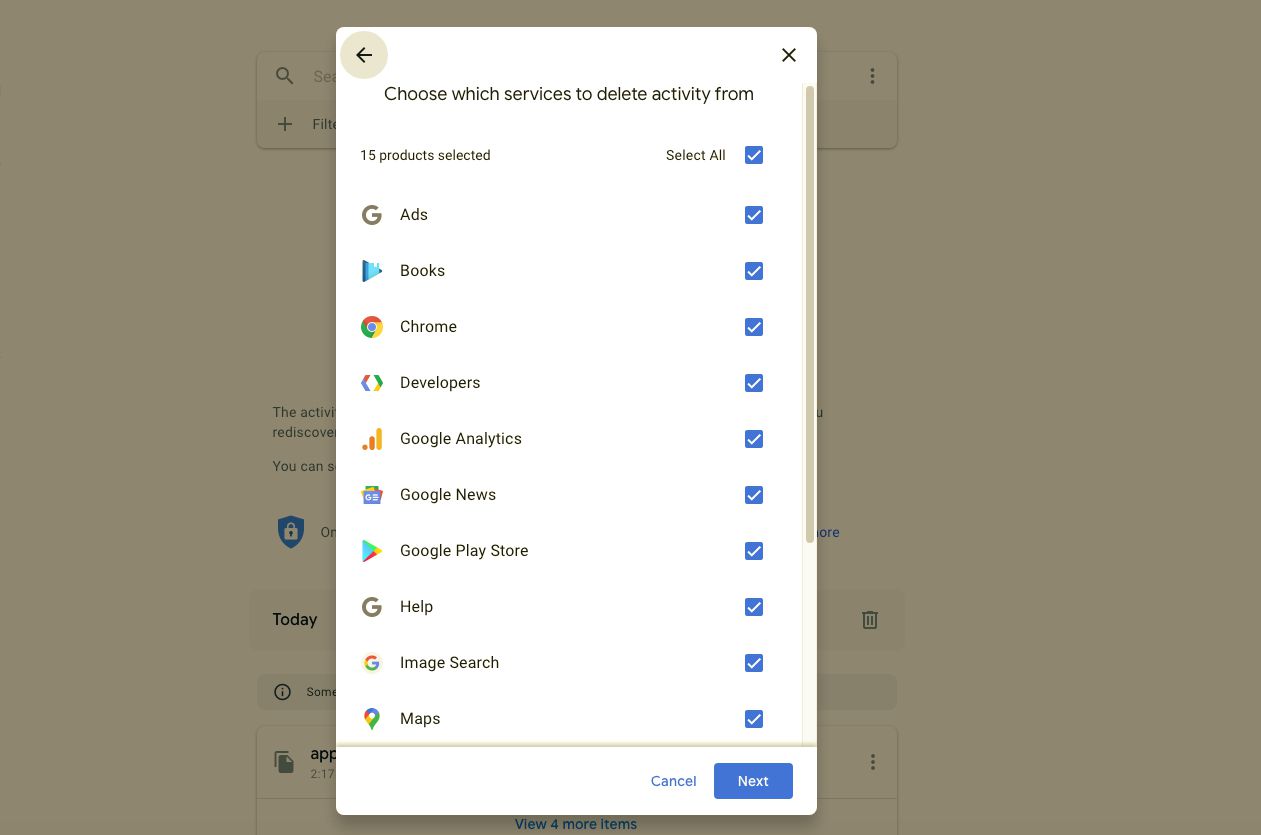
-
V potvrzovacím poli vyberte Vymazat trvale smazat vaši aktivitu na Googlu.
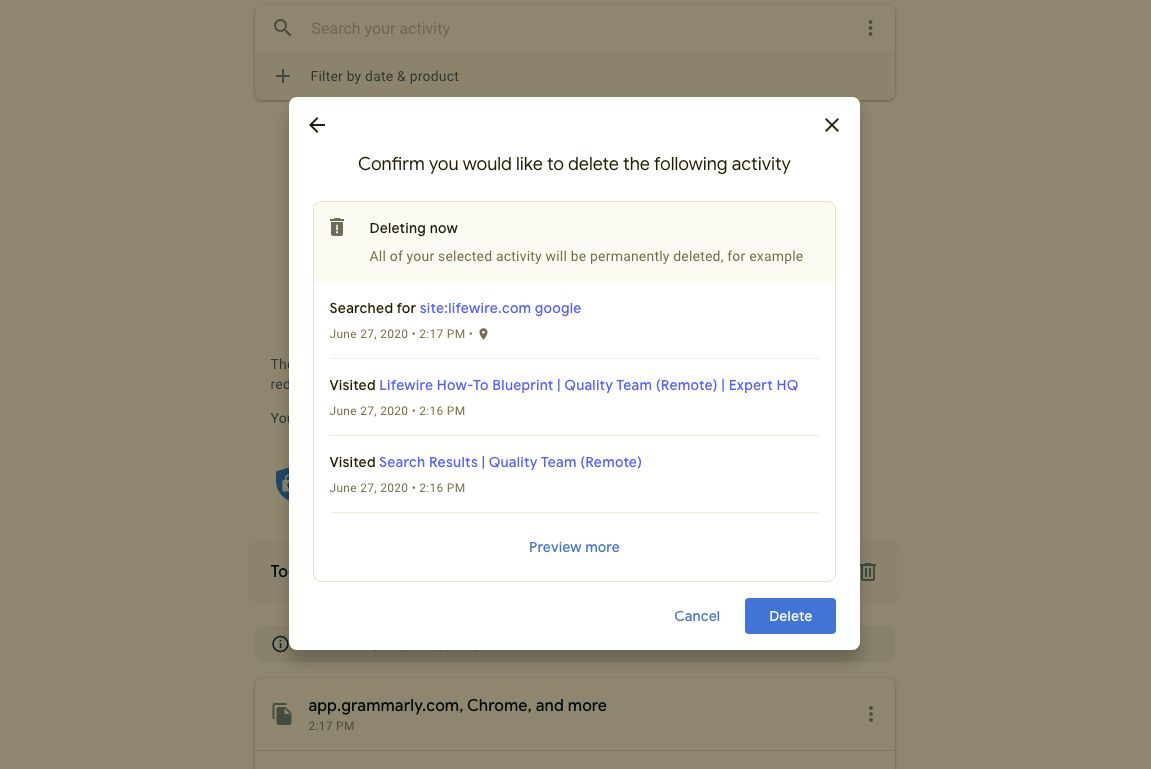
Chcete -li odstranit jednotlivé položky aktivity vyhledávání na Googlu, procházejte Stránka Moje aktivita (nebo použijte funkci vyhledávání) k vyhledání položky hledání, kterou chcete odstranit. Poté vyberte tři svislé tečky v pravém horním rohu položky a vyberte Vymazat.
Vymažte historii vyhledávání Google z webového prohlížeče Chrome v počítači
Pokud je vaším hlavním webovým prohlížečem Google Chrome, můžete historii vyhledávání Google vymazat přímo z prohlížeče.
-
Otevřete webový prohlížeč Chrome na stolním nebo přenosném počítači.
-
Vybrat tři svislé tečky v pravém horním rohu prohlížeče.
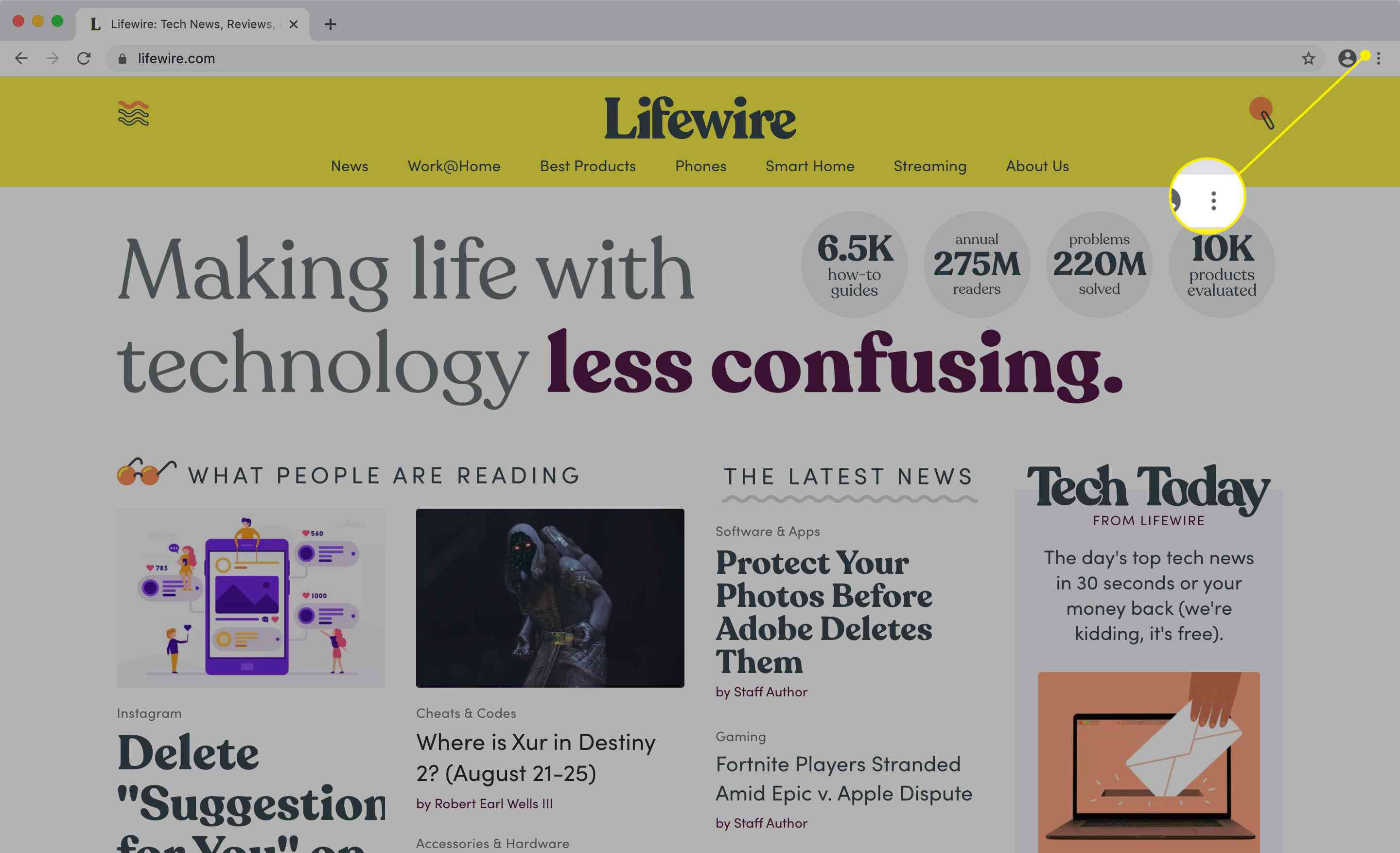
-
Vybrat Dějiny z rozevírací nabídky a poté vyberte Dějiny z podmenu.
-
Chcete -li vymazat celou historii vyhledávání mezi konkrétním časem a současností, vyberte Smazat údaje o prohlížení na levé straně obrazovky. Chcete -li vymazat jednotlivé položky hledání, vraťte se na Dějiny na kartě a procházejte položky hledání nebo použijte Historie vyhledávání pole v horní části vyhledejte položku, kterou chcete vymazat.
-
Na následující kartě vyberte Časový rozsah rozevírací nabídku a vyberte Pořád vymazat vaši historii. Volitelně můžete zrušit zaškrtnutí políček u položek, které chcete zachovat.
-
Vybrat Vyčistit data.
-
Vybrat tři svislé tečky napravo od položky, kterou chcete vymazat, poté vyberte Odstranit z historie.
Vymažte historii Google z webového prohlížeče Chrome v systému Android
Pokud používáte Google Chrome hlavně z Androidu, můžete historii vyhledávání vymazat přímo z prohlížeče.
-
Otevřete na svém zařízení Android aplikaci webového prohlížeče Chrome.
-
Klepněte na tři svislé tečky v pravém horním rohu, poté klepněte na Dějiny.
-
Pokud chcete vymazat celou historii vyhledávání, klepněte na Smazat údaje o prohlížení. Alternativně, pokud chcete vymazat jednotlivé položky vyhledávání z historie, přejděte dolů a položku vyhledejte nebo klepněte na Zvětšovací sklo vyhledejte položku a potom klepněte na X napravo od jednotlivé položky ji vymažte.
-
Pokud vymažete celou historii, klepněte na Časový rozsah rozevírací šipka a vyberte Pořád. Pokud je nechcete zrušit, případně zrušte zaškrtnutí políček u níže uvedených položek.
-
Klepněte na Vyčistit data v pravém dolním rohu.
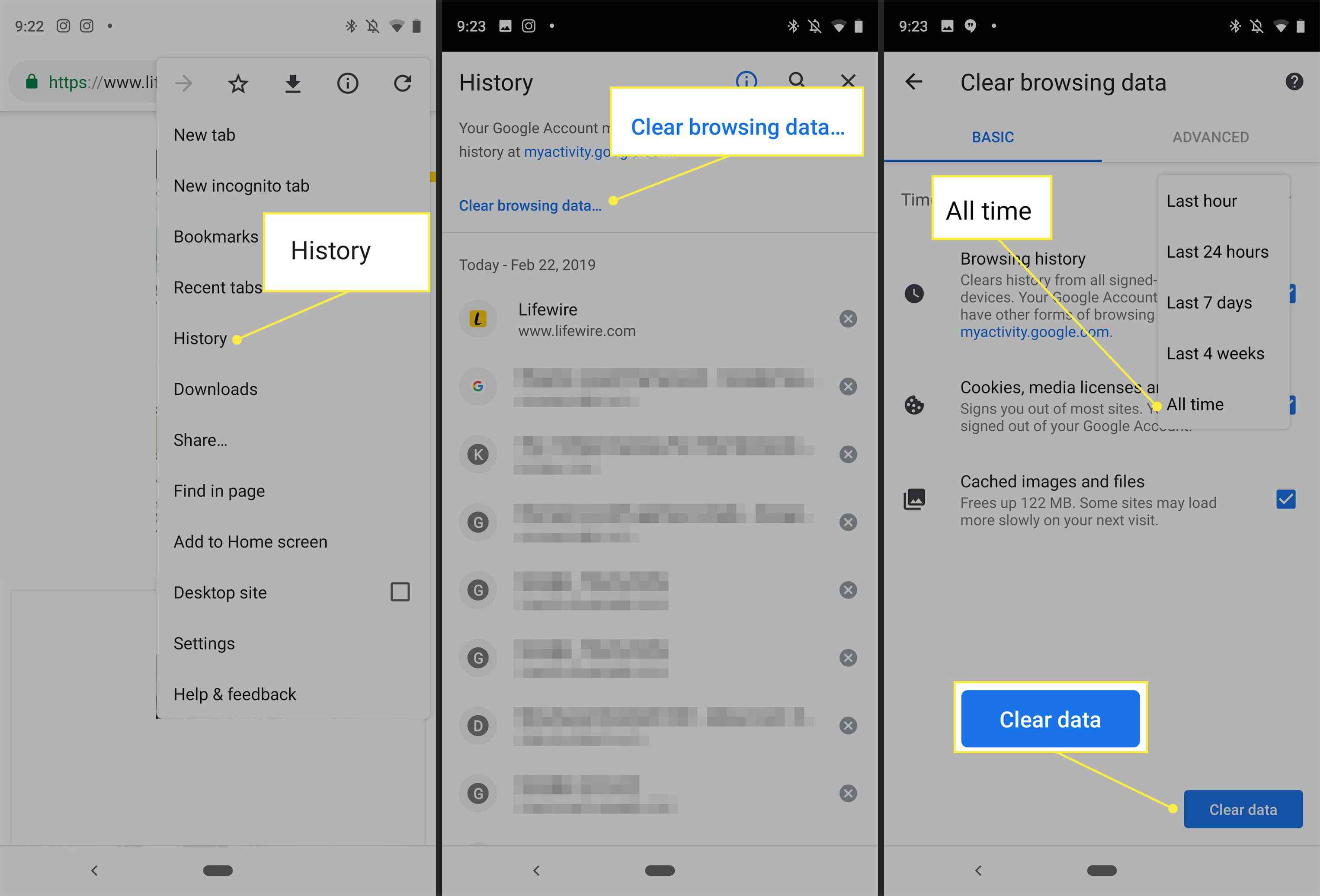
Vymažte historii vyhledávání Google z webového prohlížeče Chrome v systému iOS
Pokud používáte Google Chrome na iPhonu nebo iPadu, můžete historii vyhledávání vymazat přímo z prohlížeče.
-
Na iPhonu nebo iPadu otevřete aplikaci webového prohlížeče Chrome.
-
Klepněte na tři vodorovné tečky ve spodním menu.
-
Klepněte na Dějiny v podnabídce.
-
Chcete -li vymazat celou historii vyhledávání, klepněte na Smazat údaje o prohlížení dole.
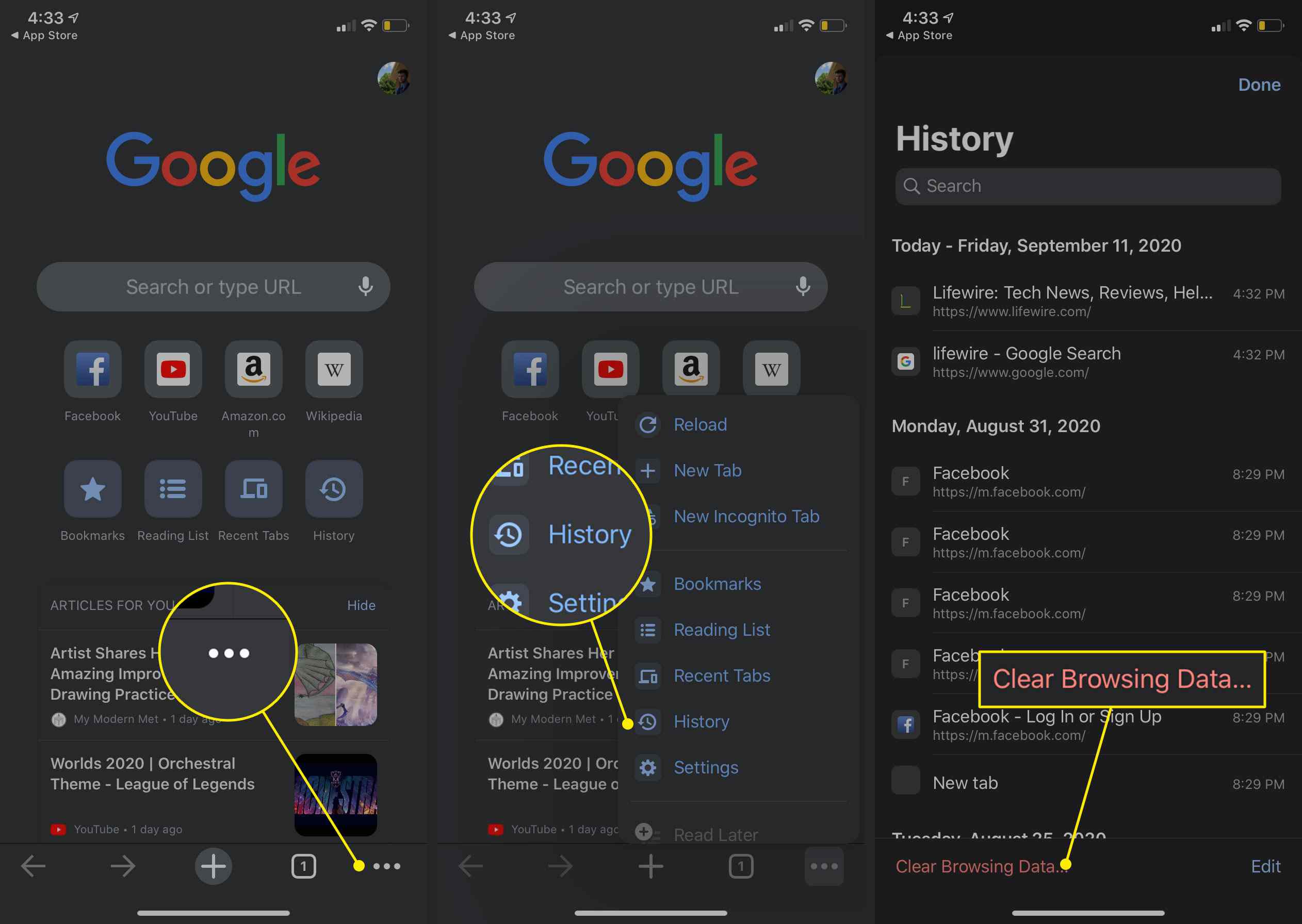
-
Na následující kartě vyberte z nabídky časové období. Chcete -li odstranit celou svou historii, nechte ji na Pořád.
-
Ujisti se Historie procházení je zaškrtnuto. Pokud tomu tak není, klepněte na něj a přidejte zaškrtnutí. Volitelně můžete klepnutím zaškrtnout nebo zrušit zaškrtnutí kterékoli z níže uvedených položek.
-
Klepněte na Smazat údaje o prohlížení a potom podruhé klepnutím potvrďte, že chcete data vymazat.
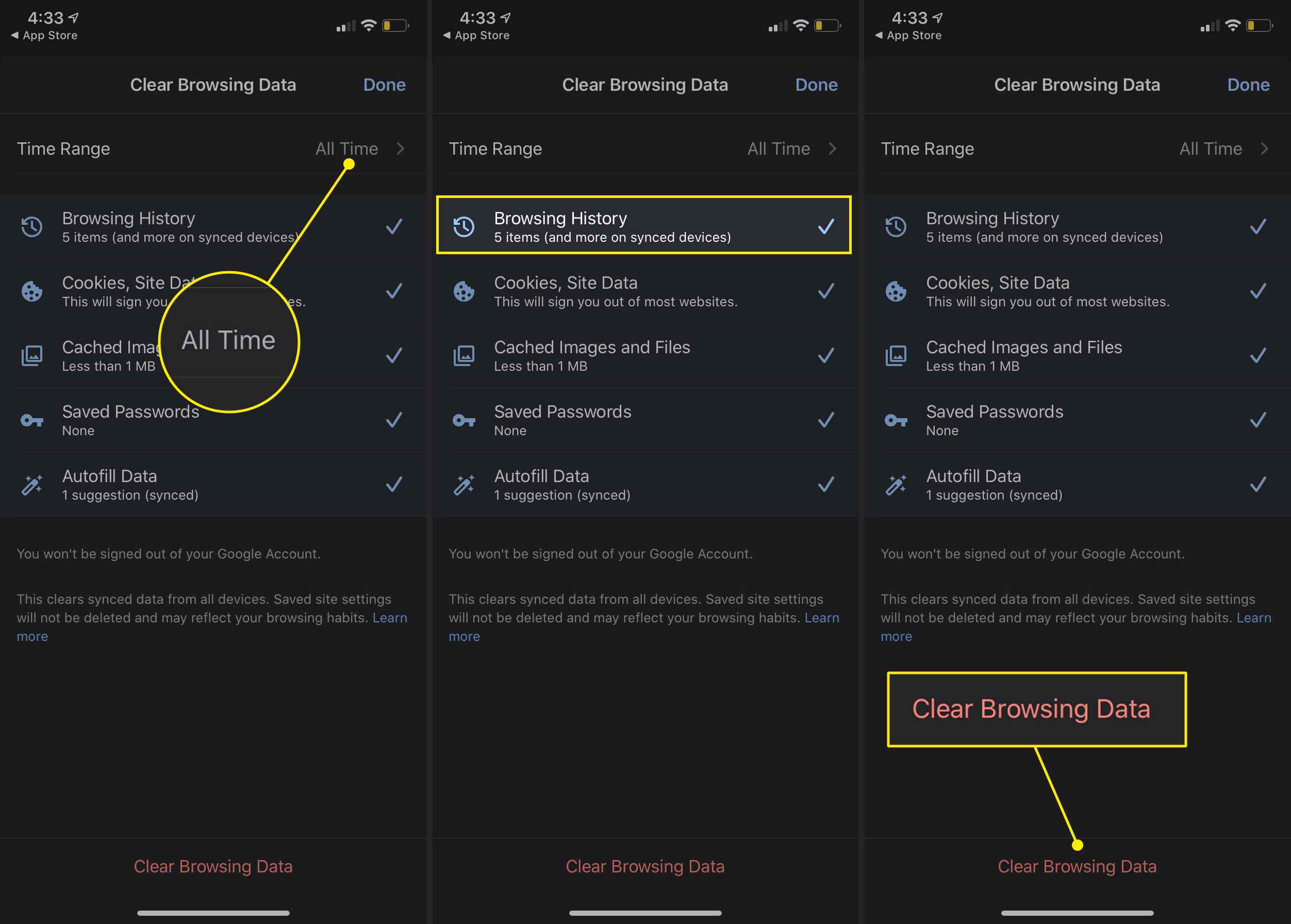
Vymazat jednotlivé položky
Někdy jsou ve vaší historii položky, které si chcete na chvíli ponechat, nebo konkrétní položky, které chcete odebrat. Chcete -li vymazat jednotlivé položky vyhledávání, postupujte takto:
-
Na Dějiny klepněte na Upravit v pravém dolním rohu.
-
Přejděte dolů nebo vyhledejte položku, kterou chcete vymazat, a potom klepněte na kruh vedle něj přidejte zatržítko.
-
Klepněte na Vymazat v levém dolním rohu.
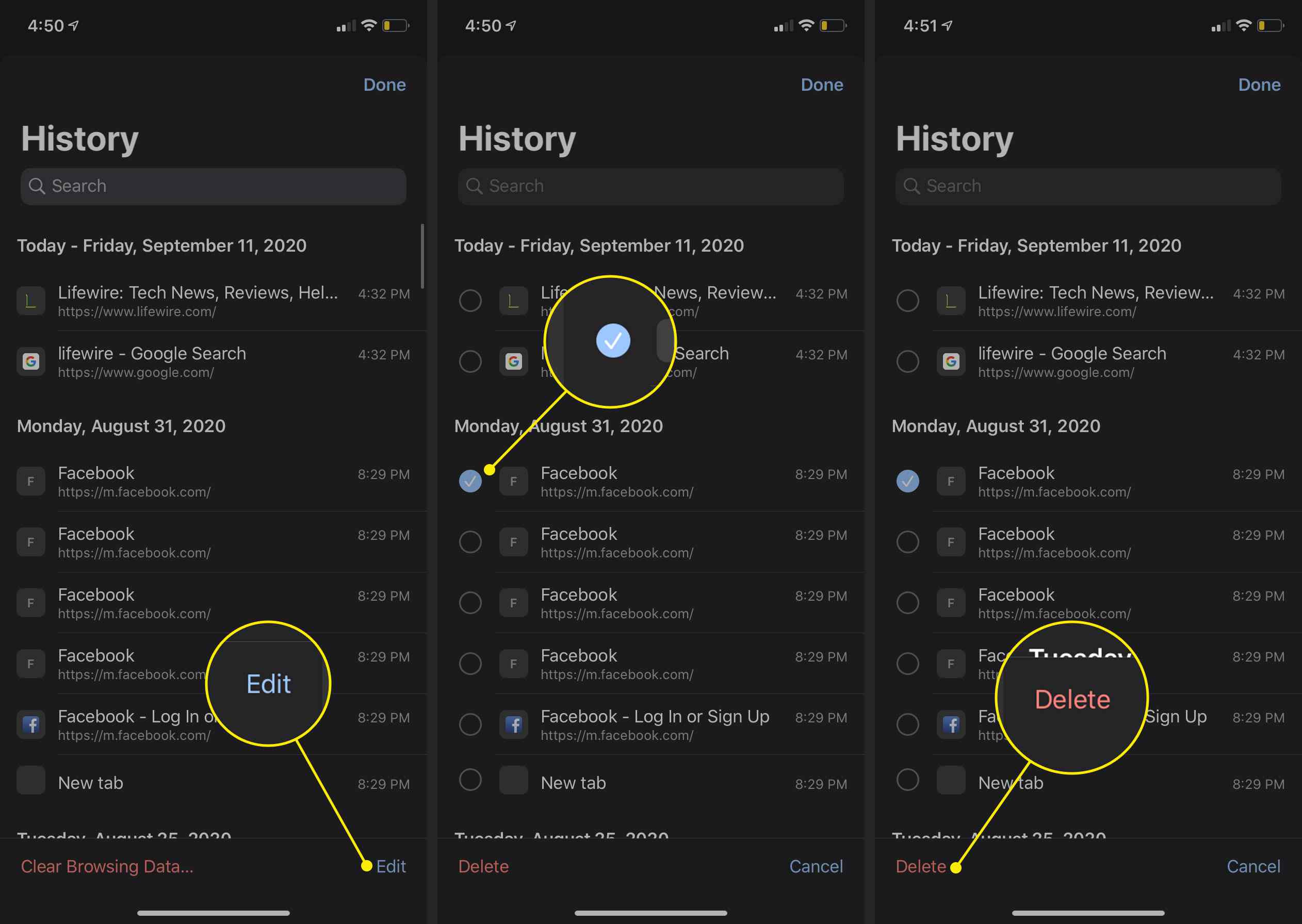
-
Klepněte na Hotovo v pravém horním rohu.
Vymazat historii vyhledávání Google z aplikace Google pro Android a iOS
Pokud pro všechna svá vyhledávání používáte oficiální aplikaci Google pro Android, vymažte historii vyhledávání z aplikace tak, že přejdete na Více > Vyhledávací aktivita a poté pomocí výše uvedených kroků svou aktivitu smažte.
Nastavením automatického mazání smažete historii vyhledávání Google
Pomocí ovládacích prvků automatického mazání Google můžete vymazat historii vyhledávání spolu s aktivitou na webu a v aplikacích pomocí webového prohlížeče nebo mobilní aplikace Google. Zde je postup.
-
Ve webovém prohlížeči přejděte na stránku Aktivita na webu a v aplikacích.
-
Vybrat Automatické mazání.
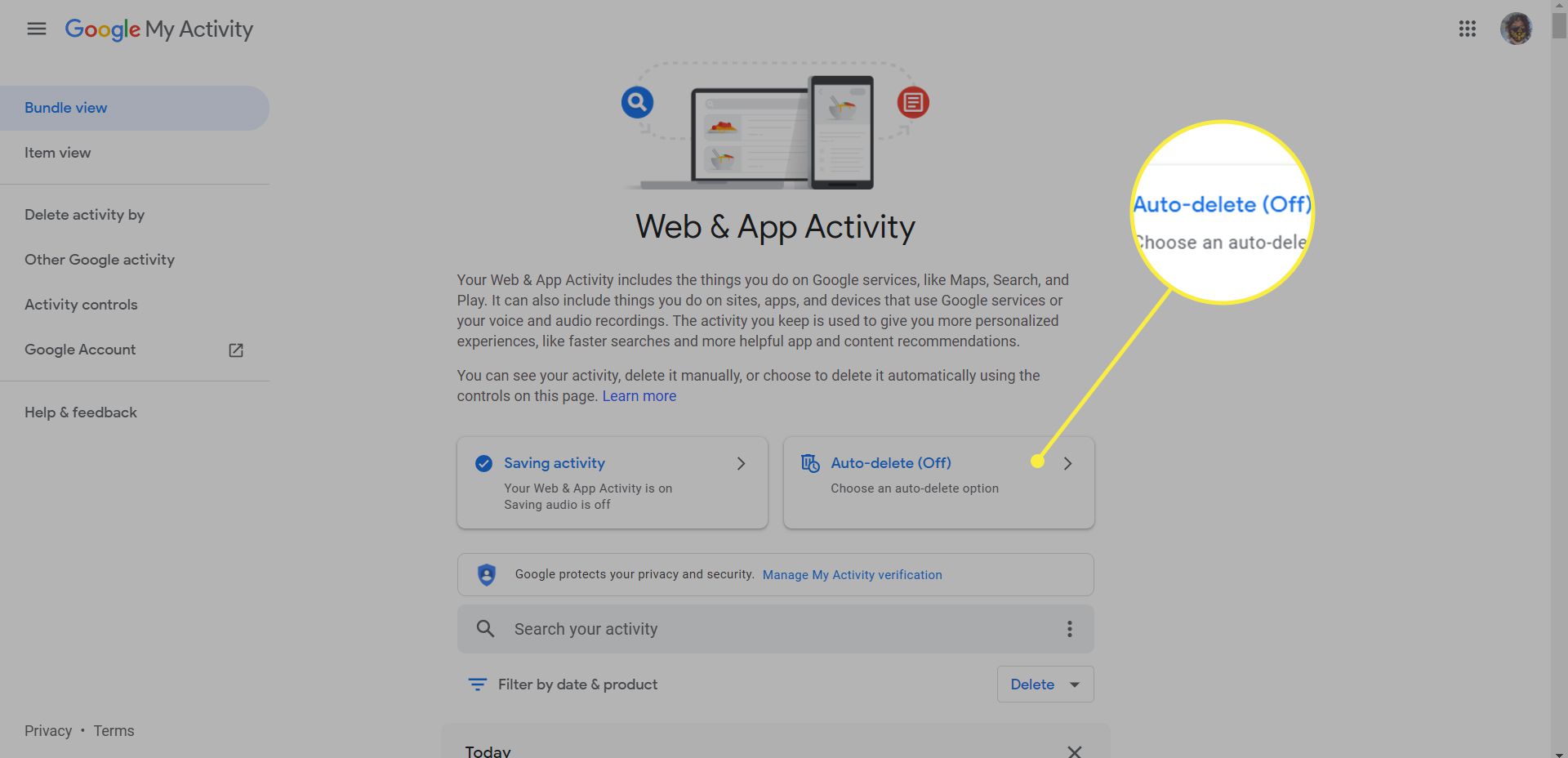
-
Vyber Automaticky mazat aktivitu starší než možnost a v rozevírací nabídce vyberte časový rámec. Můžete se rozhodnout smazat aktivitu starší než tři měsíce, 18 měsíců a 36 měsíců.
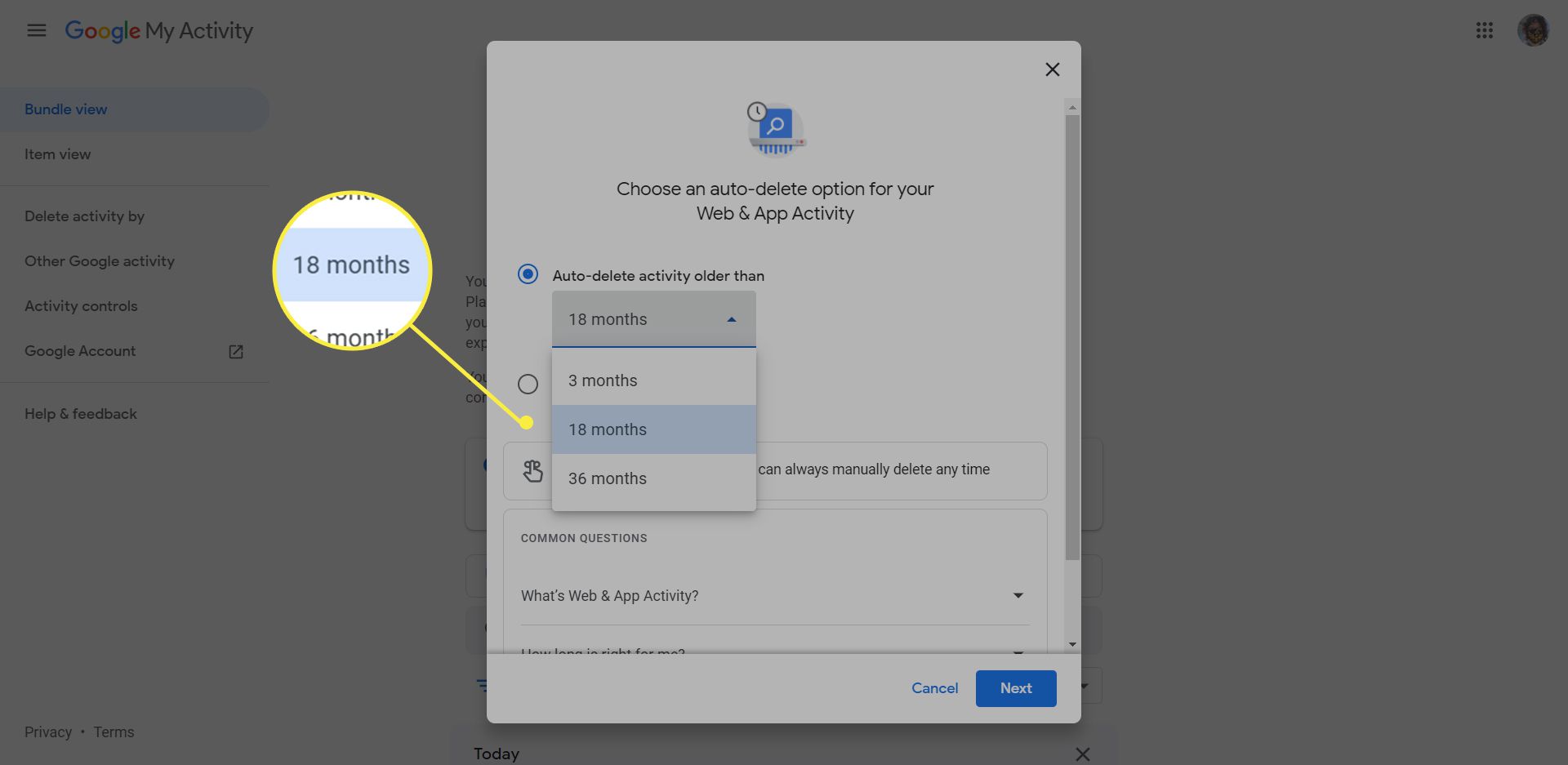
-
Vybrat další.
-
Vybrat Potvrdit k uložení vašich změn.