
Co je třeba vědět
- Otevři Vyčištění disku aplikace a vyberte všechna pole pod Soubory k odstranění. Všechny tyto soubory můžete odebrat bez poškození systému.
- Jít do Nastavení > Systém > Úložný prostor > Nakonfigurujte Sense Storage nebo jej spusťte hned teď. Zapněte jej, chcete-li automaticky mazat dočasné soubory a další.
- Odinstalujte nepoužívané aplikace: Přejít na Kontrolní panel > Programy a funkce. Vyberte aplikaci, kterou chcete odebrat, a vyberte Odinstalovat.
Tato příručka vysvětluje, jak můžete vyčistit pevný disk počítače odstraněním dočasných souborů, nežádoucích aplikací a dalších. Lze jej použít pro Windows 10, Windows 8, Windows 7, Windows Vista nebo Windows XP.
Jak vyčistit pevný disk pomocí Vyčištění disku
Nástroj Vyčištění disku je součástí systému Windows počínaje systémem Windows XP. I když se funkce v novějších verzích systému Windows mírně vylepšila, proces zůstává stejný.
-
Vyberte tlačítko Start a zadejte Vyčištění disku. Vyberte aplikaci Vyčištění disku. Po spuštění uvidíte všechny soubory ve vašem systému a to, kolik místa by jim uvolnilo místo.
-
Pod Soubory k odstranění, označte všechna políčka. Patří mezi ně stažené soubory, dočasné internetové soubory, soubory mezipaměti, koš a další. Všechny tyto soubory můžete odstranit, aniž byste tím vůbec ublížili systému Windows. Vybrat OK zahájíte proces čištění.
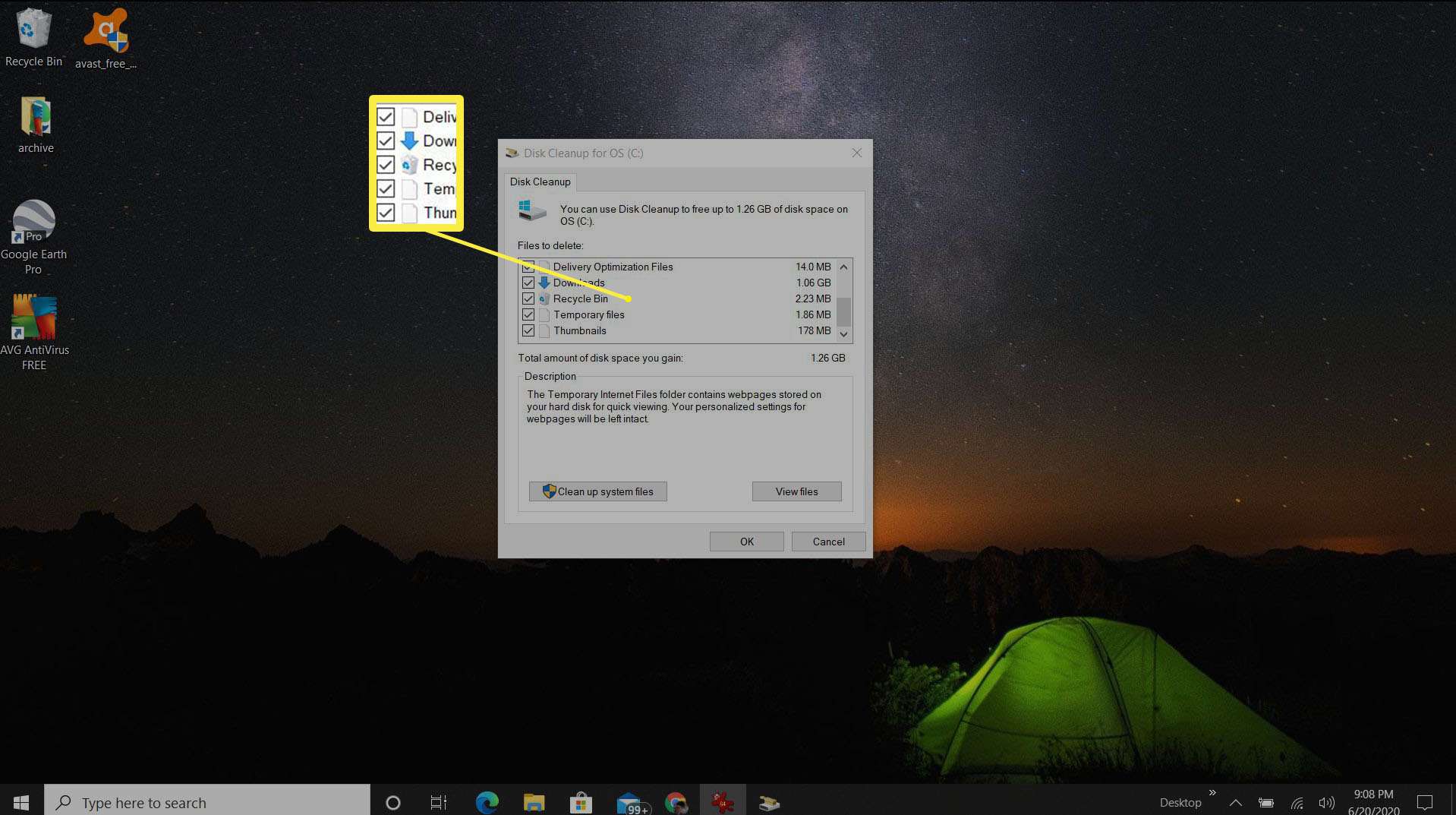
-
Nástroj Vyčištění disku odstraní všechny nepotřebné soubory z umístění, která jste vybrali, a poté se nástroj zavře.
Použijte nastavení úložiště a úložiště Sense
Nemusíte provádět úplné čištění disku každý den nebo týden, ale měli byste pravidelně čistit koš, dočasné internetové soubory a stažené soubory. Pokud používáte Windows 10, máte přístup k nástroji nazvanému Storage Sense, kde to můžete udělat sofistikovanějším způsobem.
-
Vyberte tlačítko Start a zadejte Nastavení. Vybrat Nastavení. V Nastavení systému Windows v okně vyberte Systém.
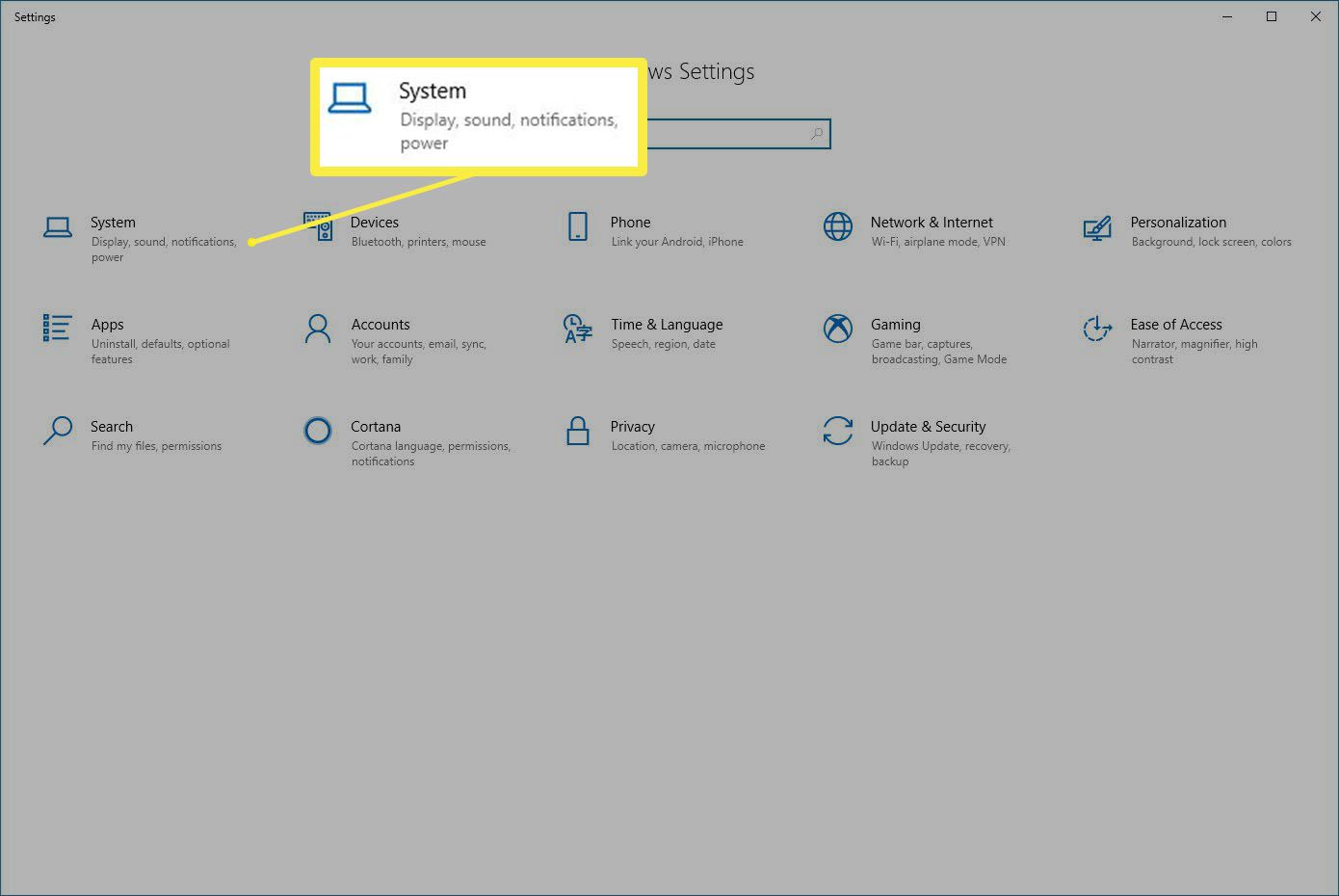
-
Vybrat Úložný prostor z levého menu. Zobrazí se, jak se aktuálně používá vaše úložiště a oblasti, kde můžete vyčistit pevný disk a uvolnit místo.
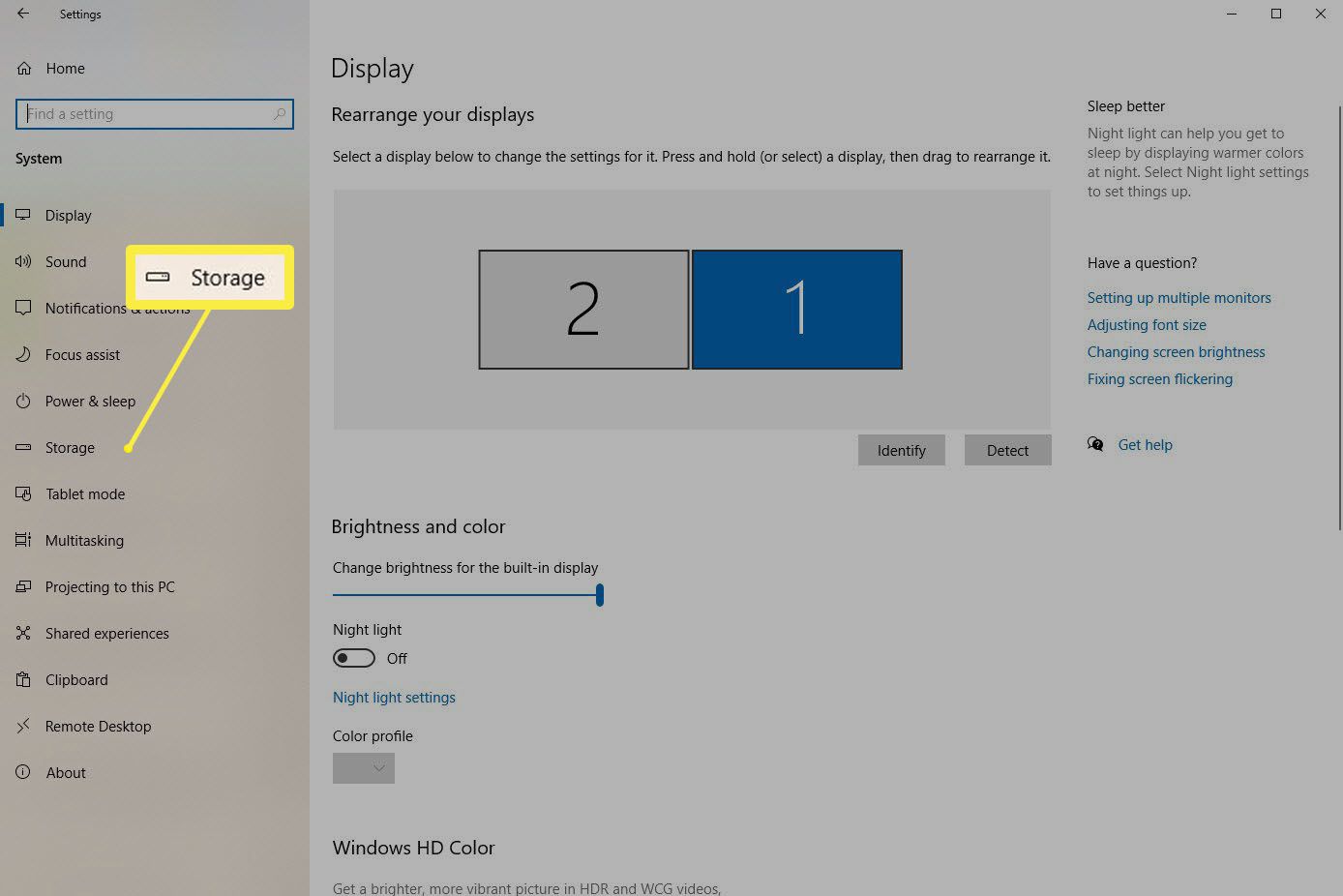
-
V horní části seznamu uvidíte oblast, která využívá nejvíce místa. Vyberte každou z nich a odstraňte z ní nepotřebné soubory. Jednou z oblastí, kterou byste měli v tomto seznamu často kontrolovat, je Dočasné soubory. Načtení může trvat několik minut, ale obsahuje věci jako Koš, dočasné soubory internetu, soubory protokolu upgradu systému Windows a další.
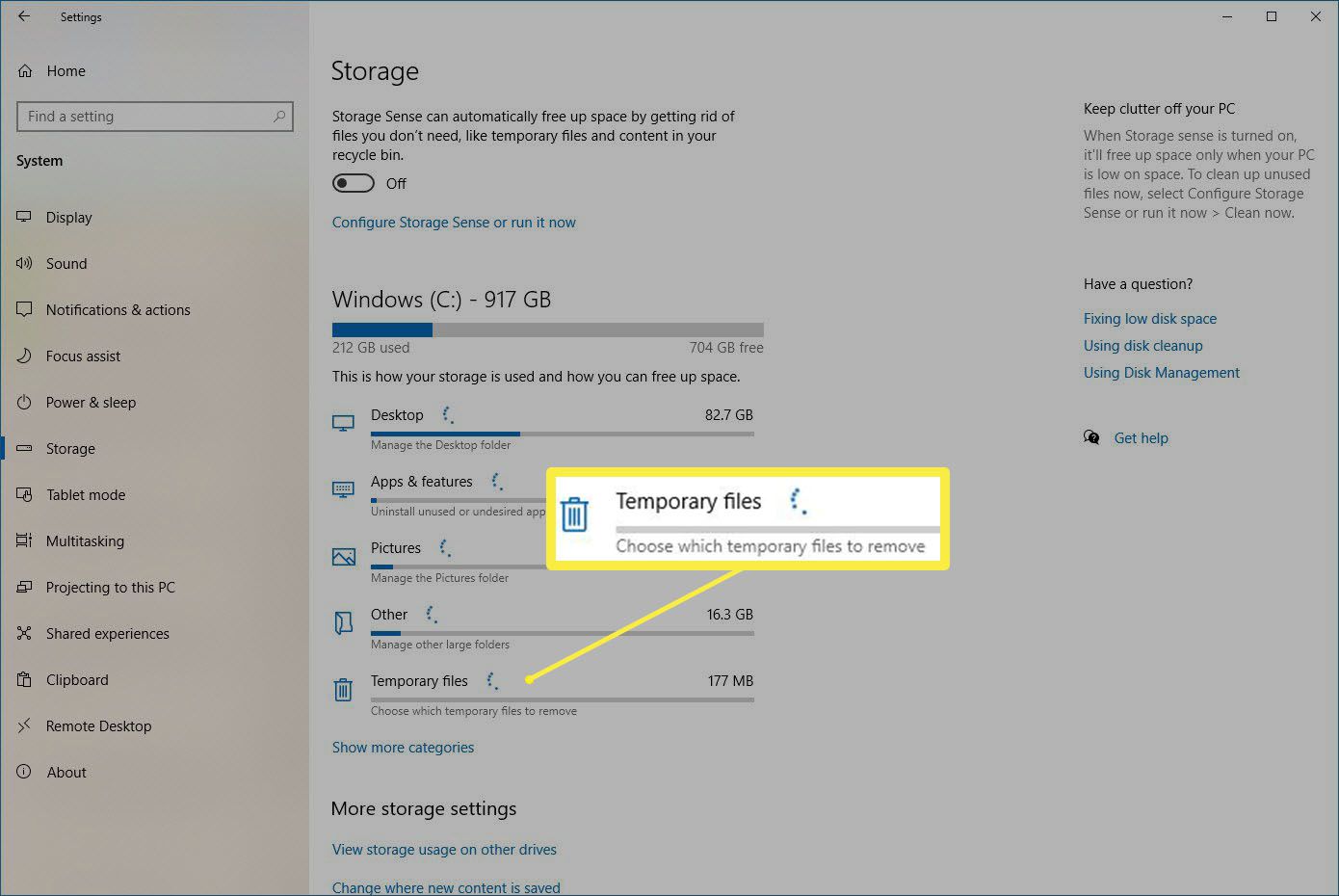
-
Zaškrtněte políčka nalevo od položek v Dočasné soubory seznamu a vyberte Odebrat soubory v horní části vyčistěte všechny tyto oblasti pevného disku.
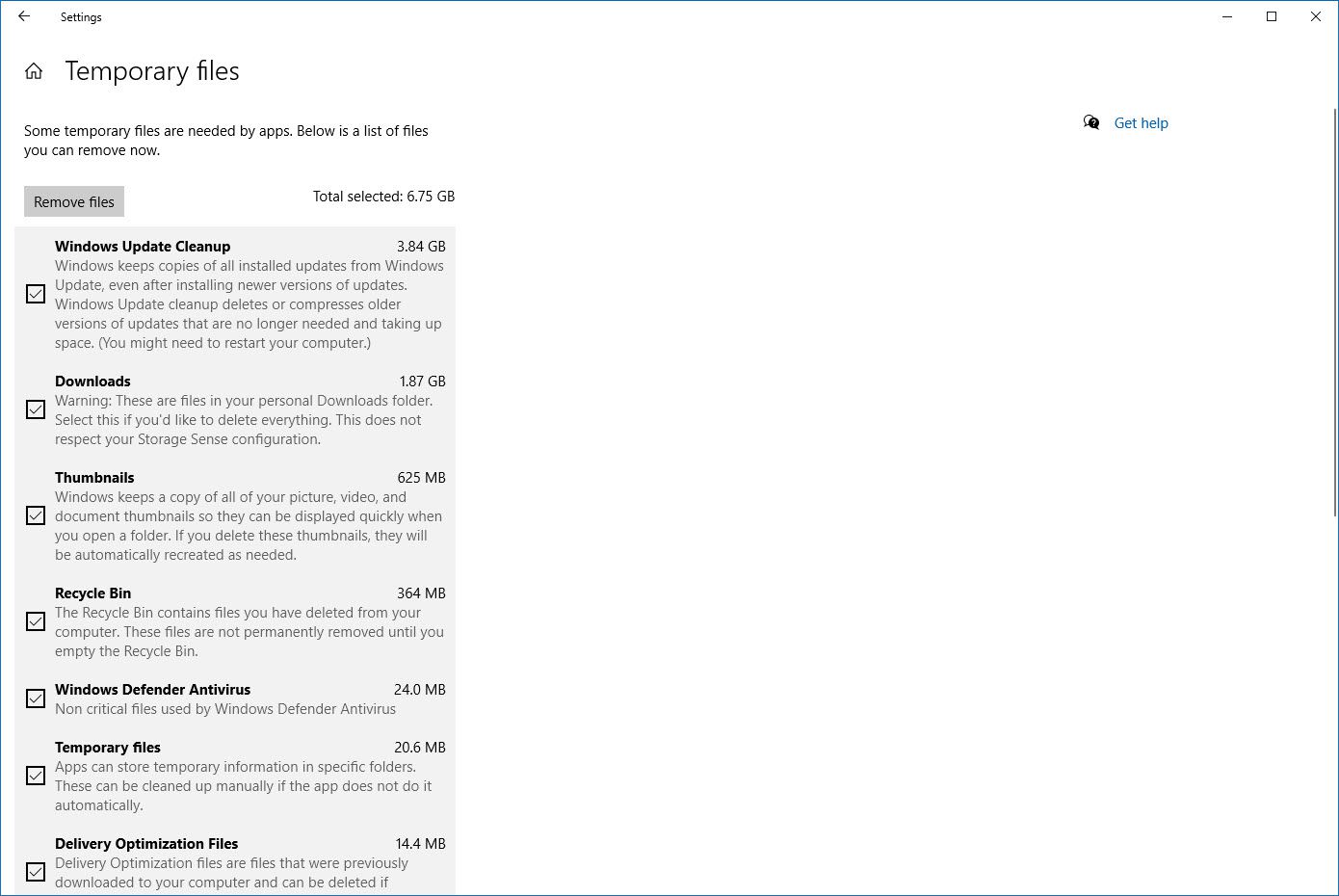
-
Zpět na obrazovce Úložiště vyberte Nakonfigurujte Sense Storage nebo jej spusťte hned teď.
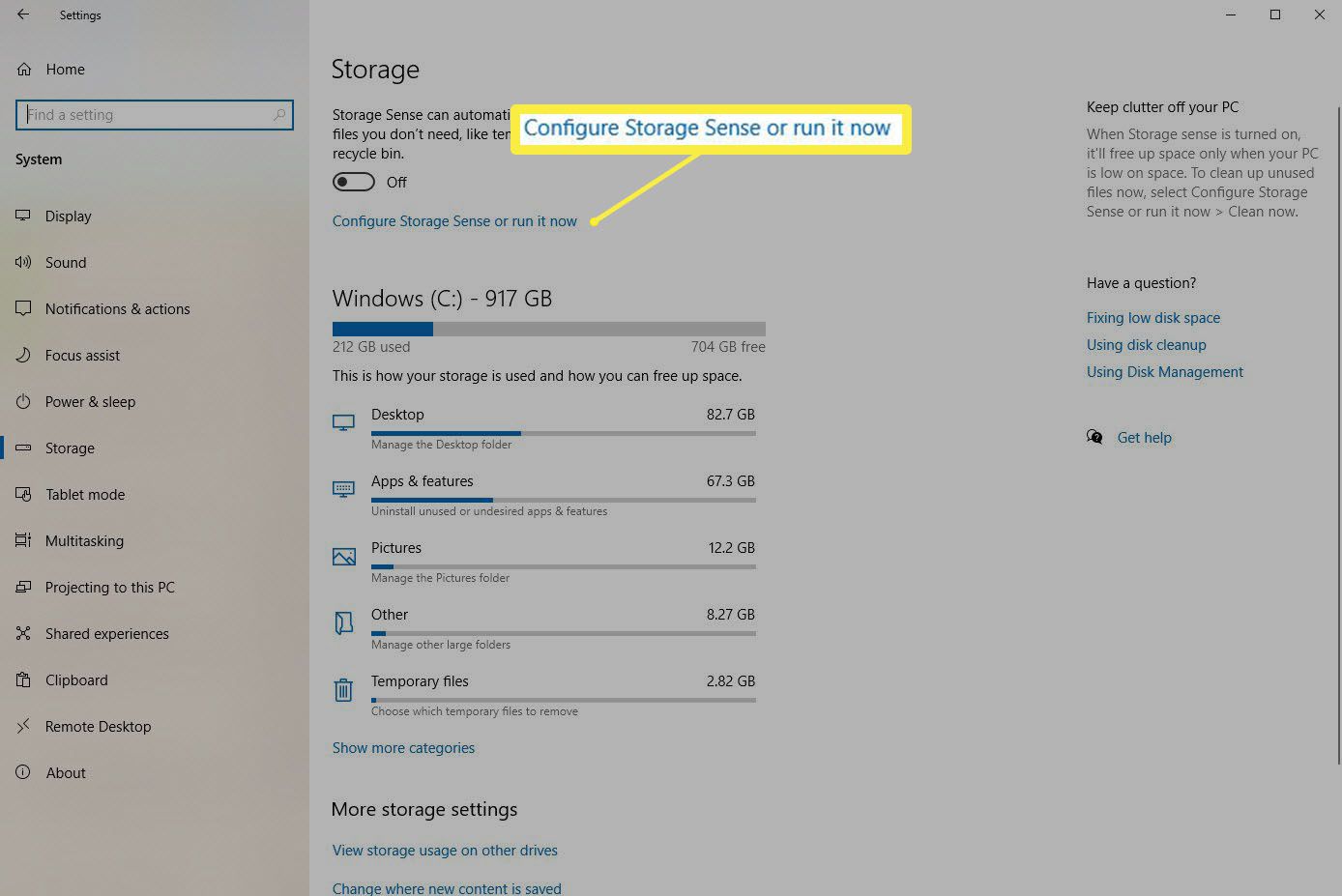
-
Nastavte přepínač v části Storage Sense na Na. Zaškrtněte políčko pod Dočasné souborya vyberte frekvenci automatického čištění složky Koš a stahování.
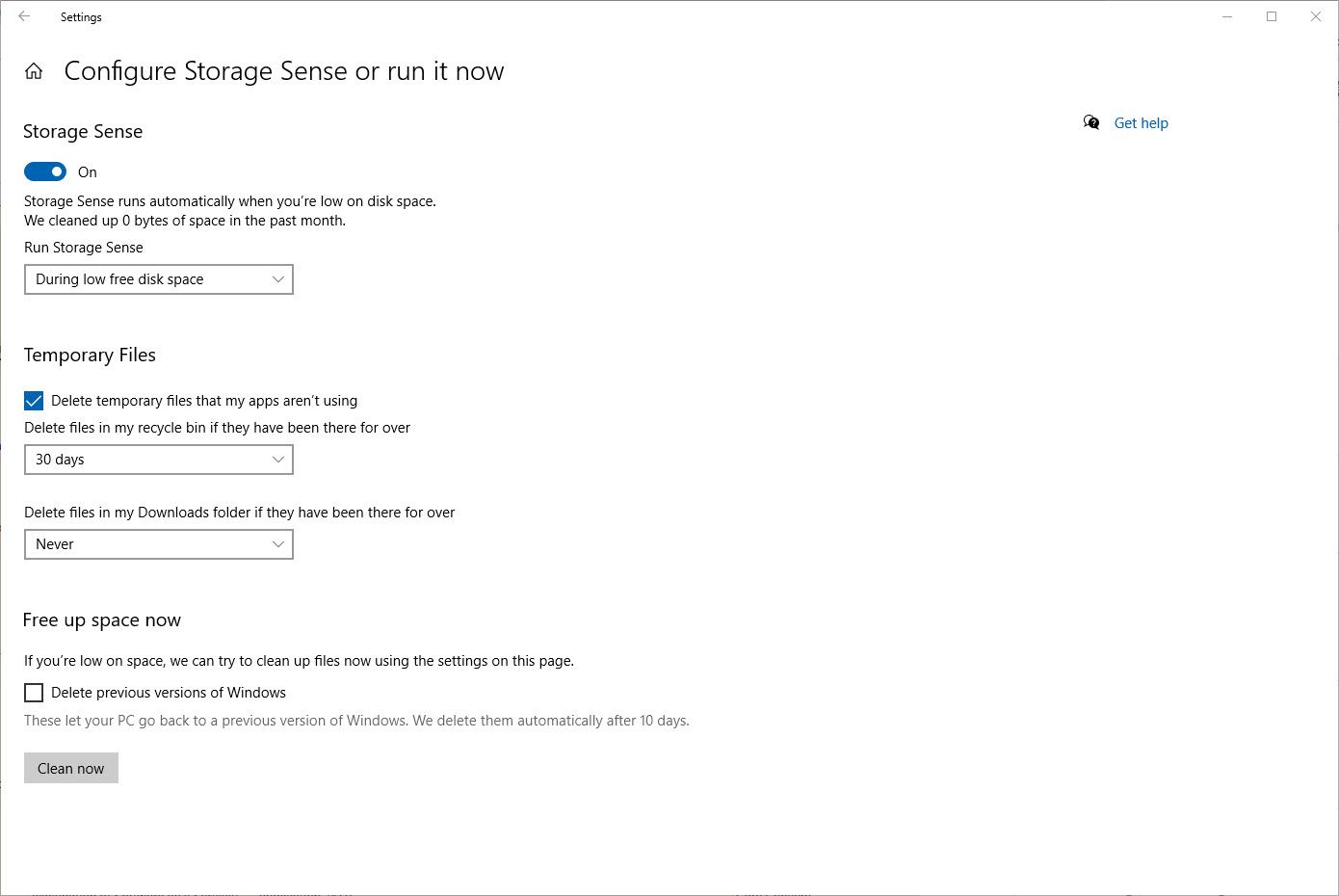
-
Až dokončíte úpravu nastavení Storage Sense, můžete vybrat Vyčistěte hned nebo můžete zavřít z okna a nechat systém převzít podle vámi zvoleného nastavení. Storage Sense se stará o to, aby byla vaše složka Koš a soubory ke stažení automaticky čisté, takže si to nemusíte pamatovat ručně. Pokud používáte libovolnou verzi systému Windows starší než Windows 10, budete muset pamatovat na ruční vyčištění pevného disku pomocí nástroje Vyčištění disku.
Další způsoby čištění pevného disku v systému Windows
Existuje několik dalších způsobů, jak udržovat pevný disk čistý v systému Windows pro optimální výkon.
Odinstalujte nepoužívané aplikace
Nepoužité aplikace ve vašem systému mohou zabírat mnohem více místa, než si uvědomujete, zvláště pokud jsou tyto aplikace nevyužité, protože jste přešli na jinou aplikaci (takže nyní máte dvě aplikace, které dělají totéž, ale používáte pouze jednu). Podle těchto pokynů je vyčistěte.
-
Vyberte nabídku Start, zadejte Kontrolní panela vyberte ikonu Kontrolní panel aplikace. Velikost prostoru, který na pevném disku vyčistíte, můžete zjistit instalací aplikace zaškrtnutím políčka Velikost sloupec.
-
Vybrat Programy a funkce.
-
Vybrat Nainstalováno na záhlaví nejprve seřadit podle nejstarší nainstalované aplikace. Nyní klikněte na libovolnou aplikaci, kterou již nepoužíváte, a vyberte ji Odinstalovat v nabídce jej odinstalujete.
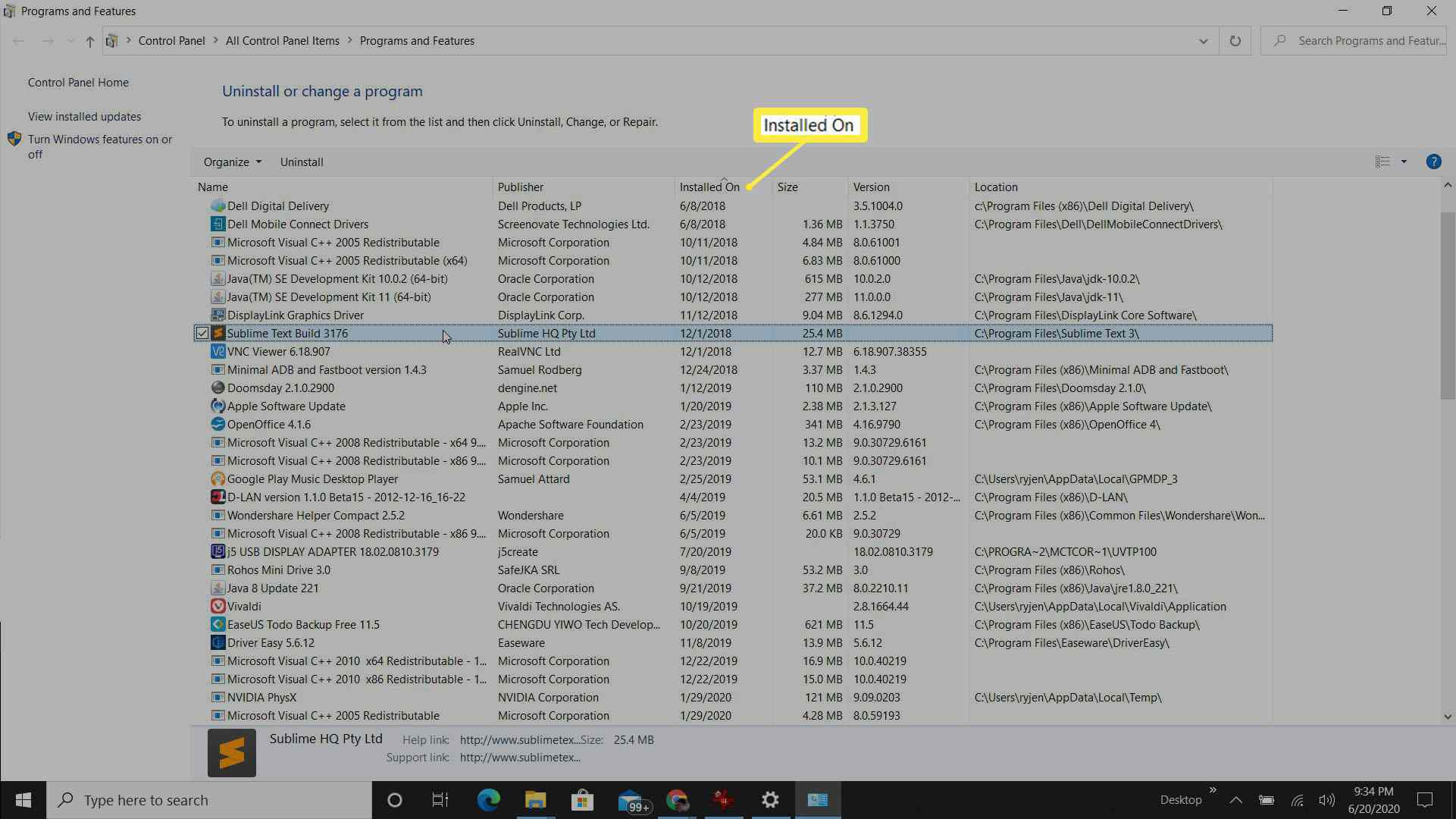
Zajistěte, aby zálohy cloudového úložiště byly jednosměrné
Služby online úložiště, jako je OneDrive a Disk Google, mají aplikace pro Windows, které se synchronizují s vašimi složkami Windows a ukládají jejich obsah do cloudu. Mezi tyto služby však patří Offline úložiště funkce, která ukládá soubory do vašeho počítače. Zakažte to, abyste ušetřili místo.
- OneDrive: Klikněte pravým tlačítkem na cloud OneDrive na hlavním panelu Windows a vyberte Nastavení. Na Nastavení kartu, vyberte Ušetřete místo a stahujte soubory, jak je používáte.
- Disk Google: Navštivte drive.google.com/drive/settings a ujistěte se, že Offline možnost není vybrána.
Zkopírujte celé složky na externí disk
Chcete-li kopírovat složky na externí jednotku, vyberte vysoce kvalitní externí pevný disk a připojte jej k počítači se systémem Windows. Poté, zatímco držíte Posun klíč, přetáhněte celé složky souborů na připojený externí pevný disk. Tím se složka přesune, nikoli zkopíruje. Je to skvělý způsob, jak přesunout soubory, jako jsou fotografie z dovolené nebo videa, z počítače a vyčistit spoustu místa.
Čistý pevný disk funguje lépe
Důležitost pravidelného čištění pevného disku Windows nelze podceňovat. Zanechá vám prostor pro ukládání důležitých souborů a je to také místo, kde počítač ukládá data pro rychlé načítání, když máte otevřeno mnoho aplikací najednou. Udržování čistoty zajišťuje rychlý a efektivní provoz vašeho počítače.