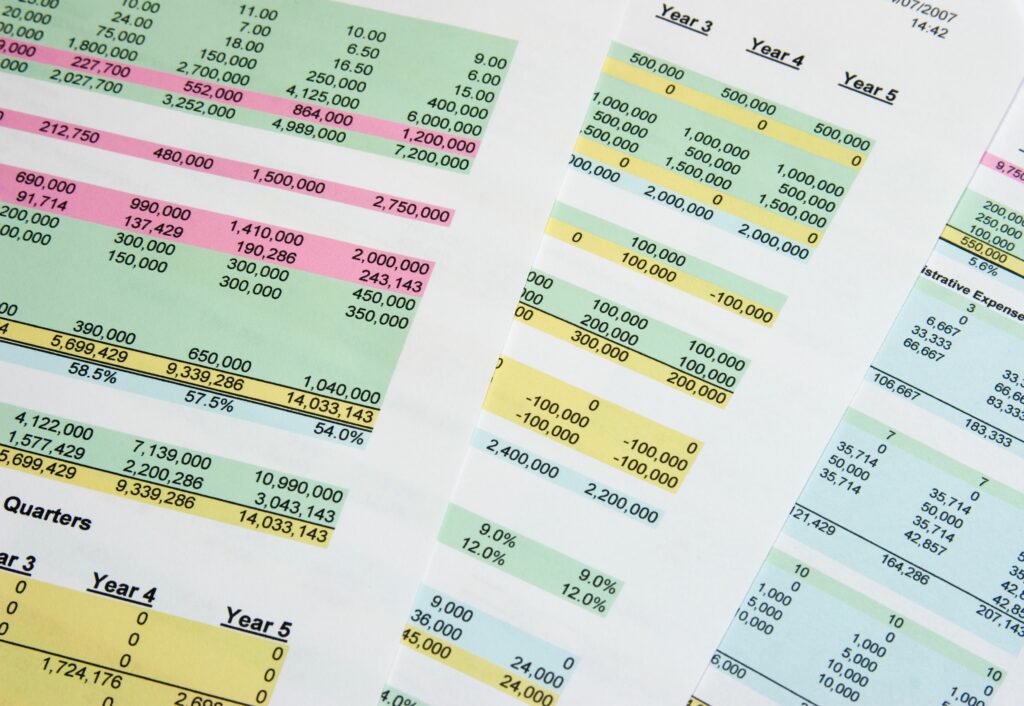
Formátovací malíř funkce v Microsoft Excel a Google Sheets vám umožňují rychle a snadno kopírovat formátování z jedné buňky nebo skupiny buněk do jiné oblasti listu. Pokyny v tomto článku platí pro Excel pro Microsoft 365, Excel 2019, Excel 2016, Excel 2013, Excel 2010, Excel Online, Excel pro Mac a Tabulky Google.
Malíř formátu Microsoft Excel a Google Sheets Format
V Excelu a Tabulkách se Formátovací malíř Tato funkce je obzvláště užitečná, když chcete použít formátování v listu na oblasti obsahující nová data. Když použijete Formátovací malíř namísto opětovného vytváření formátování bude vaše formátování v pracovních listech jednotné. V aplikaci Excel umožňují možnosti kopírování formátu zkopírovat zdrojové formátování jednou nebo vícekrát do jednoho nebo více umístění. Tato umístění mohou být na stejném listu, na jiném listu ve stejném sešitu nebo v jiném sešitu.
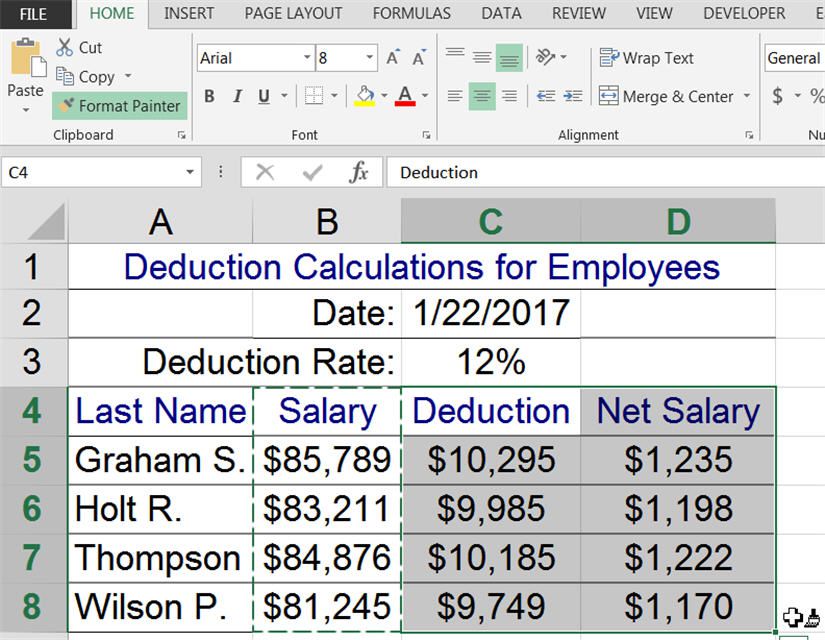
Vícenásobné kopírování pomocí formátovacího malíře
Otevřete prázdný sešit v Excelu, zadejte data zobrazená na výše uvedeném obrázku a podle následujících kroků použijte formátování dat ve sloupci B na data ve sloupcích C a D:
-
Na zdrojové buňky použijte možnosti formátování, které chcete použít.
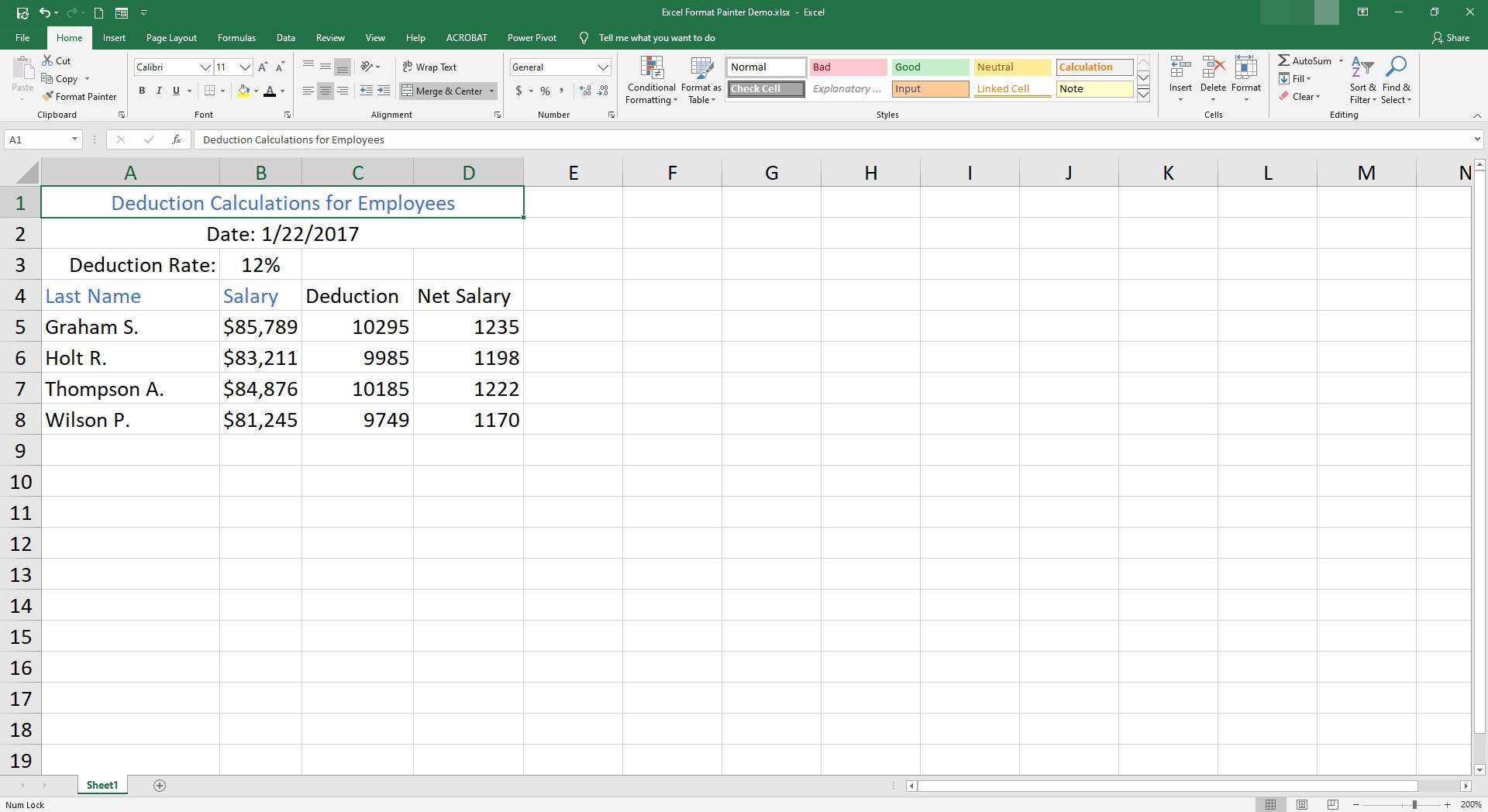
-
Zvýrazněte buňky B4 na B8.
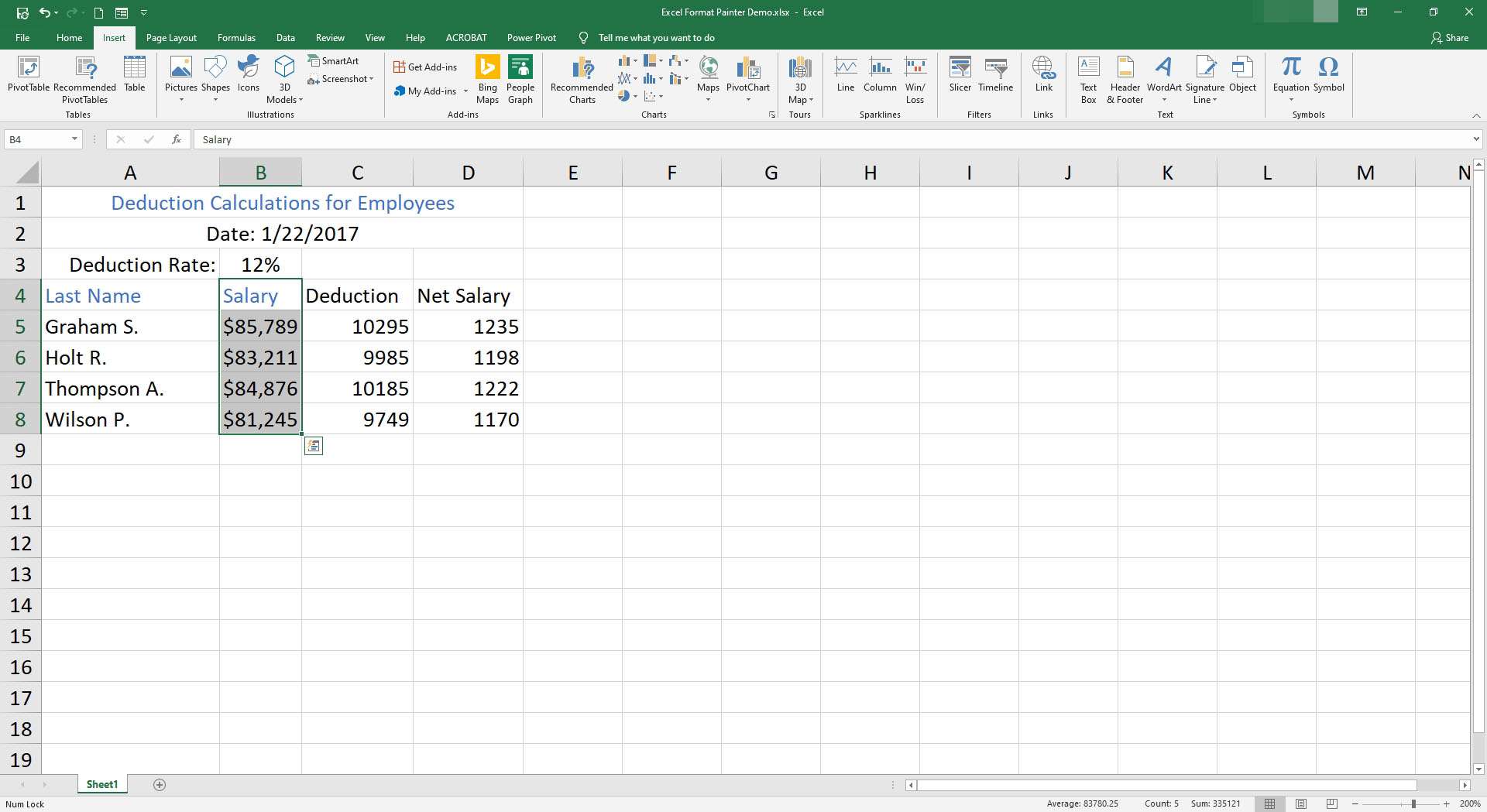
-
Jít do Domov.
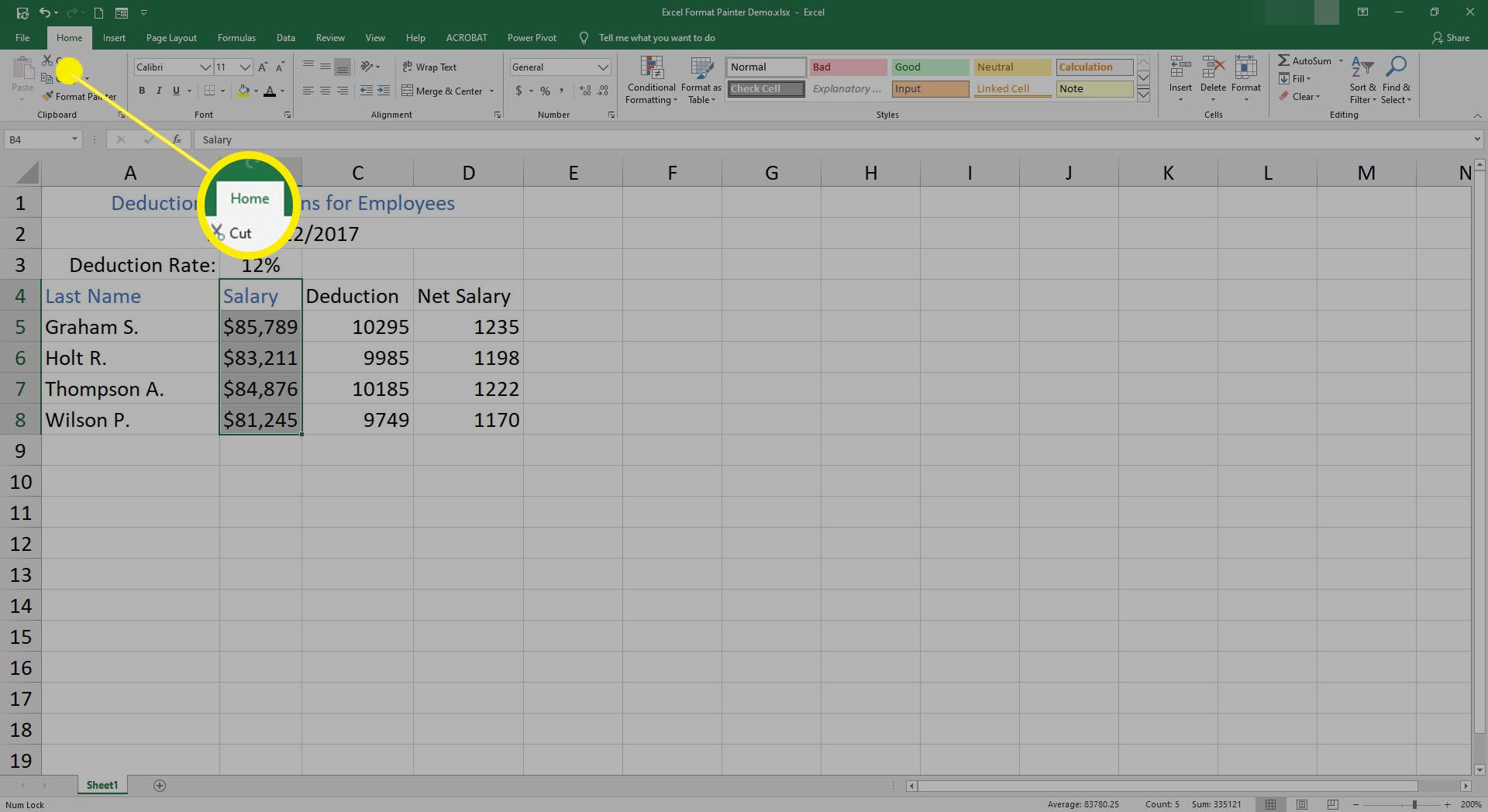
-
Vybrat Formátovací malíř.
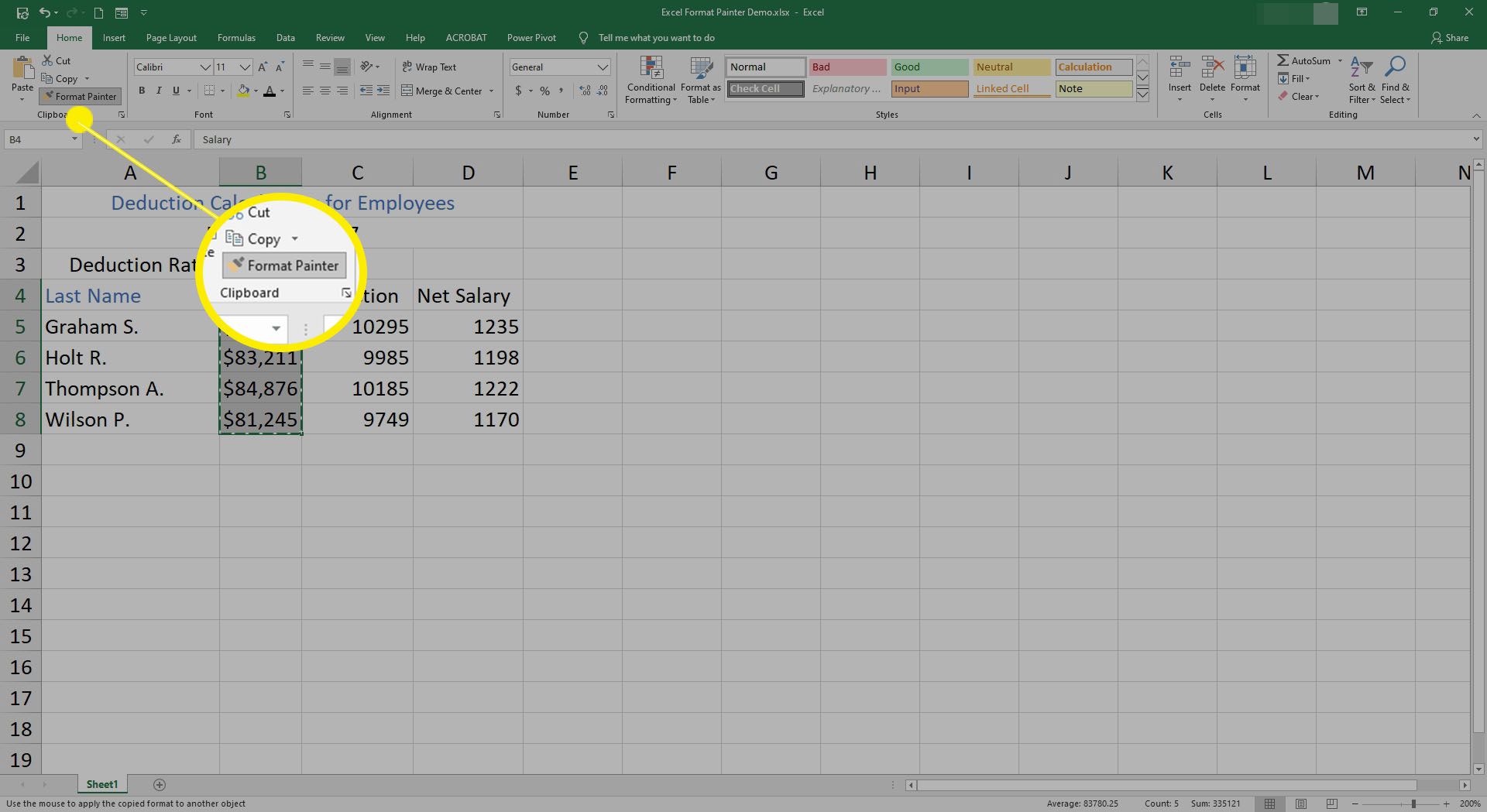
-
Umístěním ukazatele myši nad buňku zobrazíte štětec s ukazatelem. To znamená, že je aktivována funkce Format Painter.
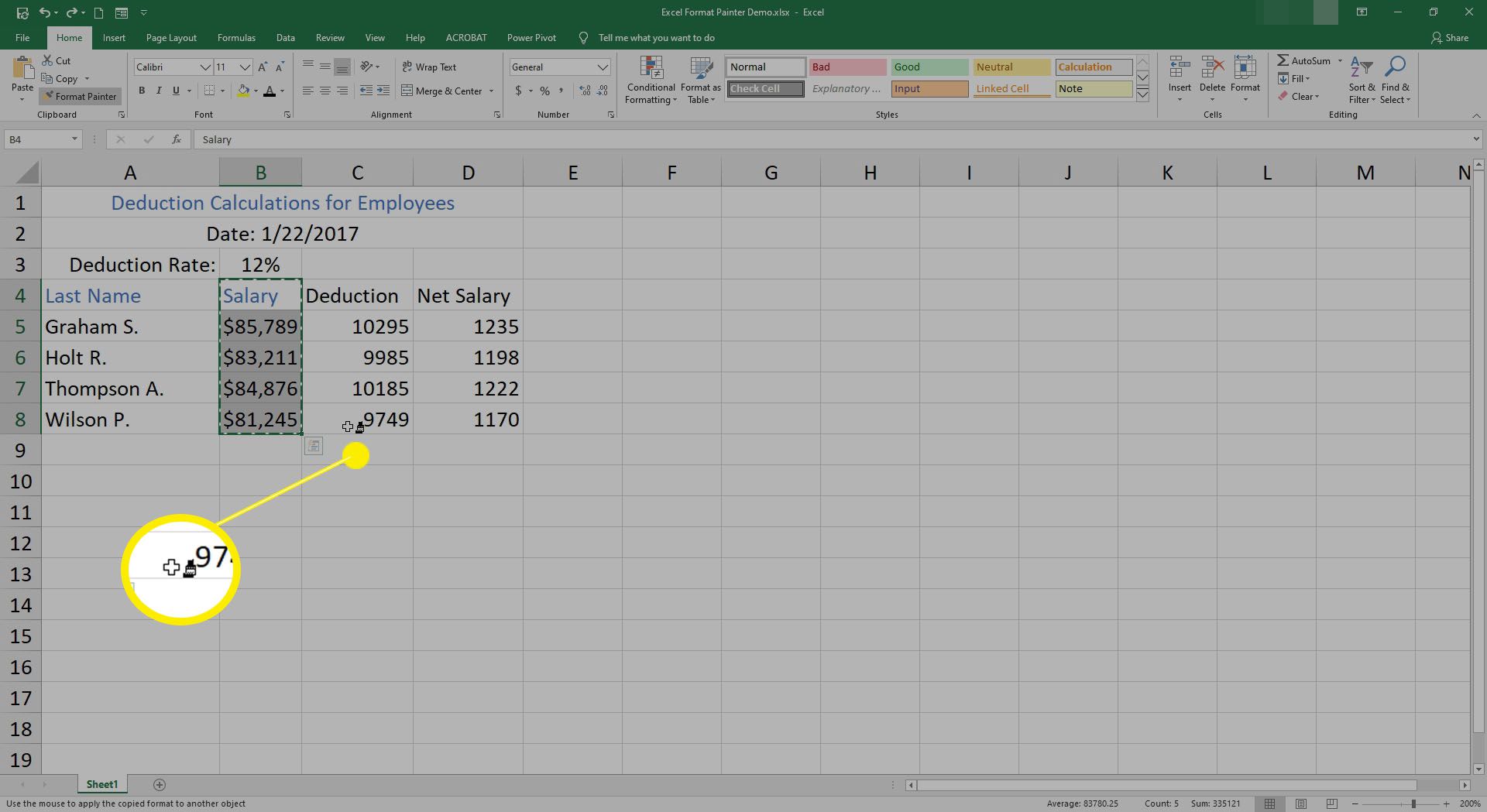
-
Zvýrazněte buňky C4 na D8.
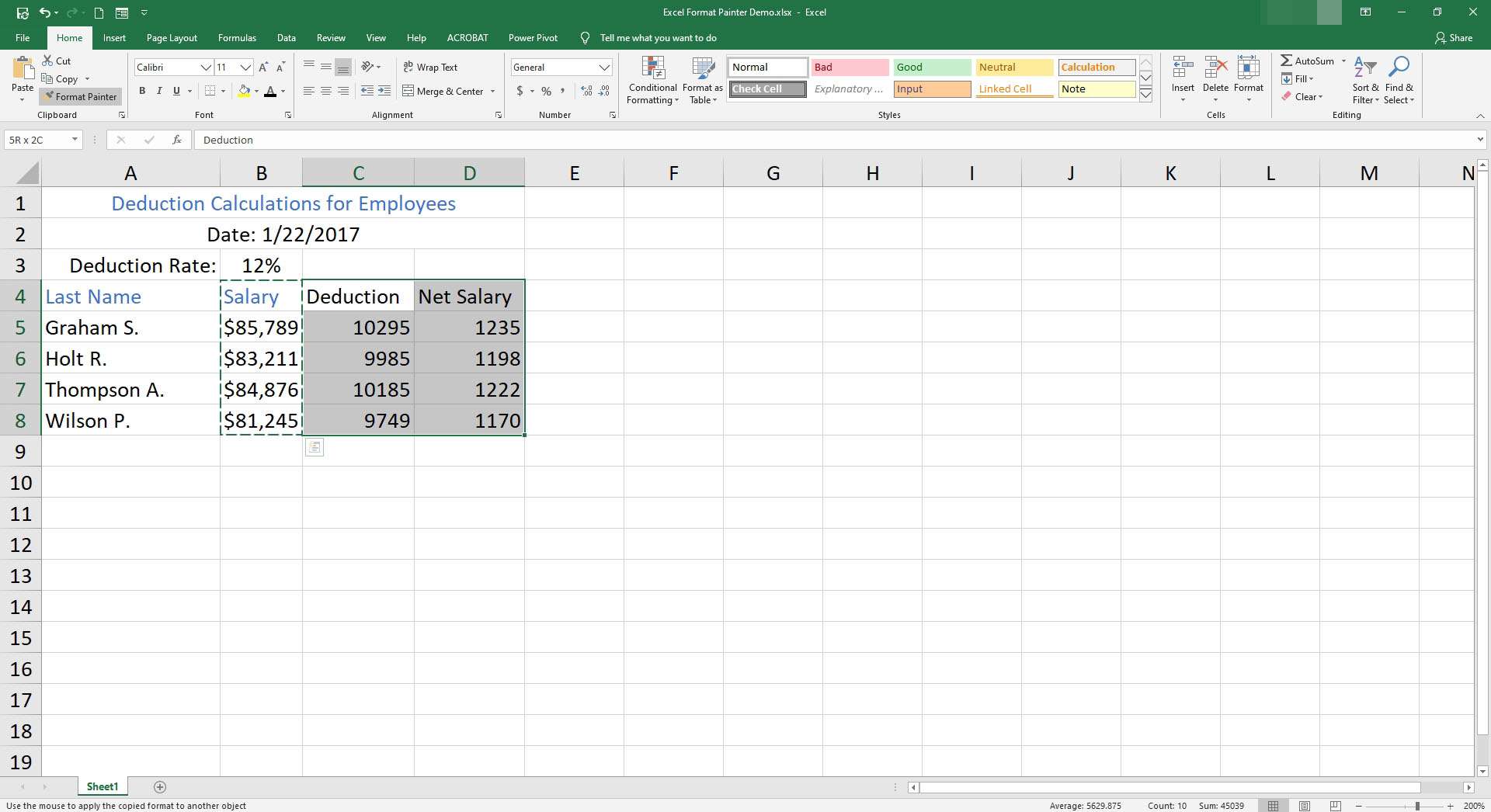
-
Možnosti formátování se zkopírují do nového umístění a Formátovací malíř je vypnutý.
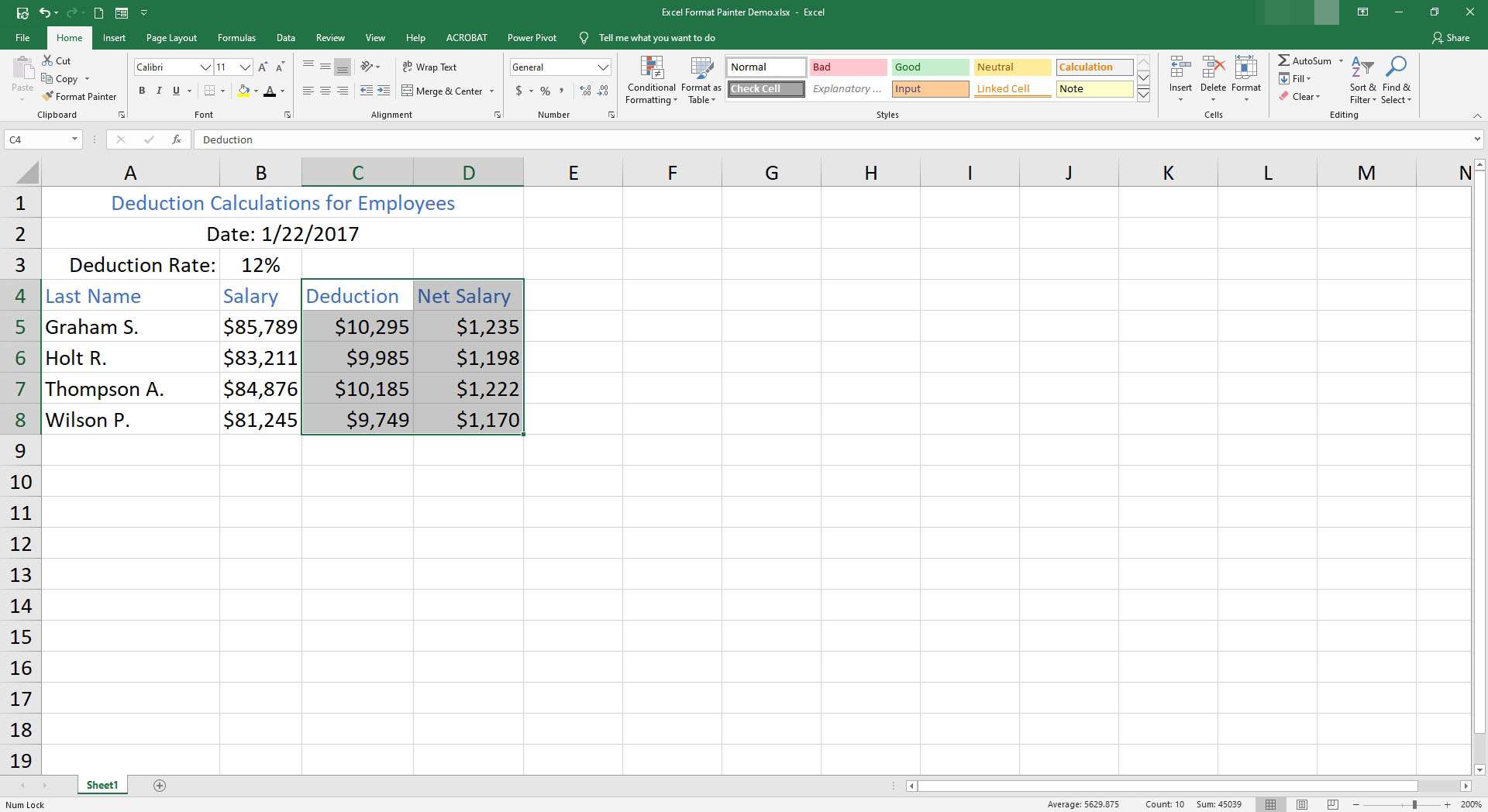
Dvojitým kliknutím na formátovací malíř pro vícenásobné kopírování
Další možností (k dispozici pouze v Excelu) je dvojité kliknutí na Format Painter. Po výběru jedné nebo více cílových buněk zůstane formátovací malíř zapnutý. Tato možnost usnadňuje kopírování formátování do více sousedních buněk umístěných buď na stejném listu, nebo na různých listech nebo sešitech. Chcete-li zkopírovat formátování do nesousedících skupin buněk v Tabulkách Google, zopakujte výše uvedené kroky pro kopírování formátování do druhé oblasti listu.
Vypněte formátovací malíř v Excelu
Existují dva způsoby, jak vypnout Format Painter, když je v režimu více kopií v Excelu:
- lis ESC.
- Vybrat Formátovací malíř.
Klávesová zkratka pro malíř formátu Excel
Jednoduchá, dvouklávesová zkratka pro malíř formátu Excel neexistuje. K napodobení Format Painter však lze použít následující kombinace kláves. Tyto klíče používají možnosti vložení, které najdete v části Vložit jinak dialogové okno.
-
lis Ctrl+C zkopírovat obsah zdrojových buněk, včetně dat a použitého formátování. Buňky zdroje jsou obklopeny tečkovanou čarou.
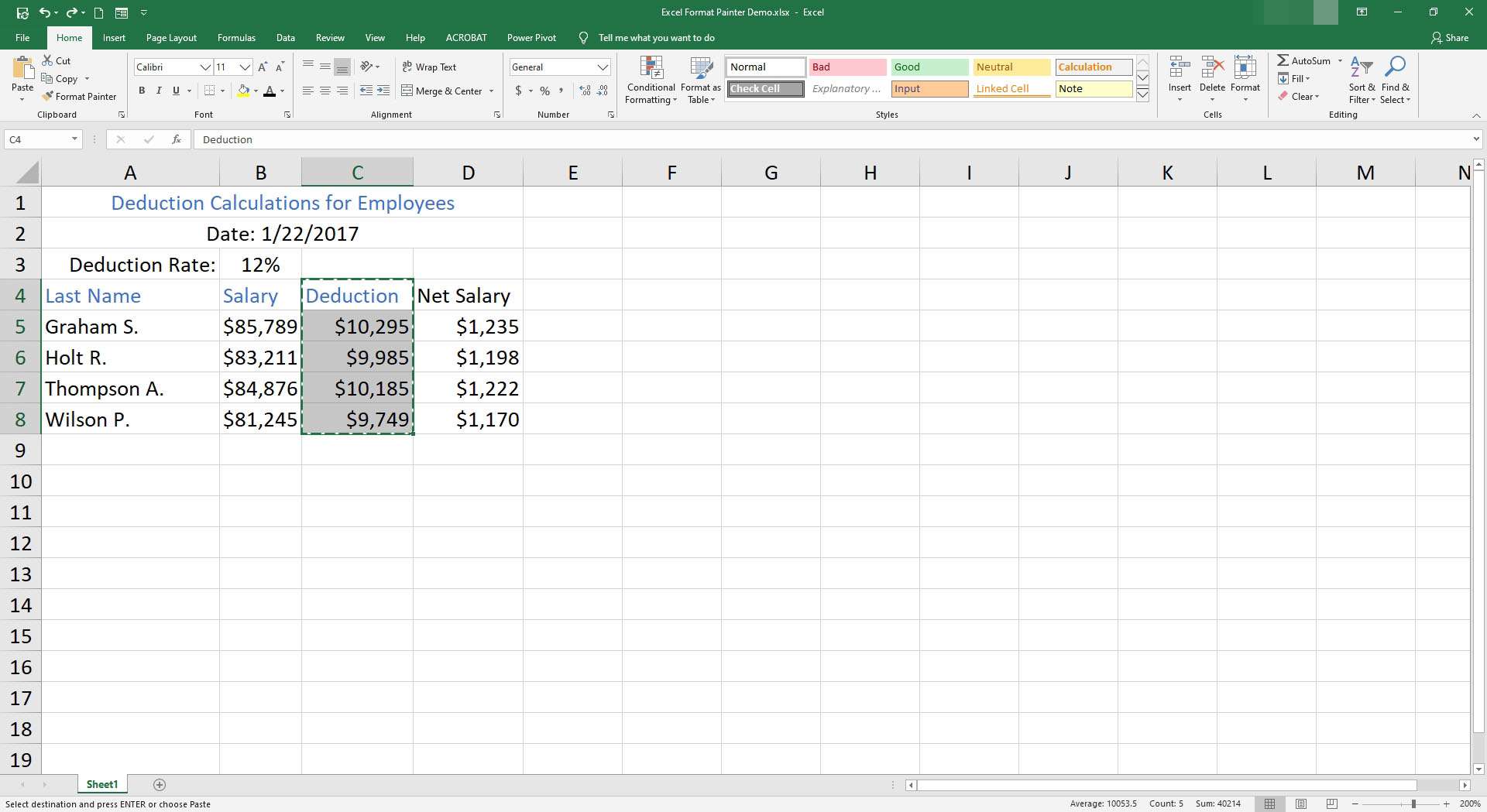
-
Zvýrazněte cílovou buňku nebo sousední buňky.
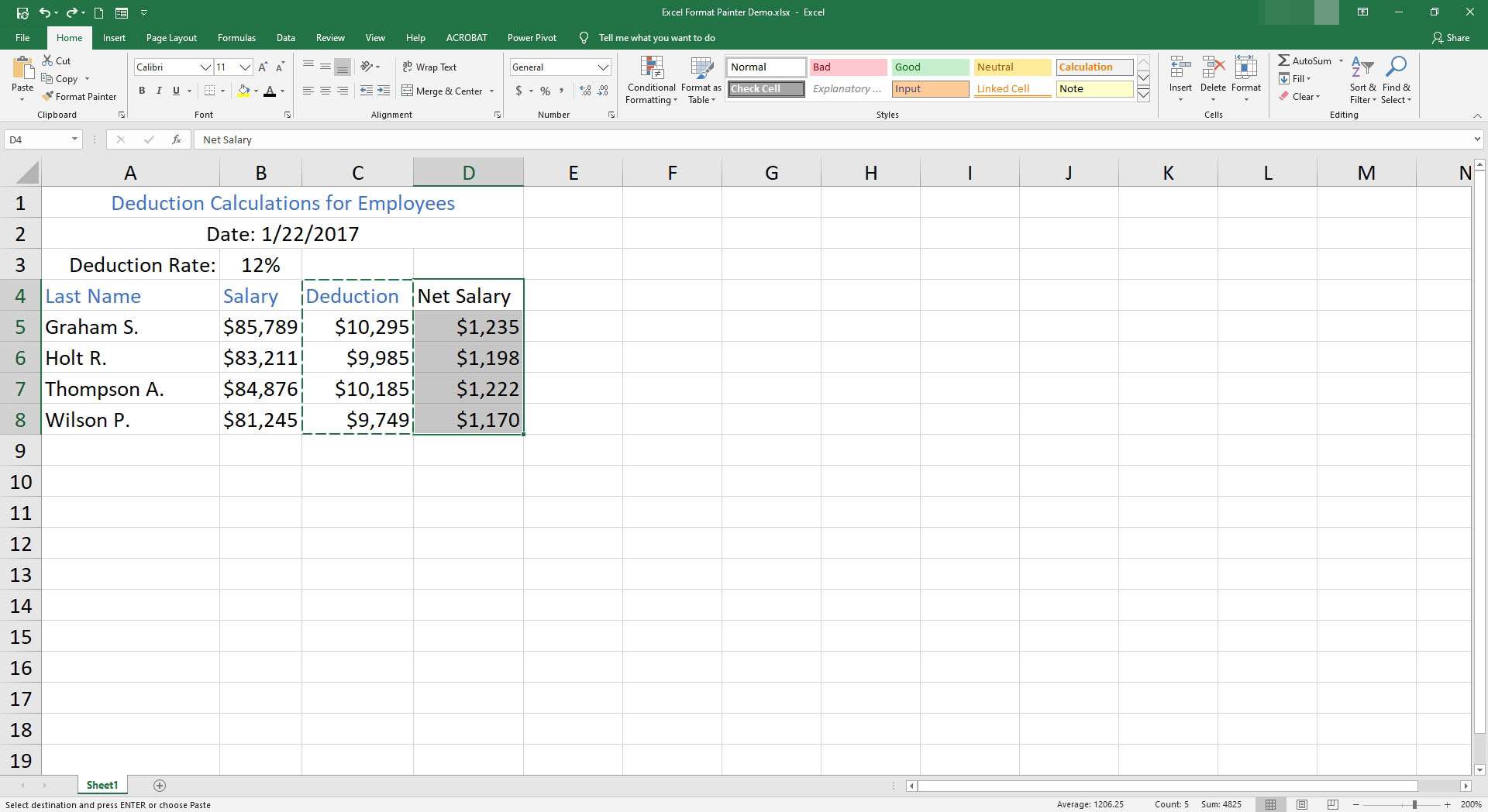
-
lis Ctr+Alt+PROTI otevřít Vložit speciální možnosti.
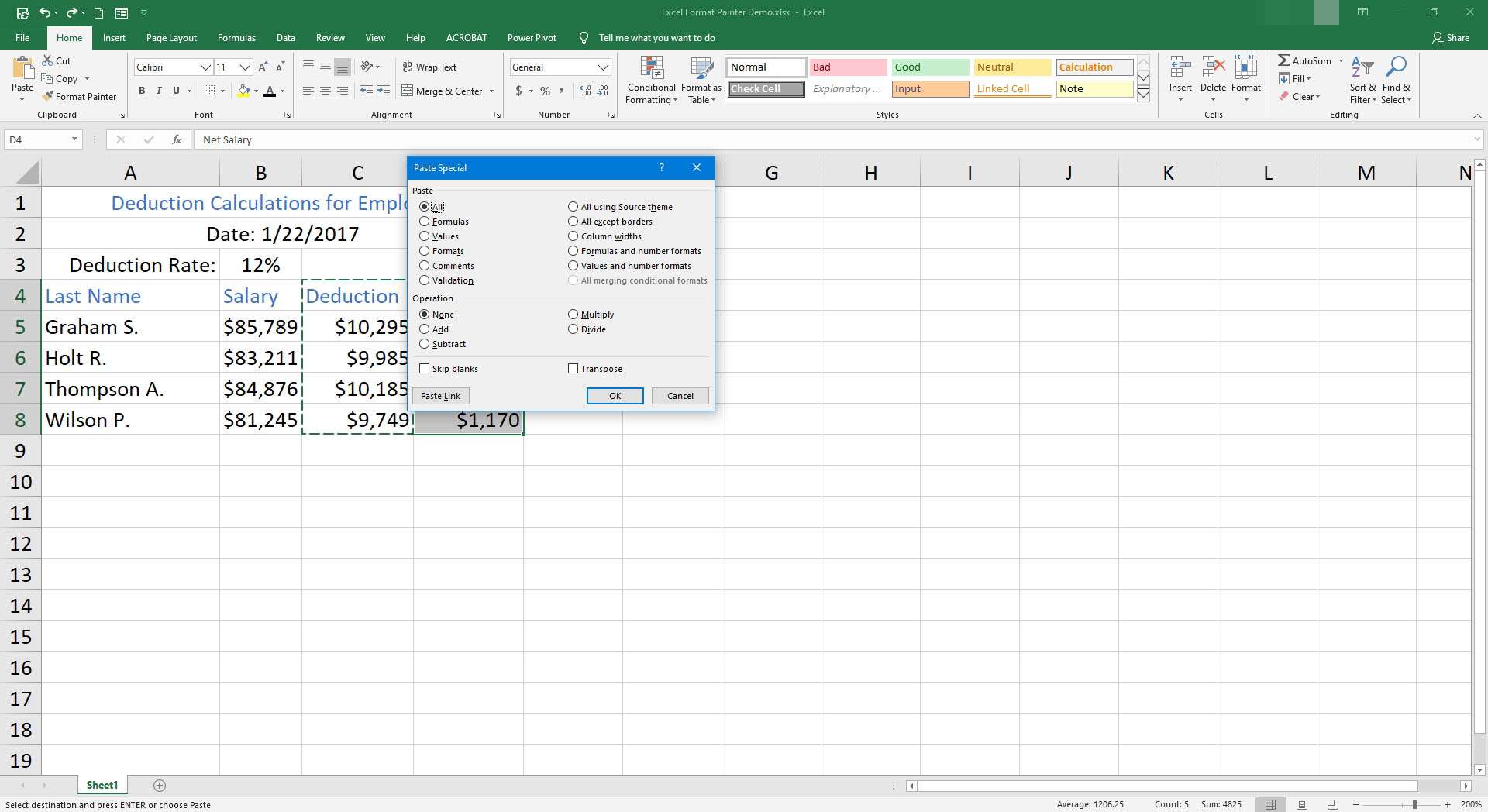
-
lis T+Vstupte (nebo vyberte Formáty pod Vložit) pro vložení použitého formátování do cílových buněk.
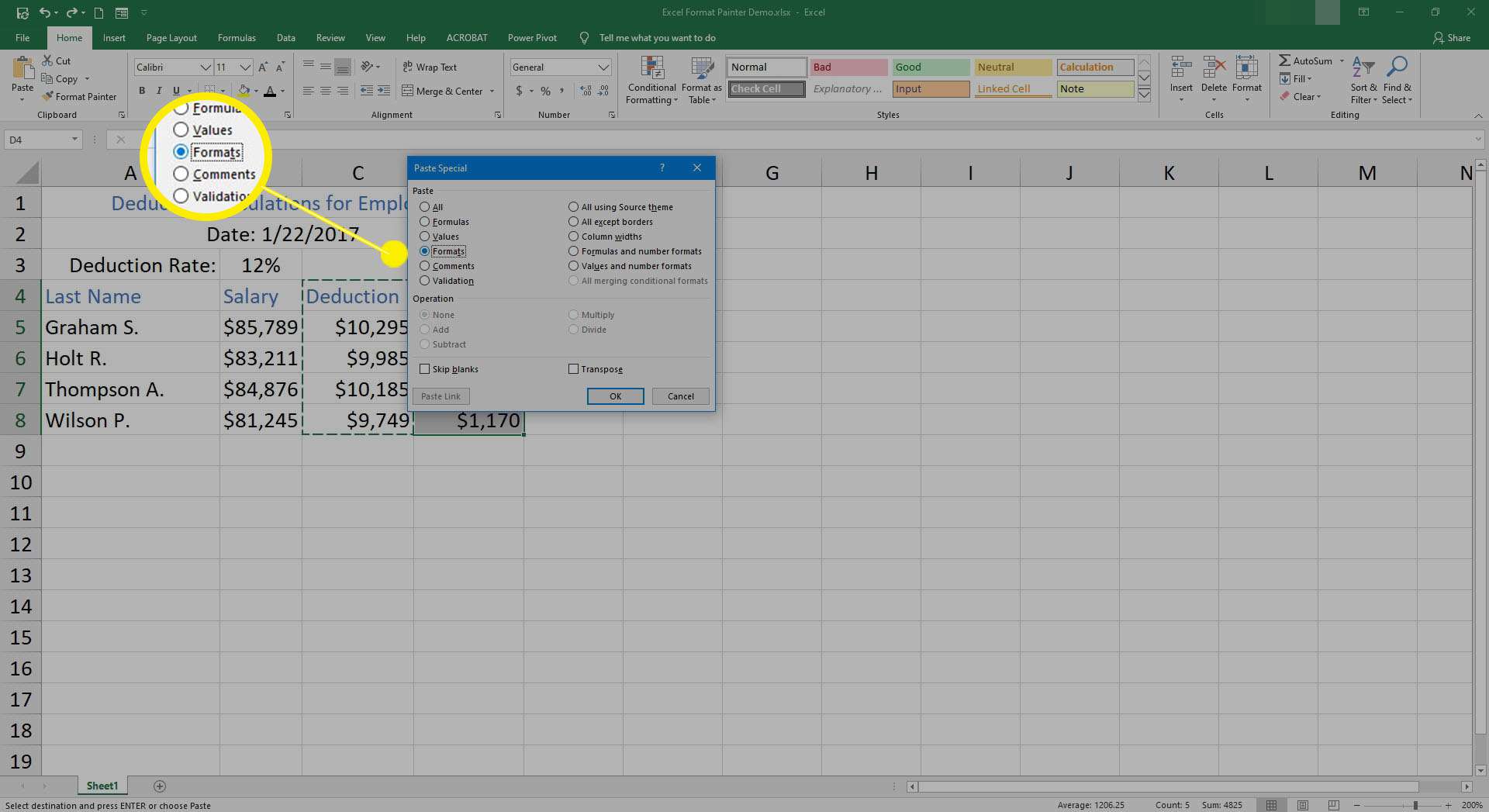
Dokud se kolem zdrojových buněk objeví tečkovaná čára, lze formátování buňky vložit vícekrát. Chcete -li formátování vložit vícekrát, opakujte kroky 2 až 4 výše.
Vytvořte makro
Pokud často používáte Format Painter, jednoduchý způsob, jak jej použít pomocí klávesnice, je vytvořit makro. Otevřete Záznamník maker, použijte klávesové zkratky a přiřaďte kombinaci klávesových zkratek, která aktivuje makro.
Formát barvy Tabulek Google
Tabulky Google Formát barvy volba zkopíruje zdrojové formátování pouze na jedno místo určení současně. V Tabulkách Google lze formátování zdroje zkopírovat do oblastí stejného listu nebo do různých listů ve stejném souboru. Nelze kopírovat formátování mezi soubory. Otevřete prázdný sešit Listů, zkopírujte data z původní tabulky výše a zkopírujte formátování z buněk B4: B8 do buněk C4: D8 takto:
-
Použijte možnosti formátování na zdrojové buňky.
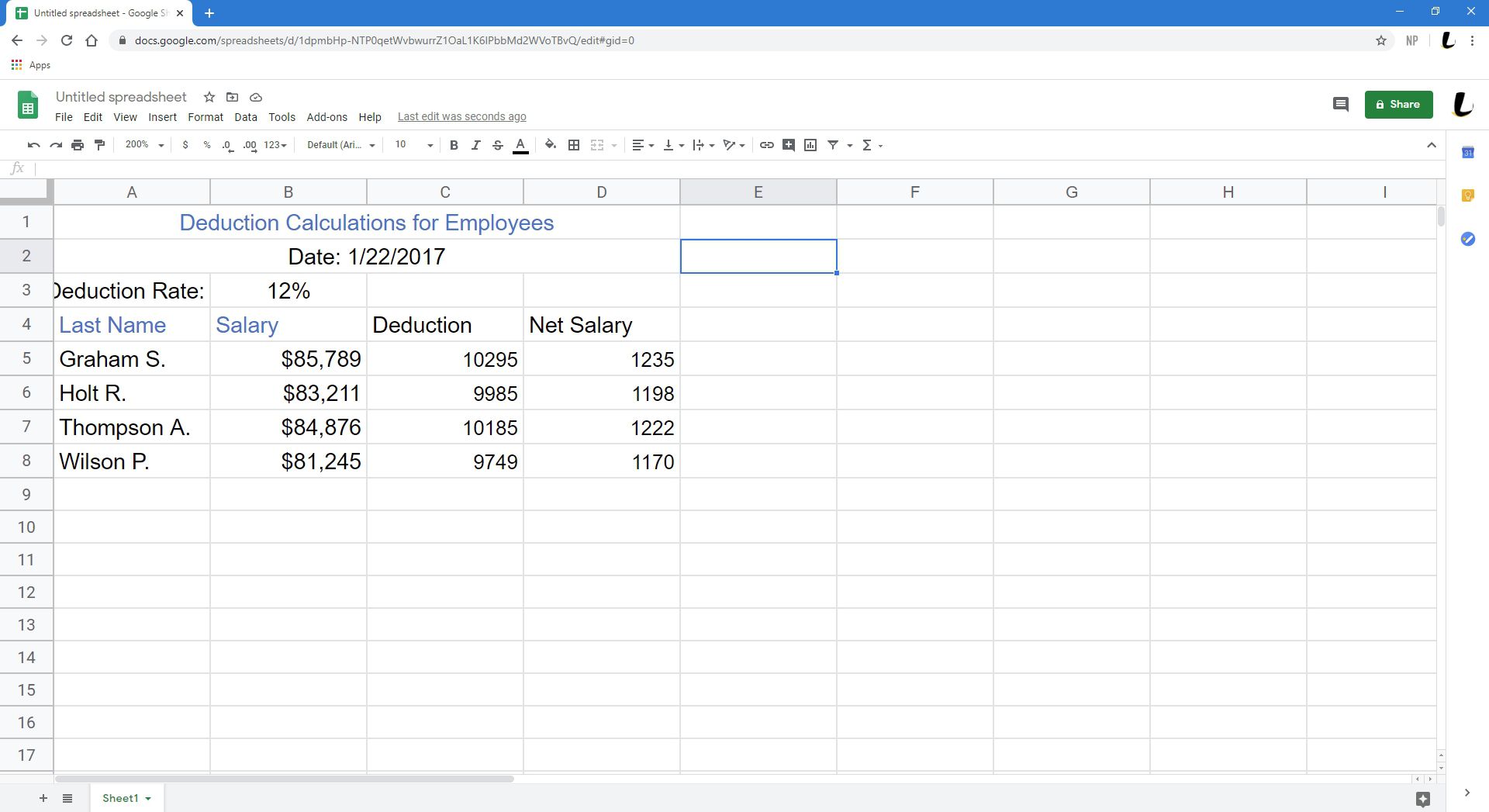
-
Zvýrazněte buňky B4 na B8.
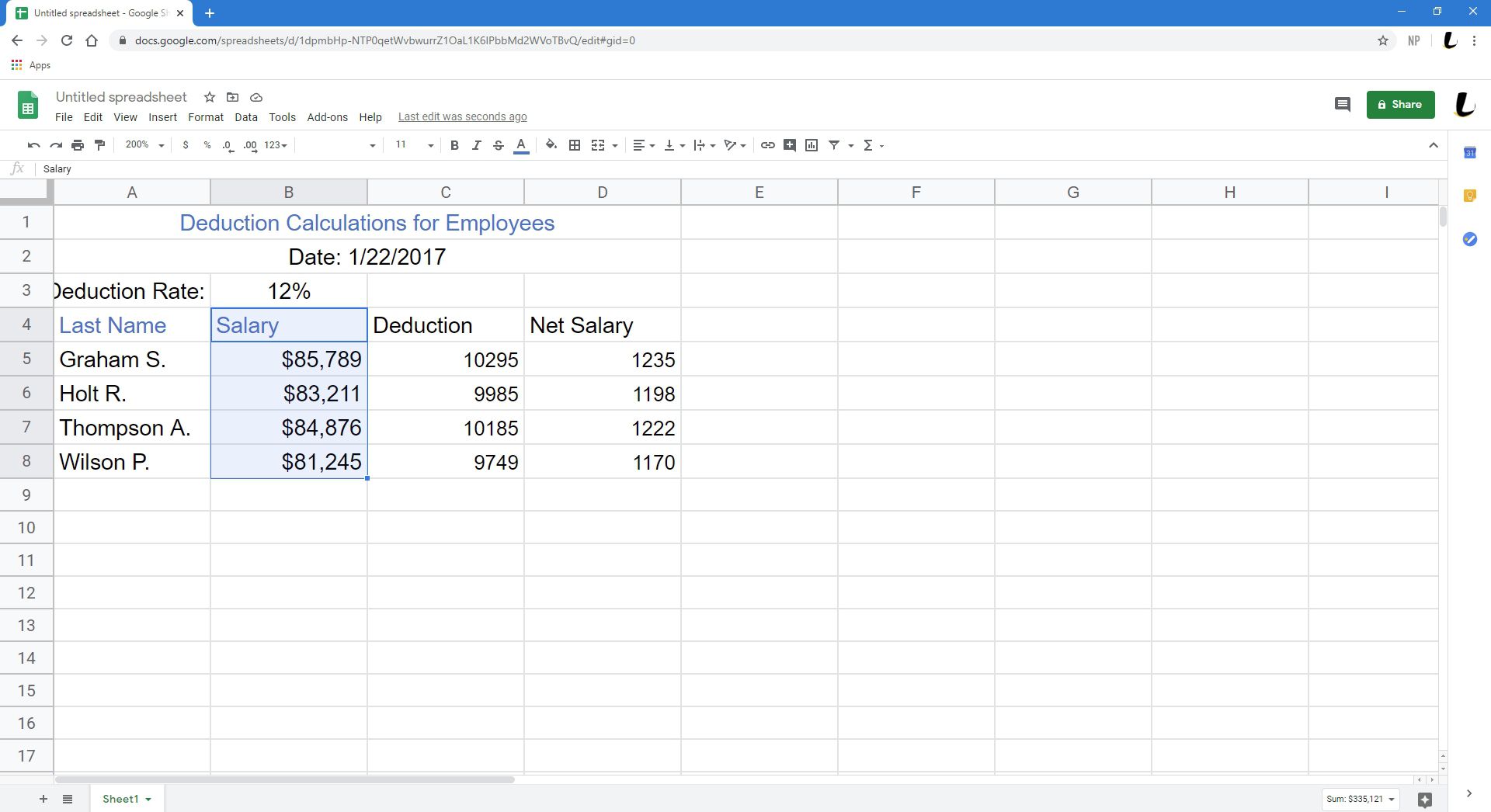
-
Vybrat Formát barvy (vypadá jako malířský váleček).
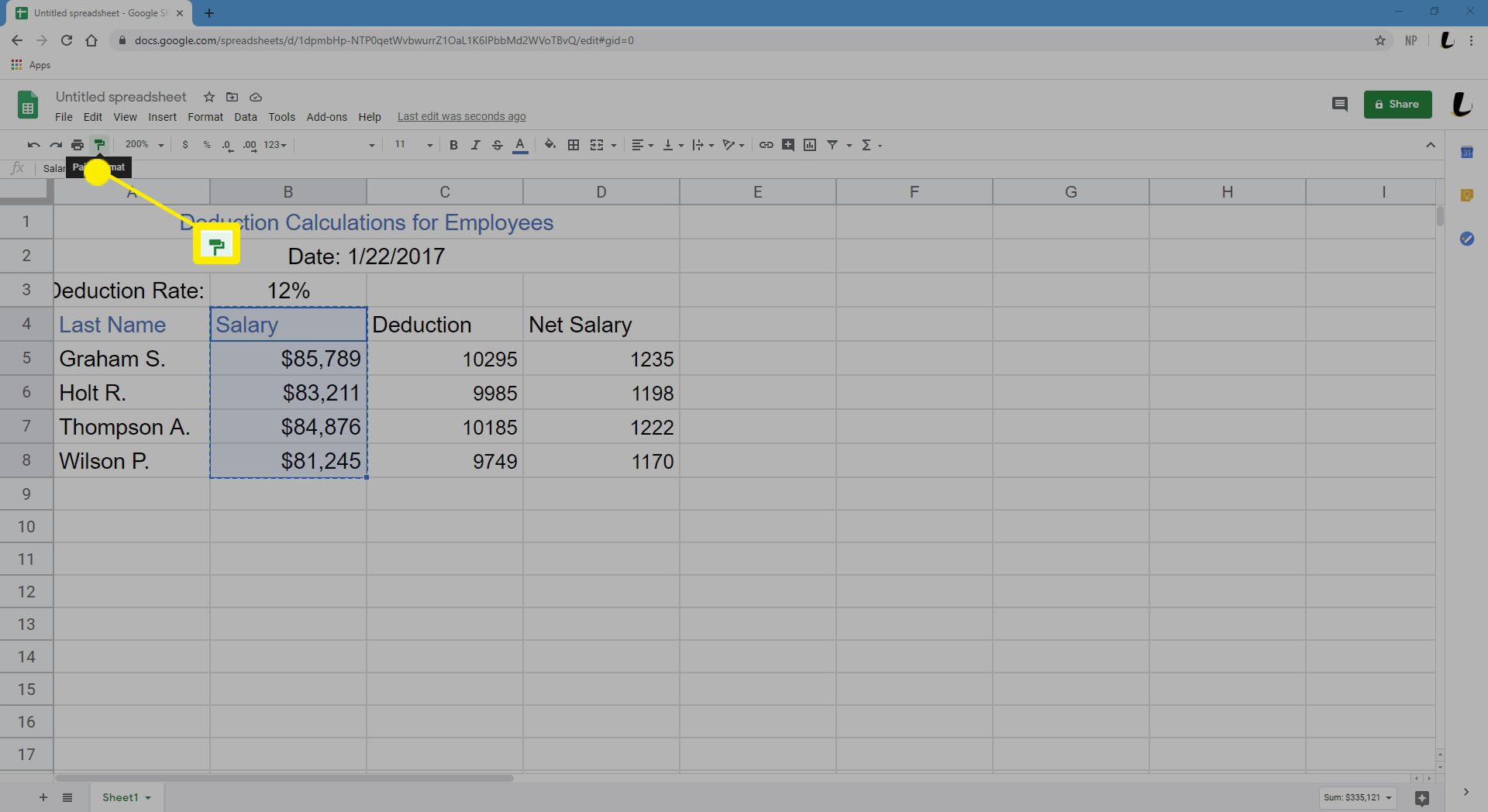
-
Zvýrazněte cílové buňky C4 na D8.
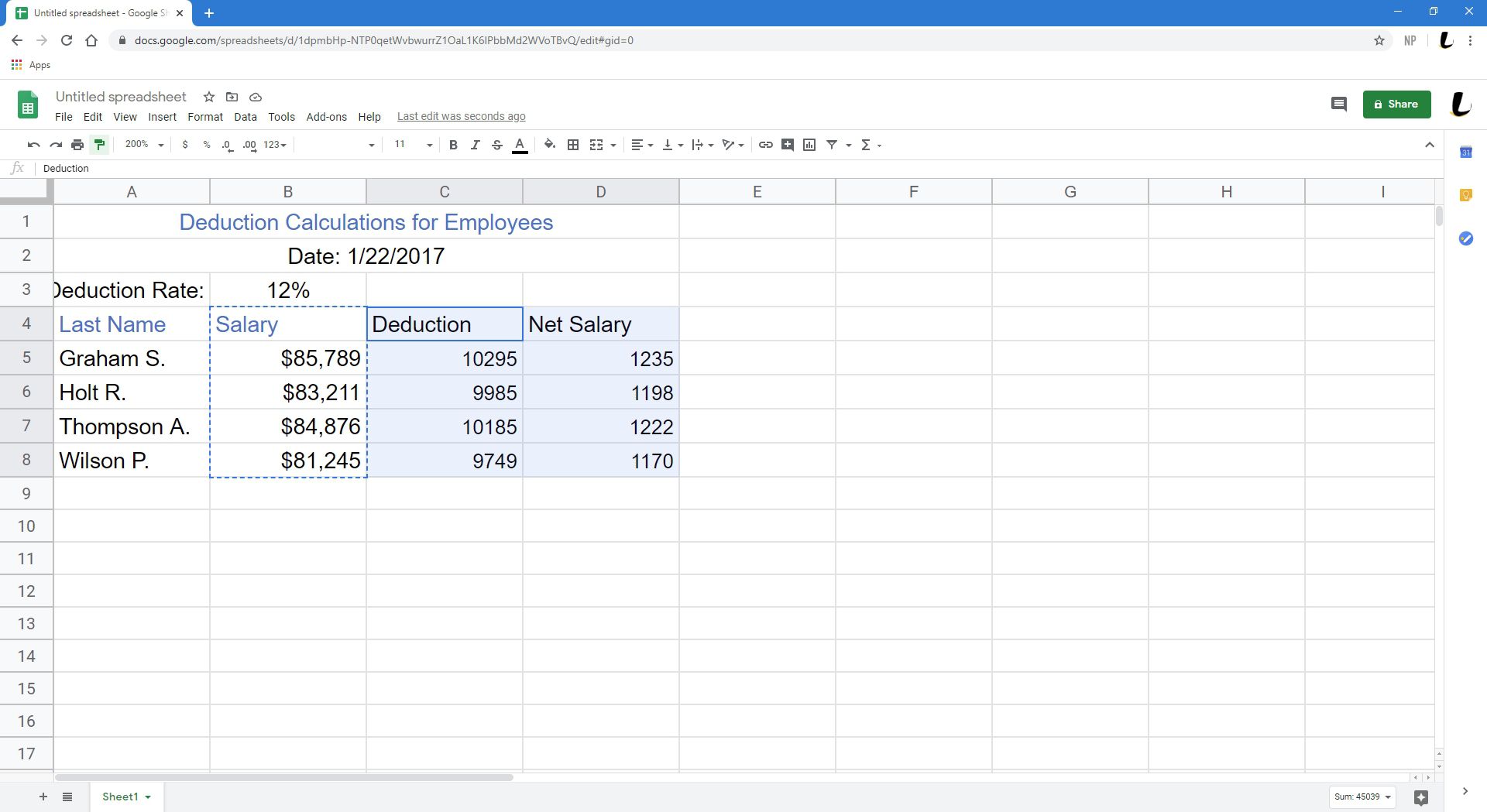
-
Formátování použité v buňkách ve sloupci B se zkopíruje do buněk ve sloupcích C a D. Poté, Formát barvy je vypnutý.
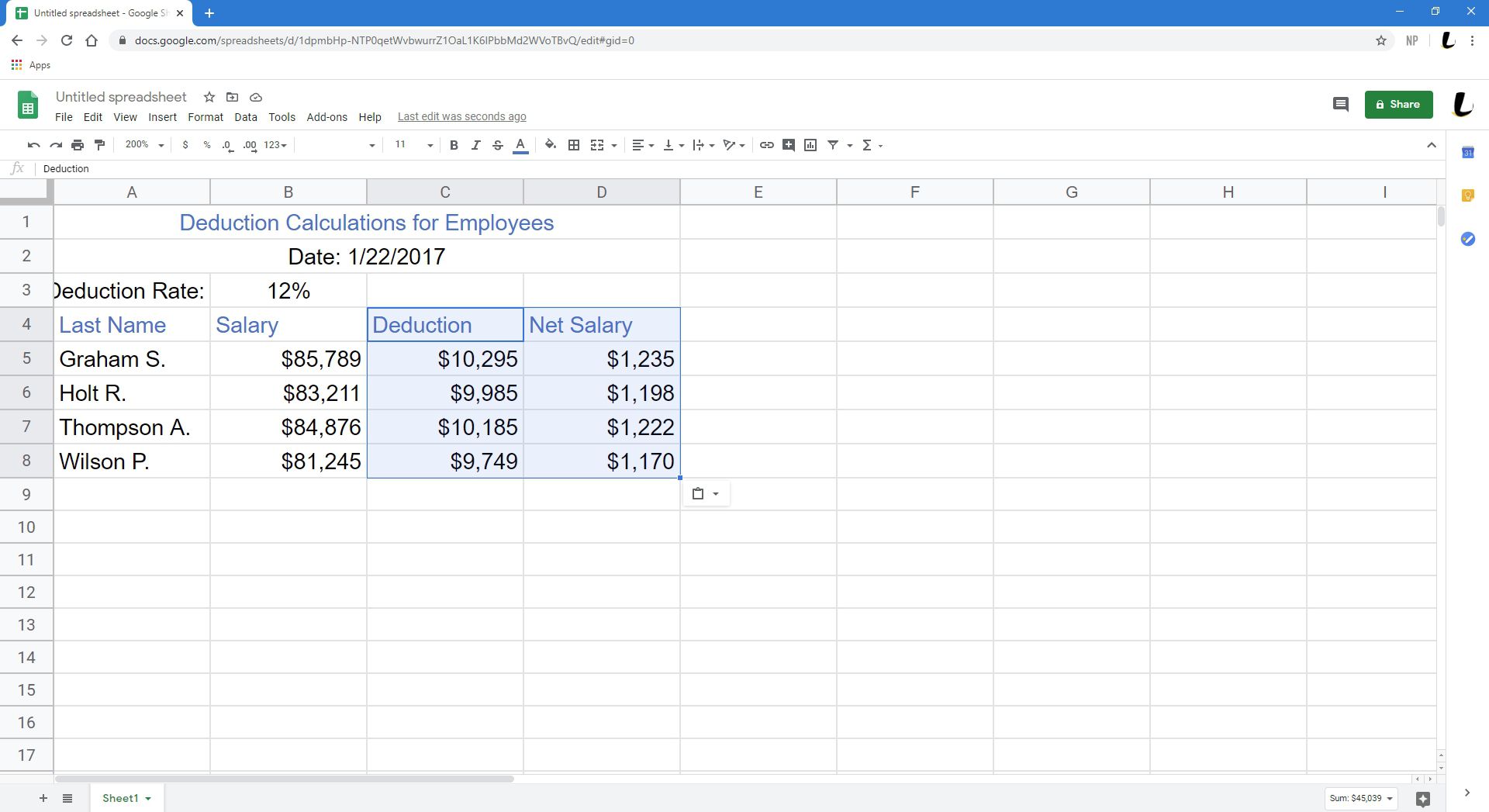
Vícenásobné kopírování s formátem barvy
Formát malování v Tabulkách Google je omezen na kopírování formátování pouze do jednoho cíle najednou. Chcete-li formátování kopírovat do sousedních skupin buněk v Tabulkách Google, zopakujte výše uvedené kroky pro kopírování formátování do druhé oblasti listu.