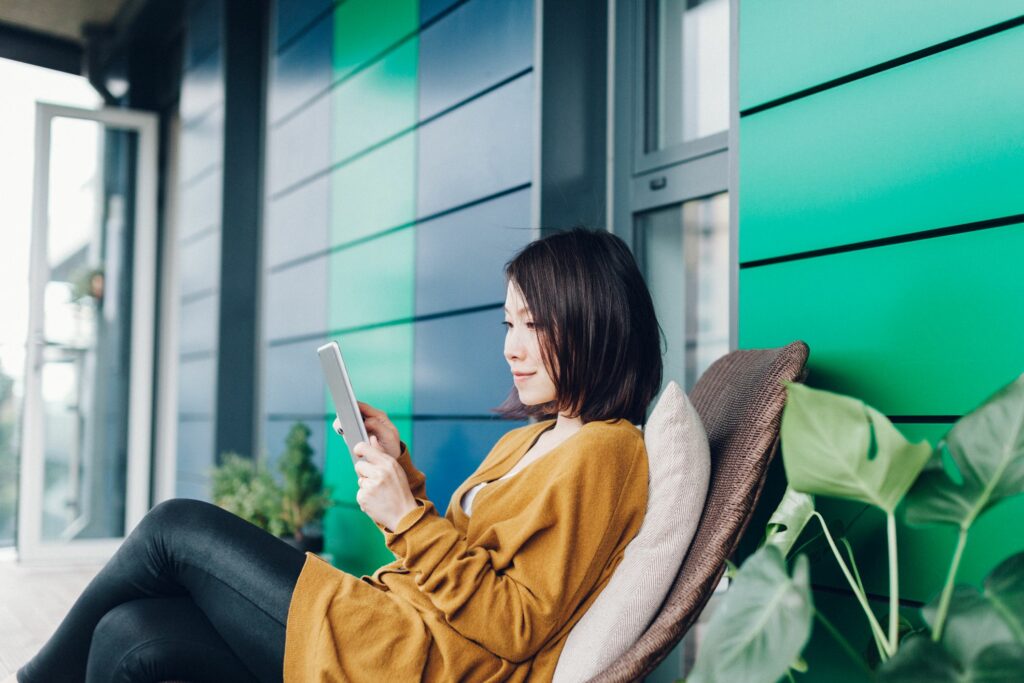
Pokud zjistíte, že reklamy, postranní panely a vyskakovací okna znesnadňují čtení webových stránek, vyzkoušejte vestavěný režim čtečky Chrome: destilovat stránku. Destilujte pásy stránky, které ruší prvky z webové stránky, a ponechte tak pouze čistý text ke čtení. Je to skrytá funkce, kterou můžete povolit v prohlížeči Chrome pro Windows.
K nastavení režimu čtečky nepoužívejte příznaky chrome: //
Tato funkce již není dostupná pod chrome: // flags. Místo toho použijte destilovat stránku povolit režim čtečky v prohlížeči Chrome pro Windows. Případně můžete pomocí rozšíření povolit režim čtečky ve všech verzích prohlížeče Chrome. Mějte na paměti, že vždy můžete použít rozšíření, abyste získali stejnou funkčnost jako destilovaná stránka, bez ohledu na to, jaký operační systém používáte (Windows, macOS atd.). V některých případech může být snazší nainstalovat rozšíření namísto ruční aktualizace prohlížeče Chrome, aby byl povolen režim destilace. Pokud máte Mac, přeskočte na další část u některých rozšíření, která můžete použít, abyste si užili stejné funkce jako používání stránky v destilátu.
Jak nastavit Distill Page (Chrome Reader Mode) pro Windows
Zde je pohled na to, jak povolit destilovanou stránku, plus některá rozšíření pro Chrome, která vám poskytnou stejné funkce jako destilační stránka, bez ohledu na to, jaký typ zařízení nebo operačního systému používáte.
-
Před spuštěním vytvořte zálohu kliknutím pravým tlačítkem na aplikaci Chrome v Programy nabídku, poté zkopírujte a vložte aplikaci na jiné místo. Pokud si přejete, můžete si ponechat dvě kopie ikony Chrome. Například jeden s povolenou destilační stránkou a jeden bez.
-
Klikněte pravým tlačítkem na svůj Chrome zkratka odhalit možnosti prohlížeče Chrome.
-
Dále klikněte pravým tlačítkem na Google Chrome odhalit Vlastnosti Jídelní lístek. Poté vyberte Vlastnosti.
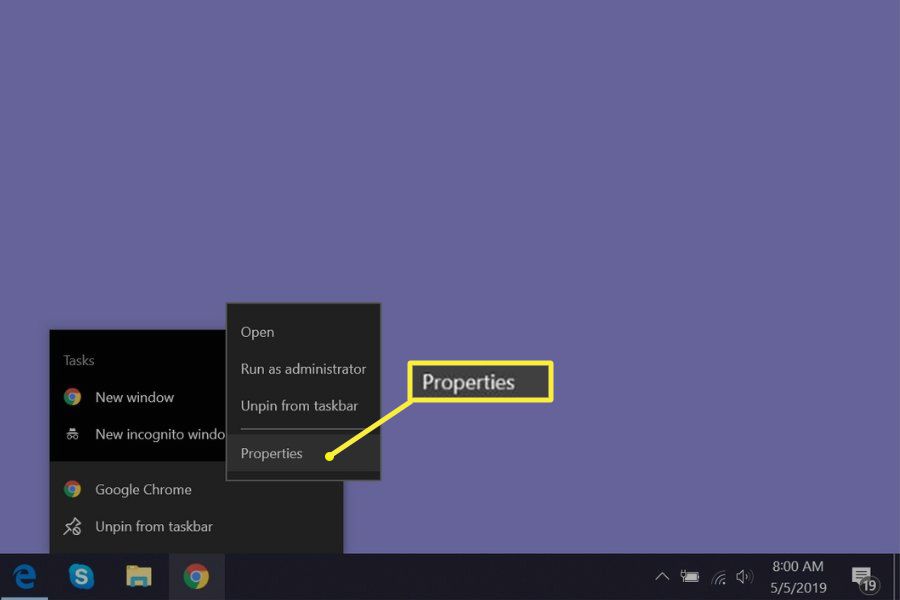
-
V Vlastnosti okno, přidat -enable-dom-destilátor do konce cílová pole. Například cílová pole by mělo znít:
„C: Program Files (x86) Google Chrome Application chrome.exe“-povolit-dom-distiller
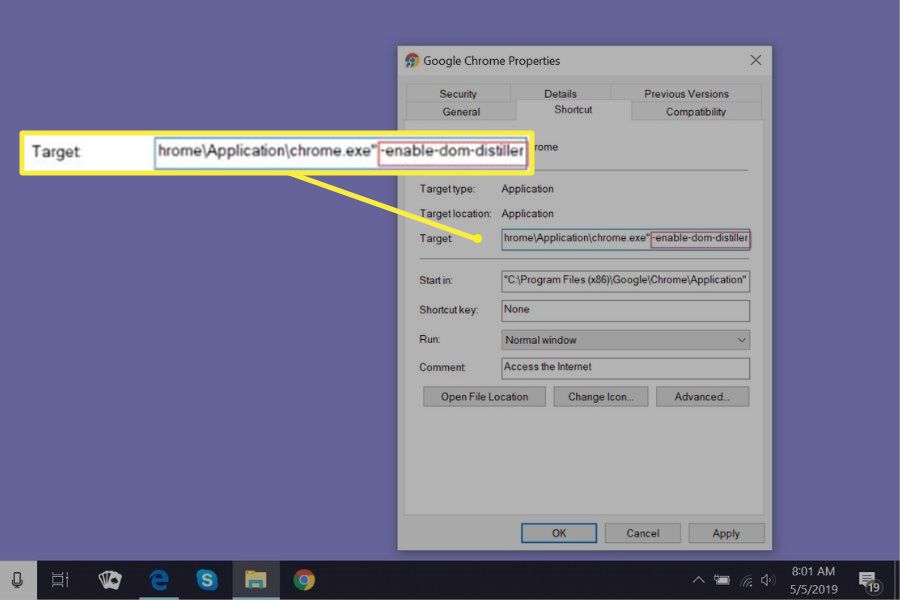
-
Až dokončíte aktualizaci cílového pole, klikněte na OK. Poté zavřete a znovu otevřete Chrome, aby se nastavení projevilo.
-
Destilovat stránku by nyní měla být viditelná možnost v nabídce Chrome (klikněte na tři svislé tečky v pravém horním rohu prohlížeče otevřete nabídku).
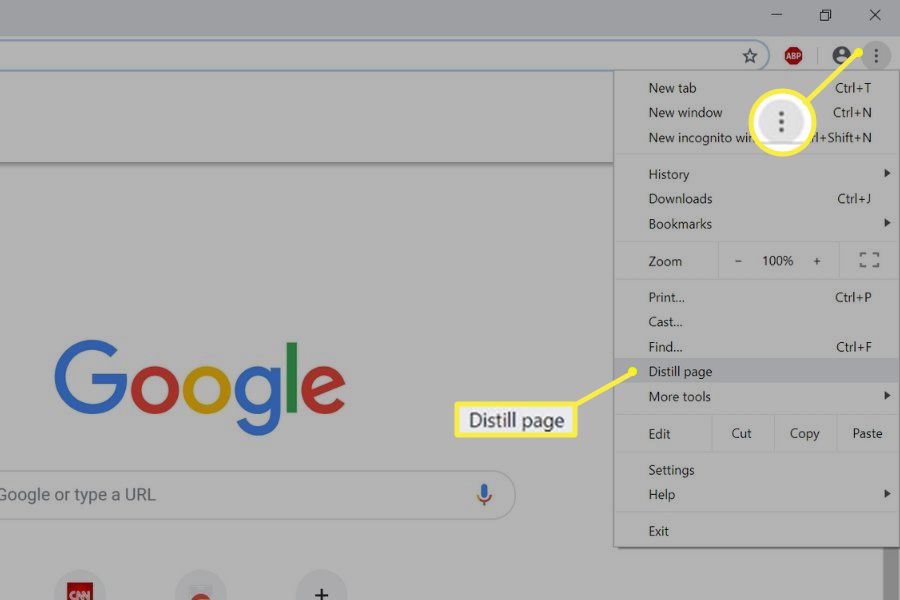
Jak používat destilovanou stránku (režim prohlížeče Chrome)
Chcete -li použít destilační stránku, přejděte na webovou stránku, kterou si chcete přečíst. Poté vyberte Destilovat stránku z pravého horního menu. Stránka by se měla zobrazovat v režimu čtení, tj. Pouze text, bez nežádoucích prvků. Chcete -li se vrátit na původní stránku, stiskněte tlačítko Zpět. Destilovaná stránka funguje nejlépe na stránkách, které obsahují hodně textového obsahu. Pokud použijete destilační stránku na web, který obsahuje převážně obrázky nebo videa, nemusí se zobrazit požadované výsledky.
Jak povolit režim prohlížeče Chrome na počítači Mac
Pokud chcete povolit režim čtečky pod chrome: // flags, tato experimentální funkce již není k dispozici. Místo toho povolte režim čtečky pomocí rozšíření pro Chrome. Pokud jste uživatel systému Mac (nebo dáváte přednost použití rozšíření), existuje několik rozšíření, která vám umožní prohlížet stránky v režimu čtečky. Tato rozšíření jsou navržena tak, aby odstranila rušivé a nepotřebné prvky z webové stránky, což vám poskytne lepší zážitek ze čtení na jakémkoli zařízení.
- Zobrazení čtečky: Odstraňuje rušivé prvky, jako jsou obrázky a tlačítka, a mění velikost, kontrast a rozložení textu webové stránky pro lepší čitelnost.
- Stačí si přečíst: Odstraní reklamy, vyskakovací okna, komentáře a další. Také vám umožňuje používat tmavá a světlá témata (vhodná pro těžko čitelné webové stránky) a také použít vlastní styl na webové stránky.
- Režim čtení DOM Distiller: Odstraňuje z webové stránky věci, jako jsou obrázky, postranní panely, vyskakovací okna a další rušivé prvky.