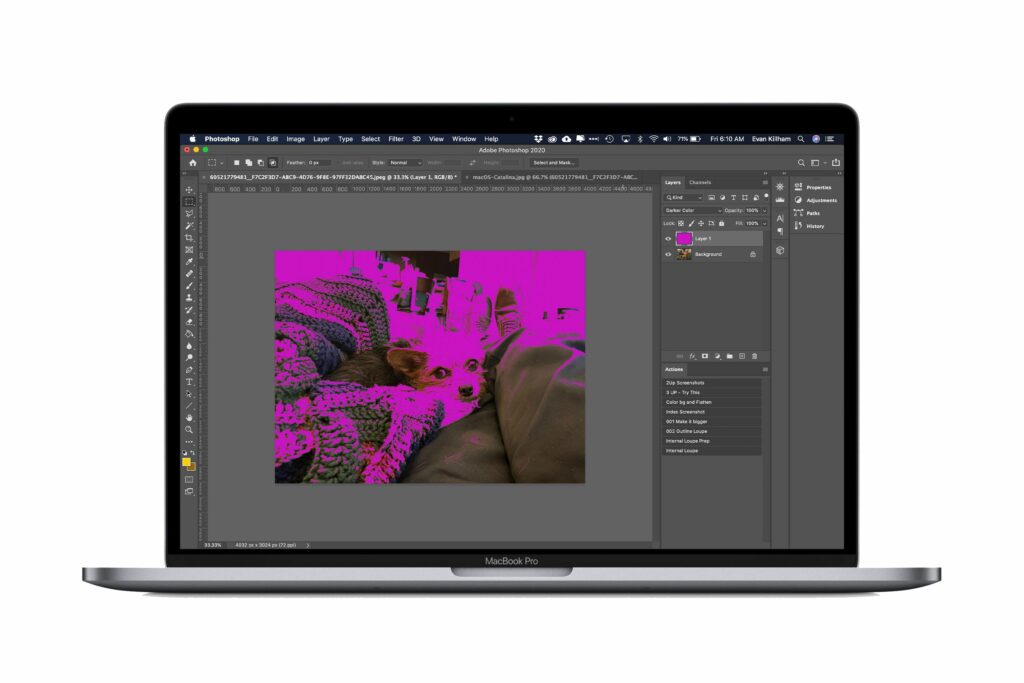
Režimy prolnutí aplikace Adobe Photoshop ovlivňují interakci barev dvou nebo více vrstev. Pomocí nich můžete vytvářet zajímavé a dynamické efekty pouhými několika kliknutími. Různé typy režimů prolnutí a to, co dělají, nemusí být nutně zřejmé z jejich názvů, ale každý má specifickou funkci. Jakmile se naučíte rozdíly, můžete během několika sekund získat řadu skvělých vzhledů. Zde je návod, jak použít režimy prolnutí Photoshopu, aby vaše obrázky vypadaly úžasně, spolu se shrnutím toho, jak všechny fungují. Pokyny v tomto článku platí pro Photoshop CS5 a novější.
Jak používat režimy prolnutí Photoshopu
Photoshop obsahuje 29 různých možností v šesti skupinách, které najdete v okně Vrstvy. V závislosti na tom, který nástroj používáte, se vám může také zobrazit rozevírací seznam na panelu nástrojů možností v horní části obrazovky. Zde je návod, jak je použít a experimentovat, abyste dosáhli různých efektů.
-
Importujte obrázek, který chcete upravit, do Photoshopu.
-
Vybrat Nová vrstva tlačítko v Vrstvy okno pro vytvoření nové vrstvy.
-
Chcete -li použít barvu ke splynutí s obrázkem, vyberte Upravit > Vyplnit.
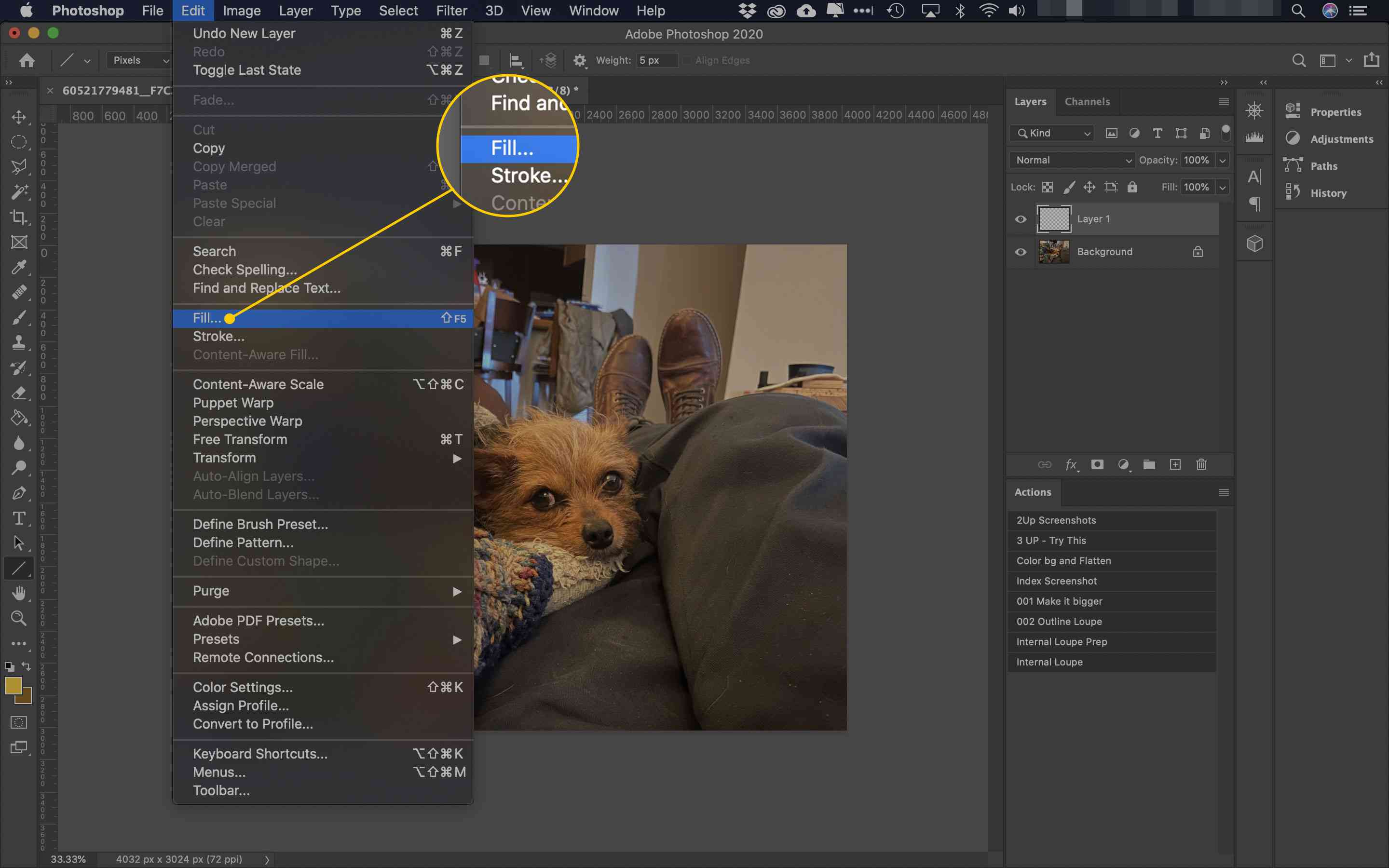
Případně stiskněte Shift+F5 na vaší klávesnici.
-
Vybrat Barva.
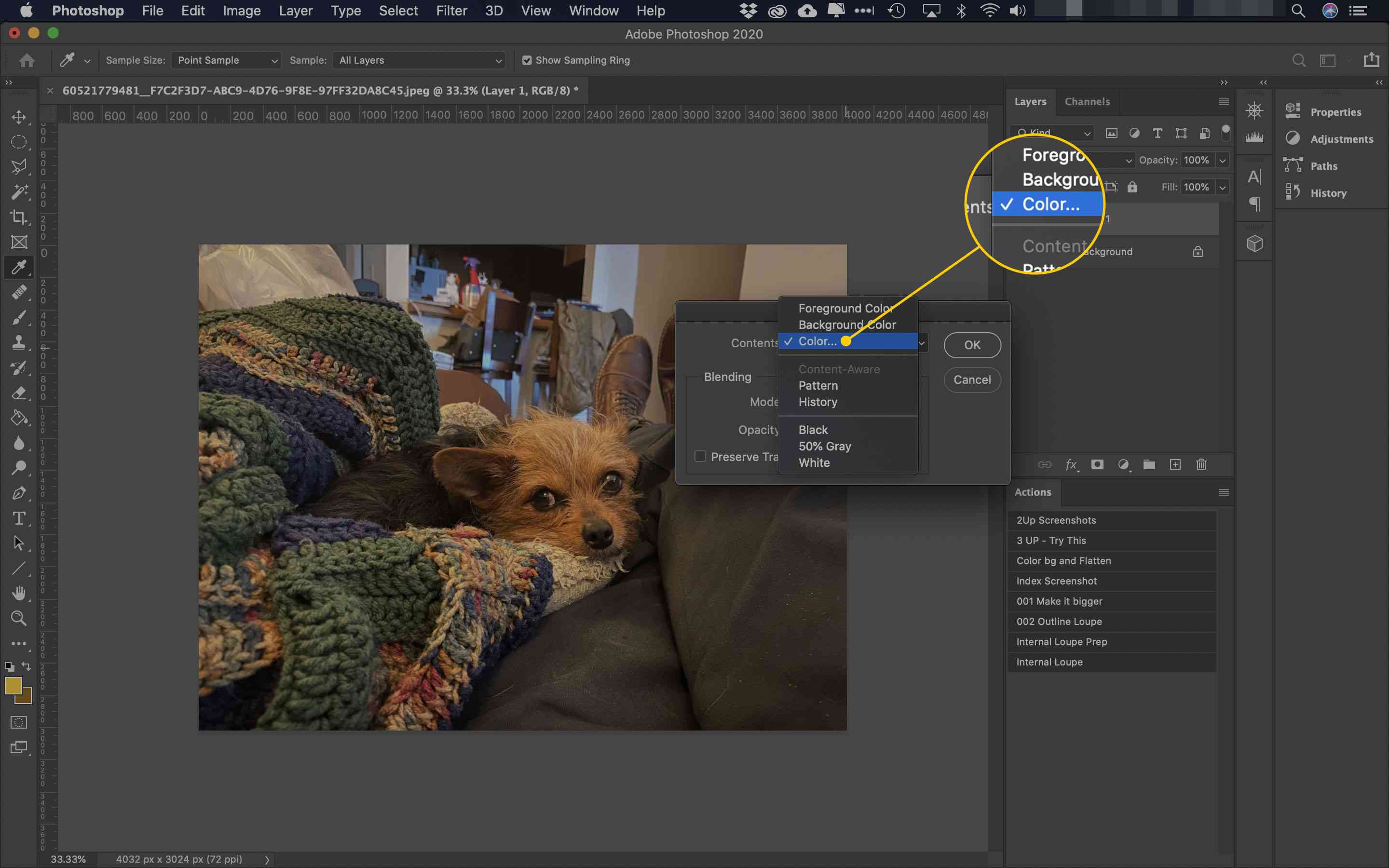
-
Vyberte barvu z Výběr barvy a vyberte OK.
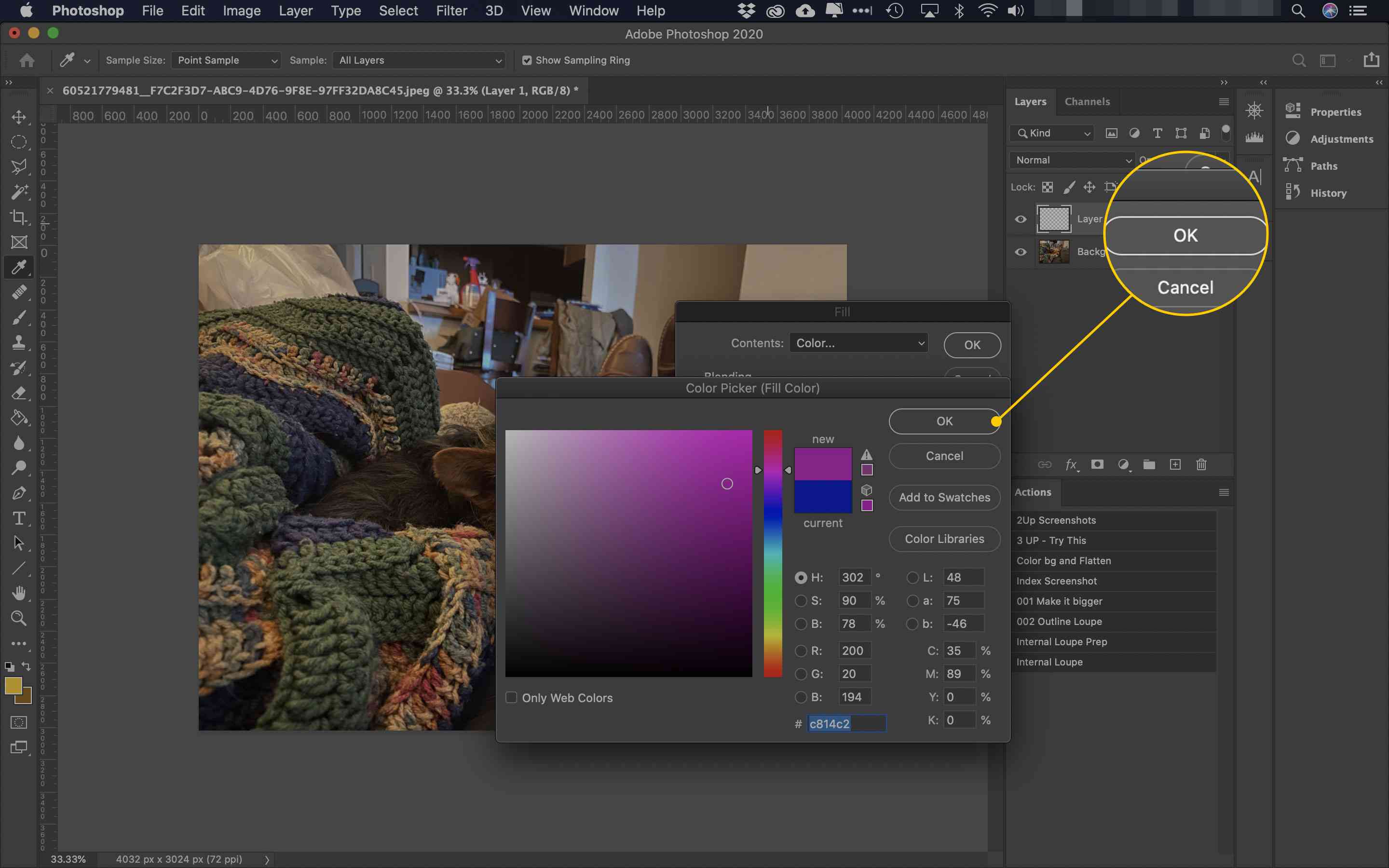
-
Klikněte OK v Vyplnit okno pro dokončení výběru barvy.
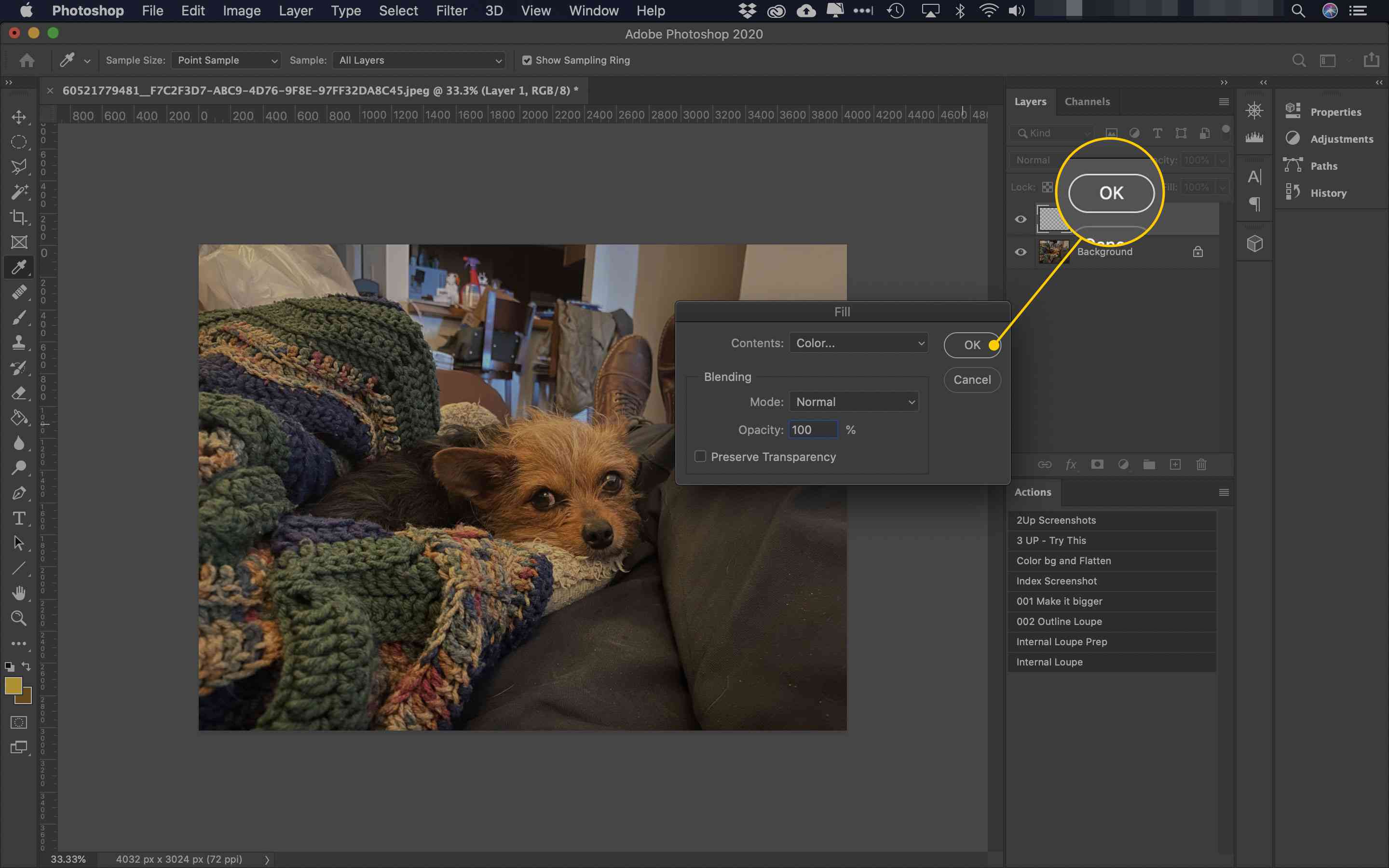
-
Nyní byste měli vidět pouze horní vrstvu s barvou, kterou jste vybrali.
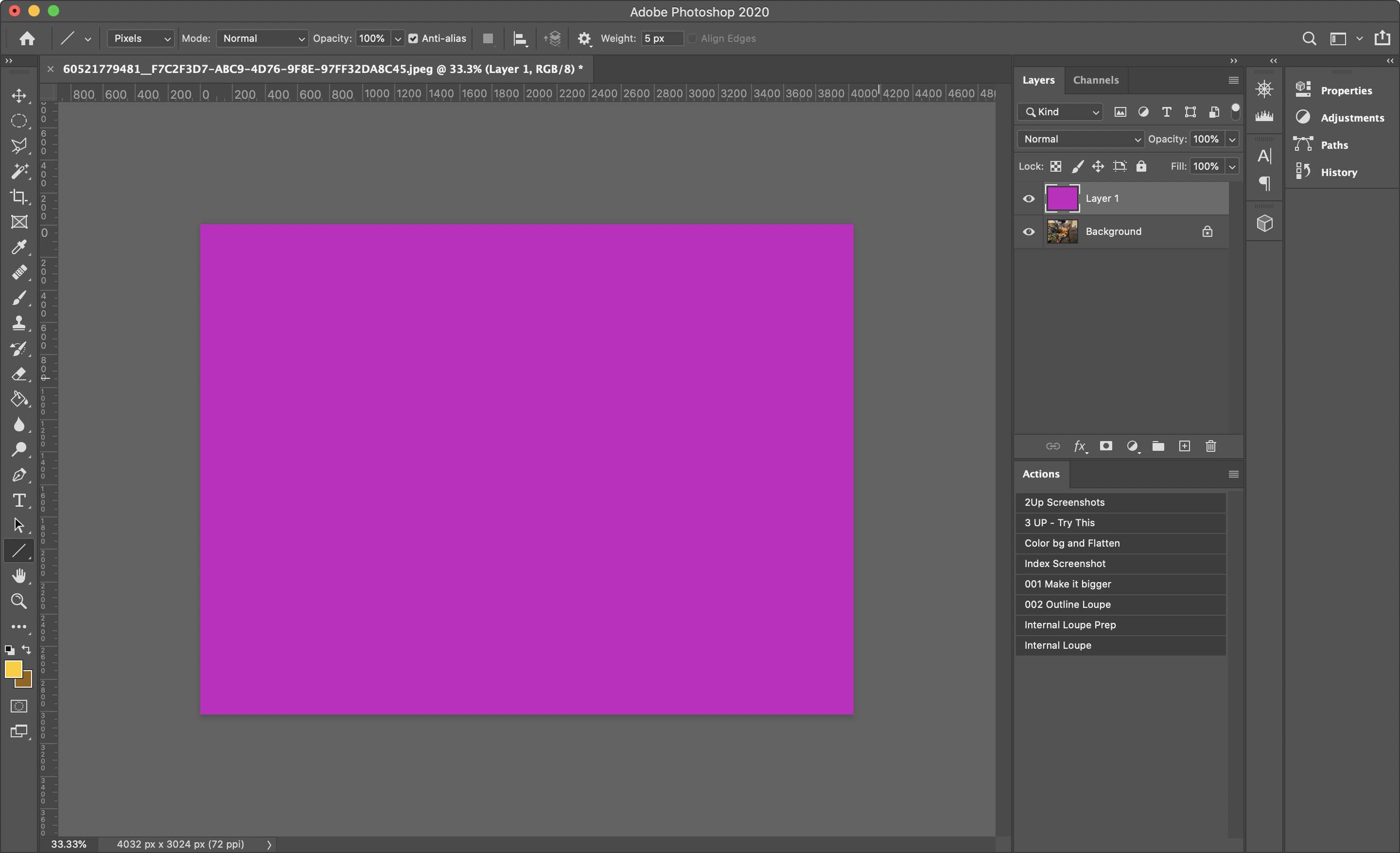
-
Chcete -li použít režimy prolnutí, vyberte horní vrstvu a poté klikněte na rozbalovací nabídka v Vrstvy okno, vedle Neprůhlednost.
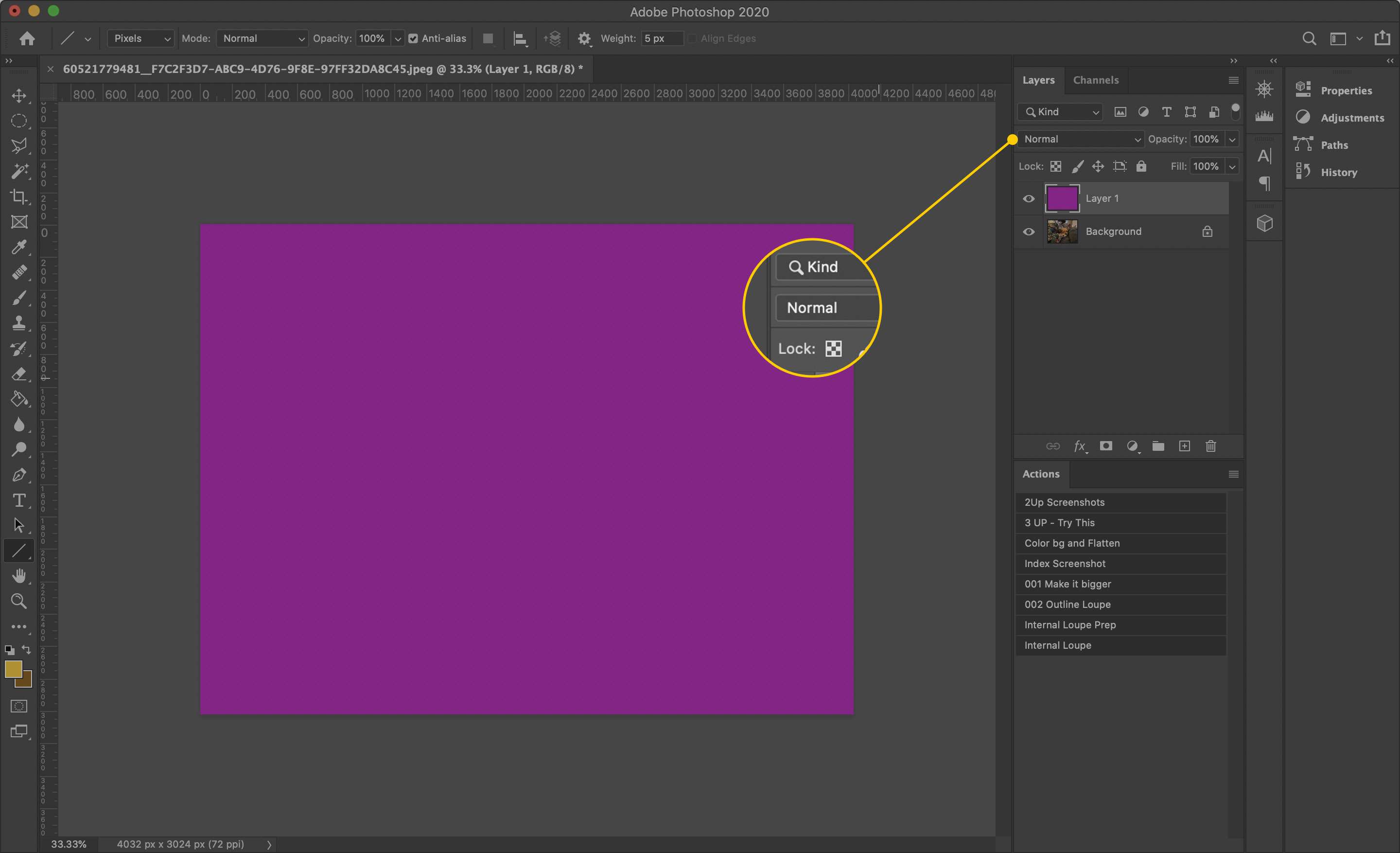
Ve výchozím nastavení se zobrazí nabídka režimu míchání Normální.
-
Vyberte z nabídky různé možnosti, abyste zjistili, jak ovlivňují podkladový obrázek.
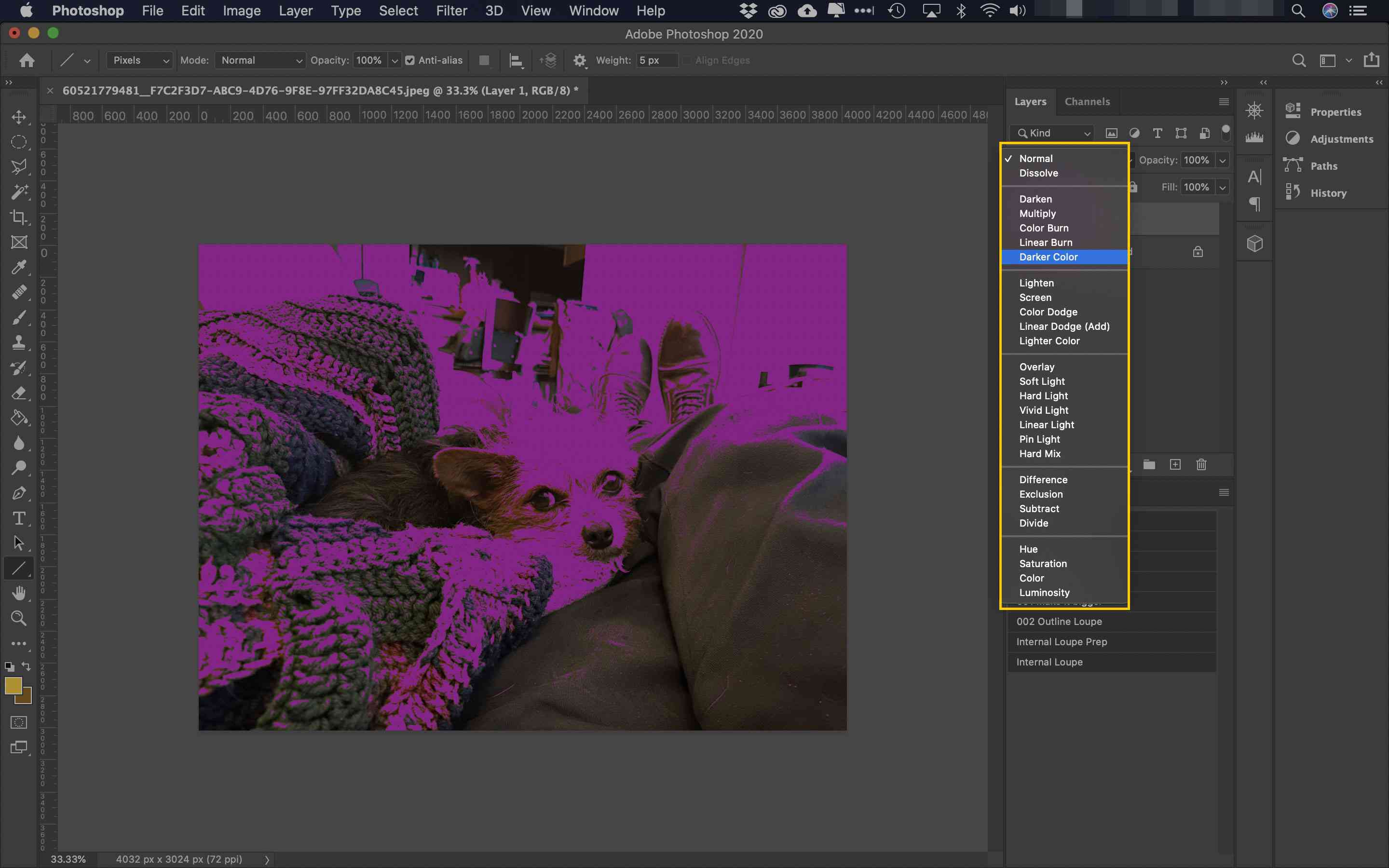
V aplikaci Adobe CC 2019 a novější stačí pouze přejet myší po režimech, abyste získali náhled na změny, které provede. V dřívějších verzích musíte vybrat režim, abyste viděli, co dělá.
-
Experimentujte s různými barvami a režimy a vytvořte požadované efekty. Intenzitu některých režimů můžete také ovlivnit úpravou neprůhlednosti vrstev, které mícháte.
Jak používat režimy prolnutí Photoshopu s nástroji
S režimy prolnutí Photoshopu můžete udělat více, než jen vložit do obrázku barvu. K lokalizaci efektu můžete použít nástroje pro výběr. K vytvoření směsi můžete také použít různé bloky barev na jedné vrstvě. Některé nástroje, jako Brush, Paint Bucket a Shape, mají speciální nabídku režimů prolnutí, která vám dává větší kontrolu. Je to v pruhu možností vedle Opacity. Vyberte režim, který chcete použít, a poté pomocí nástroje normálně zobrazte efekty.
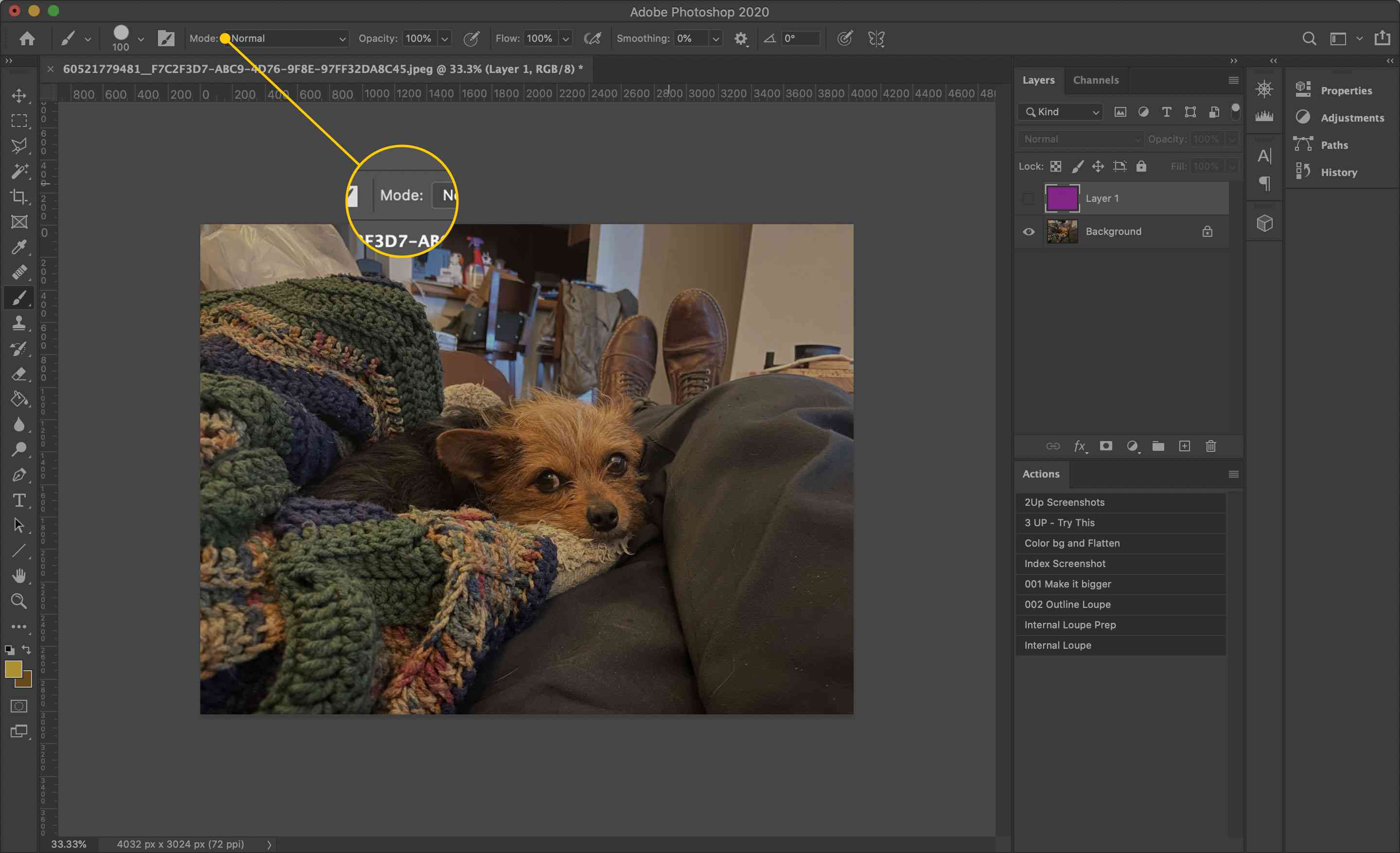
Typy režimů prolnutí ve Photoshopu
Než začnete používat režimy míchání, možná budete chtít mít základní představu o tom, co dělají. Zde je několik výrazů, které budou užitečné pro pochopení toho, co každý mixér dělá:
- Základní barva: barva, která je již na vrstvě.
- Míchat barvu: ten, který aplikujete, např. nástrojem Štětec.
- Výsledná barva: konečný výsledek poté, co režim míchání dokončí práci na základně a míchání barev.
Jako jednoduchý příklad, pokud máte šálek vody obsahující modré potravinářské barvivo (základní barva) a přidáte několik kapek žlutého potravinářského barviva (směsná barva), výsledná barva (jejich smícháním) je zelená. Režimy prolínání ve Photoshopu však dokážou víc než jen míchat barvy dohromady. Zde jsou všechny režimy a co dělají. Ne všechny nástroje mohou používat stejné možnosti prolnutí. Toto je úplný seznam všech dostupných možností. V závislosti na bitrate vašeho obrázku můžete také ztratit přístup k některým režimům prolnutí. Režimy prolnutí se také mohou chovat odlišně v závislosti na tom, zda je používáte na vrstvy nebo nástroje.
Normální
Standardní skupina režimů prolnutí je výchozí skupina. Výslednou barvou bude vždy míchaná barva, základní barva nebo obojí, nesmíšené.
- Normální: Výsledná barva je stejná jako míchaná barva. Normální režim je výchozí možnost, která nic nemění; pokud s nástrojem Štětec použijete zelenou barvu, pixely budou zelené.
- Rozpustit: Photoshop náhodně vybere barvu každého pixelu na základě neprůhlednosti vrstvy. Pokud například kartáčujete žlutou na modrou při 50% opacitě, polovina pixelů bude žlutá a polovina bude modrá.
- Za: Váš nástroj ovlivní pouze průhledné (tj. „Prázdné“) pixely.
- Průhledná: Váš nástroj zprůhlední pixely, které upravuje.
Ztmavit
Skupina Darken má vždy za následek tmavší barvy, než jste začali. Obvykle žádný z těchto režimů prolnutí neovlivňuje černou barvu v základně nebo ve směsích barev nebo vrstev.
- Ztmavit: Photoshop nahradí všechny pixely v základní barvě těmi tmavšími, které jsou ve směsi. Výsledkem je kombinace těchto dvou.
- Násobit: Vynásobí hodnoty RGB základní barvy a míchané barvy a poté vydělí 255 a vytvoří výslednou barvu. Například čistě červená (RGB 255,0,0) a 50% šedá (RGB 128,128,128) má za následek tmavě červenou barvu s hodnotami 128,0,0.
- Color Burn: Photoshop zvyšuje kontrast mezi základnou a prolínáním barev, aby základnu ztmavil.
- Lineární popálenina: Photoshop sníží jas, aby ztmavil základní barvu.
- Tmavší barva: Photoshop zobrazuje tmavší hodnotu mezi barvami základny a prolnutí bez výrazné barvy výsledku.
Odlehčit
Režimy ve skupině Lighten jsou opačné než režimy ve skupině Darken. Obvykle neovlivňují bílou barvu v základně nebo míchají barvy nebo vrstvy a vždy vytvářejí světlejší paletu.
- Odlehčit: Zesvětlení je opakem ztmavení: Výsledná barva je světlejší ze základny nebo směsi.
- Obrazovka: Obrazovka je opakem Násobení. Místo toho, aby obrazovka našla součin základních a míchaných barev, vynásobí jejich inverze a vydělí je 255. Výsledná barva je inverzní k této odpovědi. Pomocí červeného a 50% šedého příkladu shora tedy obrazovka vynásobí 0,255,255 číslem 128,128,128 a vydělí 255, čímž získá hodnotu 0,128,128. Výsledná barva je inverzní, odečtené světlo s hodnotami 255,128,128.
- Barevný Dodge: Photoshop sníží kontrast mezi barvou základny a prolnutím a zesvětlí základnu. Color Dodge je opakem Color Burn.
- Lineární Dodge (Přidat): Photoshop sčítá hodnoty základny a míchá barvy dohromady.
- Světlejší barva: Photoshop zobrazuje světlejší hodnotu mezi barvami základny a prolnutí bez výrazné barvy výsledku. Světlejší barva je opakem tmavší barvy.
Kontrast
Skupina Kontrast mění a vylepšuje hodnoty kontrastu mezi základními a míchanými barvami tím, že se smíšenou barvou zachází jako se zdrojem světla. Procesy jsou obecně kombinace režimů míchání Darken a Lighten. Tyto režimy prolnutí odstraňují oblasti o 50% šedé.
- Překrytí: Photoshop použije obrazovku na světlé oblasti základní barvy a znásobí tmavé části.
- Měkké světlo: Soft Light aplikuje zesvětlení, pokud je barva směsi světlejší než 50% šedá; pokud je barva směsi tmavší, aplikuje tmavší barvu.
- Tvrdé světlo: Výsledkem bude obrazovka pro jasnější barevnou hodnotu míchání a násobení pro tmavší.
- Jasné světlo: Photoshop upravuje kontrast základní barvy (tj. Color Burn nebo Color Dodge) podle toho, zda je směsová barva světlejší nebo tmavší než 50% šedá.
- Lineární světlo: Linear Light provádí Linear Burn nebo Linear Dodge (Add) podle toho, zda je barva směsi světlejší nebo tmavší než 50% šedá.
- Pin Light: Pokud je barva prolnutí světlejší než 50% šedá, Photoshop nahradí tmavší pixely. Tmavší směsná barva způsobí, že Photoshop nahradí světlejší pixely.
- Tvrdý mix: Hard Mix je extrémní režim prolnutí, který přidává hodnoty RGB základních a míchaných barev. Pokud je pro každou hodnotu součet 255 nebo vyšší, stane se 255. Součty nižší než 255 zaokrouhlí dolů na 0. Výsledné barvy budou jedno z následujících: bílá, černá, červená, zelená, modrá, žlutá, purpurová nebo tyrkysová.
Srovnávací
Režimy prolnutí ve skupině Srovnávací se zaměřují na rozdíly mezi základními a prolínacími barvami.
- Rozdíl: Výsledná barva je rozdílem mezi hodnotami základních a míchaných barev. Vždy odečte méně jasný od jasnějšího.
- Vyloučení: Vyloučení je podobné jako Rozdíl, ale výsledné barvy mají menší kontrast než ty, které vytváří režim.
- Odčítat: Photoshop odečte míchanou barvu od základní barvy se zápornými hodnotami zaokrouhlenými nahoru na nulu.
- Rozdělit: Photoshop dělí základní barvu směsnou barvou.
Barva
Režimy prolnutí ve skupině Color kombinují různé kvality základních a míchaných barev (konkrétně: odstín, sytost a svítivost) a vytvářejí výsledné barvy.
- Odstín: Výsledná barva má odstín míchané barvy se svítivostí a sytostí základní barvy.
- Nasycení: Výsledek má sytost míchané barvy a svítivost a odstín základny.
- Barva: Výsledná barva má barevný odstín a sytost a svítivost základny.
- Zářivost: Výsledek má svítivost barvy směsi a odstín a sytost základny.
Použití pro režimy prolnutí Photoshopu
Nyní, když víte, kde jsou režimy míchání a co dělají, zde je několik návrhů, jak je můžete použít.
- Rozpustit: Pomocí nástroje Štětec vytvořte křídový efekt na pevném pozadí.
- Tvrdý mix: Používá se k vytvoření monochromatického stylu pop-art.
- Kontrast: Použijte režimy v kontrastu skupinu, abyste rychle opravili přeexponované nebo podexponované fotografie.
- Průhledná: Pomocí této možnosti snadno vytvoříte efekty šablony vytvořením průhledných tvarů.
- Obrazovka: Tento režim prolnutí je vhodný pro kombinování obrázků nebo přidávání textur. Můžete například promítnout obrázek mlhy na snímek města a vytvořit tak jinou náladu.