
Pokud je váš počítač se systémem Windows nabitý bloatwarem nebo se vám stárnoucí zařízení zpomaluje, může být načase použít Fresh Start k instalaci čisté kopie systému Windows 10. Mohlo by to zlepšit proces spouštění a vypínání počítače, využití paměti, procházení webu, a výdrž baterie. Pokyny v tomto článku platí pro uživatele Windows 10 Home a Windows 10 Pro. Nový start není k dispozici pro edice Enterprise nebo Education Windows 10.
Co je nový start Windows 10?
Nástroj Fresh Start obnoví vaše zařízení Windows 10 do původního stavu po vybalení s nejnovější verzí operačního systému. Fresh Start vymaže většinu vašich aplikací, včetně těch, které jsou předinstalované ve vašem zařízení. Ztratí se také většina vašich osobních nastavení. Můžete přijít o své digitální licence a digitální obsah spojený s těmito aplikacemi, což by mohlo ovlivnit vaši schopnost je používat. Z tohoto důvodu společnost Microsoft nedoporučuje tento nástroj používat, pokud chcete zajistit, aby všechny vaše aplikace zůstaly správně nainstalovány a licencovány.
Než začnete používat nový start Windows 10
Před spuštěním Fresh Start se ujistěte, že máte funkční připojení k internetu a v zařízení je k dispozici dostatek úložiště pro čistou instalaci. Stažení nástroje a instalace systému Windows 10 zabere alespoň 3 GB. Kromě toho nezapomeňte zálohovat vše, co chcete zachovat, například dokumenty a fotografie. Fresh Start neodstraní všechny vaše osobní soubory, ale je dobré je i tak zálohovat pro případ, že by se něco pokazilo.
Jak používat nový start Windows 10
Přístup k Windows 10 Fresh Start z Centra zabezpečení Windows:
-
Typ Zabezpečení systému Windows do vyhledávacího pole Windows a vyberte Zabezpečení systému Windows aplikace.
-
Vybrat Výkon a zdraví zařízení v levém podokně.
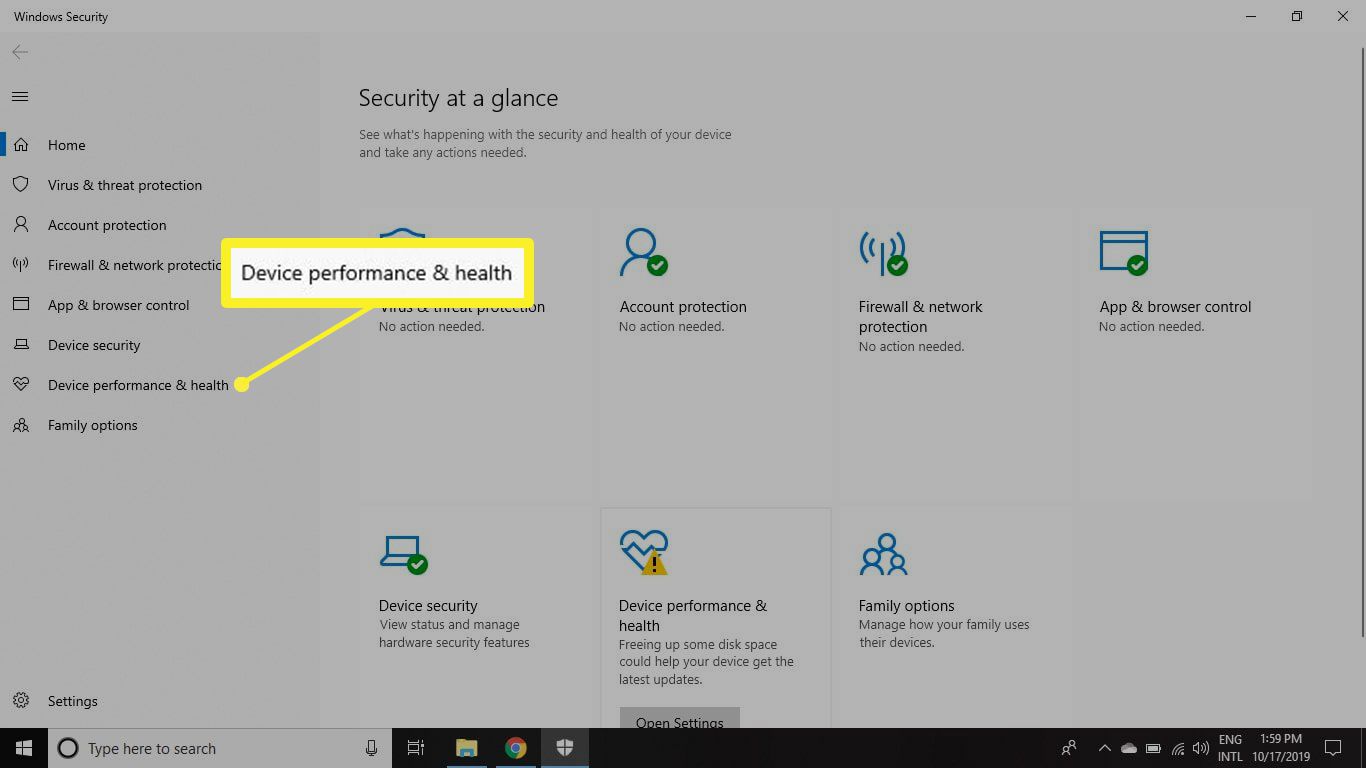
-
Vybrat Doplňující informace v Nový začátek sekce. Pokud ve svém zařízení nevidíte nástroj Fresh Start, můžete si stáhnout Fresh Start pro Windows 10 od společnosti Microsoft.
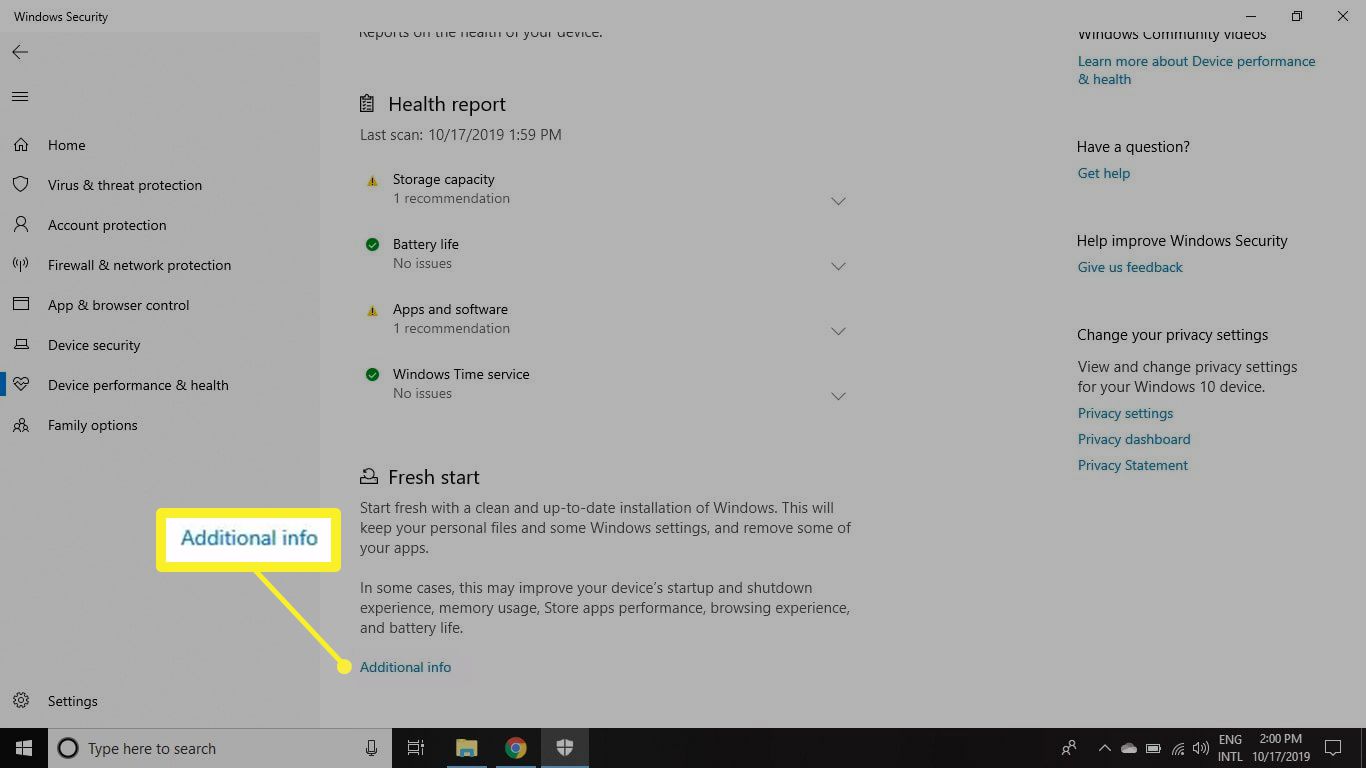
-
Vybrat Začít. Vybrat Ano na otázku, zda chcete povolit aplikaci Fresh Start provádět změny ve vašem zařízení.
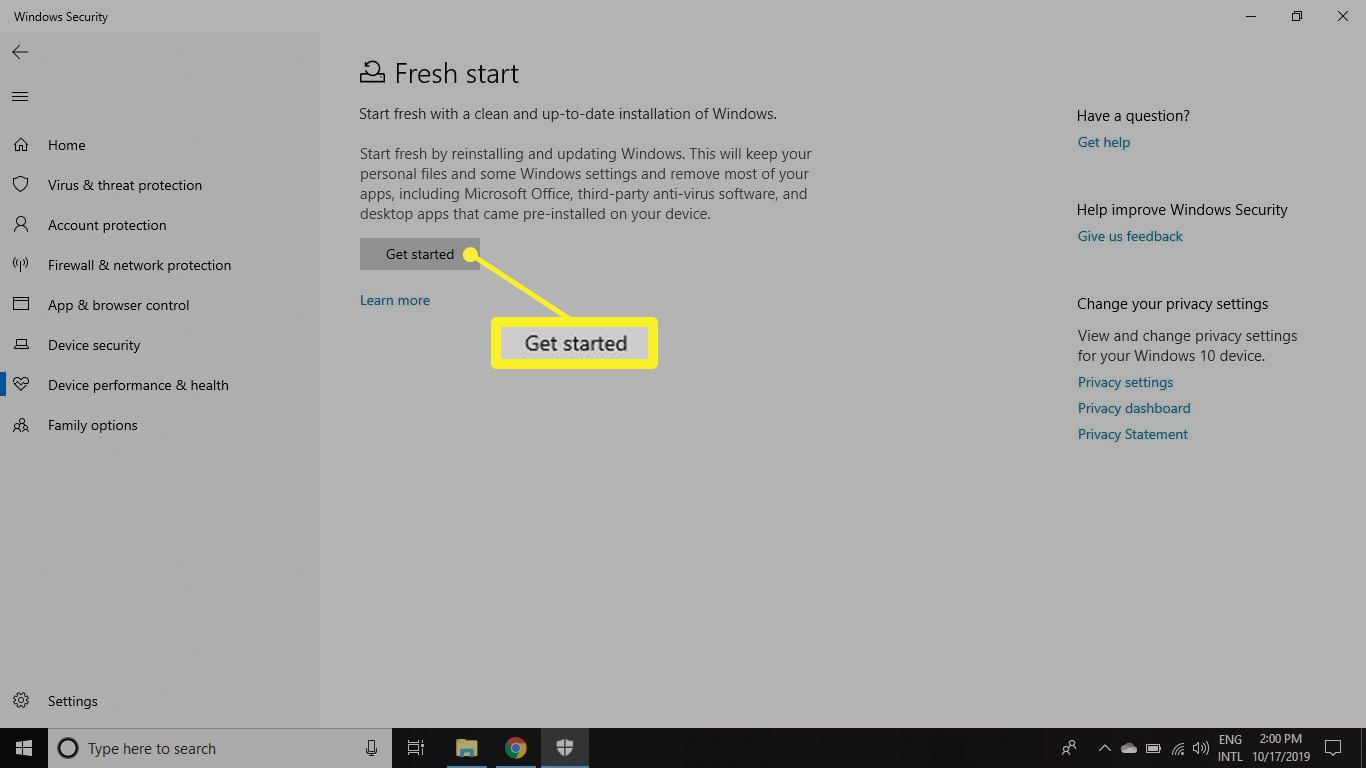
-
Přečtěte si zřeknutí se odpovědnosti a vyberte další pokračovat.
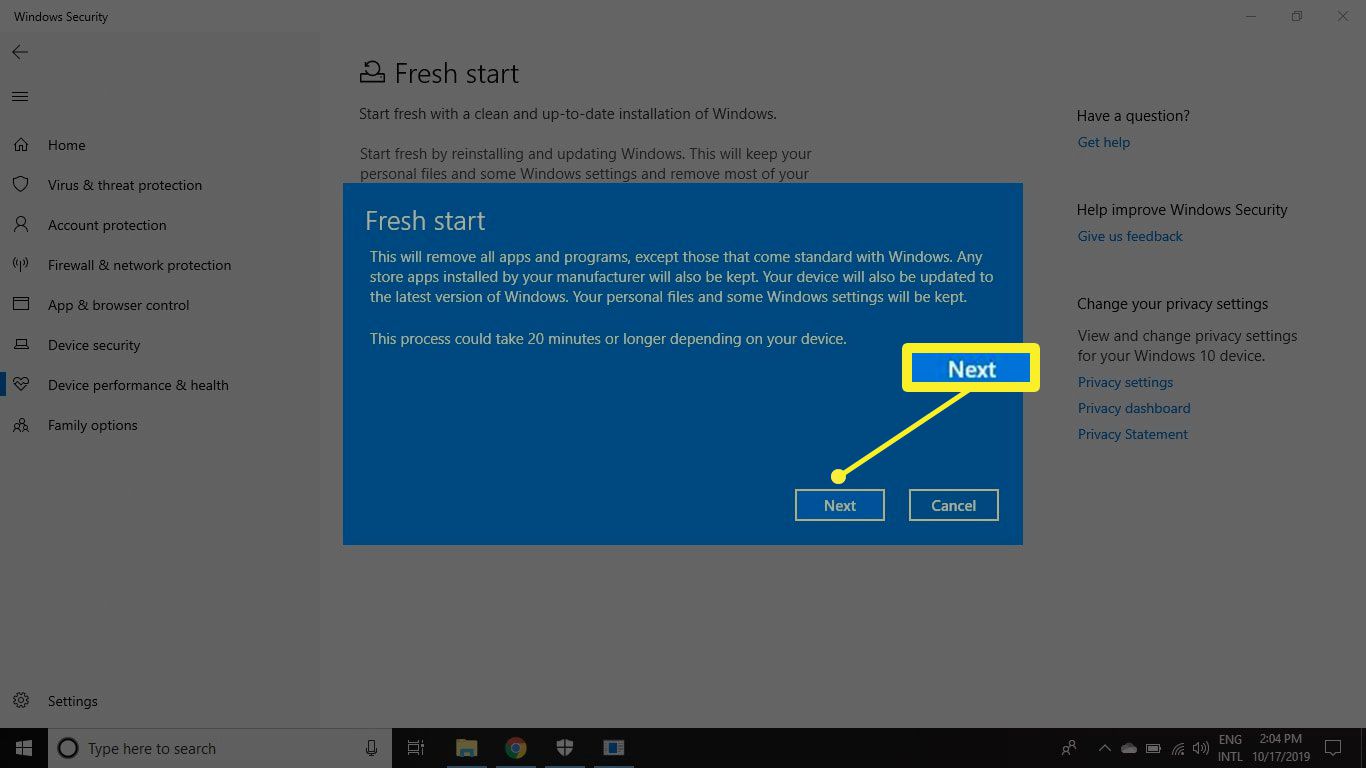
V tomto okamžiku Fresh Start provede čistou instalaci Windows 10. Zbytek procesu je automatický. Dokončení nového startu může trvat 20 minut nebo déle, v závislosti na vašem zařízení.
Jak stáhnout ovladače pro chybějící zařízení
Pokud vám po použití funkce Start Start chybí nějaké ovladače zařízení, můžete je vyhledat v Nastavení systému Windows:
-
Vybrat Okna ikonu na hlavním panelu a poté vyberte Nastavení.
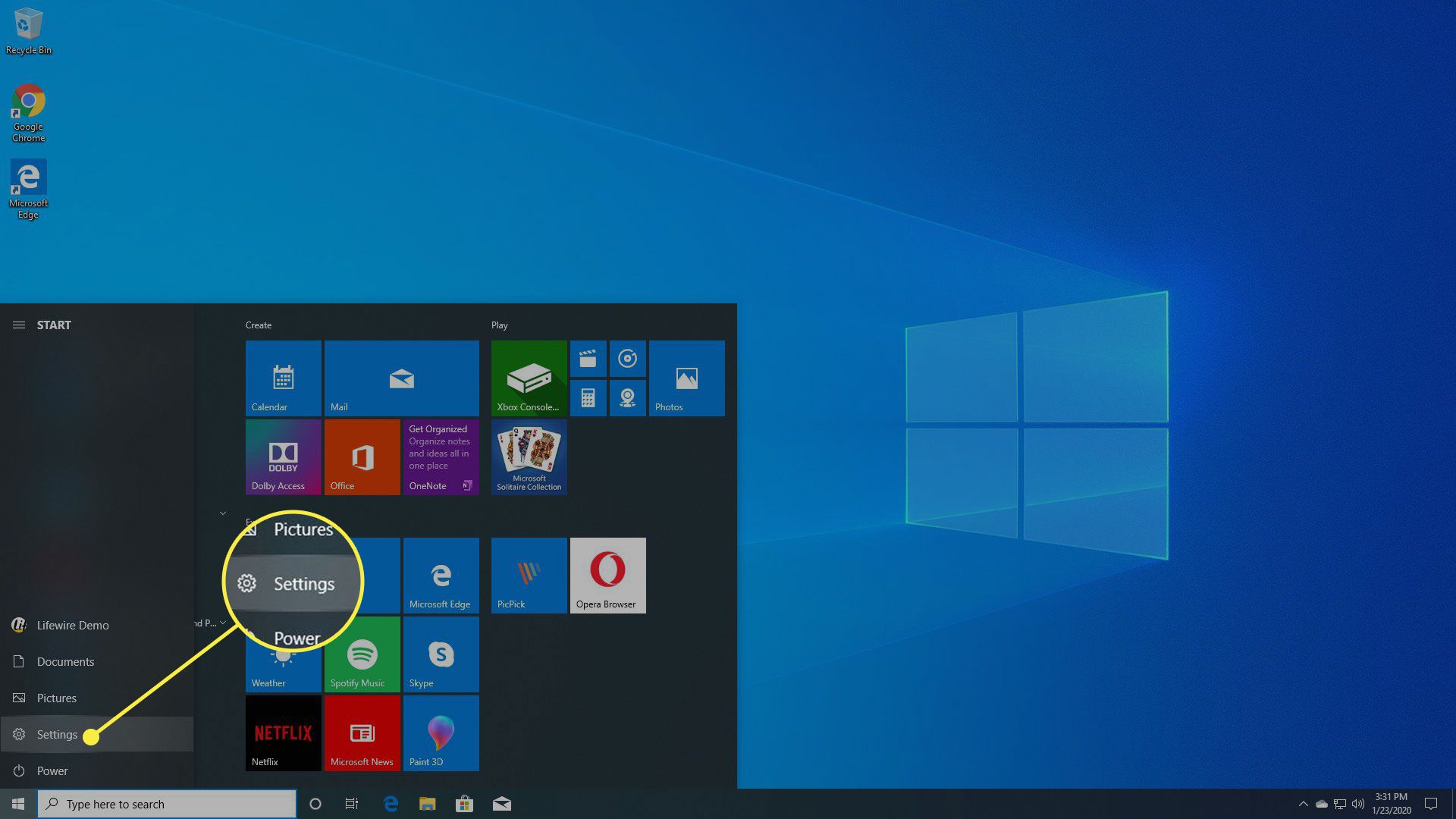
-
Vybrat Aktualizace a zabezpečení.
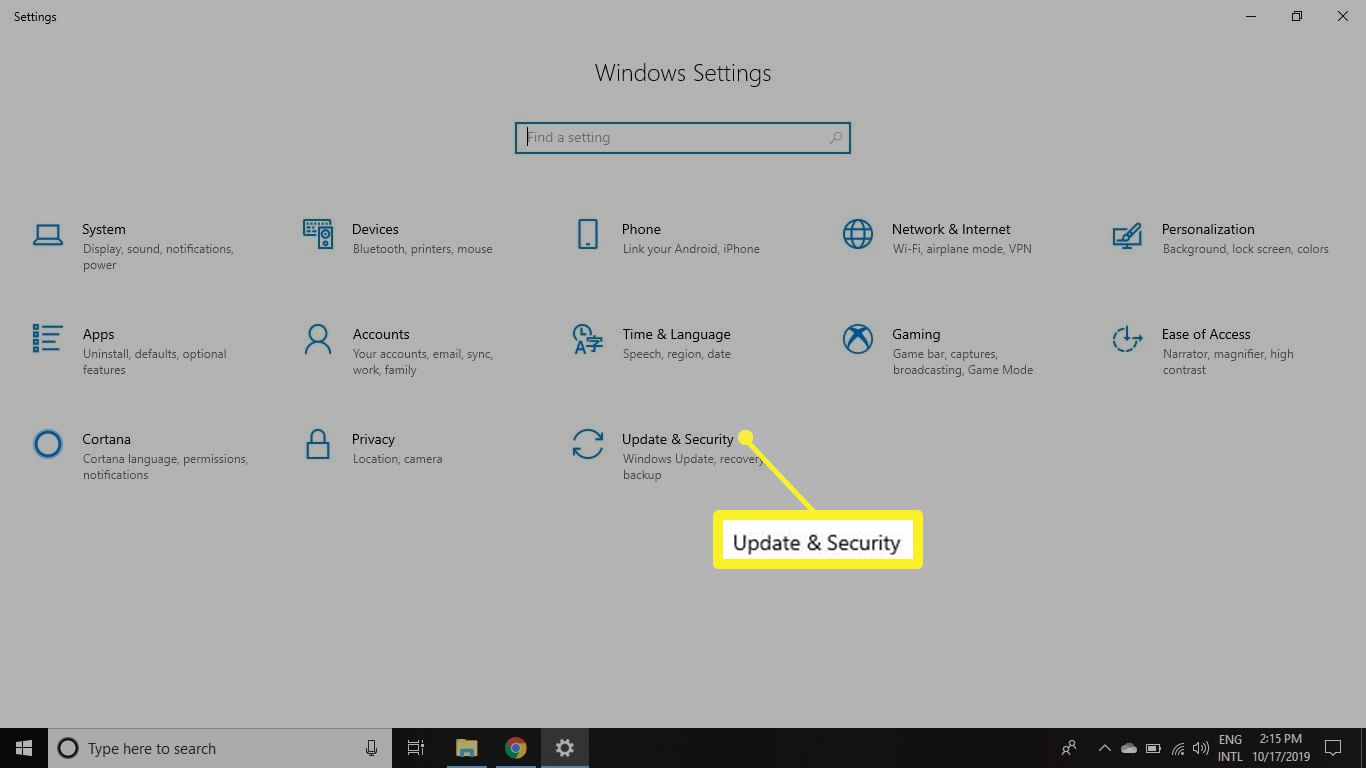
-
Vybrat Windows Update v levém podokně.
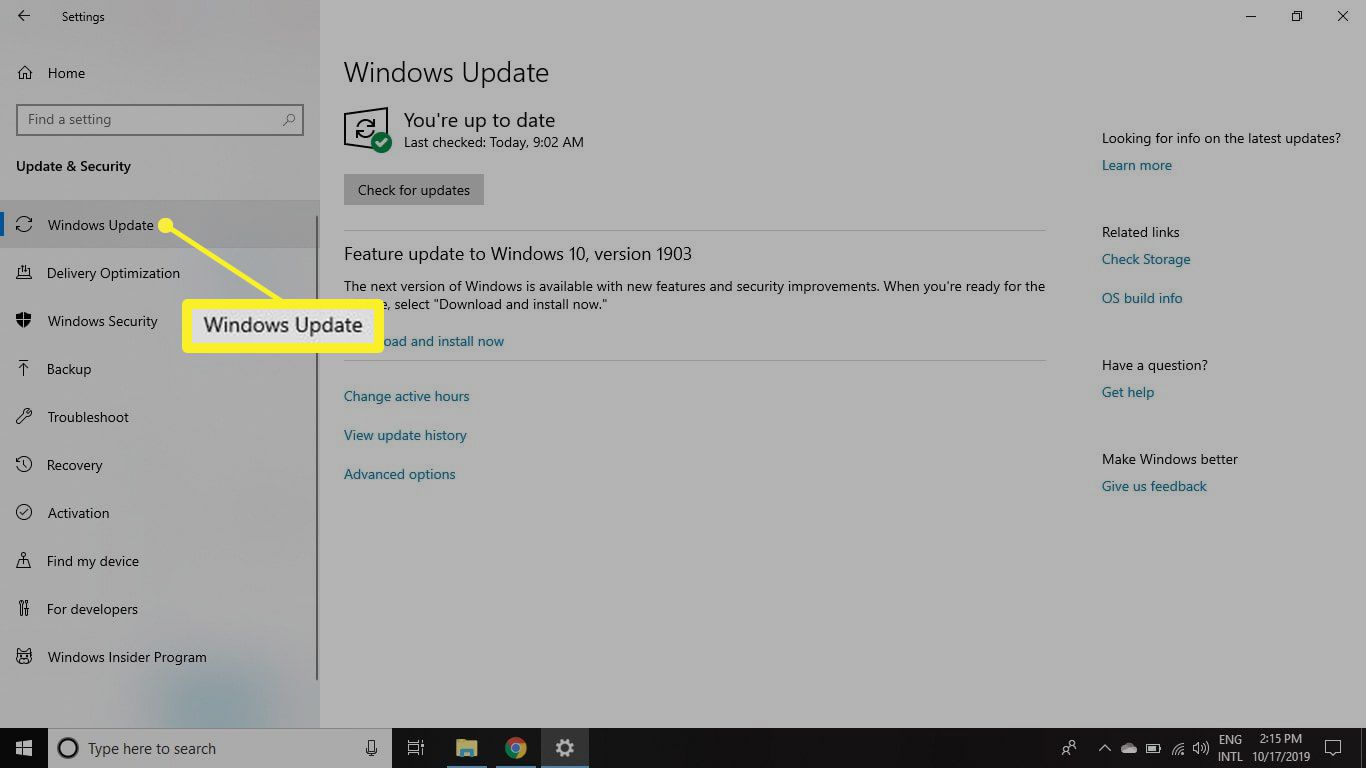
-
Vyberte Kontrola aktualizací.
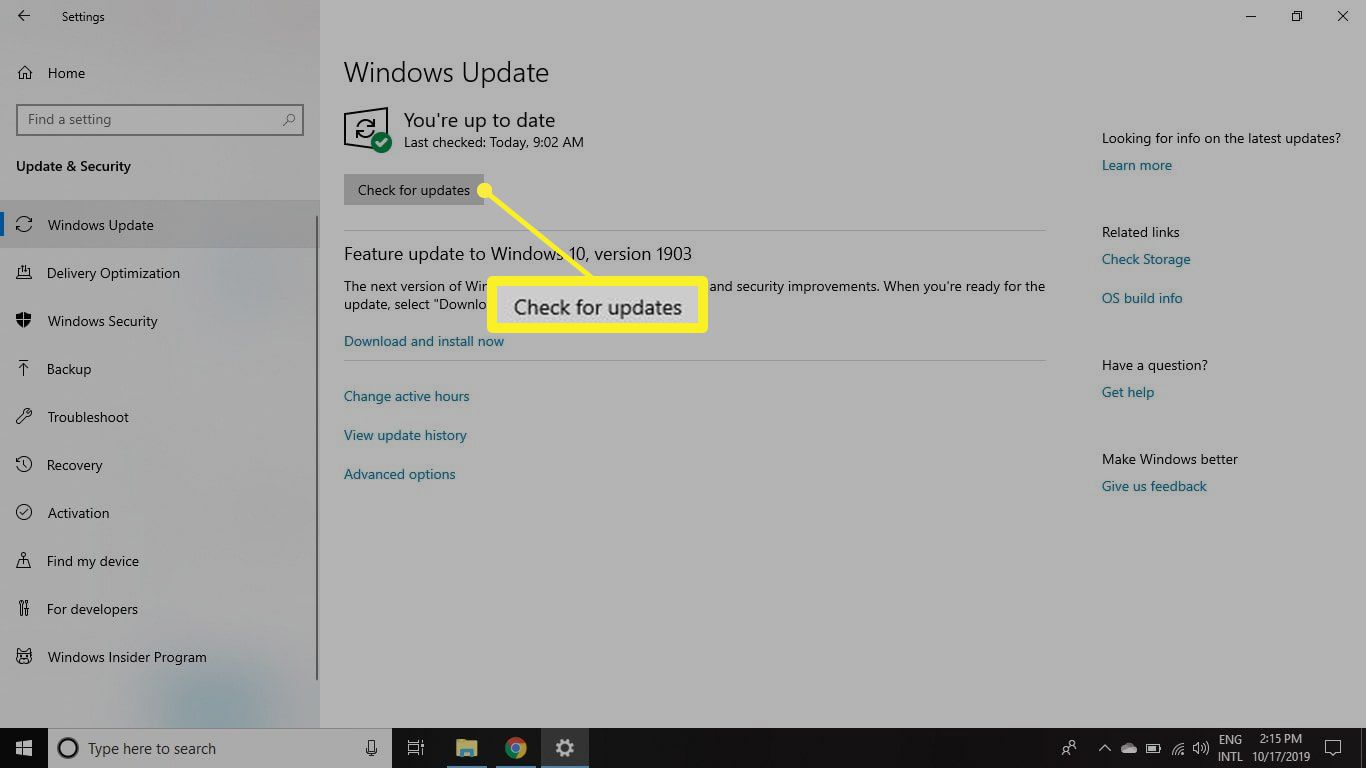
Můžete si také stáhnout ovladače přímo od výrobců třetích stran.