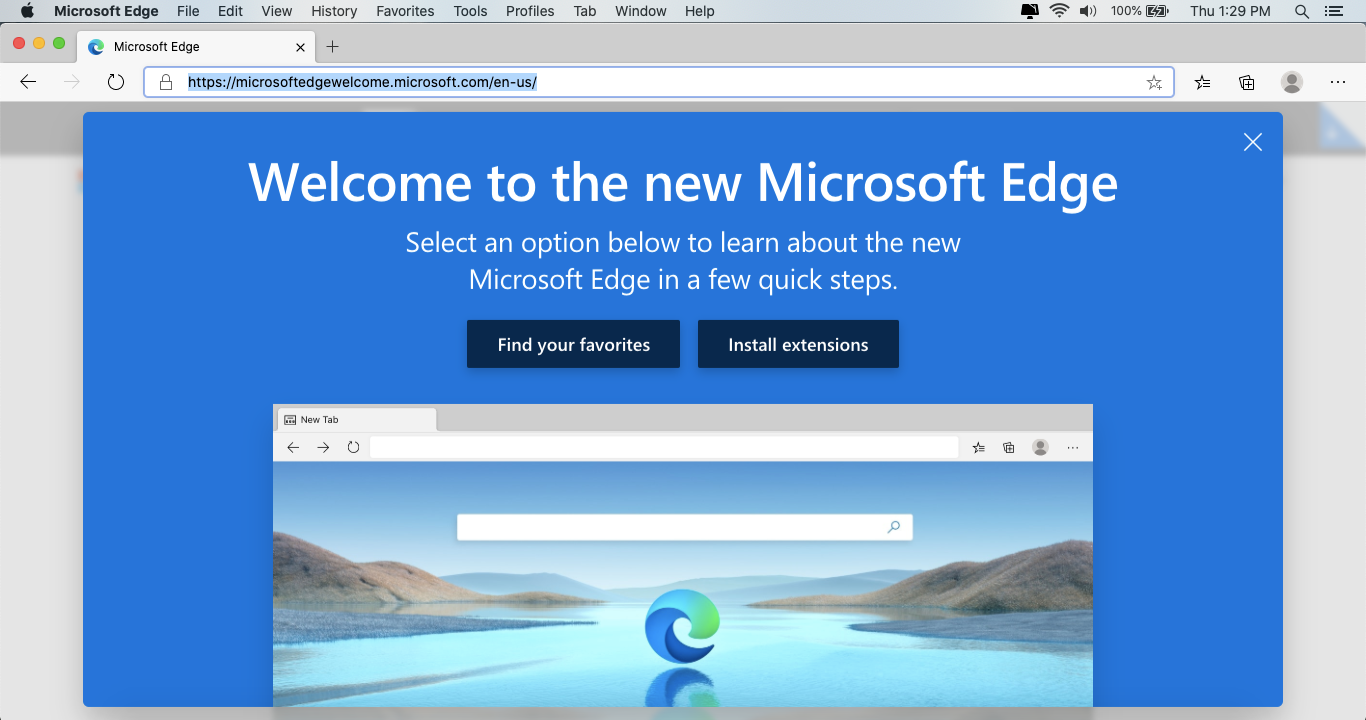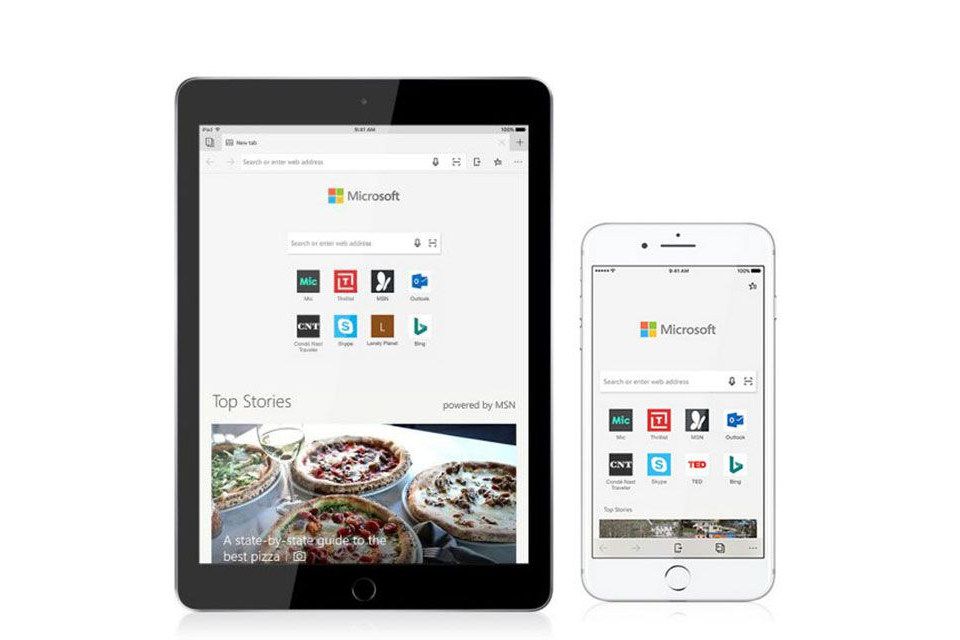
Microsoft Edge je oficiální webový prohlížeč společnosti Microsoft. Je také k dispozici na zařízeních iOS a macOS jako alternativa k Safari. To znamená, že můžete prohlížeč Edge používat na jakémkoli zařízení iPhone, iPad, iPod touch nebo Mac. Zde je návod, jak nastavit Microsoft Edge na jakémkoli zařízení Apple iOS nebo macOS.
Microsoft Edge pro iOS
Nejjednodušší způsob, jak používat prohlížeč Microsoft na zařízení Apple, je stáhnout a nainstalovat Microsoft Edge pro iOS. Zde je postup.
-
Otevřete App Store na zařízení iOS. Vybrat Vyhledávání v pravém dolním rohu a poté zadejte Prohlížeč Edge ve vyhledávacím panelu v horní části stránky.
-
Pod položkou pro Microsoft Edge vyberte Dostat, poté vyberte Nainstalujte (nebo použijte Touch ID) ke schválení stahování.
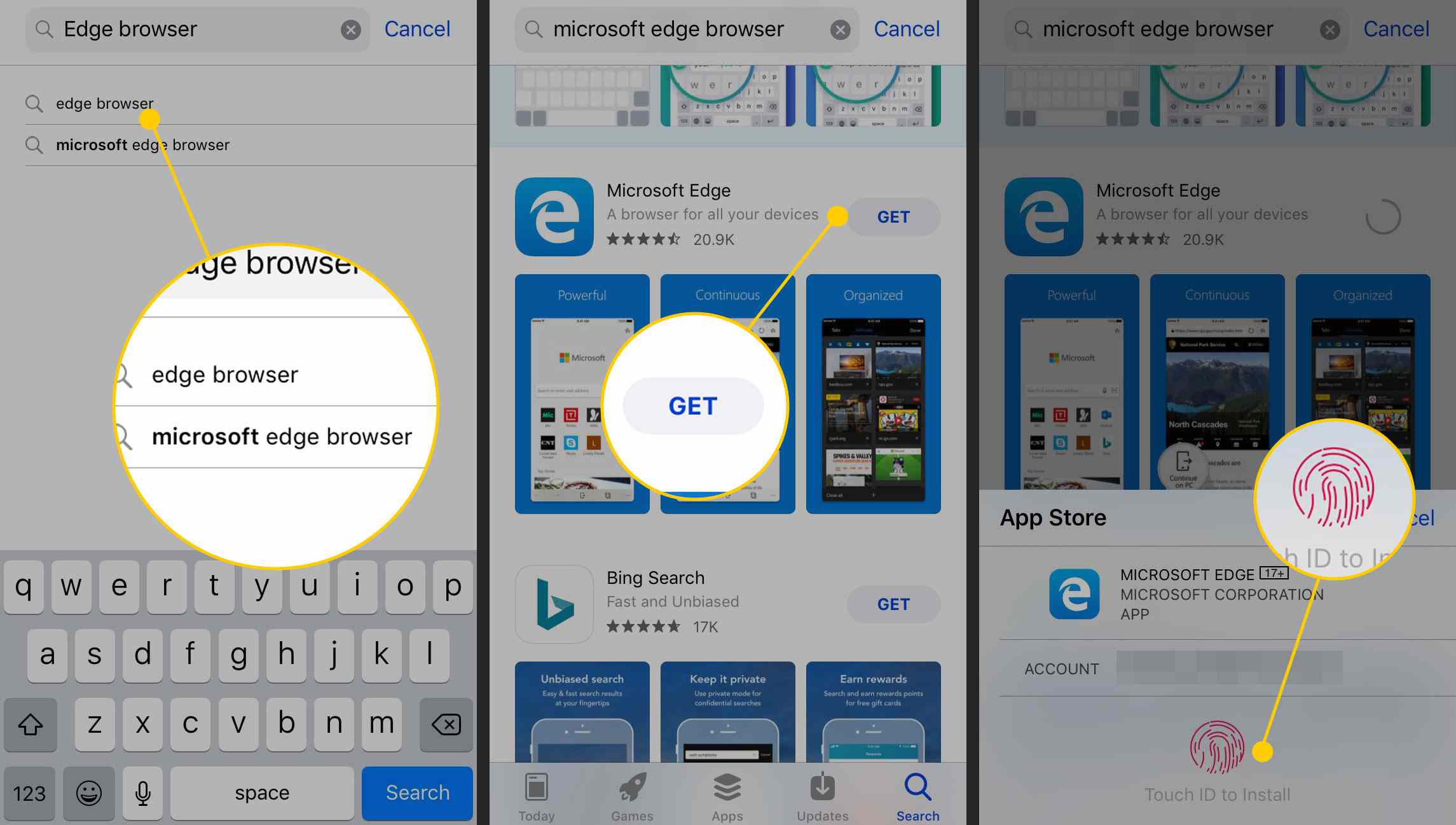
-
Edge se nainstaluje a aplikace se zobrazí na domovské obrazovce.
Jakmile nainstalujete Edge do svého zařízení iOS, můžete se přihlásit k jakémukoli účtu Microsoft (včetně Hotmail, Live.com a Outlook.com). Z tohoto účtu se přenesou vaše oblíbené položky, hesla uložená v Edge a seznam čtení. Edge pro iOS je minimální verze prohlížeče. Například rozšíření Edge, která používáte na počítači se systémem Windows, nefungují na vašem zařízení iOS a ani pokročilé produkty, jako je rozšířená realita, WebVR nebo Cortana. V Edge pro iOS však existuje několik pozoruhodných funkcí. Má v sobě integrovanou čtečku QR kódů, funkci s názvem Pokračovat na PC, která funguje jako Handoff na Macu, a také tmavá a světlá témata, která mění barvy rozhraní. Pokud chcete importovat oblíbené položky z oblíbených Chrome nebo Safari, proveďte to z desktopového prohlížeče Edge na počítači se systémem Windows nebo Mac.
Microsoft Edge pro Mac
Prohlížeč Edge je k dispozici pro zařízení Mac a lze jej stáhnout z webu Microsoft. Zde je postup.
-
Přejděte na web Microsoft Edge.
-
Ujisti se Operační Systém Mac je vybrán z Stažení z rozevírací nabídky a poté vyberte Stažení.
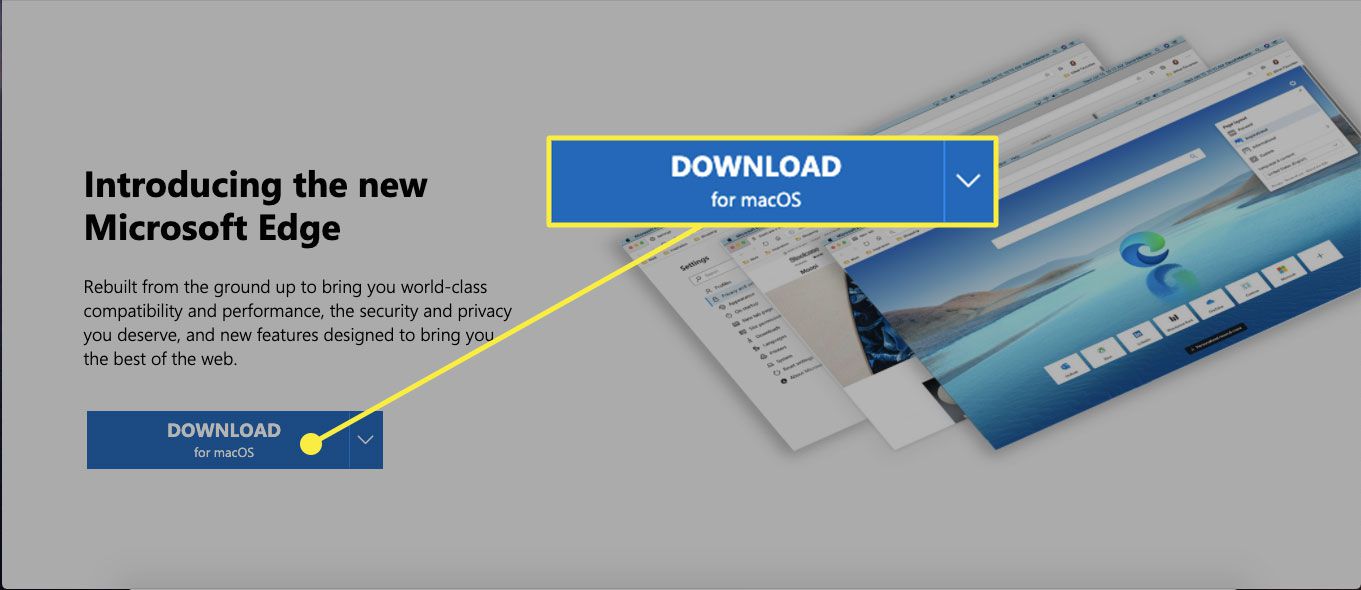
-
Přečtěte si podmínky služby a vyberte Přijmout a stáhnout. Microsoft Edge se stáhne do Macu.
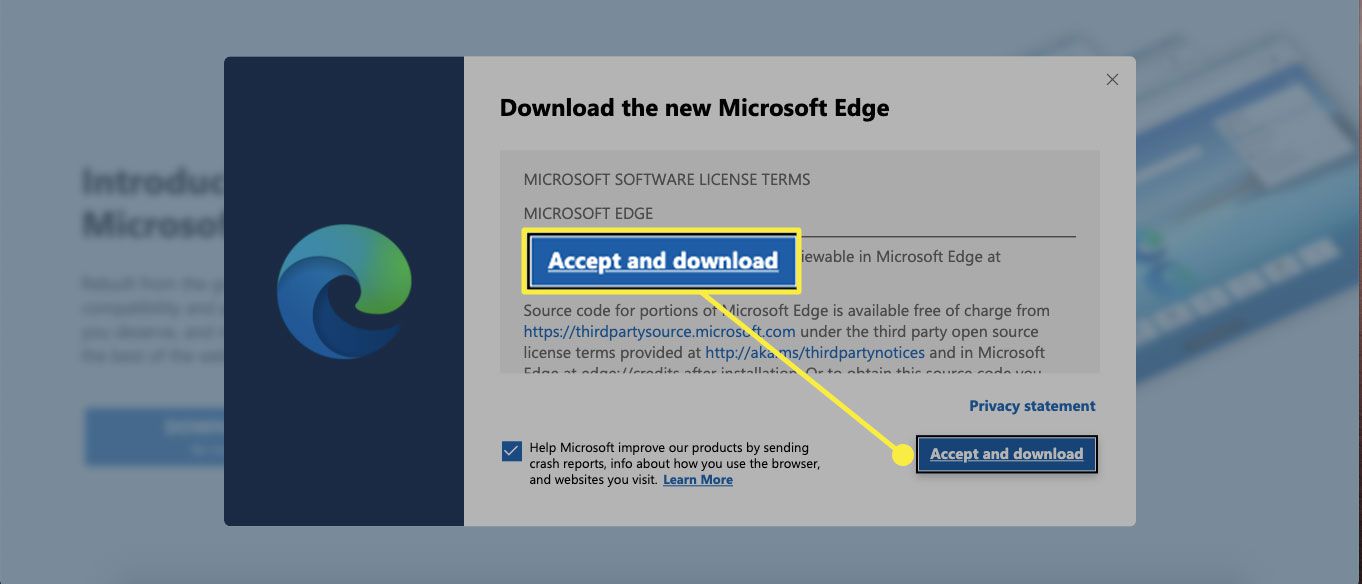
-
Otevři Soubory ke stažení ve Finderu a vyberte položku Microsoft Edge .pkg. Spustí se instalátor Edge.
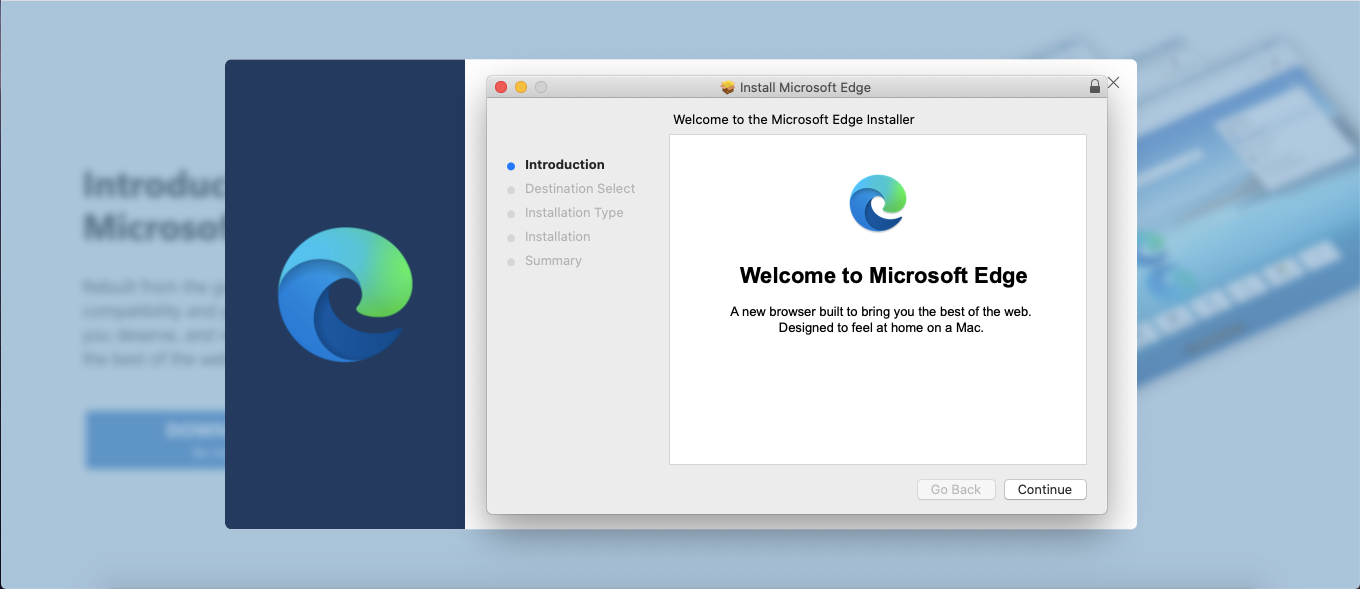
-
Při instalaci Microsoft Edge postupujte podle pokynů na obrazovce. Pokud chcete přesunout instalační program Microsoft Edge do koše, vyberte Přesunout do koše. Pokud si chcete ponechat instalační program pro instalaci na jiném zařízení, tento krok přeskočte.
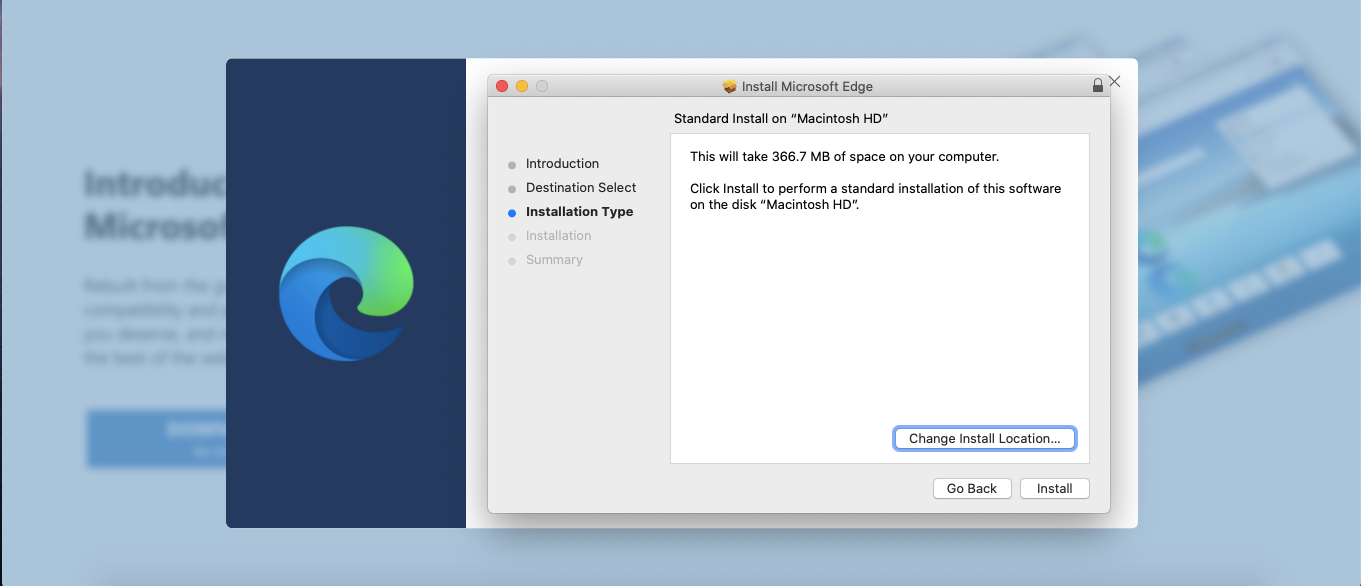
-
Microsoft Edge se spouští automaticky. Vybrat Začít.
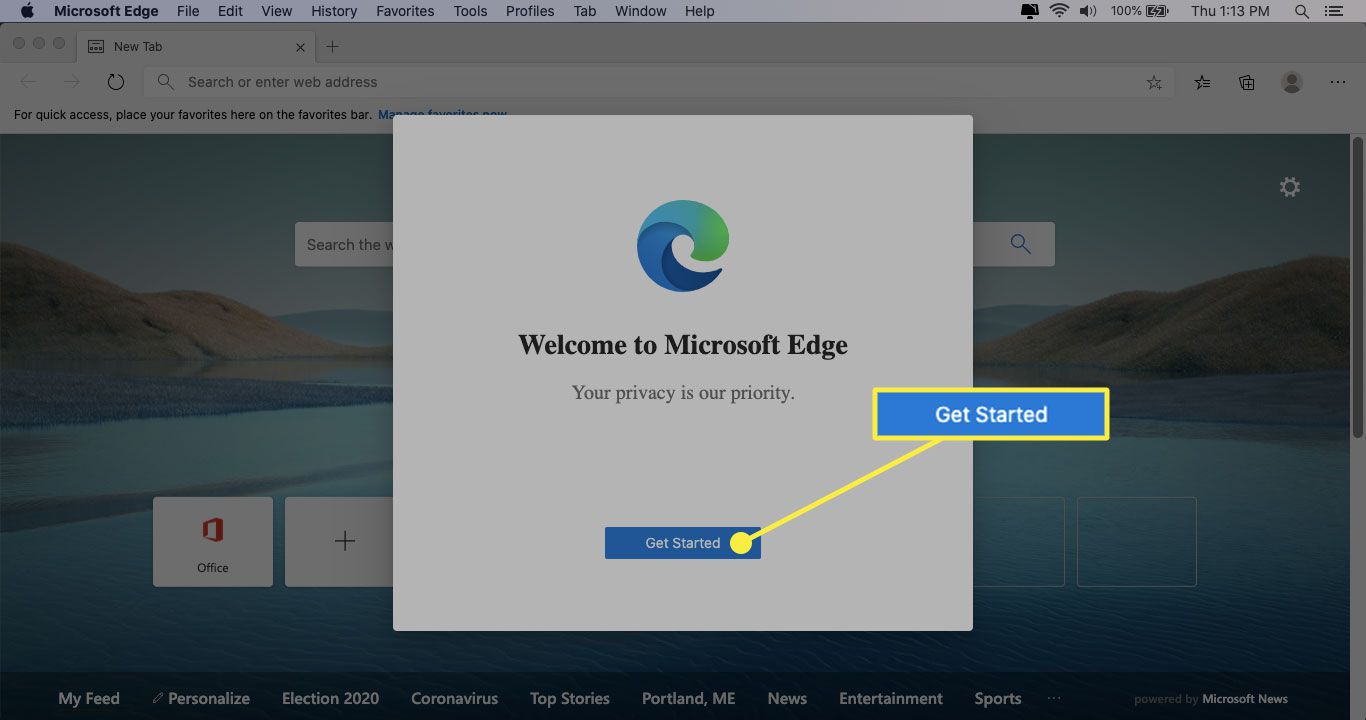
-
Vyberte, zda chcete importovat data prohlížeče z Chromu, nebo pokračovat bez importu. Vyberte si a pak vyberte Potvrdit. Pokud se rozhodnete instalovat data z prohlížeče Chrome, budete požádáni o dokončení autorizace klíčenky.
-
Vyberte rozvržení návrhu pro stránku Nová karta. Vybrat Inspirativní, Informace, nebo Zaostřeno, podle svého vkusu pak vyberte Potvrdit.
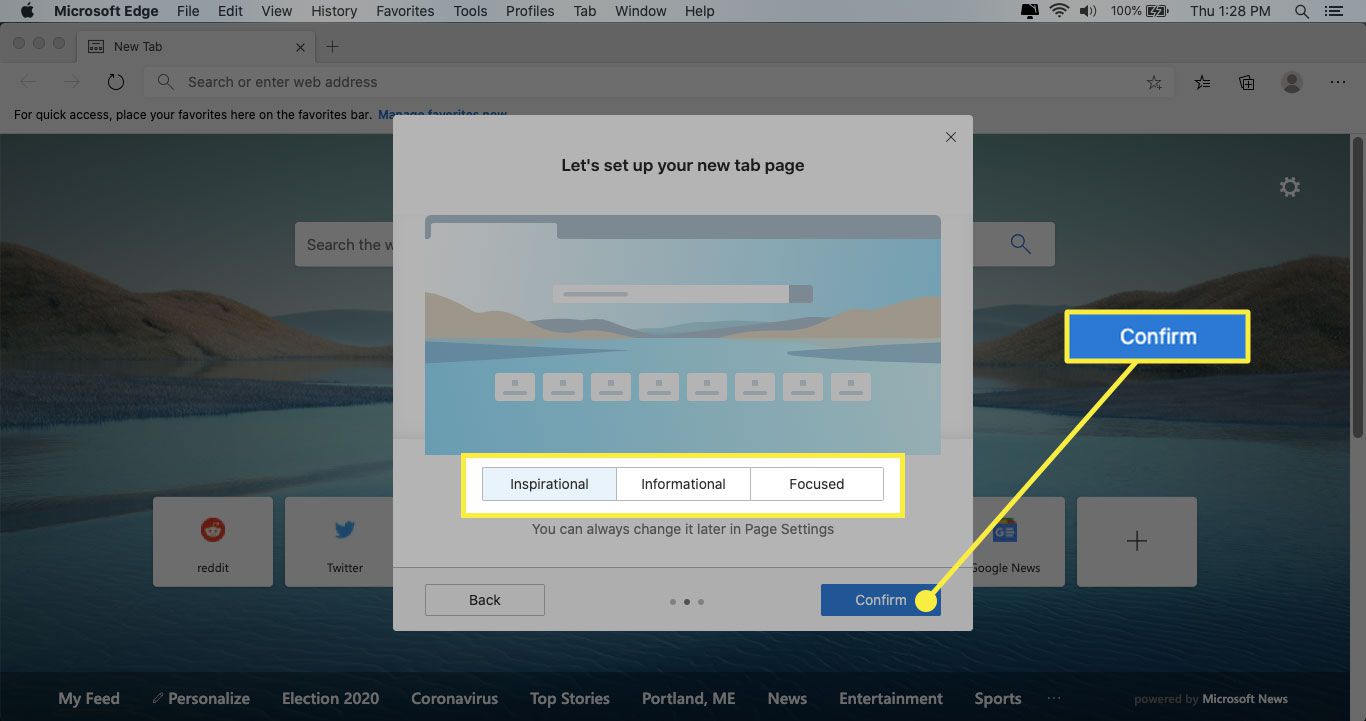
-
Chcete -li synchronizovat data, přihlaste se ke svému účtu Microsoft. Vybrat Přihlaste se k synchronizaci dat synchronizovat hesla, oblíbená a další data z vašeho účtu Microsoft. Pokud data synchronizovat nechcete, vyberte Pokračujte bez přihlášení.
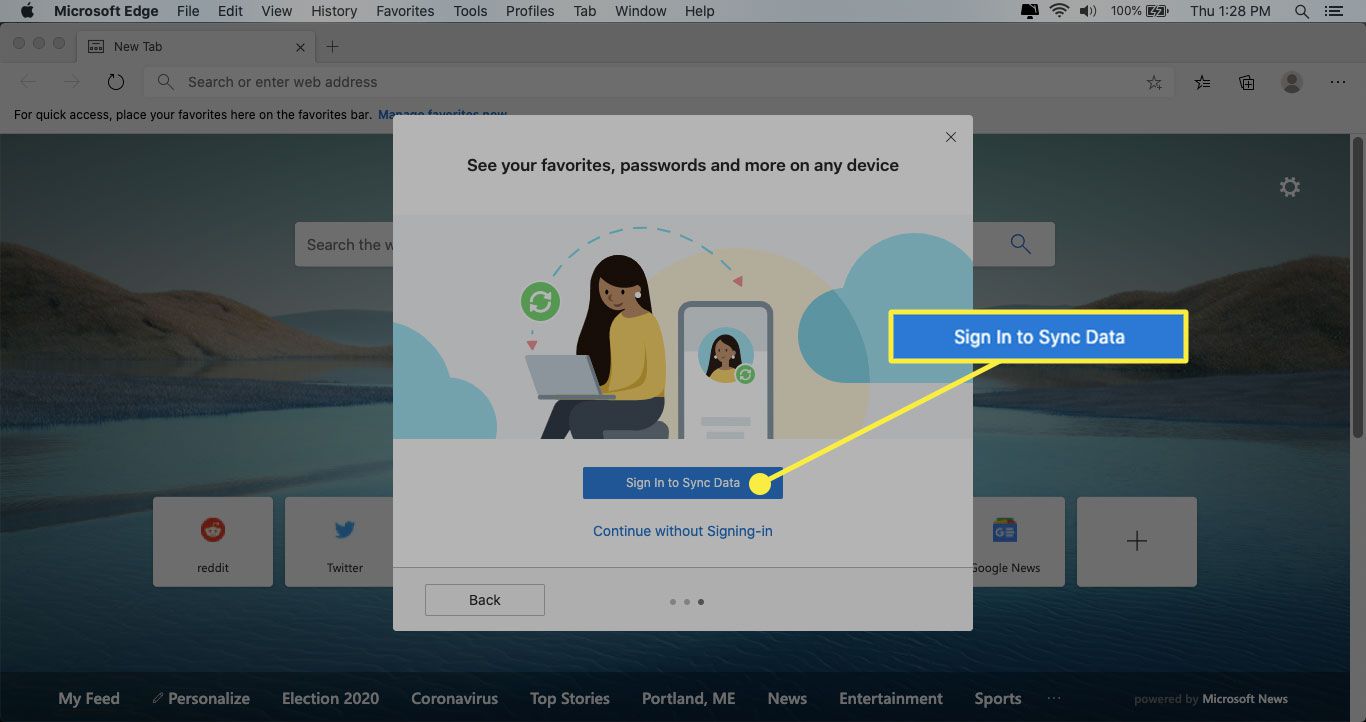
-
Nyní můžete používat a prozkoumávat Microsoft Edge pro macOS.