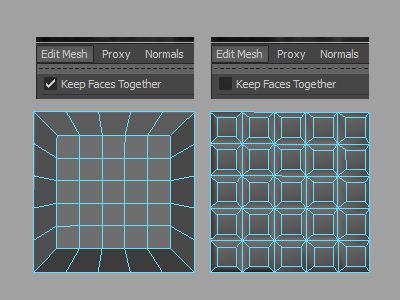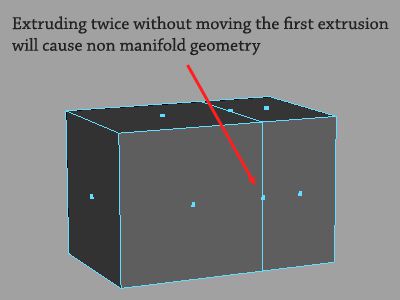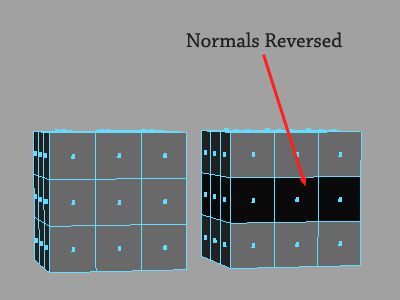Extruze je naším primárním způsobem přidání další geometrie do sítě v Mayě. Nástroj pro vysunutí lze použít na plochy nebo hrany a lze k němu přistupovat na adrese Síť → Vysunutí, nebo stisknutím ikony vysunutí v poli mnohoúhelníku v horní části výřezu (na obrázku výše zvýrazněno červeně). Podívejte se na obrázek, který jsme přiložili, abyste získali představu o tom, jak vypadá velmi základní vytlačování.
Extruze
Pomocí nástroje Vysunutí „vytáhněte“ nové tváře ze sítě.
Vlevo jsme začali obyčejným starým výchozím primitivem krychle.
Přepněte do režimu tváře, vyberte horní plochu a poté stiskněte tlačítko vysunutí na polici mnohoúhelníku.
Zobrazí se manipulátor, který vypadá jako sloučení nástrojů pro překlad, změnu měřítka a otočení. V jistém smyslu je to – po provedení vytlačování, je to zásadní že novou plochu buď přesunete, změníte měřítko nebo otočíte, abyste neskončili s překrývající se geometrií (více o tom později). V tomto případě jsme jednoduše použili modrou šipku k překladu nových ploch o několik jednotek v kladném směru Y. Všimněte si, že neexistuje globální měřítko manipulátor ve středu nástroje. Důvodem je, že nástroj pro překlad je ve výchozím nastavení aktivní. Pokud chcete změnit měřítko nové plochy současně na všech osách, jednoduše klikněte na jedno z úchytů měřítka ve tvaru krychle a ve středu nástroje se zobrazí možnost globálního měřítka. Podobně pro aktivaci nástroje otáčení jednoduše klikněte na modrý kruh obklopující zbytek nástroje a zobrazí se zbývající možnosti otáčení.
Udržujte tváře pohromadě
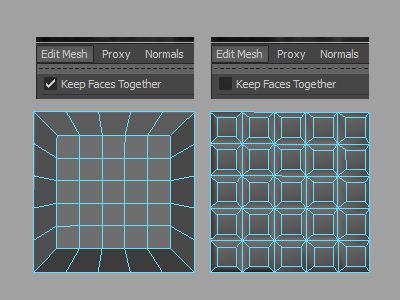 Vypnutí funkce „Keep Faces Together“ vede k velmi odlišnému výsledku pomocí nástroje pro vysunutí.
Vypnutí funkce „Keep Faces Together“ vede k velmi odlišnému výsledku pomocí nástroje pro vysunutí.
Nástroj pro vysunutí má také možnost, která umožňuje zcela odlišnou sadu nazvaných výsledků Udržujte tváře pohromadě. Když je povoleno ponechat tváře pohromadě (je to ve výchozím nastavení), všechny vybrané plochy jsou vysunuty jako jeden souvislý blok, jak jsme viděli v předchozích příkladech. Když je však možnost vypnutá, každá plocha se stane jejím vlastním samostatným vysunutím, které lze měnit, otáčet nebo překládat ve svém vlastním místním prostoru. Chcete -li tuto možnost vypnout, přejděte na Pletivo nabídku a zrušte zaškrtnutí Udržujte tváře pohromadě. Vytváření výlisků s nezaškrtnutou možností je velmi užitečné pro vytváření opakujících se vzorů (dlaždice, panely, okna atd.). Porovnání obou typů vytlačování najdete na výše uvedeném obrázku. Oba objekty začínaly jako polygonová rovina 5 x 5. Model vlevo byl vytvořen výběrem všech 25 tváří a provedením velmi jednoduchého vysunutí se zapnutou funkcí Keep Faces Together – u objektu napravo byla možnost vypnuta. V každém případě byl proces vytlačování prakticky identický (Extrude → Scale → Translate), ale výsledek je zcela odlišný. Provádění vytlačování hran s vypnutými plochami pohromadě může přinést určité náklady velmi velmi chaotické výsledky. Dokud se s nástrojem nebudete cítit pohodlněji, udržujte tváře pohromadě zapnuto pokud děláte vytlačování hran!
Geometrie bez sběrného potrubí
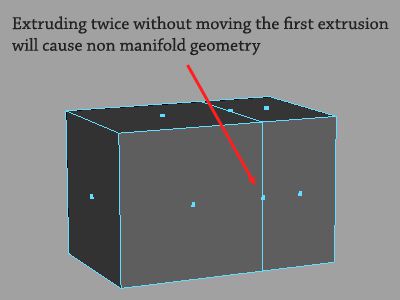 Non-Manifold Geometry je běžným úskalím začínajících modelářů, protože je tak těžké jej odhalit.
Non-Manifold Geometry je běžným úskalím začínajících modelářů, protože je tak těžké jej odhalit.
Extruze je neuvěřitelně silná, ve skutečnosti bychom ji neváhali nazvat chlebem a máslem správného pracovního postupu modelování. Při neopatrném použití však nástroj může nedopatřením způsobit relativně vážný problém s topologií nazvaný nerozdělovaná geometrie. Nejčastější příčinou nesestavné geometrie je, když modelář omylem vytlačí dvakrát bez pohybu nebo škálování první extrudace. Výsledná topologie bude v podstatě soubor nekonečně tenkých ploch, které sedí přímo na geometrii, ze které byly vytlačeny. Největší problém s non-mnohostrannou geometrií je, že je prakticky neviditelný na nerozdělené polygonové síti, ale může zcela zničit schopnost modelu být řádně vyhlazen.
Řešení potíží s geometrií neskládacího potrubí:
Vědět, jak rozpoznat různé tváře, je opravdu polovina úspěchu. Na obrázku výše je z režimu výběru obličeje jasně viditelná nejednotná geometrie a vypadá jako tvář sedící přímo na okraji. Aby bylo možné takto rozpoznat geometrii, která není rozmanitá, je nutné nastavit předvolby výběru obličeje Maya na centrum spíše než celý obličej. Chcete -li to provést, přejděte na Windows → Nastavení/Předvolby → Nastavení → Výběr → Vybrat tváře pomocí: a vyberte si Centrum. Dříve jsme diskutovali o geometrii bez sběrného potrubí v samostatném článku, kde se zabýváme některými z nejlepších způsobů, jak se problému zbavit. V případě různých tváří platí, že čím rychleji problém odhalíte, tím snáze jej vyřešíte.
Povrchové normály
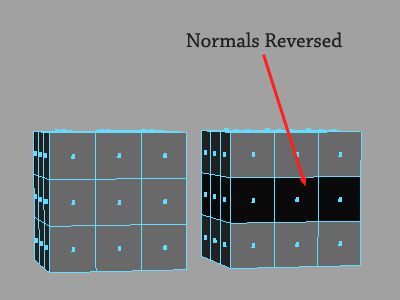 Vypněte oboustranné osvětlení, abyste viděli normální směr povrchu vaší sítě. Obrácené normály vypadají černé, jako na obrázku výše.
Vypněte oboustranné osvětlení, abyste viděli normální směr povrchu vaší sítě. Obrácené normály vypadají černé, jako na obrázku výše.
Jeden konečný koncept, než přejdeme k další lekci. Tváře v Maya nejsou ze své podstaty oboustranné: buď směřují ven, k prostředí, nebo jsou obráceny dovnitř, ke středu modelu. Pokud vás zajímá, proč to přinášíme v článku, který je jinak zaměřen na nástroj vysunutí, je to proto, že vytlačování může příležitostně způsobit neočekávané obrácení normálů povrchu obličeje. Normály v Mayi jsou neviditelné, pokud je výslovně nezměníte, abyste je odhalili. Nejsnazší způsob, jak zjistit, jak se normálnosti modelu tváří, je přejít na stránku Osvětlení v horní části pracovního prostoru a zrušte zaškrtnutí Oboustranné osvětlení. Při vypnutém oboustranném osvětlení budou obrácené normály vypadat černé, jak je znázorněno na obrázku výše. Normály povrchu by obecně měly být orientovány směrem ven, směrem k fotoaparátu a prostředí jsou situace, kdy jejich obrácení má smysl, například modelování vnitřní scény. Chcete -li změnit směr normálů povrchu modelu, vyberte objekt (nebo jednotlivé tváře) a přejděte na Normální → Reverzní. Rádi pracujeme s vypnutým oboustranným osvětlením, abychom mohli identifikovat a opravit běžné problémy s povrchem, jakmile se objeví. Modely se smíšenými normálkami (jako je ten na pravé straně obrázku) obvykle způsobují problémy s vyhlazováním a osvětlením později v potrubí a obecně by se jim mělo zabránit. To je pro vytlačování (prozatím) vše. V další lekci si probereme některé Mayovy topologické nástroje.