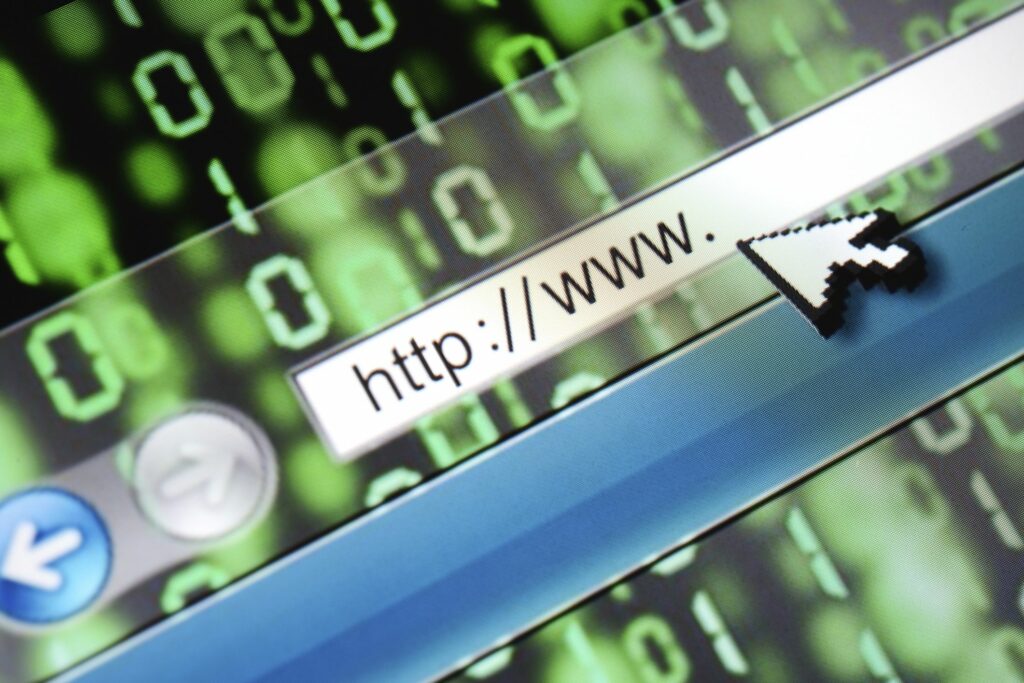
Při procházení webu Internet Explorer ukládá data na váš místní pevný disk, včetně seznamu navštívených webů a dočasných souborů, které pomáhají stránkám načítat se rychleji při dalších návštěvách. Zjistěte, jak spravovat historii procházení, mezipaměť, soubory cookie a další součásti soukromých dat v aplikaci Internet Explorer 11. Pokyny v tomto článku platí pro aplikaci Internet Explorer 11. Pokud používáte starší verzi, můžete Internet Explorer upgradovat zdarma.
Jak spravovat soukromá data v aplikaci Internet Explorer 11
Chcete -li spravovat historii procházení a další soukromá data v IE 11, postupujte podle těchto pokynů: Microsoft Edge nahradil IE jako výchozí prohlížeč v systému Windows 10, ale stále můžete jako výchozí prohlížeč nastavit Internet Explorer 11.
-
Vybrat Ozubené kolo ikonu v pravém horním rohu prohlížeče a vyberte Možnosti internetu z rozevírací nabídky.
-
Vybrat Všeobecné kartu, poté vyberte Vymazat pod Historie procházení. Případně použijte klávesovou zkratku Ctrl + Posun + Del otevřít Vymazat historii prohlížení okno.
-
V Vymazat historii prohlížení v okně zaškrtněte políčka vedle jednotlivých komponent, které chcete odebrat z pevného disku, a poté vyberte Vymazat. Možnosti zahrnují následující:
- Dočasné internetové soubory a soubory webových stránek: Vymažte mezipaměť prohlížeče IE 11, včetně všech multimediálních souborů a kopií webových stránek.
- Soubory cookie a data webových stránek: Odstranit nastavení specifická pro uživatele a informace uložené webovými stránkami.
- Dějiny: Odstranit historii adres URL, které jste navštívili.
- Historie stahování: Odstranit záznam souborů, které jste stáhli přes IE 11.
- Data formuláře: Odstranit všechna uložená data zadávání formulářů včetně e -mailových adres a uživatelských jmen.
- Hesla: Zapomeňte na všechna uložená hesla.
- Ochrana před sledováním, filtrování ActiveX a nesledovat: Odstranit data spojená s filtrováním ActiveX a funkcí Tracking Protection, včetně uložených výjimek z požadavků Nesledovat.
Zaškrtněte políčko vedle Zachovat data z oblíbených webů uchovávat data (mezipaměť a soubory cookie) z webových stránek uvedených jako oblíbené.
-
Zavři Vymazat historii prohlížení okno a vyberte Nastavení v možnosti internetu okno.
-
Vybrat Dočasné soubory Internetu záložka v Nastavení dat webových stránek okno a upravte následující nastavení:
- Zkontrolujte novější verze uložených stránek: Nastavte, jak často má prohlížeč kontrolovat webový server, aby zjistil, zda je k dispozici novější verze stránky aktuálně uložené na vašem pevném disku.
- Místo na disku k použití: Nastavte množství dat v megabajtech, které chcete na pevném disku vyčlenit pro soubory mezipaměti IE 11.
-
Vybrat Přesunout složku pod Současná pozice změnit, kde IE 11 ukládá dočasné soubory. Vybrat Zobrazit objekty k zobrazení aktuálně nainstalovaných webových aplikací. Vybrat Zobrazit soubory zobrazit všechny dočasné internetové soubory, včetně cookies.
-
Vybrat Dějiny záložka v Vymazat historii prohlížení okno a nastavte počet dní, po které má IE 11 uchovávat vaši historii procházení.
-
Vybrat Cache a databáze kartu pro ovládání jednotlivých mezipaměti webových stránek a nastavení databáze. Vyberte web a poté vyberte Vymazat k odstranění dat uložených v mezipaměti. Zrušte zaškrtnutí políčka vedle Povolit mezipaměti a databáze webových stránek zakázat ukládání dat do mezipaměti pro jednotlivé webové stránky.
-
Vybrat OK v Nastavení dat webových stránek okno, poté vyberte Aplikovat a OK v možnosti internetu okno. Zaškrtněte políčko vedle Při ukončení vymazat historii procházení k odstranění soukromých datových komponent, které jste vybrali k odstranění při každém zavření prohlížeče.