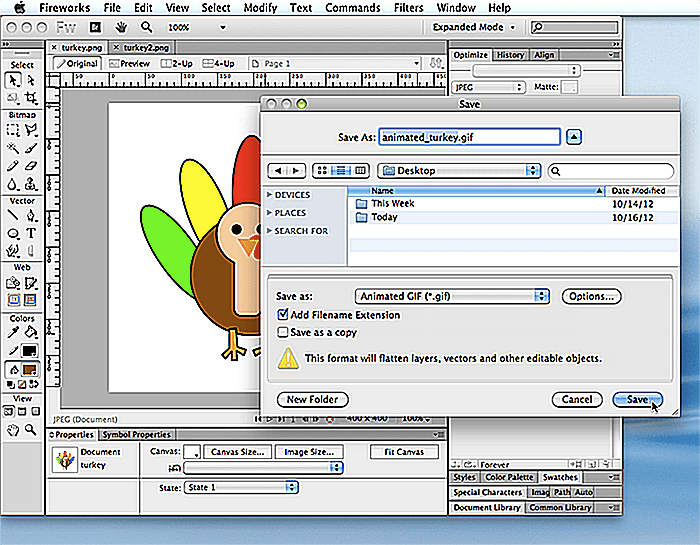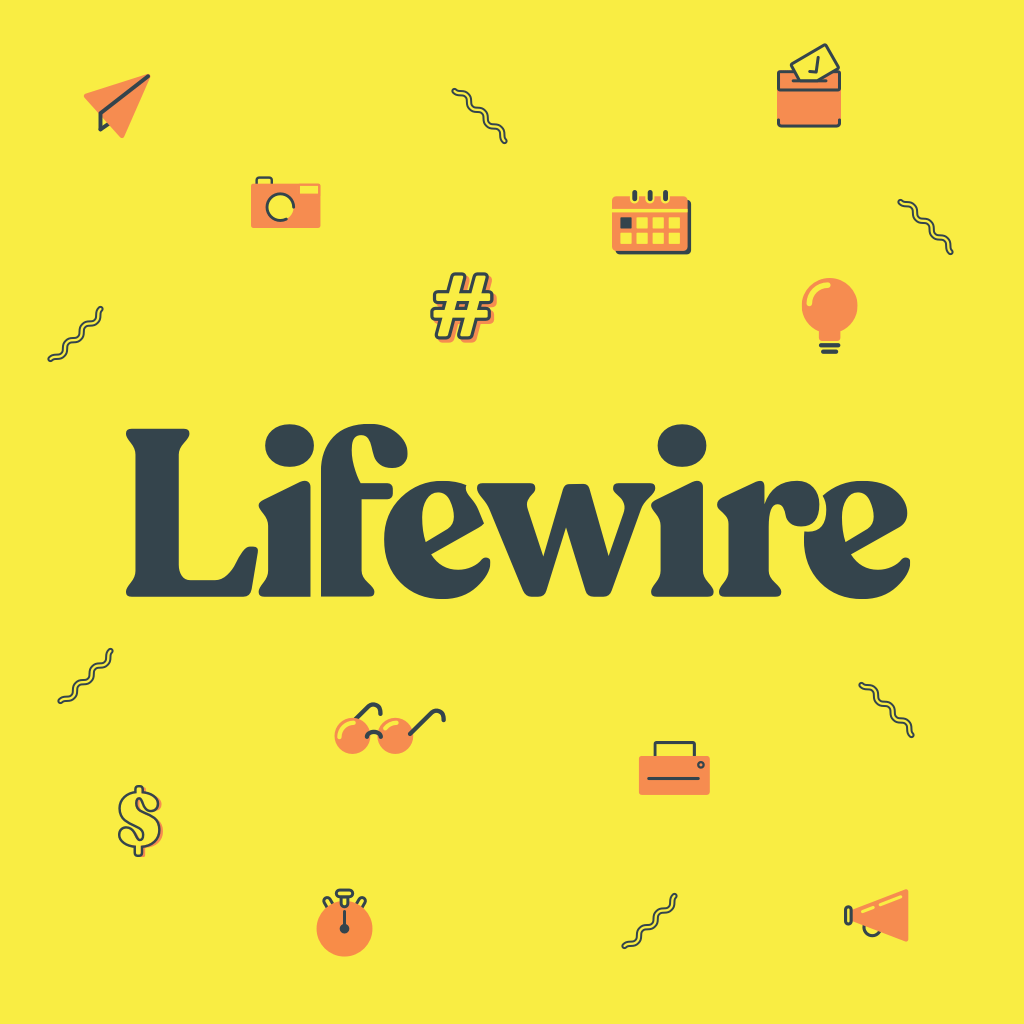
Co vědět
- Vytvořte ilustraci a duplikujte ji. Proveďte změny v jednom, oba převeďte na symboly, vytvořte druhý stav. Náhled animace.
- Změňte dobu trvání obou stavů, uložte soubor jako animovaný GIF a zobrazte jej ve webovém prohlížeči.
V tomto tutoriálu se naučíte používat Fireworks CS6 k vytvoření animovaného GIFu krocana s ocasním peřím, které mění barvu. Přestože se v tomto tutoriálu používá Fireworks CS6, měli byste být schopni jej sledovat pomocí jakékoli nedávné verze Fireworks nebo dokonce Photoshopu.
Jak vytvořit animovaný GIF v Turecku v Fireworks
Je důležité si uvědomit, že společnost Adobe již nenabízí Fireworks CC jako součást Creative Cloud. Pokud hledáte Fireworks, najdete jej v sekci Najít další aplikace ve službě Creative Cloud. Když společnost Adobe oznámí, že již nebude podporovat ani aktualizovat aplikace, můžete předpokládat, že je jen otázkou času, kdy aplikace zmizí.
-
Vytvořte nový dokument
Nejprve vytvoříte nový dokument výběrem Soubor> Nový. Šířku a výšku nastavte na 400 x 400 pixelů a rozlišení 72 pixelů na palec. Pro barvu plátna vyberte bílou a klikněte na OK.
Dále si vyberte Soubor> Uložit, pojmenujte soubor krocan s příponou png vyberte, kam jej chcete uložit, a klikněte na Uložit.
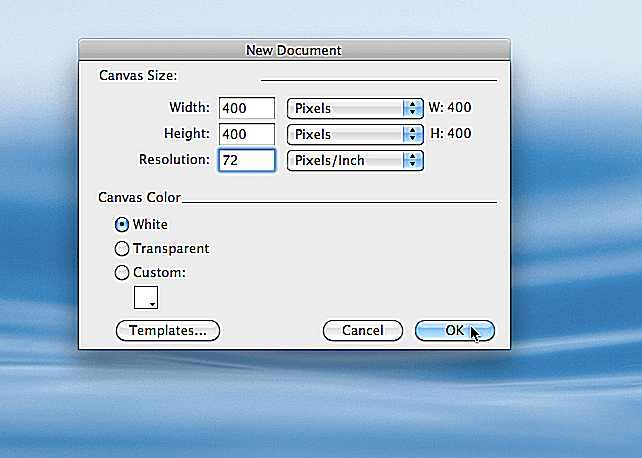
-
Nakreslete kruh
Na panelu Nástroje klikněte na pole Barva tahu a vyberte černou, poté na pole Barva výplně a vyberte hnědý vzorník nebo zadejte do pole Hodnota hexadecimálního čísla #8C4600. Na panelu Vlastnosti zadejte šířku tahu 2 pixely. Poté vyberte nástroj Elipsa na panelu Nástroje, který najdete kliknutím na malou šipku vedle nástroje Obdélník nebo jiných viditelných nástrojů tvaru. Podržte klávesu Shift a kliknutím a přetažením vytvoříte velký kruh. (Použití posunu zajišťuje, že kruh bude dokonale kulatý.)
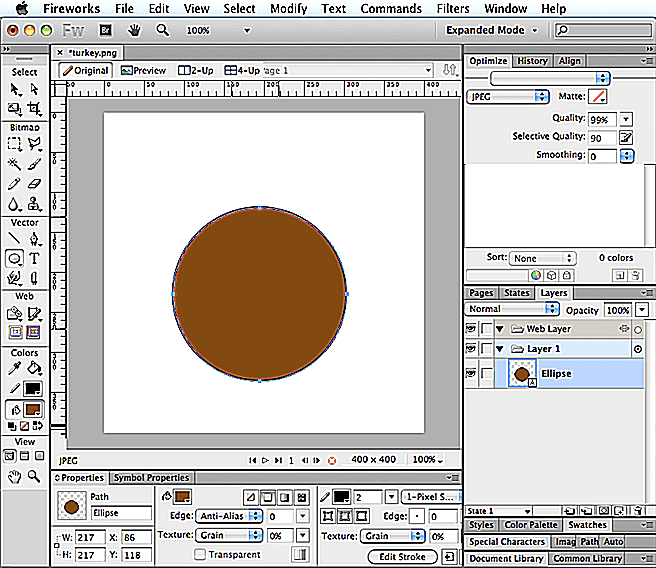
-
Nakreslete další kruh
Při kreslení dalšího kruhu opět podržte klávesu Shift se záměrem, že tento kruh bude menší než ten předchozí. Nástrojem Ukazatel klikněte a přetáhněte malý kruh na místo. Chcete, aby překrývalo horní část velkého kruhu, jak je znázorněno.
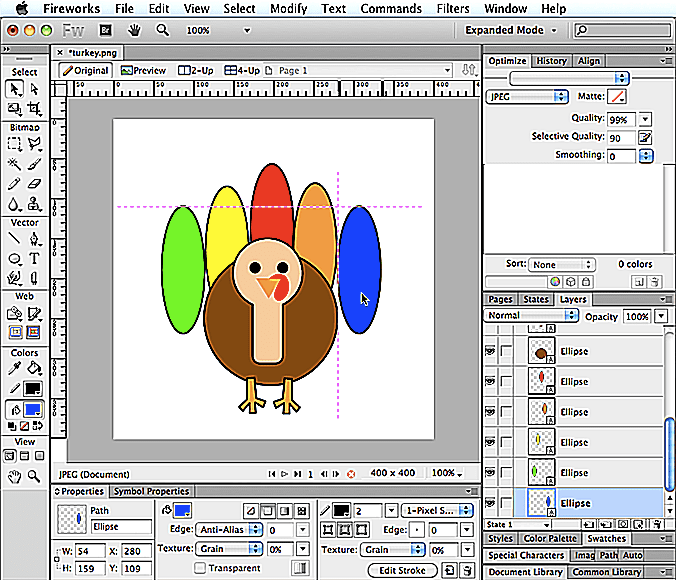
-
Nakreslete zaoblený obdélník
Nástrojem Zaoblený obdélník nakreslete obdélník. Pomocí nástroje Ukazatel jej přesuňte na místo. Chcete, aby byl vycentrován a mírně překrýval spodní část malého kruhu.
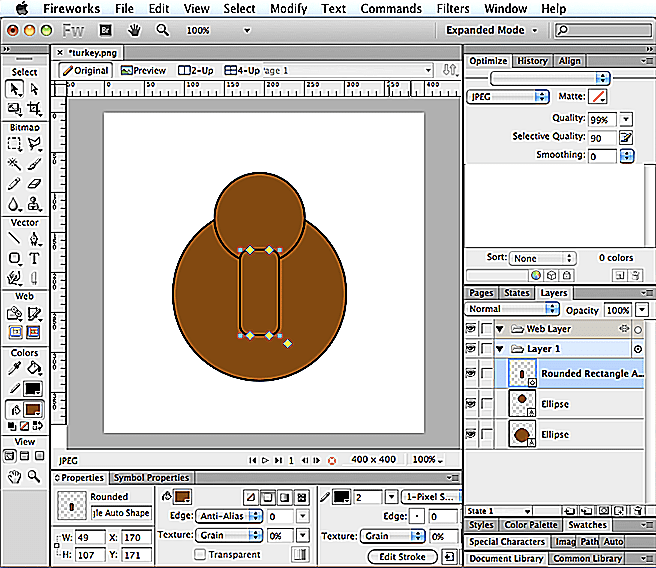
-
Kombinované cesty
Podržte klávesu Shift a klikněte na malý kruh a poté na zaoblený obdélník. Tím vyberete oba tvary. Pak si vyberte Upravovat, kombinovat cesty > unie.
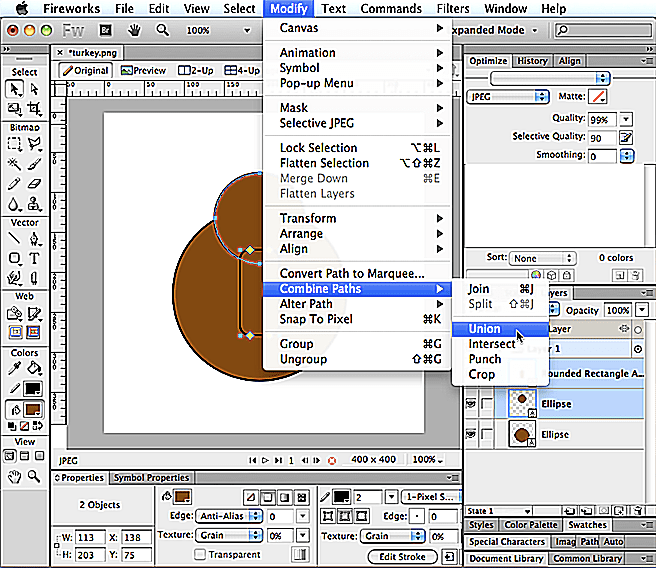
-
Změnit barvu
Na panelu Nástroje klikněte na pole Vyplnit a vyberte vzorník smetany nebo do pole Šestihranná hodnota zadejte #FFCC99 a stiskněte klávesu Return.
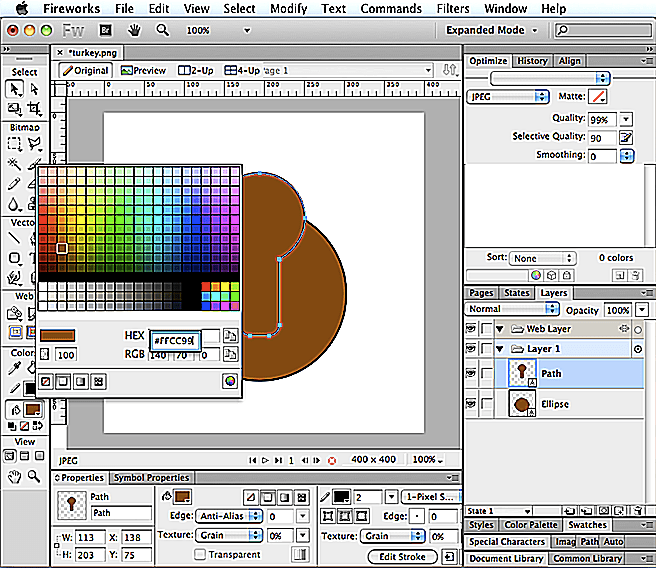
-
Udělejte oči
Oči můžete nakreslit dvěma malými kruhy, ale místo toho k tomu použijte nástroj Typ. Klikněte na nástroj Typ na panelu Nástroje a poté na plátno. V inspektoru Vlastnosti vyberte pro písmo Arial Regular, zadejte velikost 72 a změňte barvu na černou. Podržte klávesu Alt nebo Možnosti a stiskněte klávesu s číslem 8, čímž se vytvoří kulka. Poté před vytvořením další kulky stiskněte mezerník.
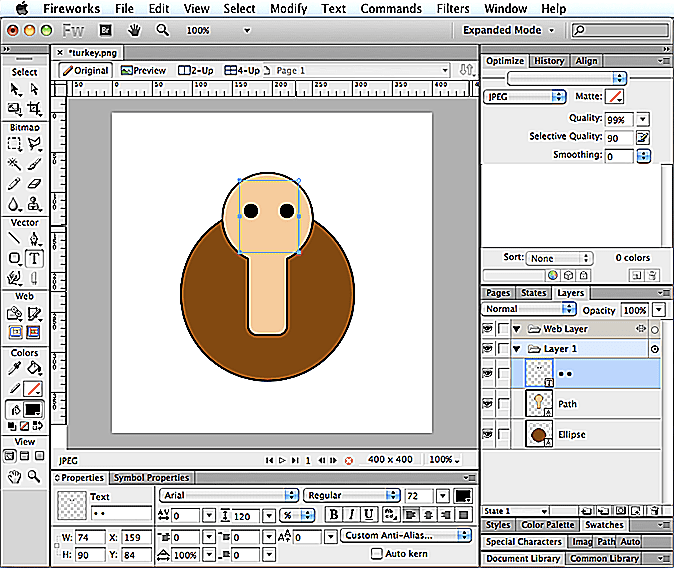
-
Udělejte zobák
Na panelu Nástroje klikněte na nástroj tvar mnohoúhelníku. Na panelu Vlastnosti vyberte oranžový vzorník pro výplň nebo zadejte #FF9933 do pole Šestihranná hodnota. Také na panelu Vlastnosti udělejte tah černý se šířkou 1. Dále zvolte Okno > Vlastnosti automatického tvaru. Klikněte na tvar mnohoúhelníku a označte, že chcete, aby body i strany byly 3 a poloměr 180 stupňů. Chcete -li trojúhelník zmenšit, zadejte 20 do pole Hodnota vnějšího poloměru. Počet pro toto závisí na tom, jak velký byl trojúhelník. Poté stiskněte Return. Pomocí nástroje Ukazatel klikněte na trojúhelník a přetáhněte jej tam, kde si myslíte, že by měl sedět pro zobák.
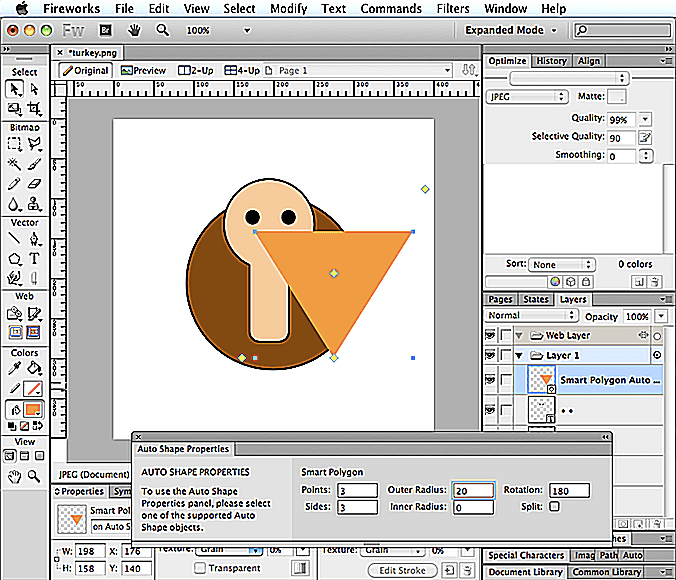
-
Vytvořte Snood
Červená věc, která visí z krůtího zobáku, se nazývá Snood. K vytvoření jednoho použijete nástroj Pero. Po výběru nástroje Pero na panelu Nástroje klikněte na pole Vyplnit a vyberte červený vzorník nebo do pole Šestihranná hodnota zadejte #FF0000 a stiskněte klávesu Enter. Pomocí nástroje Pero kliknutím vytvoříte body, které tvoří cestu, a někdy kliknutím a přetažením vytvoříte zaoblenou cestu. Když se poslední bod spojí s prvním, vytvoříte tvar, který vypadá jako krůtí snood.
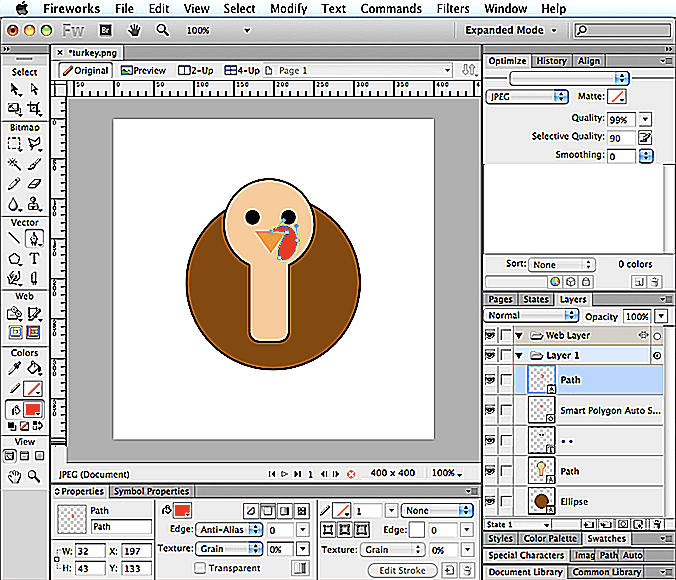
-
Udělejte nohy
Barvu výplně můžete nastavit na stejnou oranžovou jako zobák kliknutím na pole Vyplnit a poté na zobák. Když je vybrán nástroj Pero, udělejte barvu tahu černou a na panelu Vlastnosti nastavte šířku tahu na 2. Dále pomocí nástroje Pero vytvořte body, které tvoří tvar připomínající krůtí nohu. S vybraným tvarem vyberte Upravit > Duplikát. Pak si vyberte Modifikovat > Přeměnit > Překlopit vodorovně. Pomocí nástroje Ukazatel umístěte nohy tam, kde vypadají nejlépe.
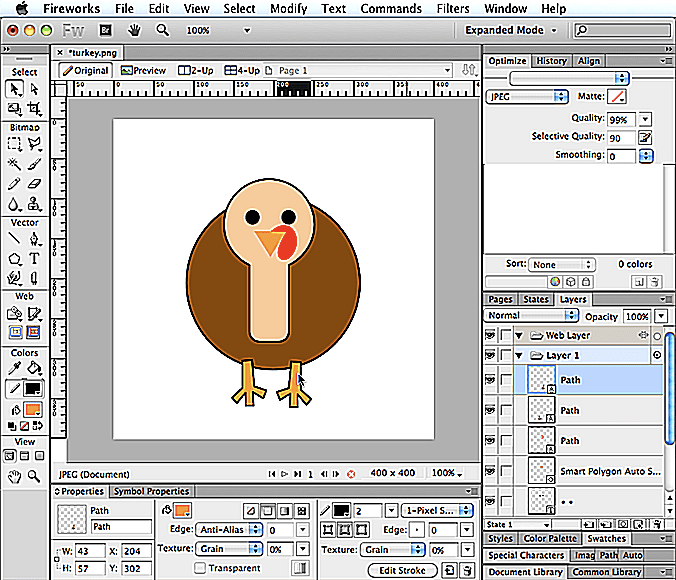
-
Zmenšit velikost
Vybrat Vybrat > Vybrat vše. Poté klikněte na nástroj Měřítko na panelu Nástroje. Zobrazí se ohraničující rámeček s úchyty, které lze přesunout dovnitř nebo ven. Klikněte na rohovou rukojeť a přesuňte ji dovnitř, čímž se celá zmenší, a poté stiskněte klávesu Enter. Když jsou všechny vaše tvary stále vybrány, pomocí nástroje Ukazatel přesuňte krůtu na místo. Chcete, aby byl vycentrován nízko na plátně.
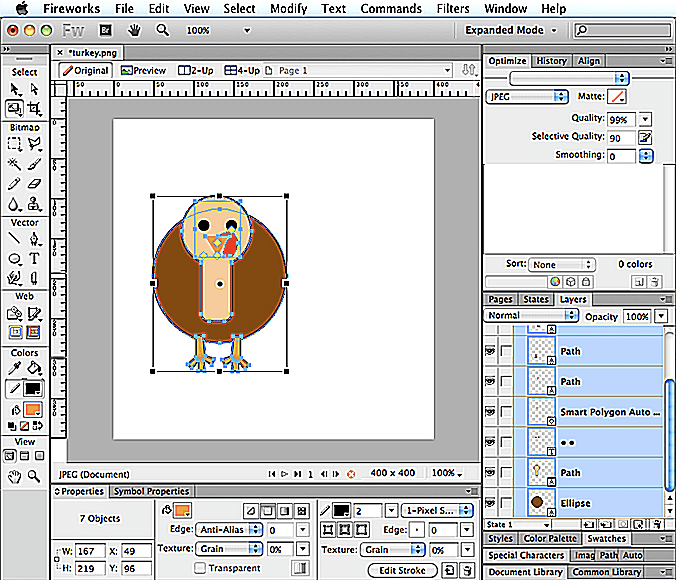
-
Vyrobte ocasní peří
Nástrojem Elipsa kliknutím a přetažením vytvoříte dlouhý ovál. Pak si vyberte Upravit > Duplikát. Budete ovál kopírovat znovu a znovu, dokud nebudete mít celkem pět oválů.
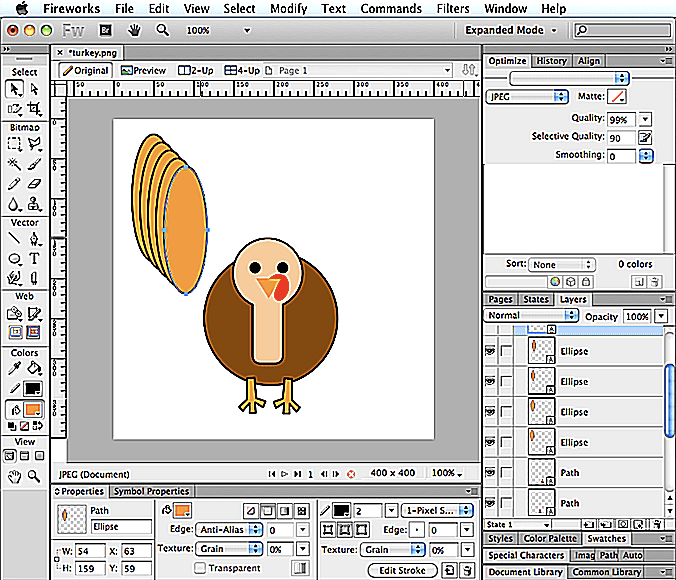
-
Změňte barvu
Když je vybrán jeden z oválů, klikněte na pole Vyplnit a vyberte jinou barvu. Udělejte to s dalšími třemi ovály a pro každý vyberte jinou barvu.
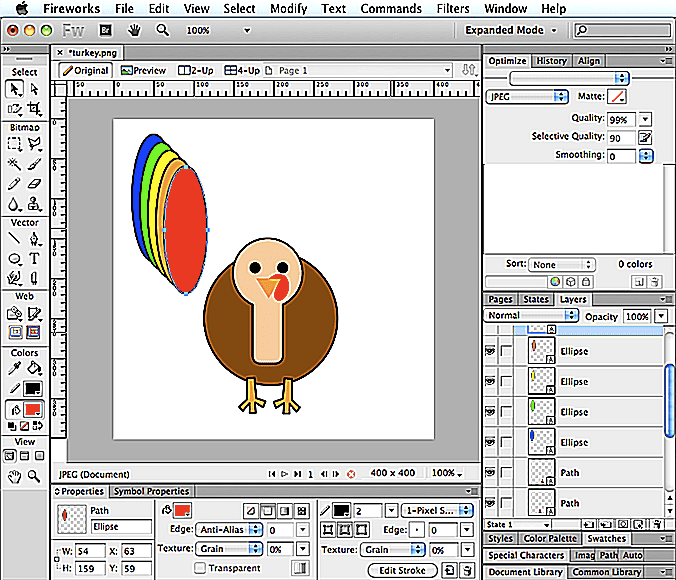
-
Přesuňte ovály
Nástrojem Ukazatel kliknutím a přetažením přes pět oválů je všechny vyberete. Pak si vyberte Upravit> Uspořádat> Odeslat zpět. To způsobí, že ocasní peří spadne za krůtu, když je přesunete na místo. Klepnutím od oválů je zrušte výběr, poté klikněte na jeden ovál a přetáhněte je samostatně na místo, kde budou sedět vedle sebe a částečně za krůtou. Použití inteligentních vodítek může pomoci rovnoměrně umístit ovály, které jsou proti sobě. Pokud chytré průvodce nevidíte v práci, vyberte si Zobrazit> Inteligentní průvodce> Zobrazit inteligentní průvodce.
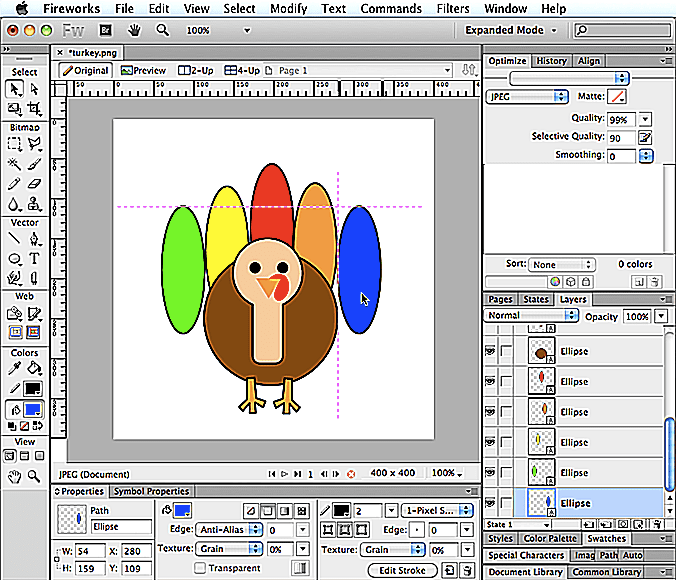
-
Otočit ovály
Budete chtít otočit ovály a přemístit je. Chcete -li to provést, vyberte jeden a vyberte Upravit> Transformovat> Volná transformace. Poté klikněte a přetáhněte kurzor těsně mimo ohraničovací rámeček, aby se ovál mírně otočil. Pomocí nástroje Ukazatel umístěte ovál tam, kde to podle vás vypadá nejlépe. Stejným způsobem otočte zbývající ovály a umístěte je na místo; distribuovat je rovnoměrně.
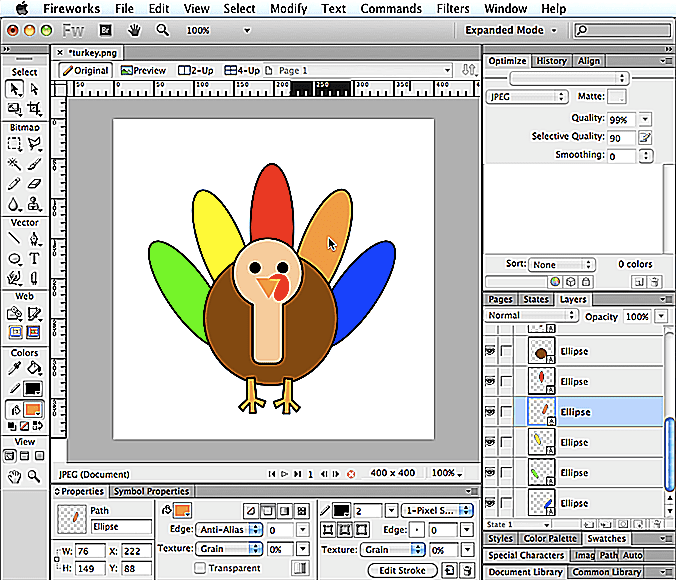
-
Uložit a uložit jako
Při pohledu na váš obrázek uvidíte, že je krůta na plátně příliš nízko, takže si vyberte Vyberte> Vybrat vše, poté pomocí nástroje Pointer umístěte krůtu do středu plátna. Až budete spokojeni s tím, jak to vypadá, vyberte si Soubor> Uložit.
Dále klikněte na ocasní pírko a vyberte jej, poté na pole Vyplnit a vyberte jinou barvu. Udělejte to pro každé ocasní pírko a poté vyberte Soubor> Uložit jako. Přejmenujte soubor, krůta 2 s příponou png a klikněte na Uložit.
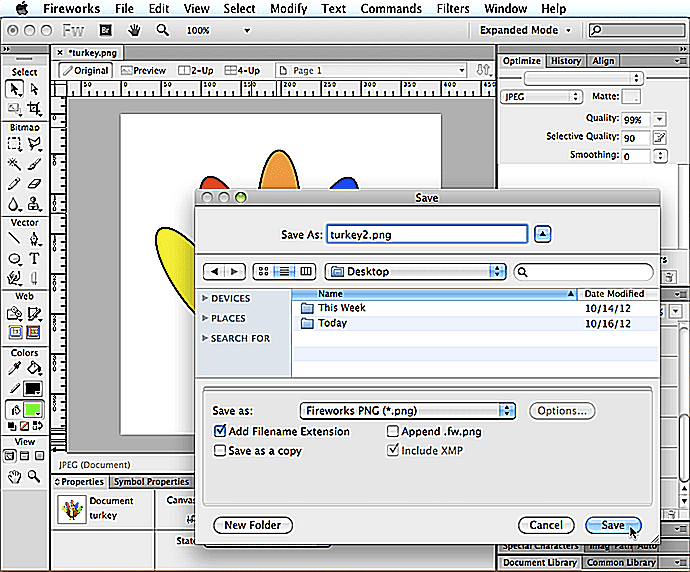
-
Převést na symbol
Vybrat Soubor> Otevřít, přejděte do souboru turkey.png a klikněte na Otevřít. Klikněte na kartu turkey.png v horní části a vyberte Vyberte> Vybrat vše. Pak si vyberete Upravit> Převést> Převést na symbol. Pojmenujte jej symbolem 1, jako typ vyberte Grafika a poté klikněte na OK. Klikněte na kartu turkey2.png a udělejte to samé, pouze tento symbol pojmenujete 2.
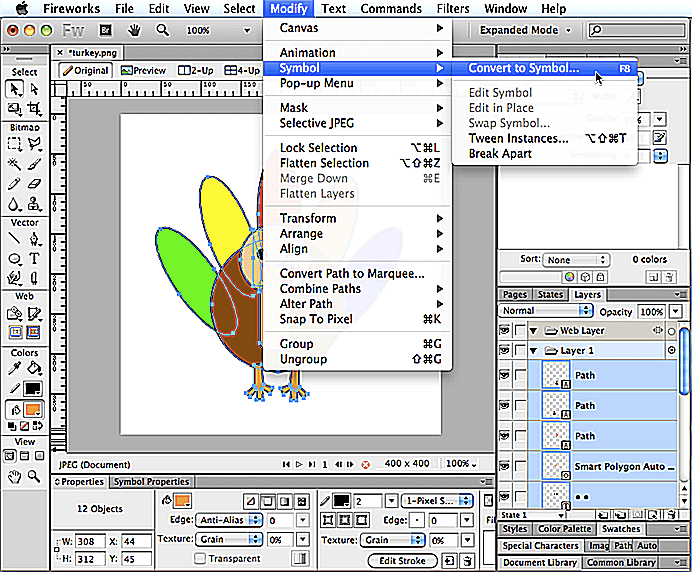
-
Vytvořit nový stav
Klepněte zpět na kartu turkey.png. Pokud váš panel Stavy není viditelný, můžete si vybrat Okno> Stavy. Ve spodní části panelu Stavy klikněte na tlačítko Nové duplicitní stavy. Když kliknete na první stav, který chcete vybrat, uvidíte, že obsahuje symbol. Když kliknete na druhý stav, uvidíte, že je prázdný. Chcete -li do tohoto prázdného stavu přidat symbol, zvolte Soubor> Importovat> navigovat do vašeho souboru turkey2.png, klikněte na Otevřít a poté na Otevřít znovu. Poté kliknutím na pravý horní roh plátna umístěte soubor na správné místo. Když kliknete mezi prvním a druhým stavem, uvidíte, že oba obsahují obrázky. Pro náhled animace můžete také stisknout tlačítko Přehrát/Zastavit ve spodní části okna. Pokud se vám nelíbí rychlost animace, můžete dvakrát kliknout na čísla napravo od každého stavu a provést úpravy. Čím vyšší číslo, tím delší doba trvání.
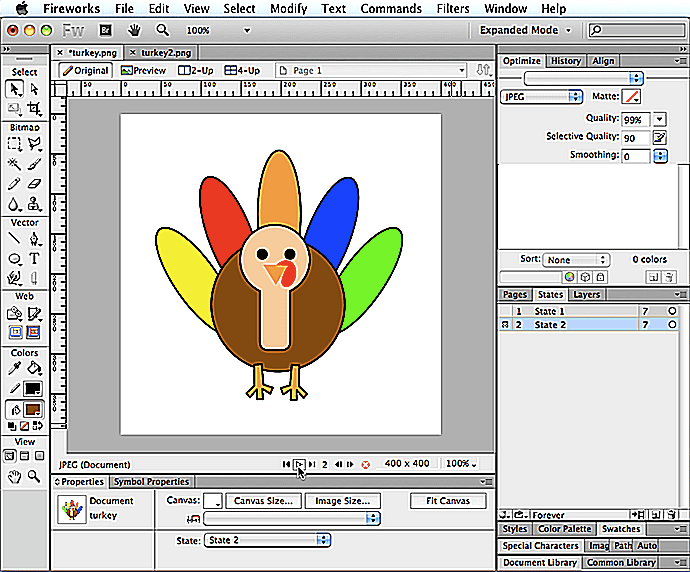
-
Uložit animovaný GIF
Nakonec si vyberte Soubor> Uložit jako, přejmenujte soubor, zvolte Animovaný GIF (*.gif) a poté klikněte na Uložit. Chcete -li v prohlížeči otevřít a přehrát animaci GIF, spusťte prohlížeč a vyberte Soubor> Otevřít nebo Otevřít soubor. Přejděte k uloženému animovanému souboru GIF, vyberte jej, klikněte na Otevřít a užijte si plody své práce!