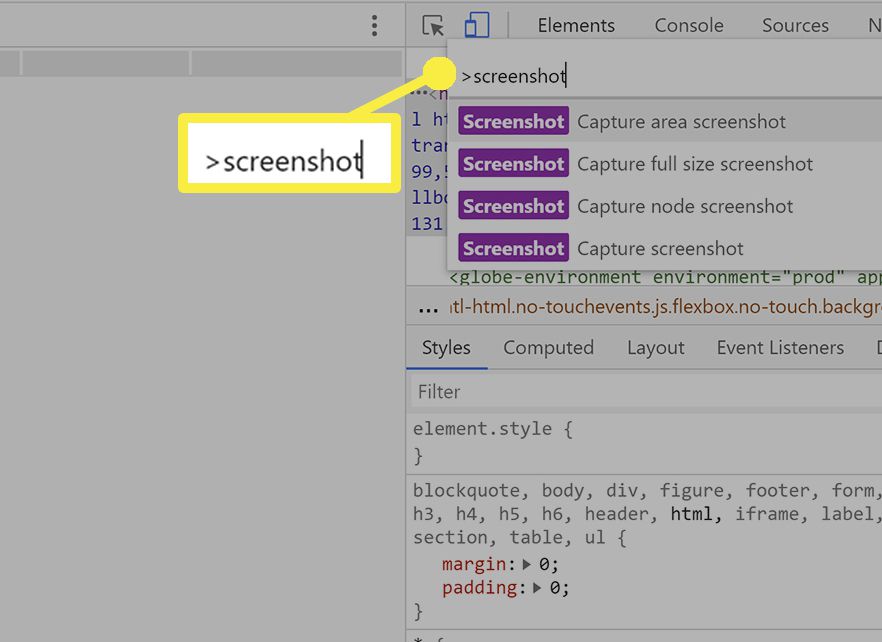
Co vědět?
- Na PC: Stiskněte Ctrl + Shift + I pak Ctrl + Shift P.
- Mac: Stiskněte Command + Option + I pak Command + Shift P.
- Poté zadejte „snímek obrazovky“ a zobrazte čtyři možnosti snímku obrazovky.
Tento článek vysvětluje, jak zachytit snímky obrazovky v prohlížeči Chrome pomocí nástrojů pro vývojáře.
Jak používat nástroje pro vývojáře prohlížeče Chrome k pořizování snímků obrazovky
Rozdíl mezi použitím klávesy Print Screen a nástroje Chrome spočívá v tom, že nástroj pro snímky obrazovky Chrome neobsahuje ohraničení okna prohlížeče Chrome – pouze obsah webové stránky. Pokud chcete zachytit pouze obsah stránky bez úpravy snímků obrazovky, vývojářské nástroje vám mohou krok uložit. K nástrojům pro vývojáře můžete přistupovat pomocí nabídek nebo klávesových zkratek.
-
lis Ctrl + Shift + I na PC, příp Command + Option + I na počítači Mac. Případně klikněte na ikonu nabídky se třemi tečkami a vyberte Více nástrojů > Vývojářské nástroje. Tím se otevře nabídka vývojáře Element Inspector, která zobrazuje kódování HTML webové stránky.
-
Poté stiskněte Ctrl + Shift P (PC) nebo Command + Shift P (Mac) nebo klikněte na tříbodovou nabídku pro Přizpůsobte a ovládejte DevTools a vyberte Spustit příkaz.
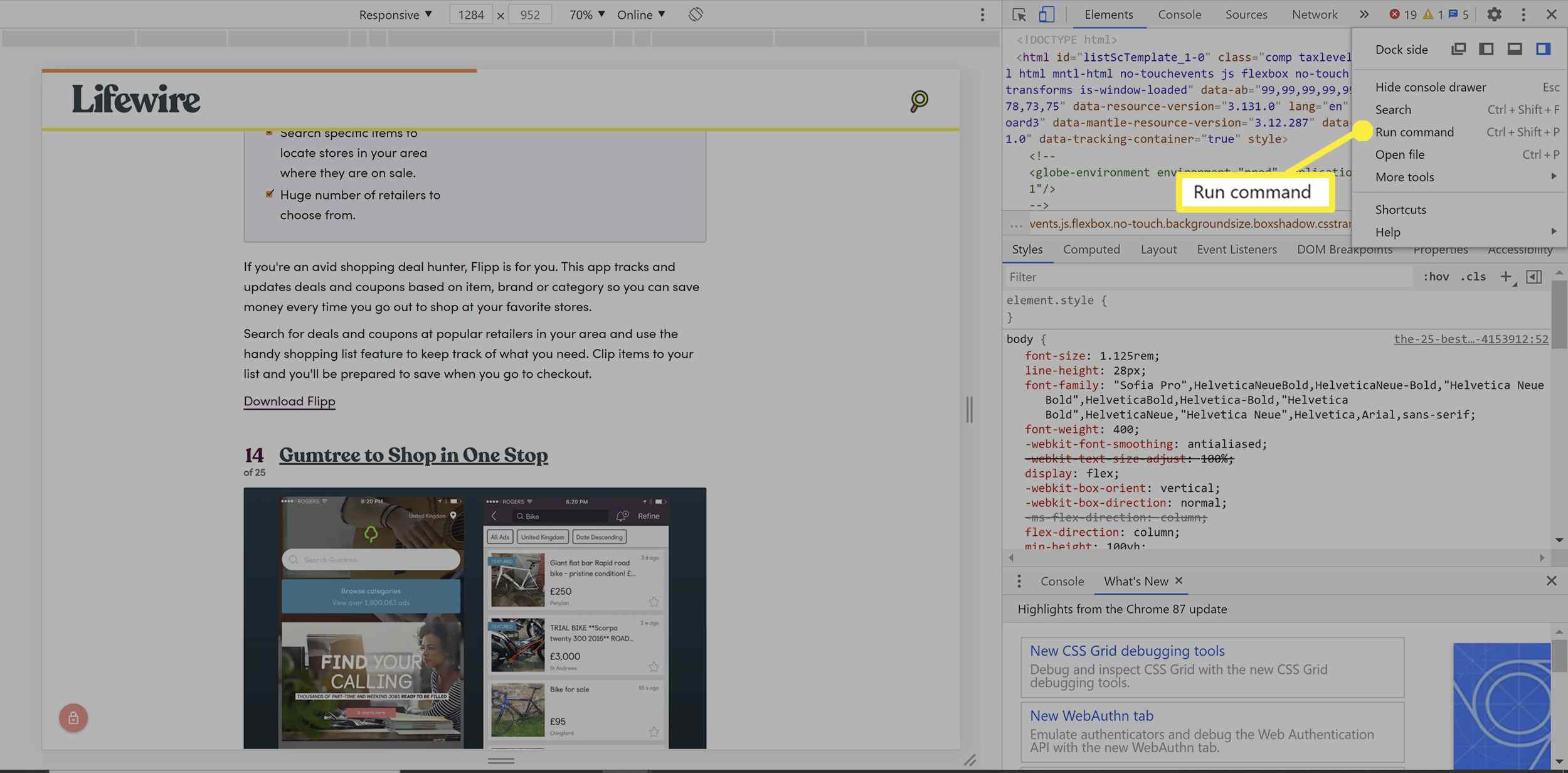
Pokud chcete snímek obrazovky běžného nebo pouze v plné velikosti, klikněte na ikonu nabídky se třemi tečkami v horní části stránky, kterou chcete zachytit, a vyberte Pořídit snímek obrazovky nebo Pořiďte snímek obrazovky v plné velikosti.
-
Zadáním „screenshot“ zobrazíte možnosti snímku obrazovky, které jsou:
- Snímek obrazovky oblasti zachycení
- Pořiďte snímek obrazovky v plné velikosti
- Snímek obrazovky uzlu
- Pořídit snímek obrazovky
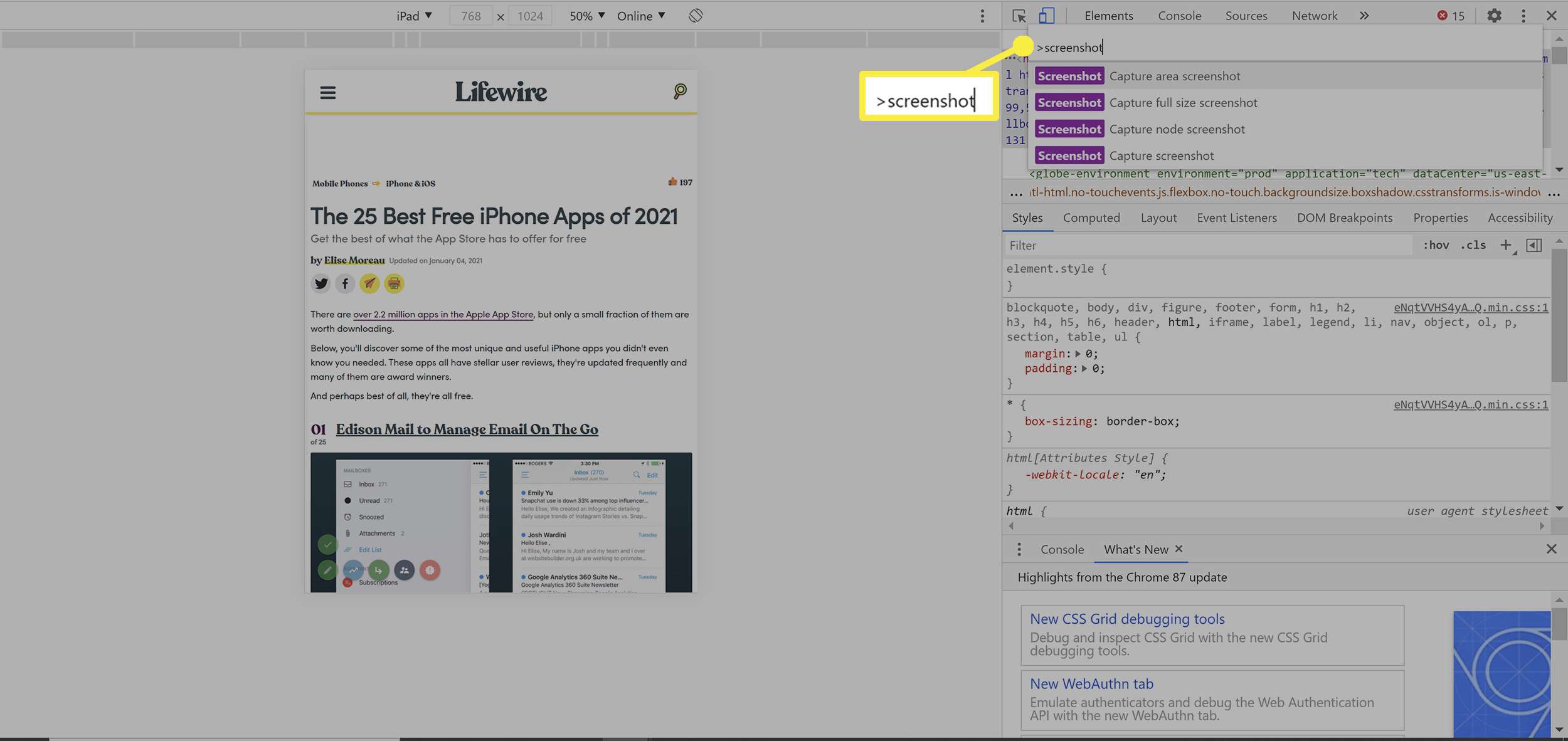
-
Přejděte dolů a vyberte typ snímku obrazovky, který chcete zachytit pomocí myši nebo kláves se šipkami na klávesnici.
Možnosti obrazovky pro vývojáře Chrome
Vybrat Snímek obrazovky oblasti zachycení chytit část obrazovky. Pomocí myši přetáhněte pole kolem oblasti, kterou chcete pořídit. Chcete -li získat snímek obrazovky celé webové stránky, vyberte Pořiďte snímek obrazovky v plné velikosti. Tato možnost vám umožní získat obrázek webové stránky, která se pohodlně nevejde na jednu obrazovku. Tato možnost měla v závislosti na webu smíšené výsledky v našem testování. Pokud chcete standardní snímek obrazovky, vyberte Pořídit snímek obrazovky, který zachytí to, co je vidět na vaší obrazovce. Nakonec můžete výběrem získat snímek obrazovky prvku HTML Snímek obrazovky uzlu. Jakmile pořídíte snímek obrazovky, zobrazí se dialogové okno Uložit. Vyberte složku a pojmenujte snímek obrazovky názvem souboru. Všechny snímky obrazovky pořízené pomocí nástrojů pro vývojáře jsou k dispozici také ve správci stahování prohlížeče Chrome.