Co vědět?
- V Nastavení Chrome nabídku, vyberte Pokročilý > Soubory ke stažení > Umístění > Změna a vyberte nové umístění.
- Chcete -li zadat umístění pokaždé, přejděte na Nastavení > Pokročilý > Soubory ke stažení > Před stažením se zeptejte, kam uložit každý soubor.
- Chcete -li najít stahování, přejděte na Jídelní lístek > Soubory ke stažení.
Tento článek vysvětluje, jak změnit výchozí složku pro stahování v prohlížeči Chrome, najít stažený soubor, zobrazit výzvu k uložení souborů a upravit více oprávnění ke stahování souborů na stolním počítači se systémem Windows nebo Mac.
Jak změnit výchozí složku pro stahování prohlížeče Chrome
Když stahujete soubory pomocí webového prohlížeče Google Chrome, Chrome tyto soubory uloží do konkrétní složky. Toto výchozí umístění pro stahování můžete změnit, aby bylo možné organizovat stahování, uvolnit místo na pevném disku nebo přesměrovat stažené soubory do služby online úložiště, jako je Dropbox. Je také možné nastavit Chrome tak, aby se vás při každém stahování souboru zeptal na umístění stahování. Chcete -li změnit výchozí umístění stahování prohlížeče Chrome:
-
Otevřete Chrome a vyberte Jídelní lístek ikonu (tři svislé tečky) a poté vyberte Nastavení.
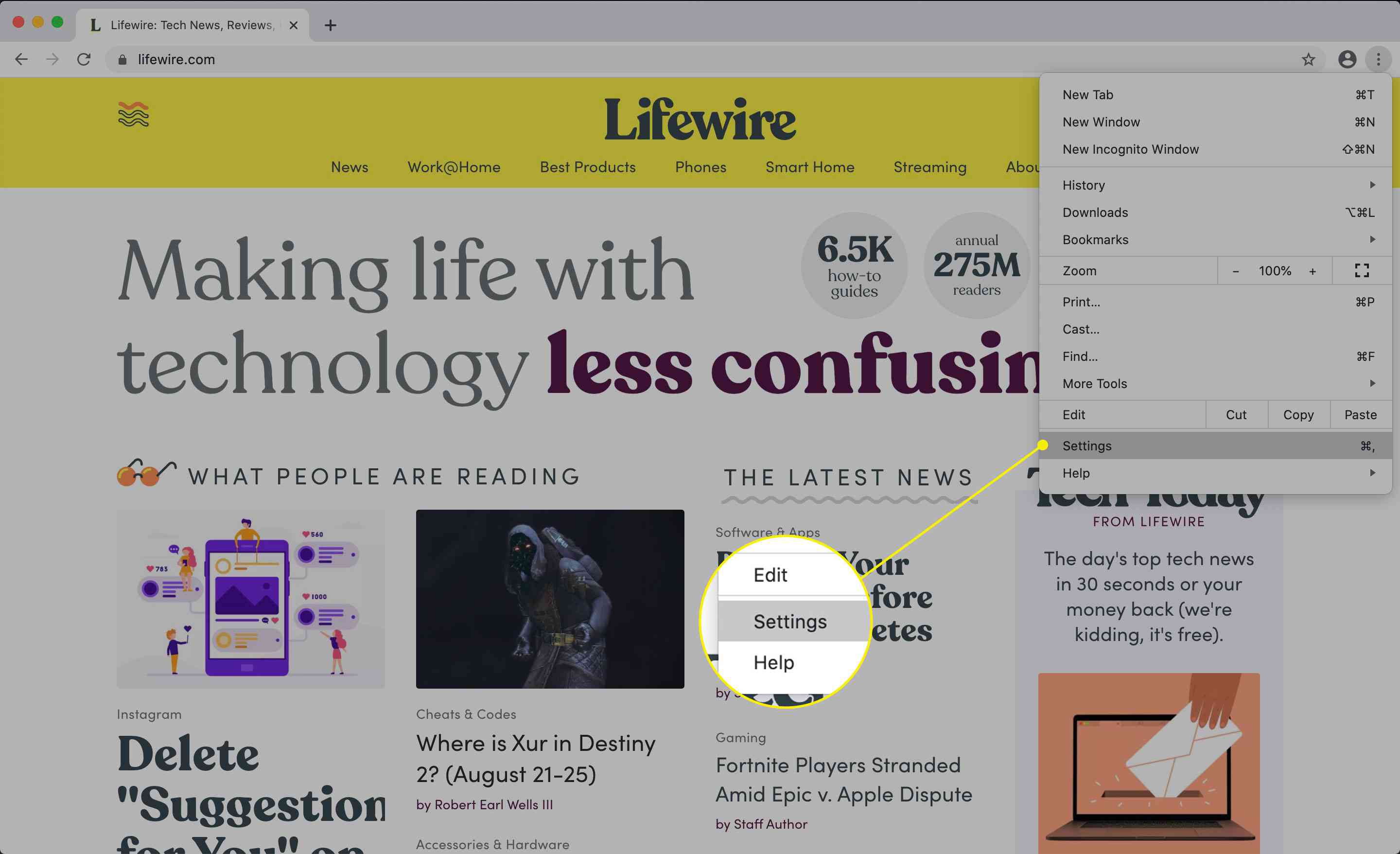
-
Vybrat Pokročilý v levém podokně.
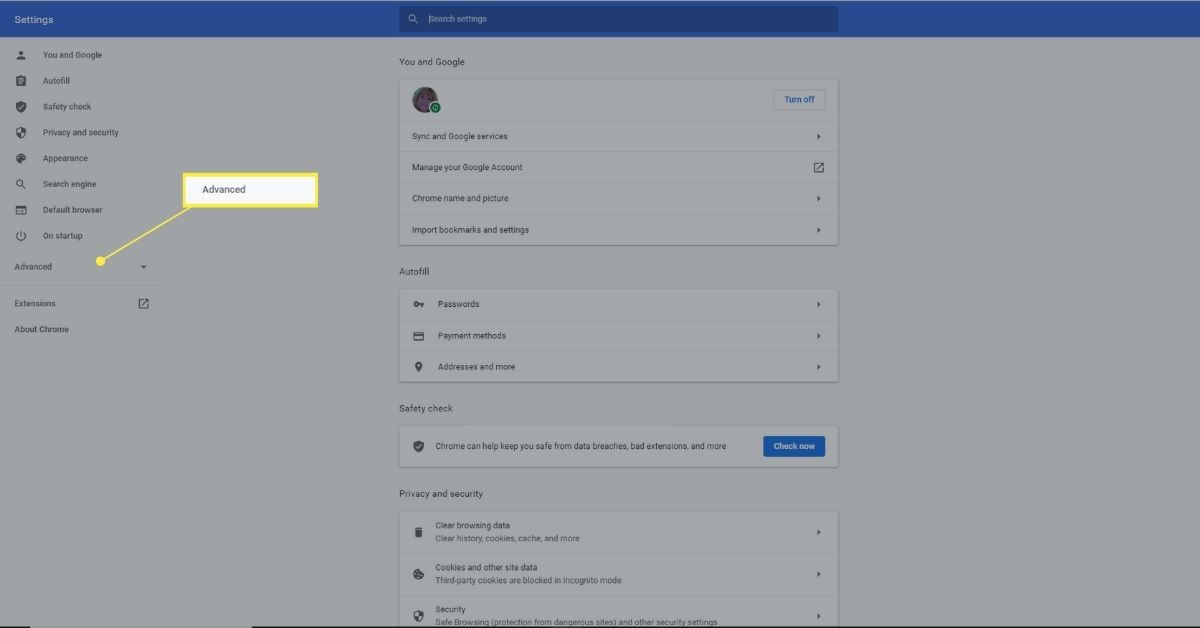
-
Vybrat Soubory ke stažení.
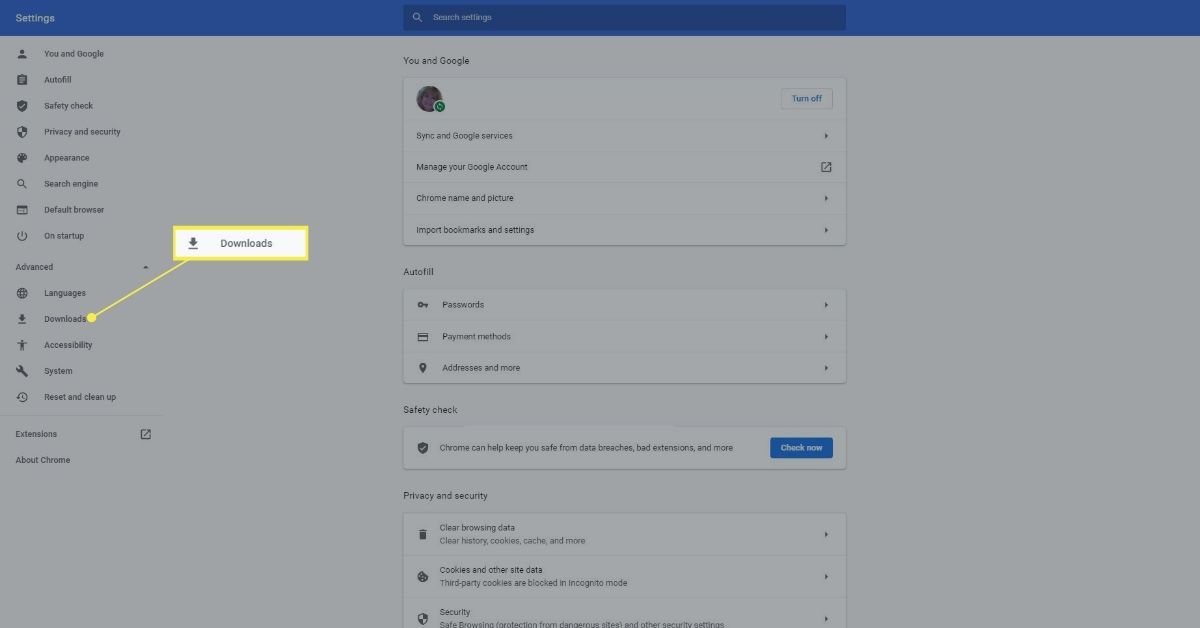
-
Vedle Umístění, vyberte Změna.
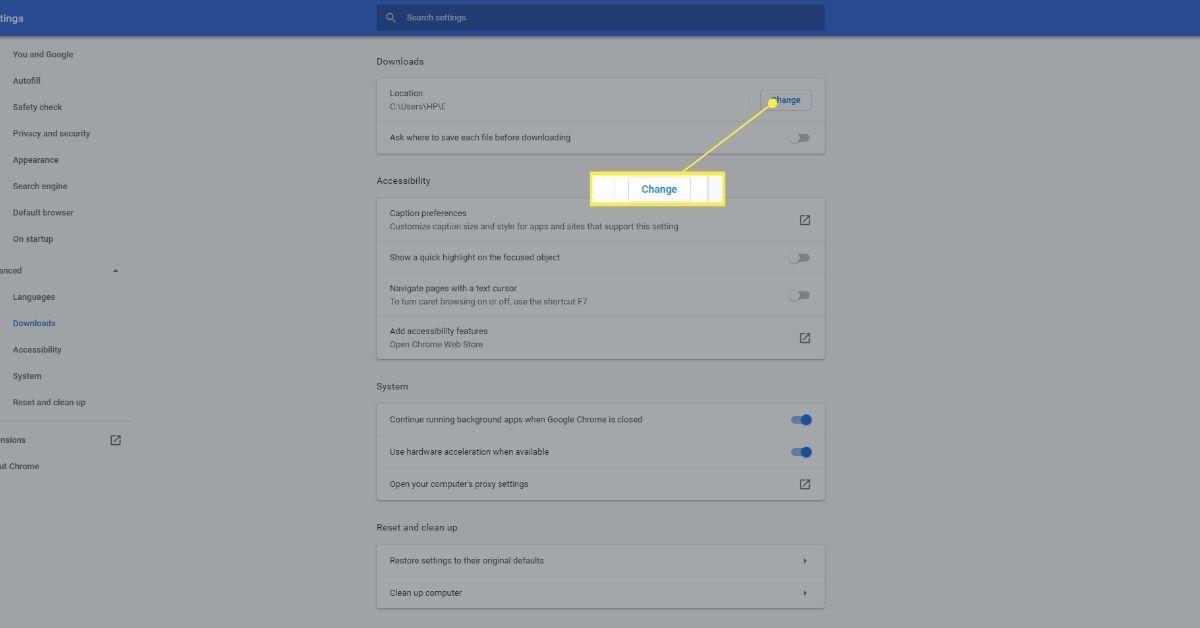
-
Přejděte do složky, kterou chcete použít jako výchozí složku pro stahování, a poté vyberte Vybrat. Když nyní ke stažení souboru použijete Chrome, uloží se do nově zadané složky.
Jak najít soubor stažený z Chromu
Chcete -li zjistit, kam Chrome soubor stáhl, otevřete seznam stažených souborů, ve kterém lze prohledávat. Přístup k tomuto seznamu:
-
Otevřete Chrome a vyberte Jídelní lístek ikonu (tři svislé tečky), poté vyberte Soubory ke stažení. Klávesová zkratka je Ctrl+J. (ve Windows) nebo Volba+Příkaz+L (na počítači Mac).
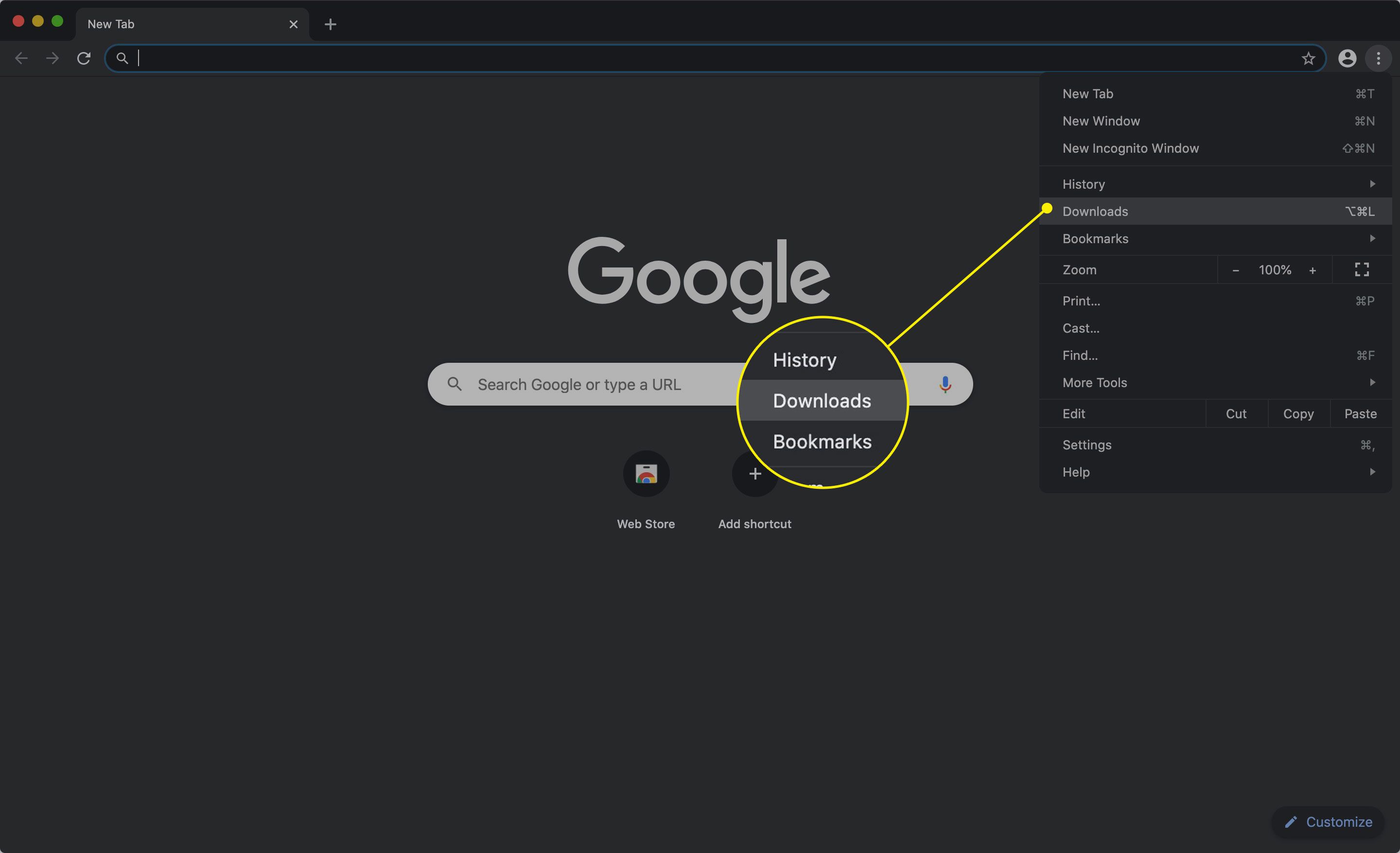
-
Zobrazí se seznam stažených souborů a přidružené adresy URL. Chcete -li otevřít soubor, vyberte název souboru. Otevře se ve výchozí aplikaci vašeho počítače pro daný typ souboru.
-
Chcete -li soubor odstranit, vyberte X vedle názvu souboru. Odebere se ze seznamu stažených souborů.
Požádejte Chome, aby uložil soubor
Chcete -li obejít výchozí složku pro stahování a určit, kam se mají soubory ukládat při každém stahování:
-
Otevřete Chrome a vyberte Jídelní lístek ikonu (tři svislé tečky) a poté vyberte Nastavení.
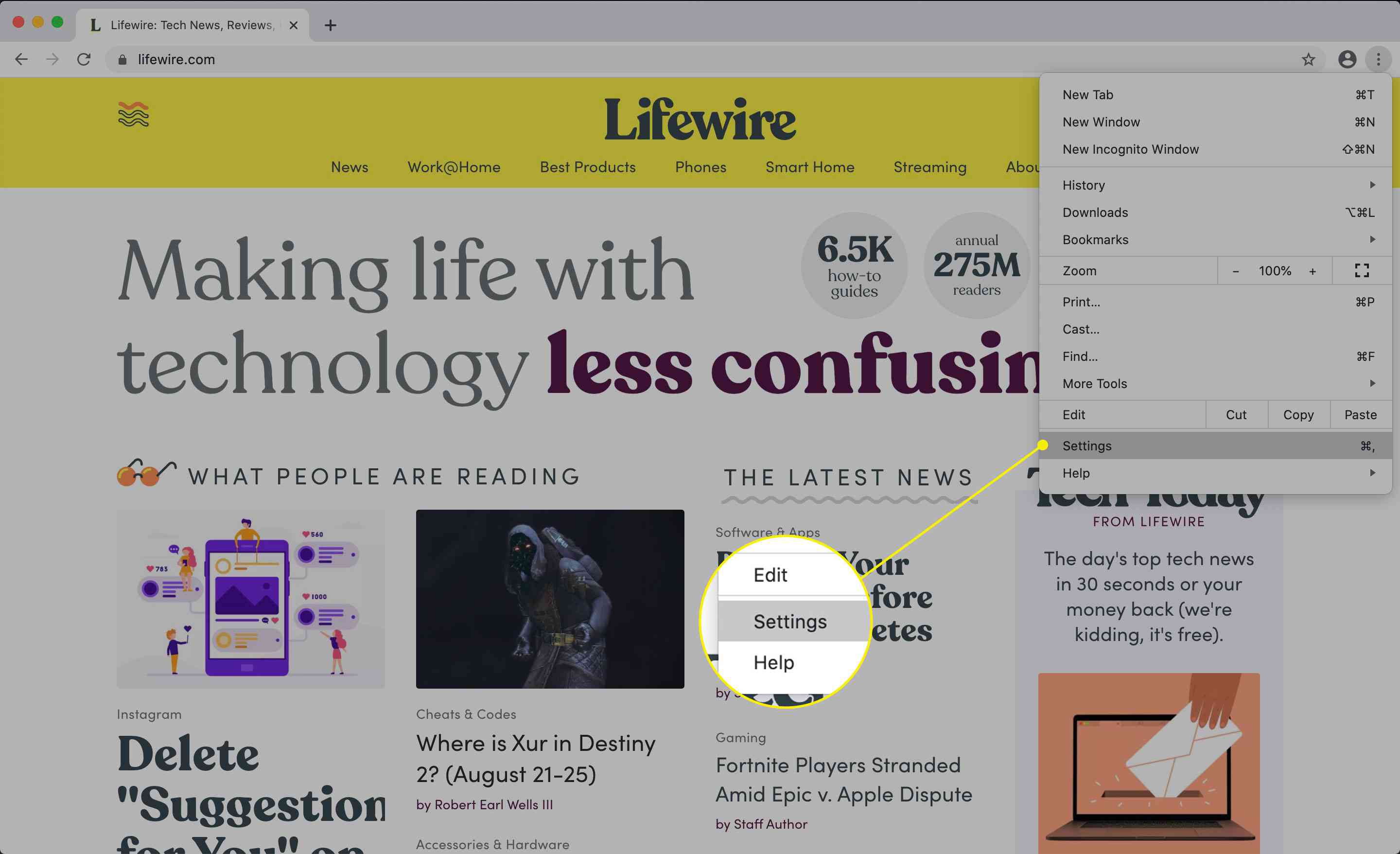
-
V dolní části obrazovky vyberte Pokročilý.
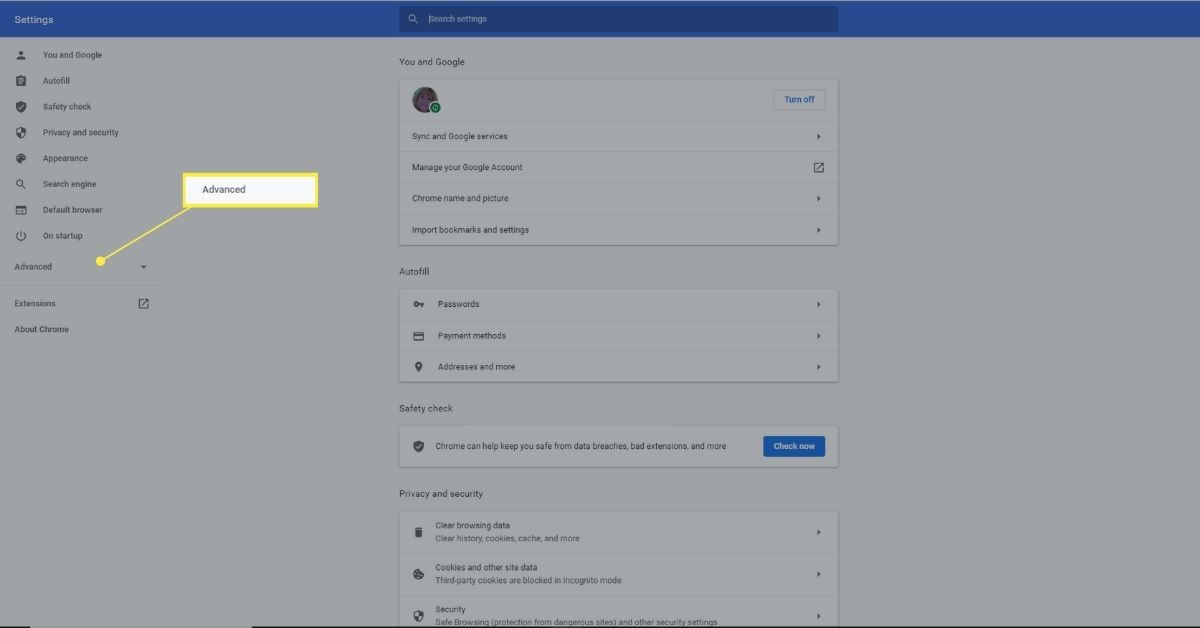
-
Vybrat Soubory ke stažení.
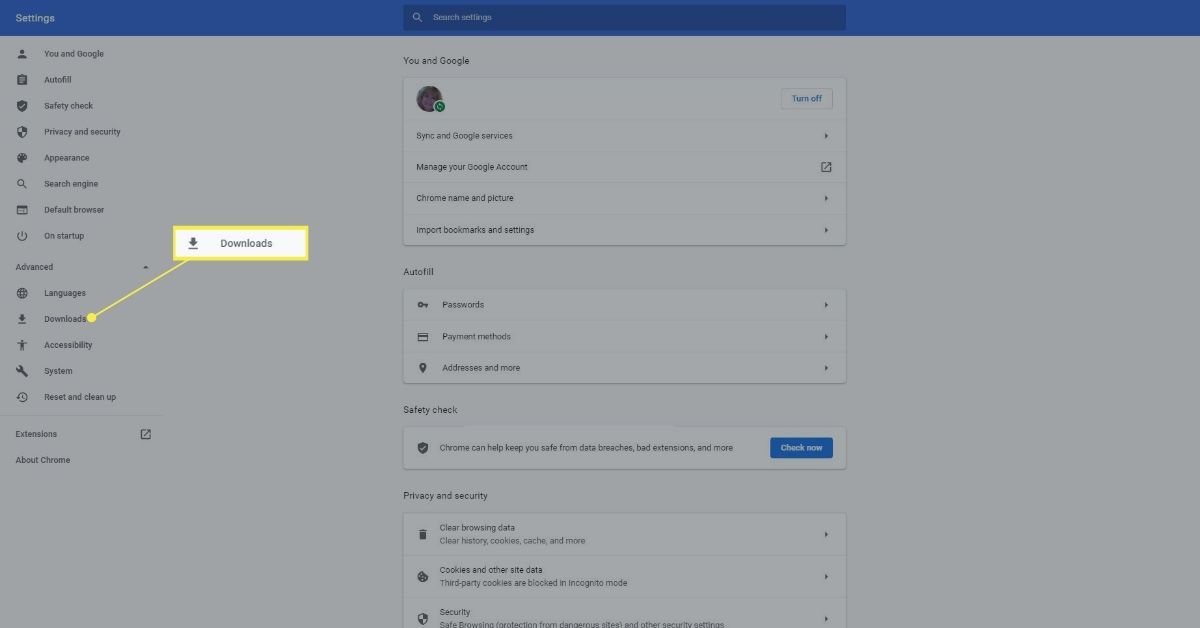
-
Zapnout Před stažením se zeptejte, kam uložit každý soubor přepnout. Chrome vás nyní při každém stahování souboru požádá o umístění pro stažení.
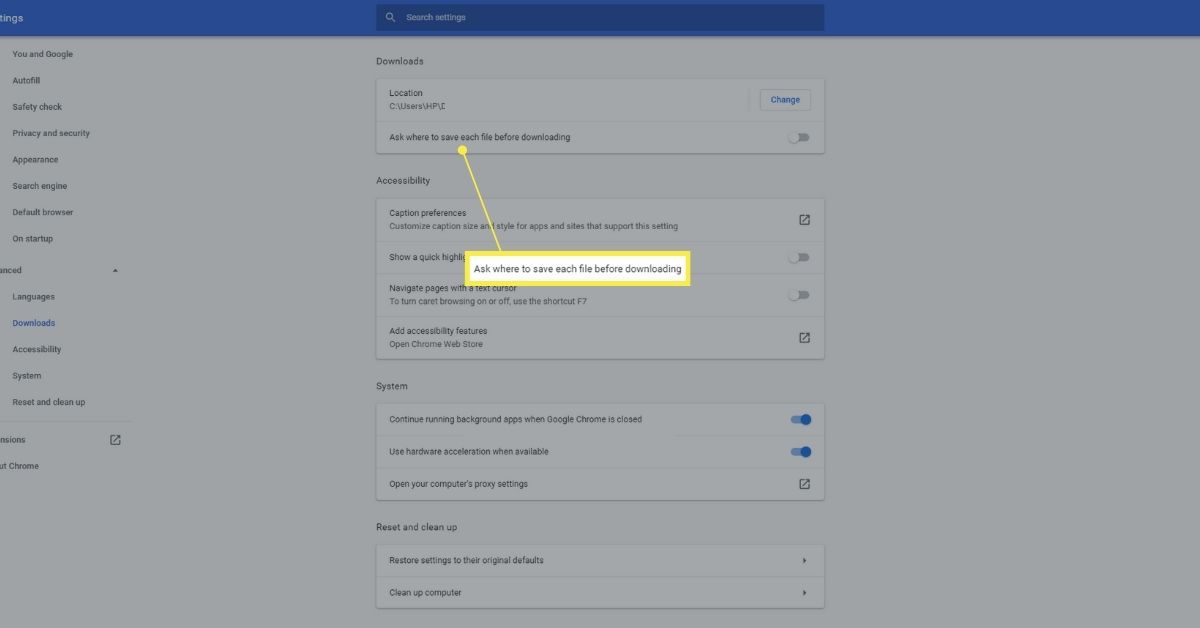
Jak změnit více oprávnění ke stahování souborů v prohlížeči Chrome
Chcete -li upravit, zda se Chrome zeptá, zda chcete stáhnout více souborů ze stejného webu:
-
Otevřete Chrome a vyberte Jídelní lístek ikonu (tři svislé tečky) a poté vyberte Nastavení.
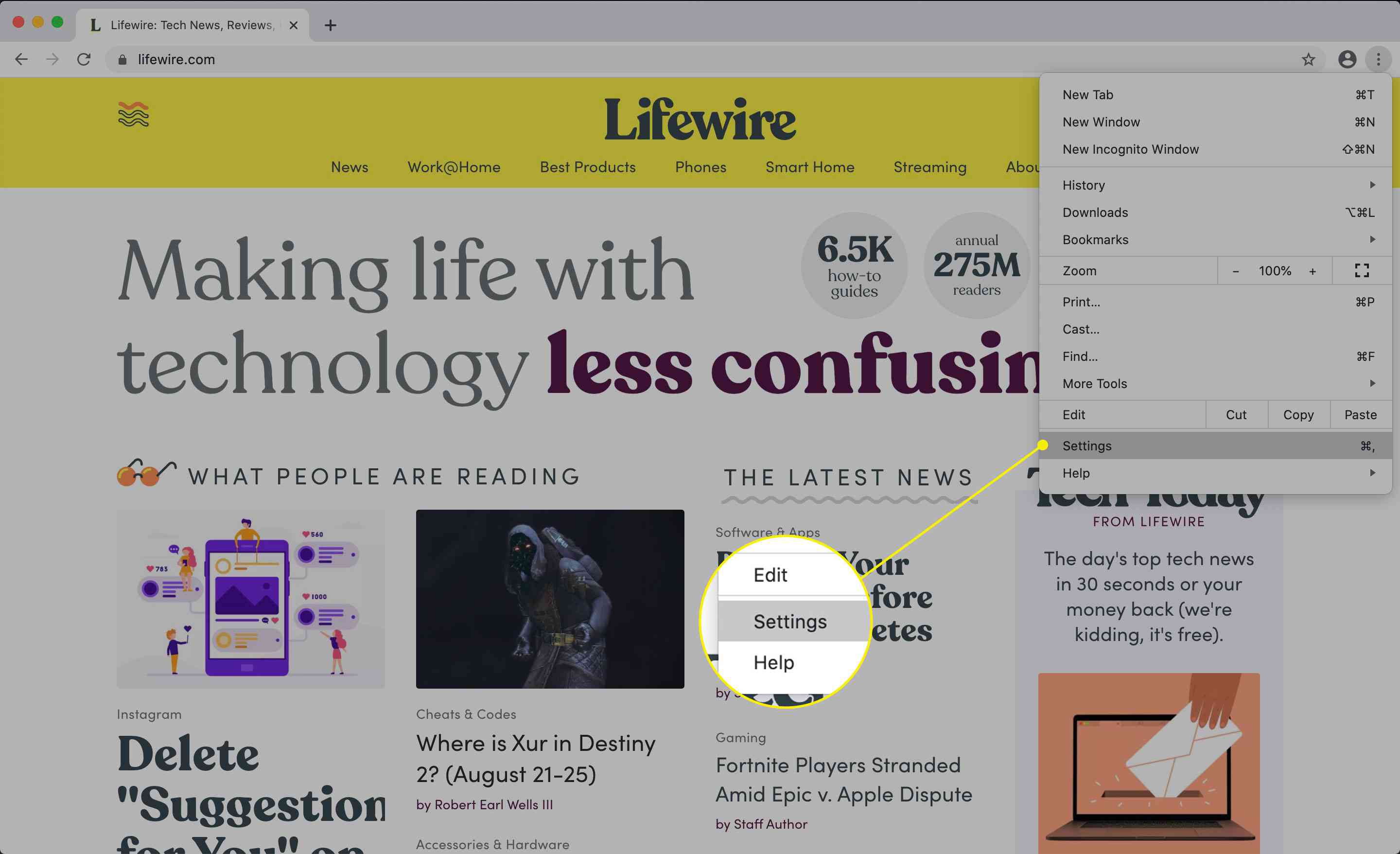
-
Vybrat Ochrana soukromí a zabezpečení z nabídky vlevo.
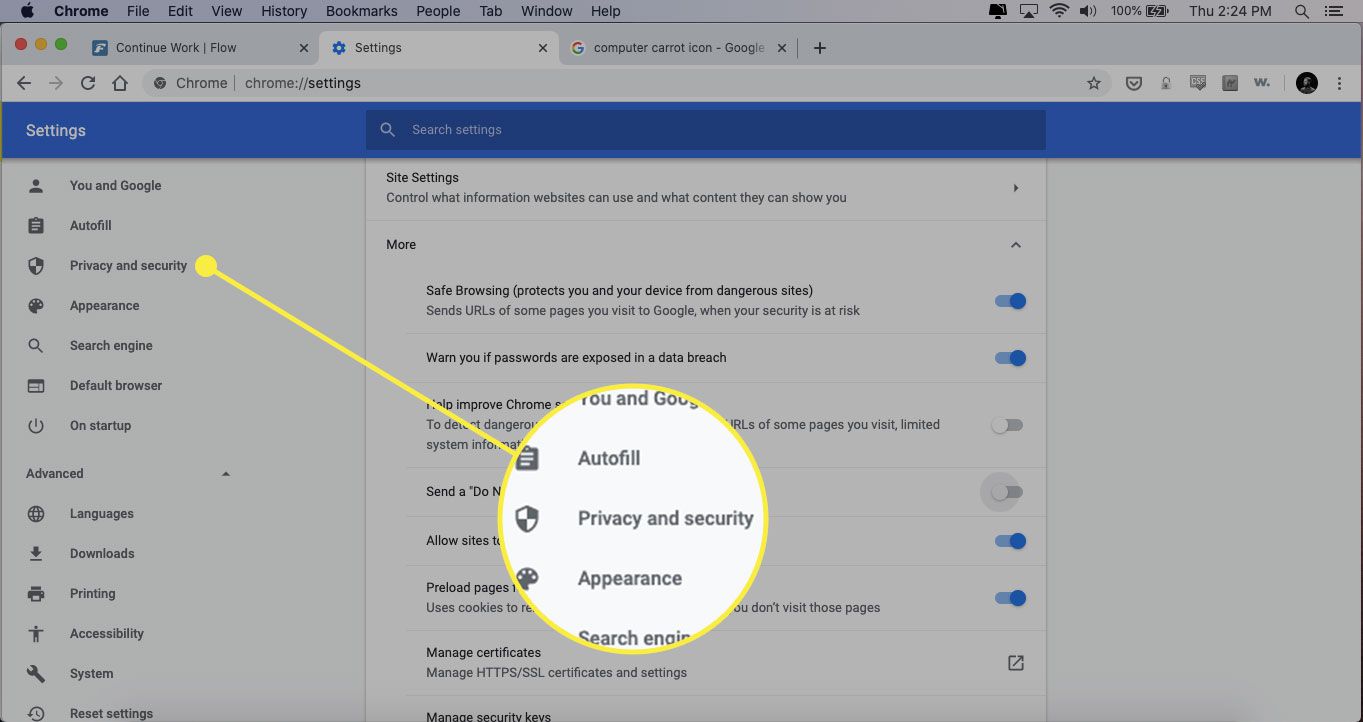
-
Vybrat Nastavení webu v části Ochrana soukromí a zabezpečení.
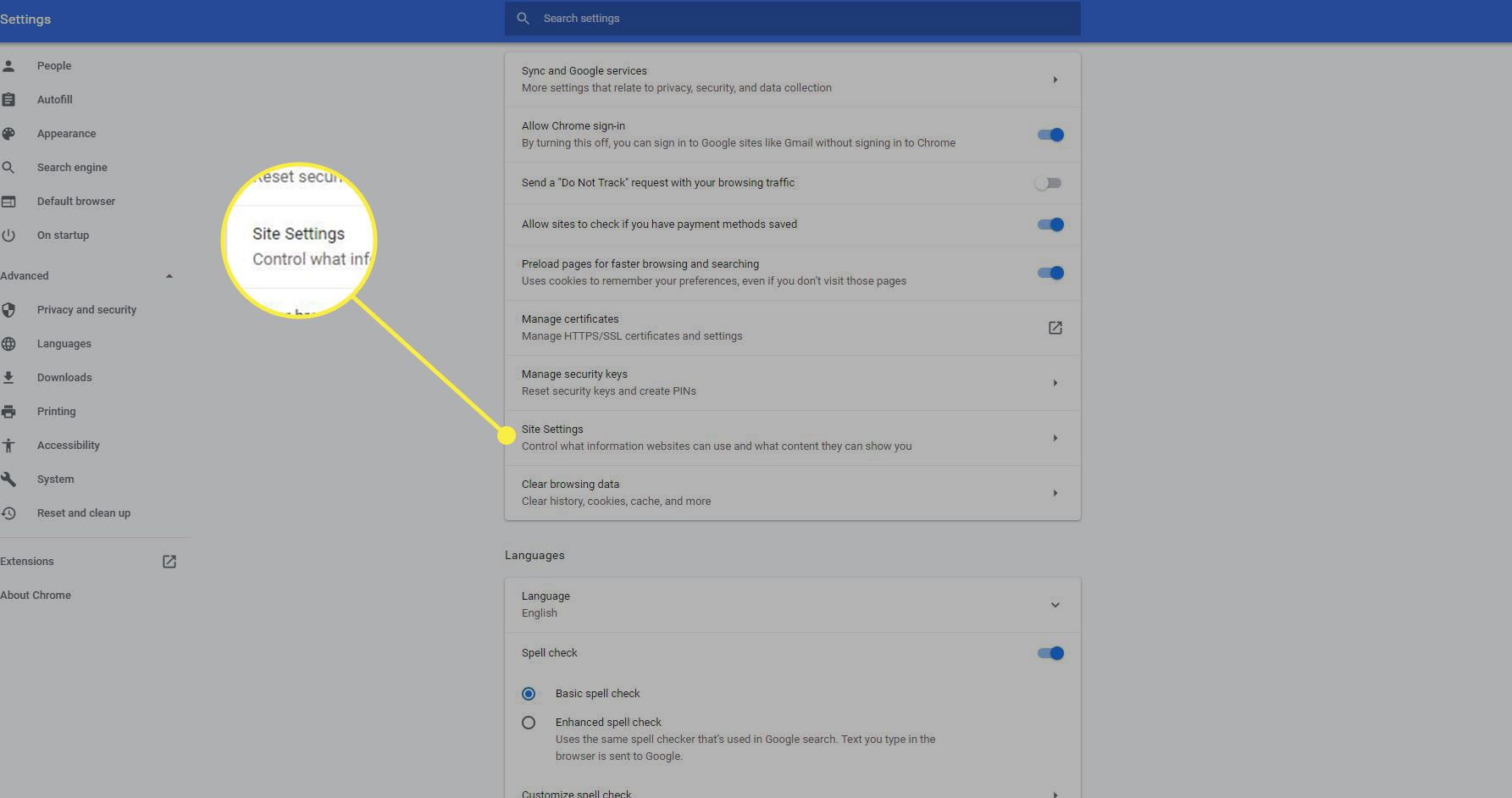
-
Přejděte dolů na Oprávnění a vyberte šipku dolů vedle Další oprávnění.
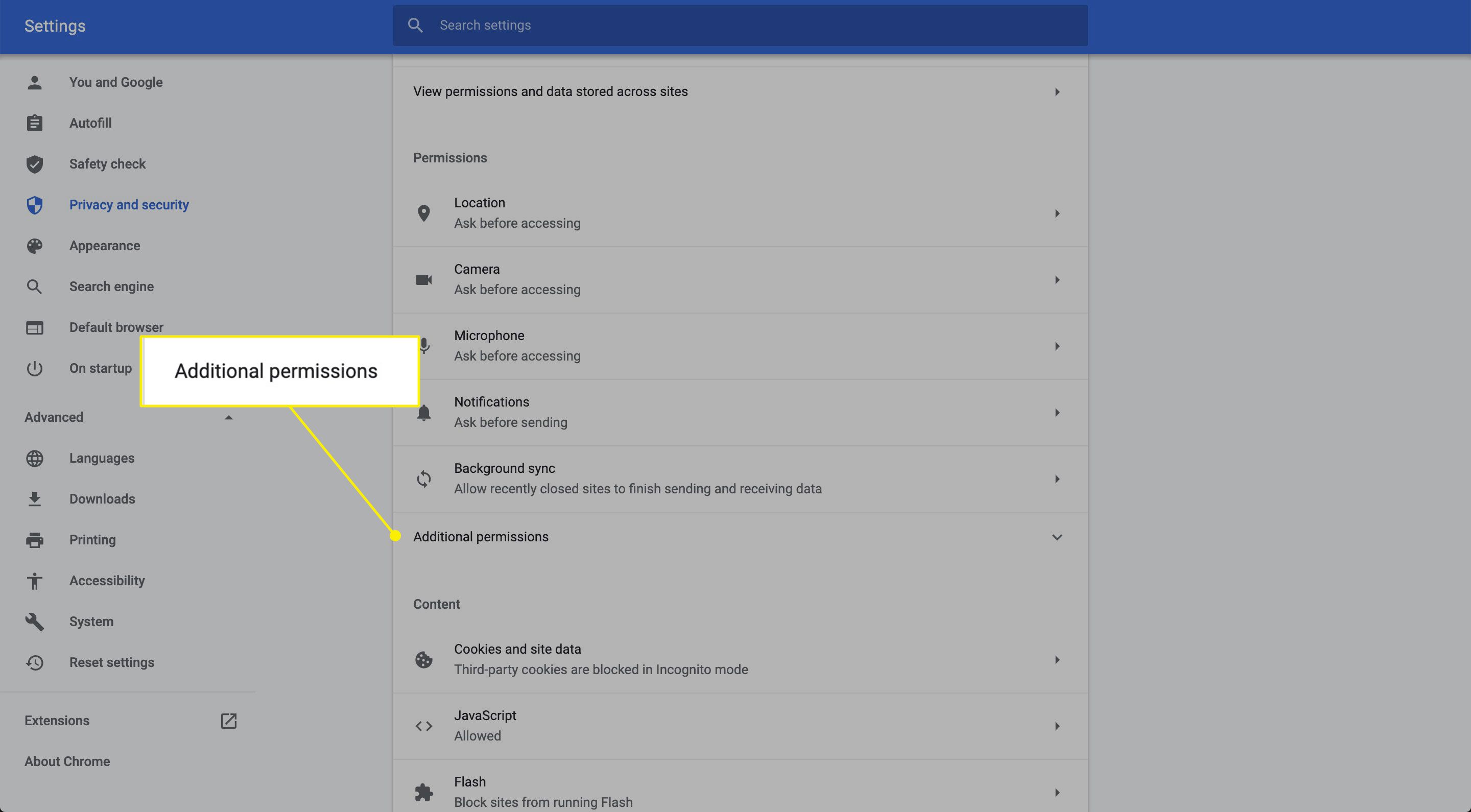
-
Vybrat Automatické stahování.
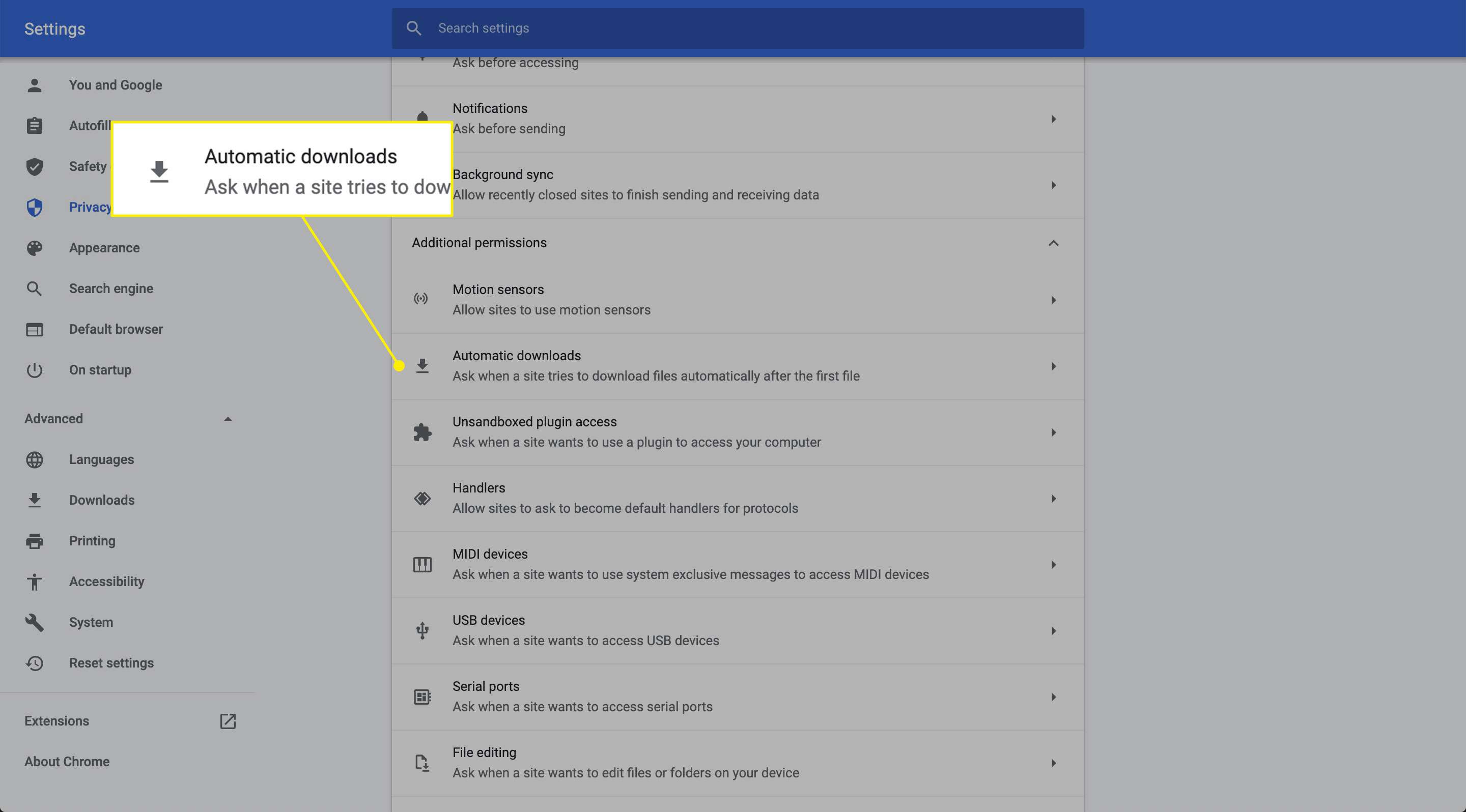
-
Zapnout Zeptat se, když se web pokusí automaticky stáhnout soubory po prvním souboru přepnout.
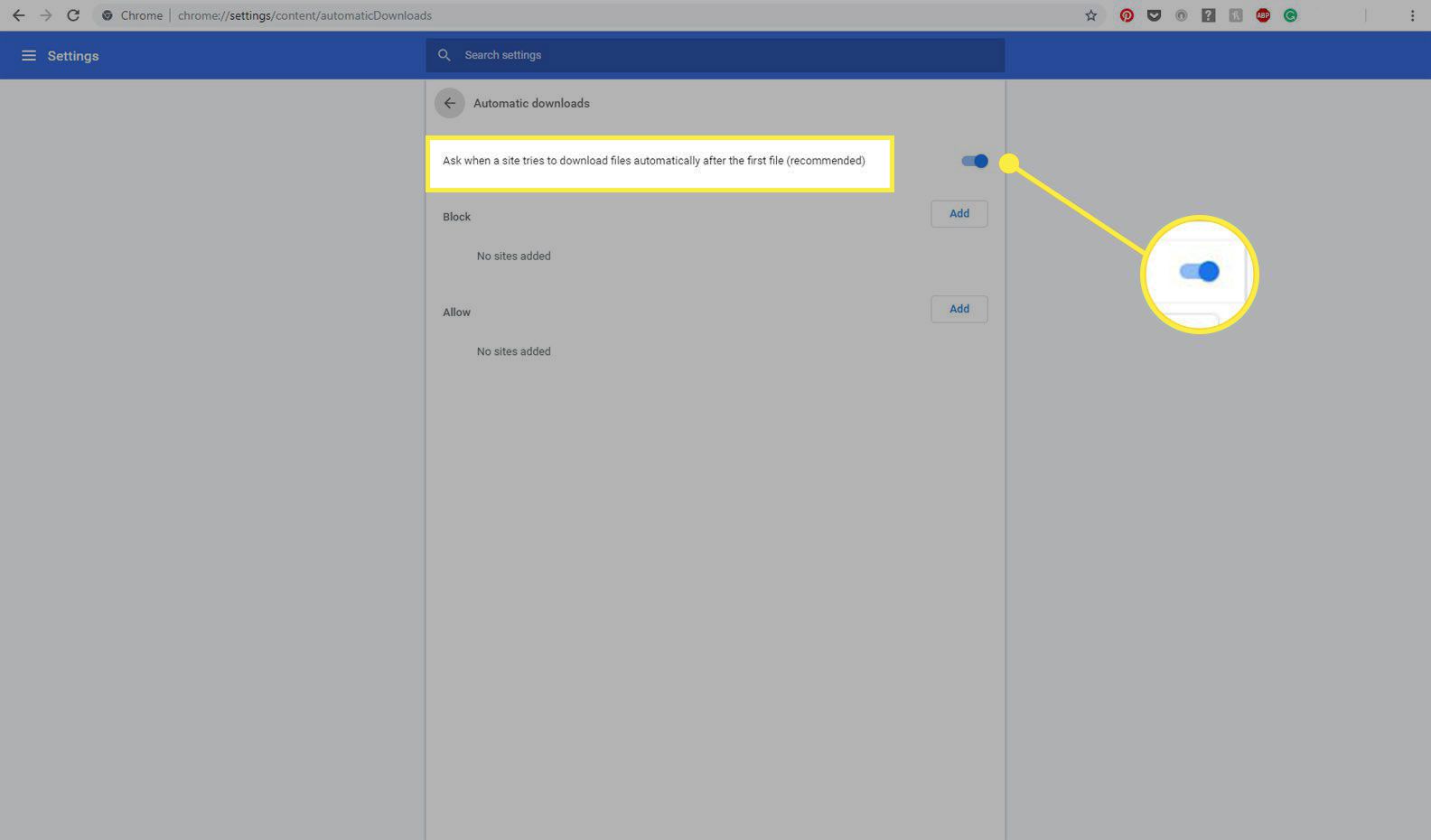
-
Chrome nyní žádá o povolení před stažením více souborů z jednoho webu.