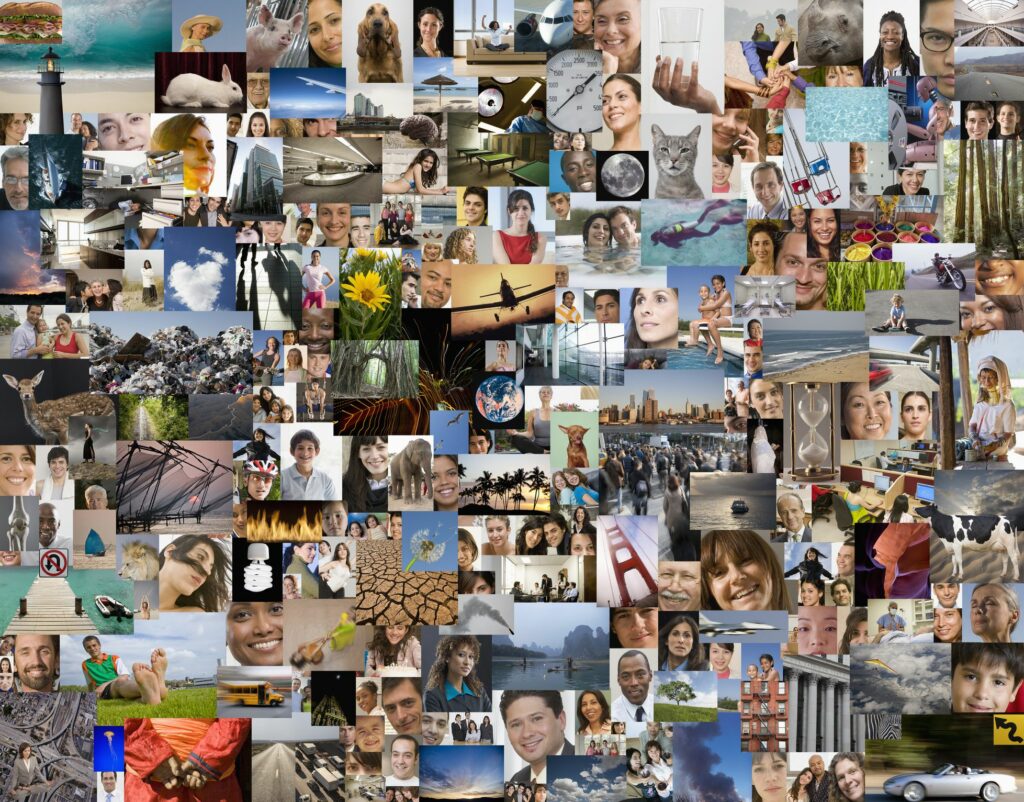
Funkce Photomerge ve Photoshopu slouží ke spojení několika obrázků do jednoho souboru. Umístí obrázky do jednotlivých vrstev, aby s nimi bylo možné dále manipulovat podle potřeby. Photomerge je zvláště užitečný při vytváření panoramat, porovnávání před a po nebo fotografických koláží ve Photoshopu. Pokyny v tomto článku platí pro Photoshop CC 2019 pro Windows a Mac.
Jak používat Photomerge ve Photoshopu
Bez ohledu na to, co chcete vytvořit pomocí funkce Photomerge, je proces vždy stejný:
-
Otevřete Photoshop a vyberte Soubor > Automatizovat > Photomerge.
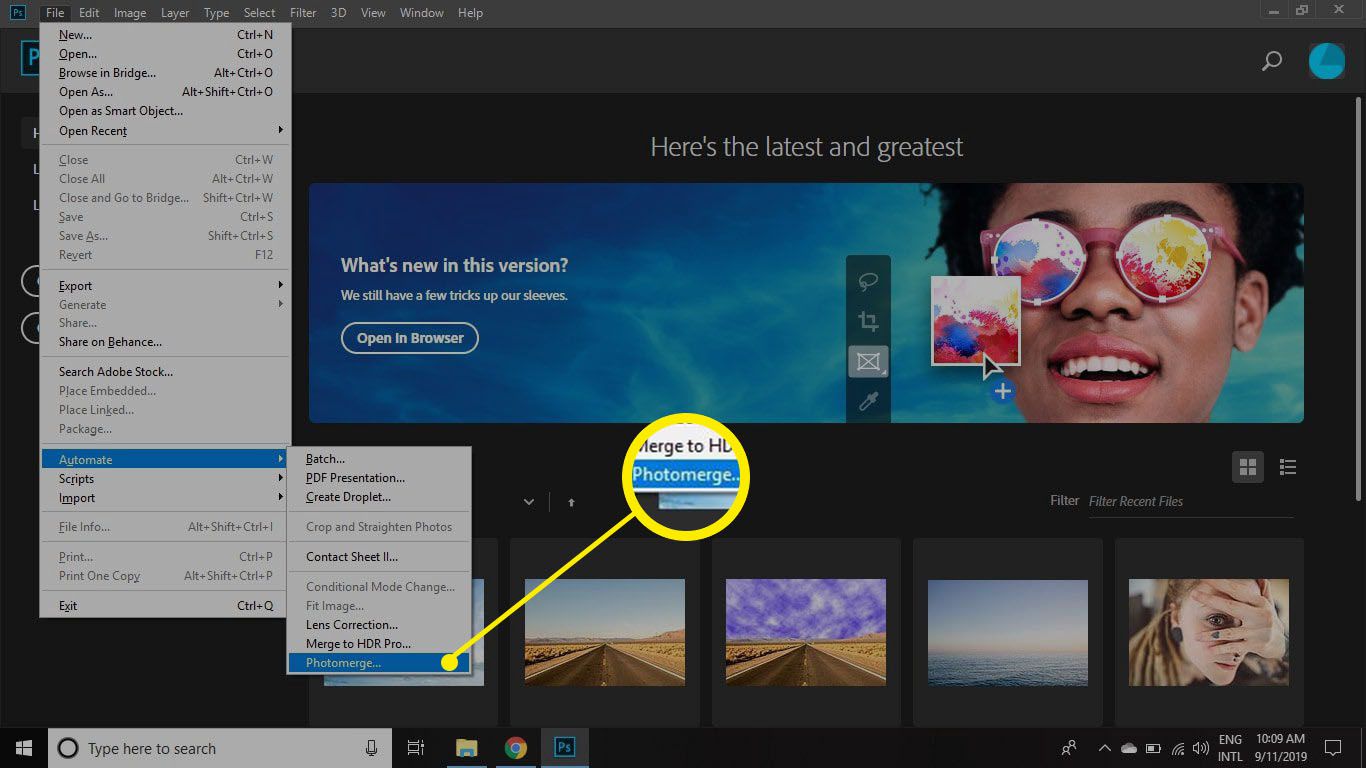 Automatizovat> Photomerge.“ class=“lazyload“ id=“mntl-sc-block-image_1-0-10″ >
Automatizovat> Photomerge.“ class=“lazyload“ id=“mntl-sc-block-image_1-0-10″ >
-
Vybrat Rozložení na levé straně Photomerge dialog. Na výběr jsou tyto možnosti:
- Auto: Nechte Photoshop, aby se rozhodl za vás.
- Perspektivní: Uchovávejte fotografie v sekvenčním pořadí.
- Válcové: Aby fotografie vypadaly, jako by byly omotány kolem válce.
- Sférické: Aby fotografie vypadaly, jako by byly pořízeny objektivem rybí oko.
- Koláž: Zobrazte fotografie v různých velikostech.
- Přemístění: Ručně zarovnejte vrstvy a porovnejte překrývající se obsah bez natahování nebo zkosení.
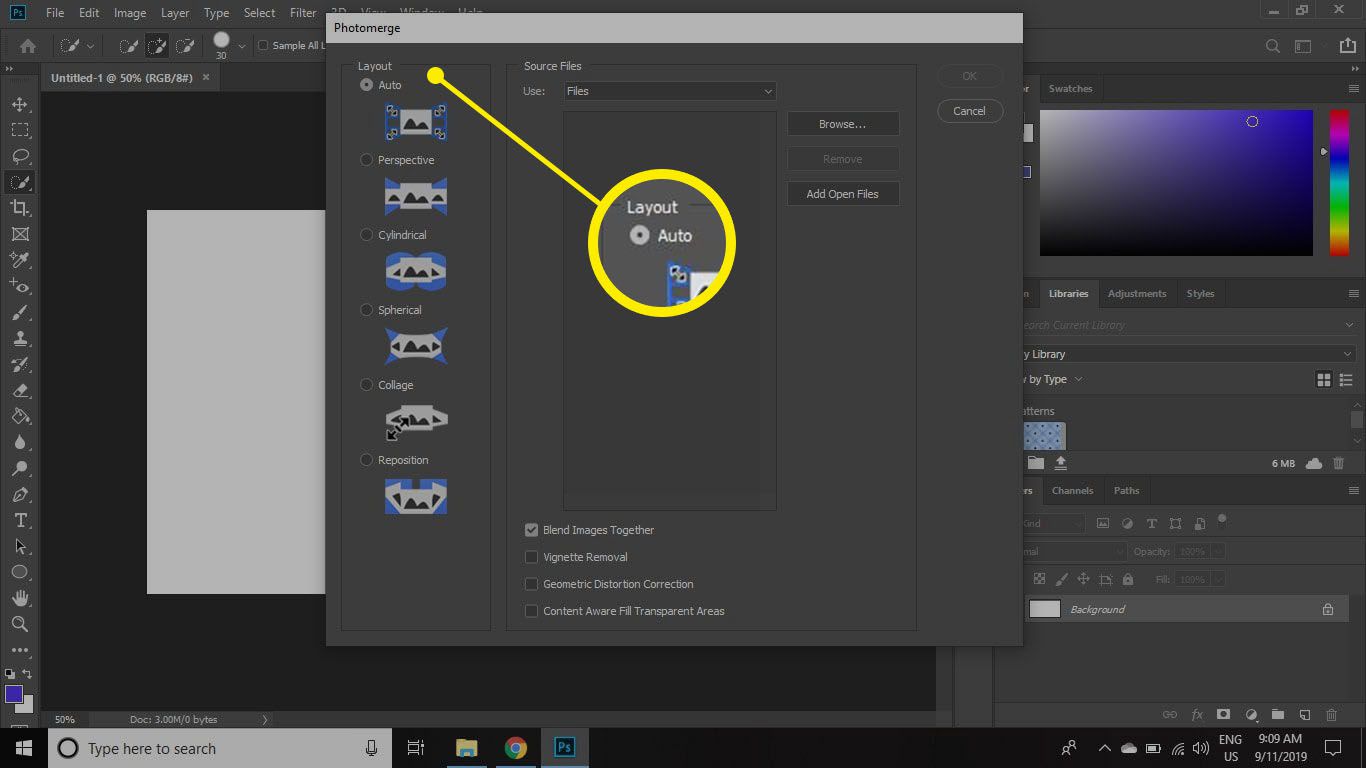
-
Vybrat Procházet vyhledejte soubory, které chcete použít, nebo vyberte Přidejte otevřené soubory načíst soubory, které máte otevřené ve Photoshopu. Vybrané soubory se zobrazí v seznamu pod Zdrojové soubory. Chcete -li odstranit soubory ze seznamu, klikněte na soubor a poté vyberte Odstranit.
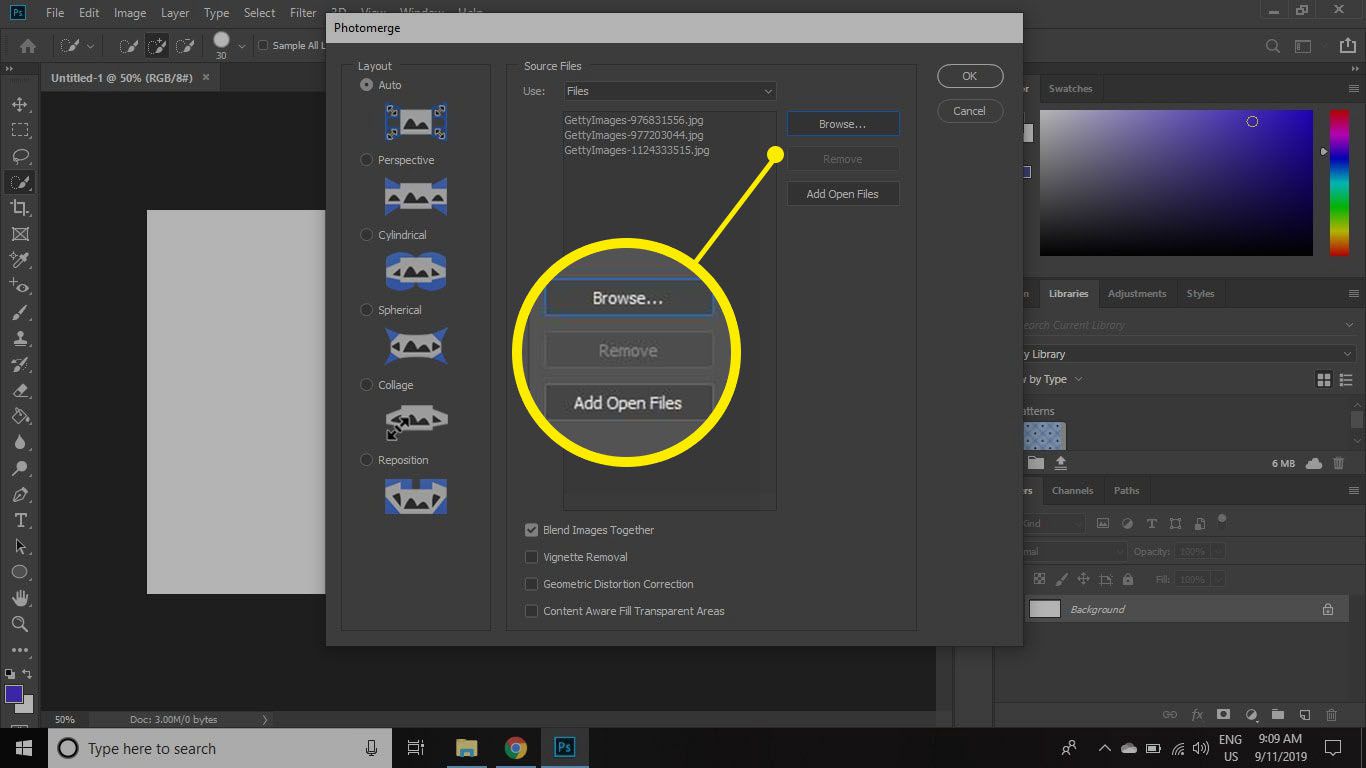
-
V dolní části vyberte své preference Photomerge dialog, poté vyberte OK.
- Sloučit obrázky dohromady: Najděte optimální ohraničení mezi obrázky, vytvořte švy na základě těchto okrajů a barevně sladěte obrázky (ideální pro panoramata).
- Odstranění vinět: Odstraňte odlesky objektivu nebo ztmavené okraje kolem snímků.
- Korekce geometrického zkreslení: Kompenzujte zkreslení hlavně, jehelního polštáře nebo rybího oka.
- Content-Aware vyplňuje průhledné oblasti: Bezproblémově vyplňte průhledné oblasti podobným obsahem obrázku poblíž.
Některé možnosti nejsou k dispozici pro všechna rozvržení.

-
Když je proces Photomerge dokončen, obrázky se budou skládat na sebe v oddělených vrstvách. Protože jsou ve výchozím nastavení vybrány všechny vrstvy, klikněte na horní vrstvu v Vrstvy paletu a vyberte ji jednotlivě. Pokud Vrstvy paleta není viditelná, vyberte Okno > Vrstvy otevřít.
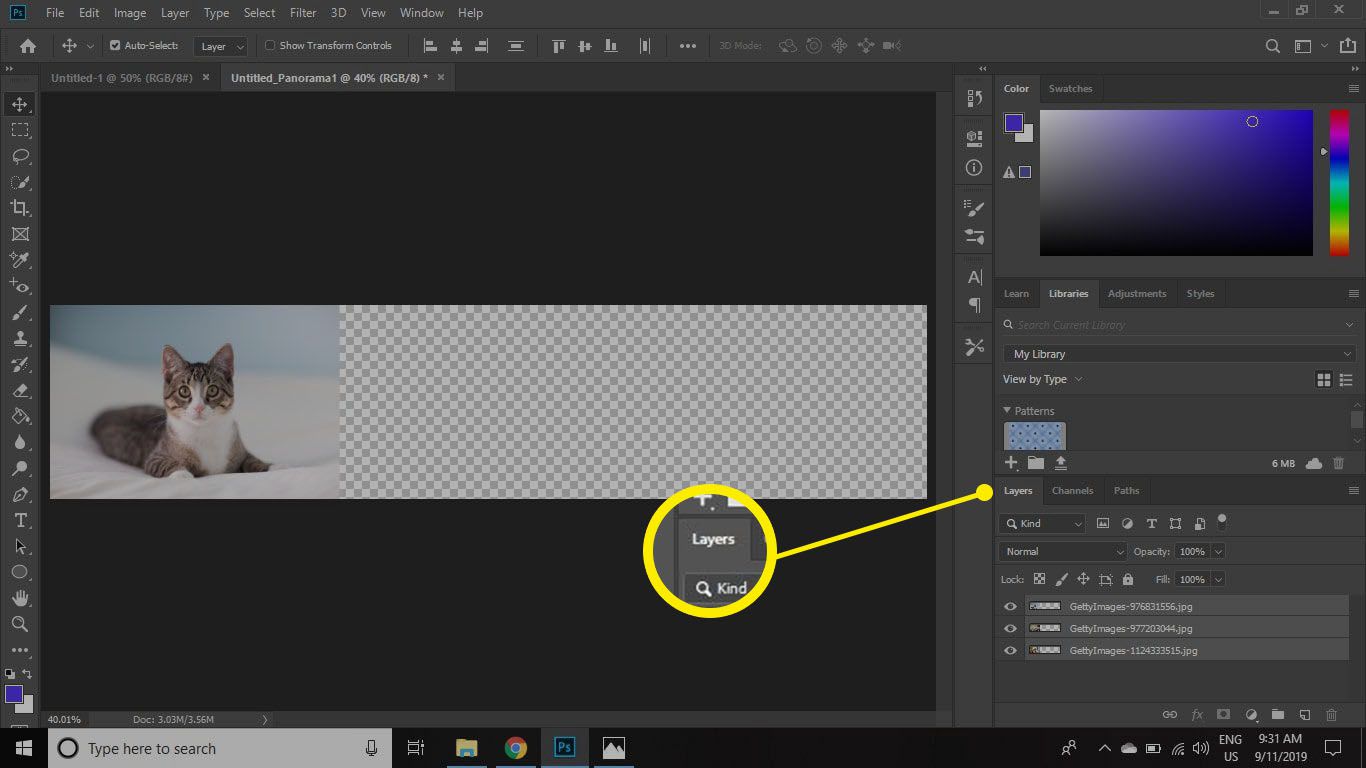
-
Vybrat Přesunout nástroj a umístěte obrázky tak, jak je chcete.
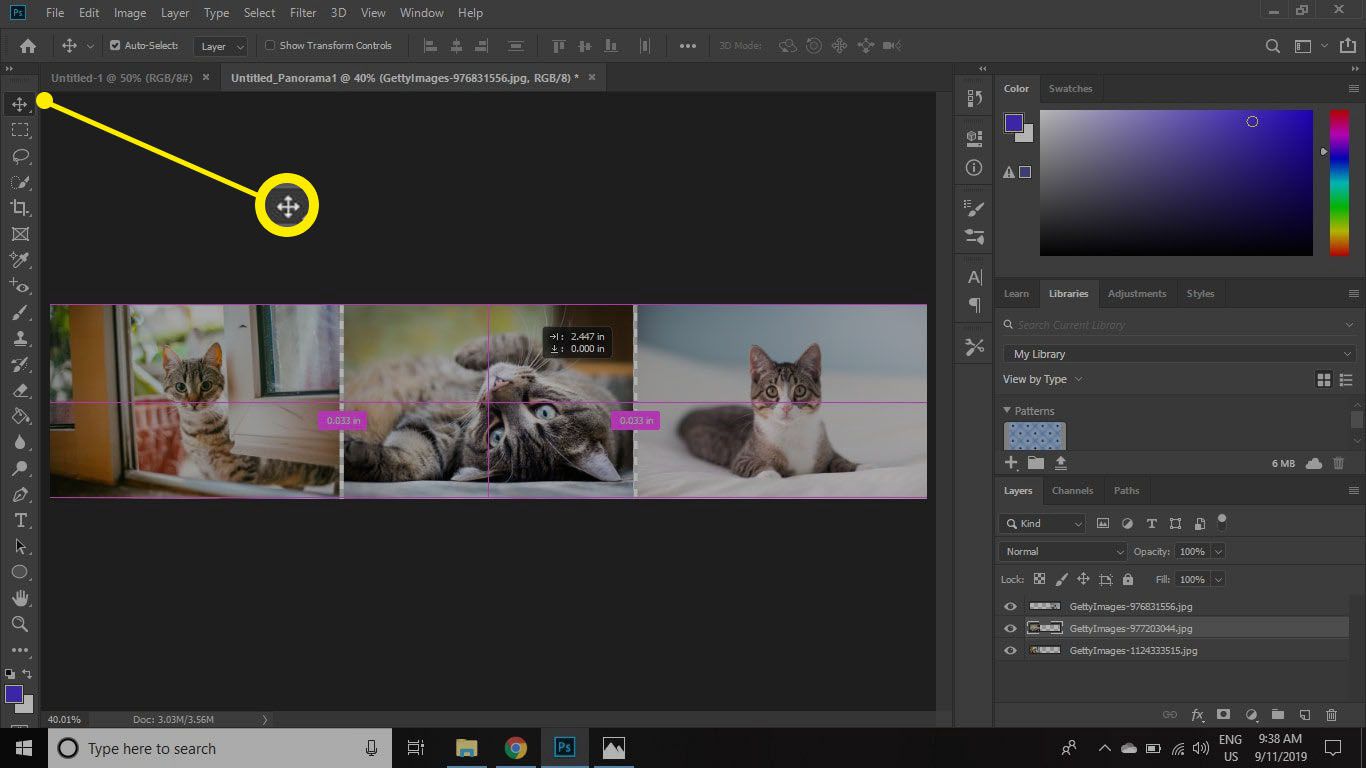
Až budete spokojeni, můžete nový obrázek uložit jako soubor PSD nebo preferovaný formát obrázku. Pokud používáte tuto metodu k vytvoření fotografické koláže s mnoha obrázky, zmenšete pro každý obrázek rozměry v pixelech, než začnete. V opačném případě skončíte s obrovským obrazem, jehož zpracování bude pomalé.