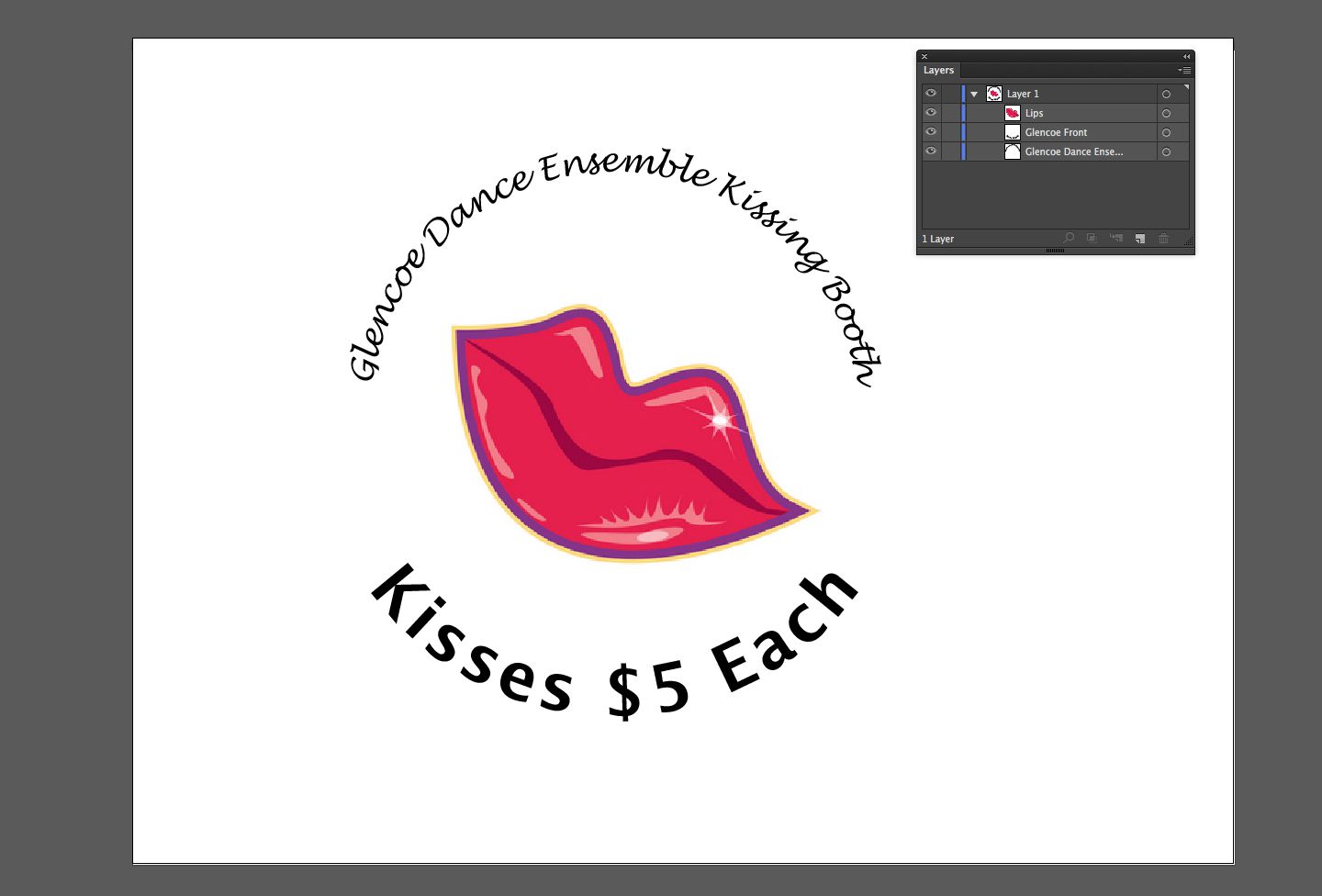V aplikaci Illustrator je snadné přidat text do kruhu – nakreslete kruh, vyberte nástroj Text textu, klikněte na kruh a napište. Složitá část přichází, když chcete přidat dvě fráze a mít jednu pravou stranu nahoru v horní části kruhu a jednu pravou stranu nahoru v dolní části kruhu. V tomto článku vám ukážeme, jak psát na cestě v aplikaci Illustrator. Pokyny v tomto článku používají Illustrator CC 2017, ale platí pro všechny moderní verze (včetně Illustratoru CC 2020), protože jde o dlouho zavedenou funkci.
Jak psát na cestě v Illustratoru
Nástroje typu na cestě sledují okraj otevřené nebo uzavřené cesty. Obrys tvaru se použije jako základní čára pro text. Základní čára je neviditelná čára, na které postavy sedí. I když se základní linie může lišit od písma k písmu, je v rámci písma konzistentní. Zaoblená písmena, jako například „e“, se mohou mírně rozšířit pod základní linii. Jediný znak v abecedě, který sedí přímo na základní linii, je „x“.
-
Stiskněte a podržte Posun a nakreslete kruh pomocí Elipsa nářadí. Nezáleží na tom, jakou barvu má tah nebo výplň, protože po kliknutí textovým nástrojem oba zmizí. Chcete -li nakreslit dokonalý kruh směrem ven od středu, stiskněte Volba+Posun na počítači Mac nebo Alt+Posun na Windows.
-
Vybrat Text rozevírací nabídku nástroje a vyberte Zadejte do nástroje Cesta.
-
Otevři Typ panel a vyberte Odstavec (Okno > Typ > Odstavec). Případně klikněte na Zarovnat centrum v Možnosti panelu. Tento krok nastaví zarovnání na střed.
-
Klikněte na horní střed kruhu. Objeví se blikající vstupní kurzor. Když zadáváte text, je při psaní zarovnán na střed.
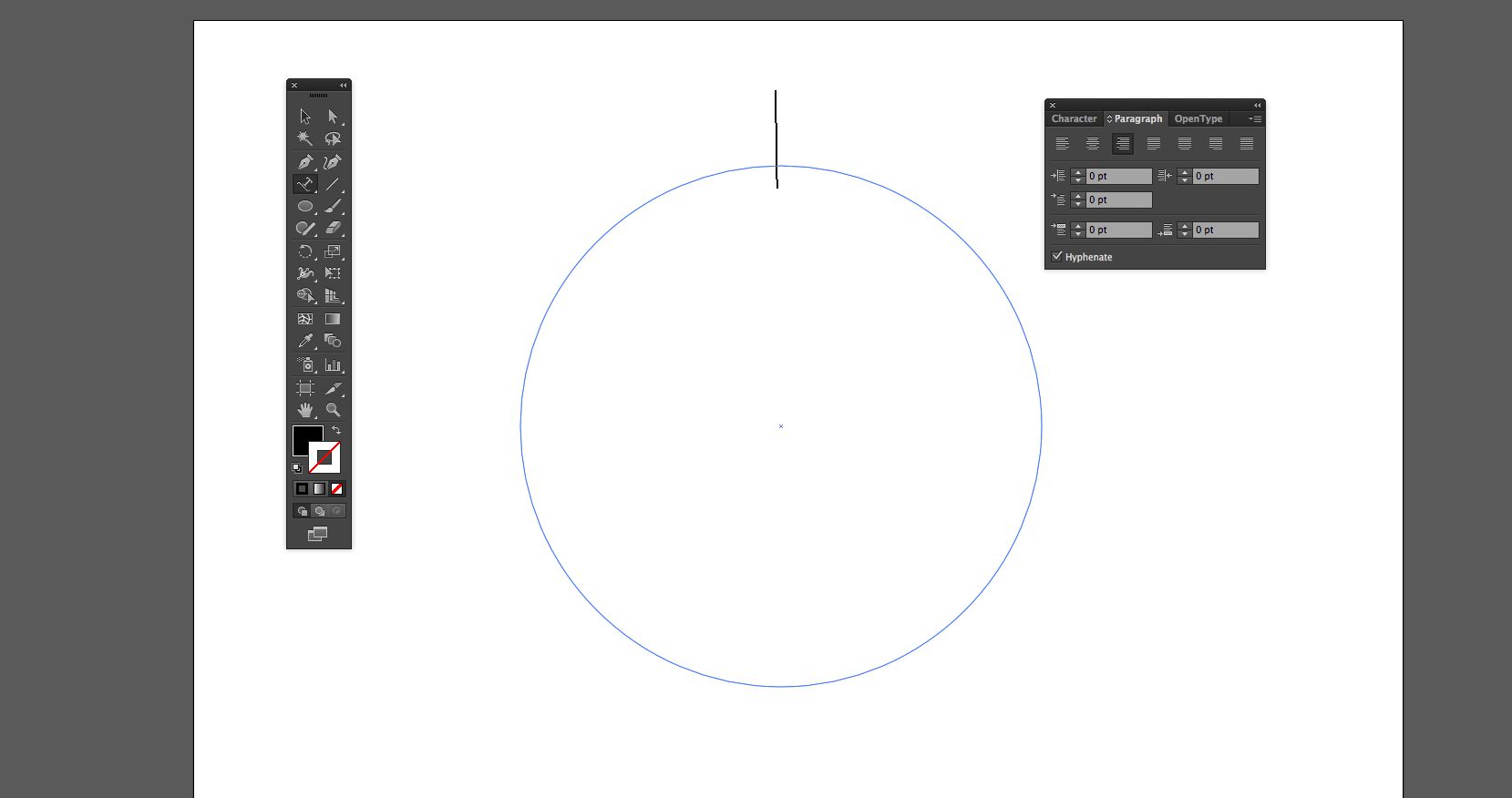
-
S Typ otevřete panel, klikněte na Charakter tab. Vyberte písmo a velikost a poté zadejte text pro horní část kruhu. Text běží podél horní části kruhu. Tah na tvar je použit jako základní čára pro text.
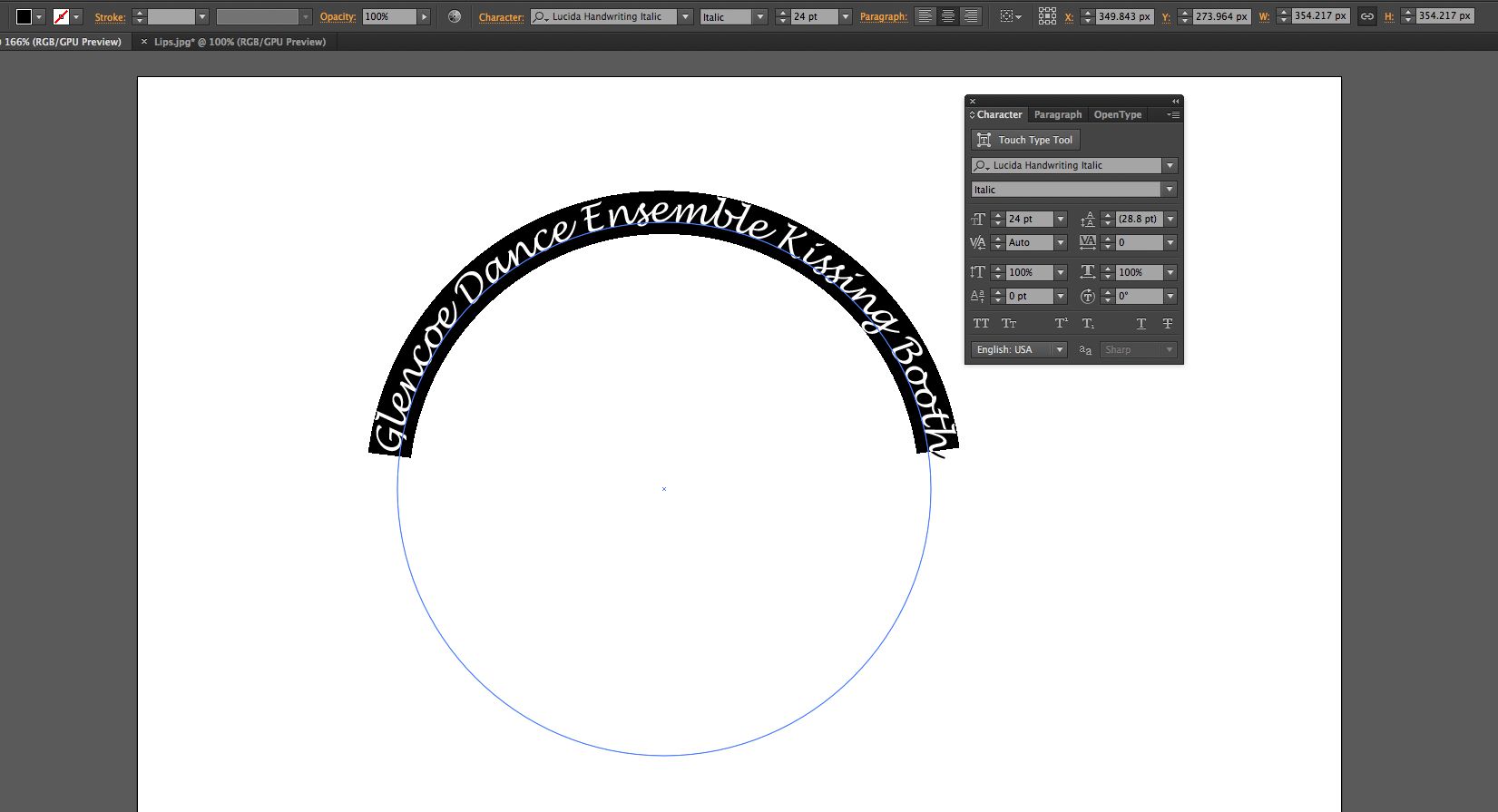
-
Přepnout na Přímý výběr klikněte jednou na kruh a poté jej zkopírujte do schránky. Chcete -li vložit objekt před aktuální objekt, vyberte Upravit > Vložit vpředu. Bude to vypadat stejně (kromě toho, že se text jeví těžší, protože nový je vložen na původní).
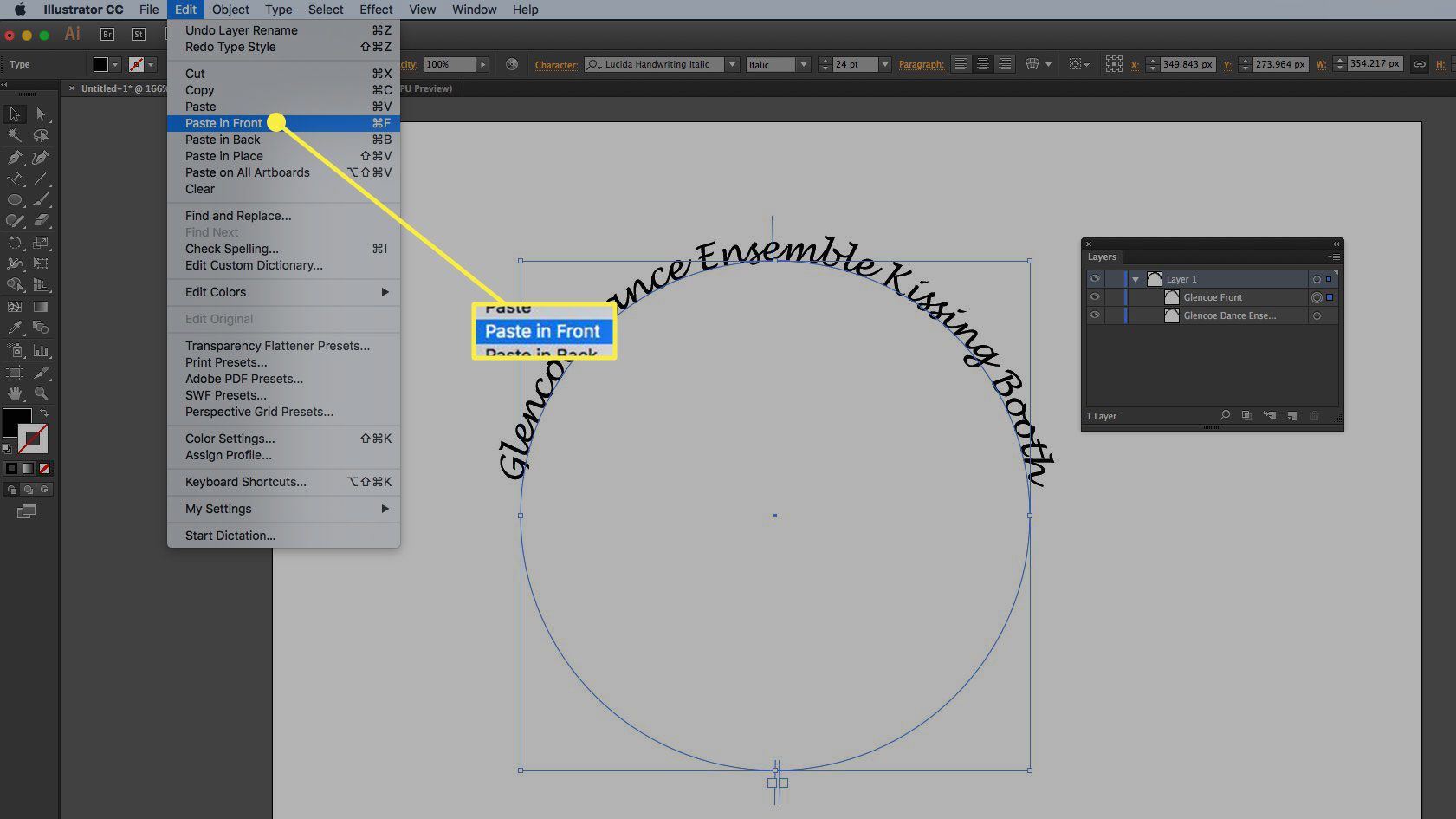
Aby to bylo jednoduché, otevřete Vrstvy panel a přejmenováním jedné z vrstev označte, že se jedná o přední kopii.
-
Před převrácením textu otevřete Vrstvy panel a vypněte viditelnost spodní vrstvy. Přepnout na Typový nástroj, vyberte text a zadejte nový text.
-
Vybrat Typ > Napište na cestu > Napište na Možnosti cesty otevřete dialogové okno Možnosti cesty. Vybrat Duha pro Účinek, a pro Zarovnat na cestu, Vybrat Ascender. Ascender je nejvyšší část písma a umístí text mimo kruh.
-
Zkontrolovat Flip zaškrtněte políčko Náhled takže můžete vidět, jak to bude vypadat. Zde lze také upravit mezery. Klikněte OK. Možnost Duha nezkresluje text.
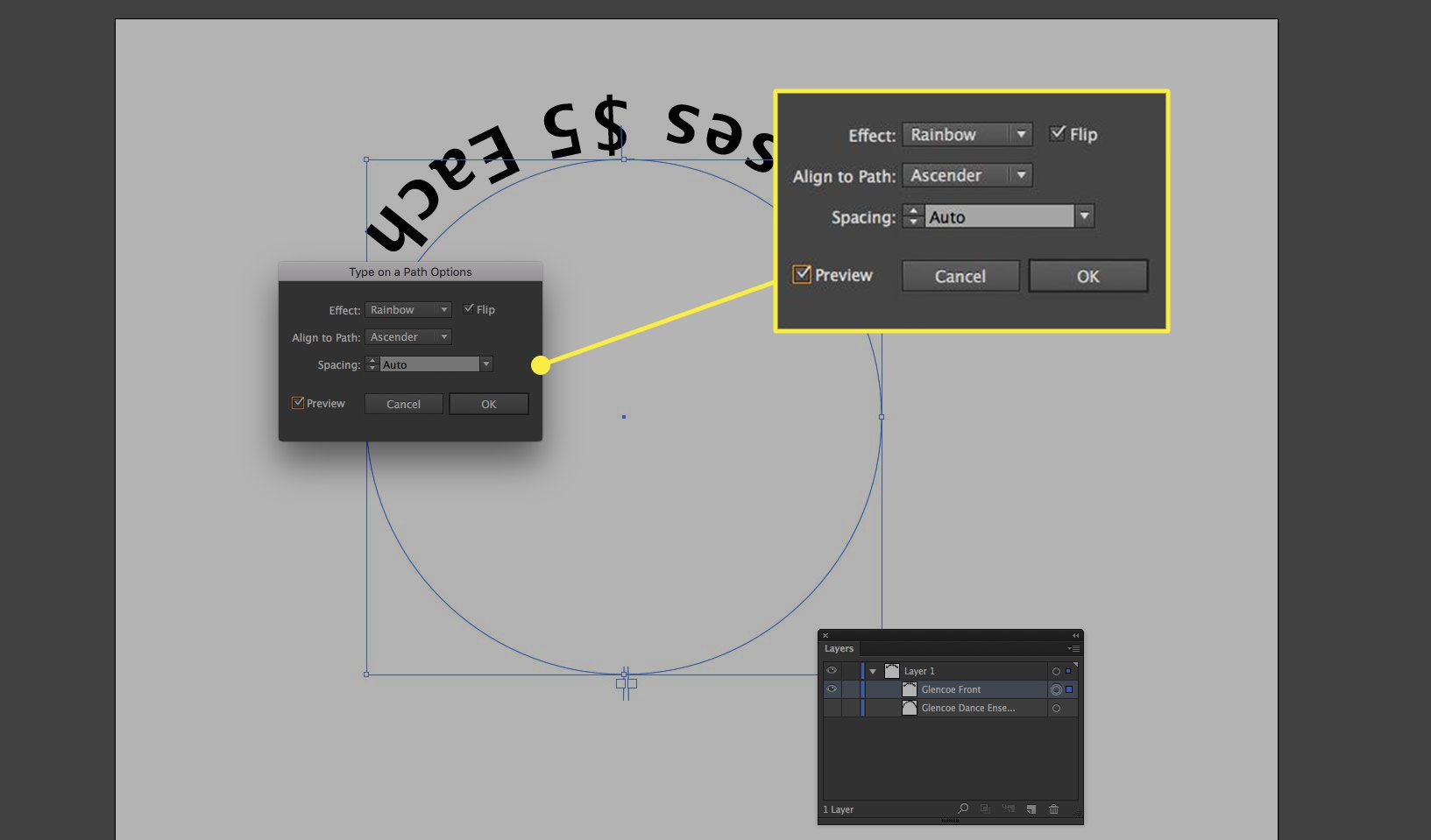
-
Kliknutím pryč od textu jeho výběr zrušíte a vyberete Nástroj pro výběr v panelu nástrojů. V horní části obrazce uvidíte úchyt a ve spodní části dvě úchytky. Horní úchyt posouvá text podél cesty při jeho přetahování, ale podle toho, jak táhnete úchyt, se text může pohybovat uvnitř kruhu. Pokud umístíte kurzor na tento úchyt, přepne se na kurzor Otočit. Dvě držadla ve spodní části byste měli použít. Tyto úchyty místo přesunu textu otáčejí objekt. Po dokončení zapněte viditelnost skryté vrstvy.
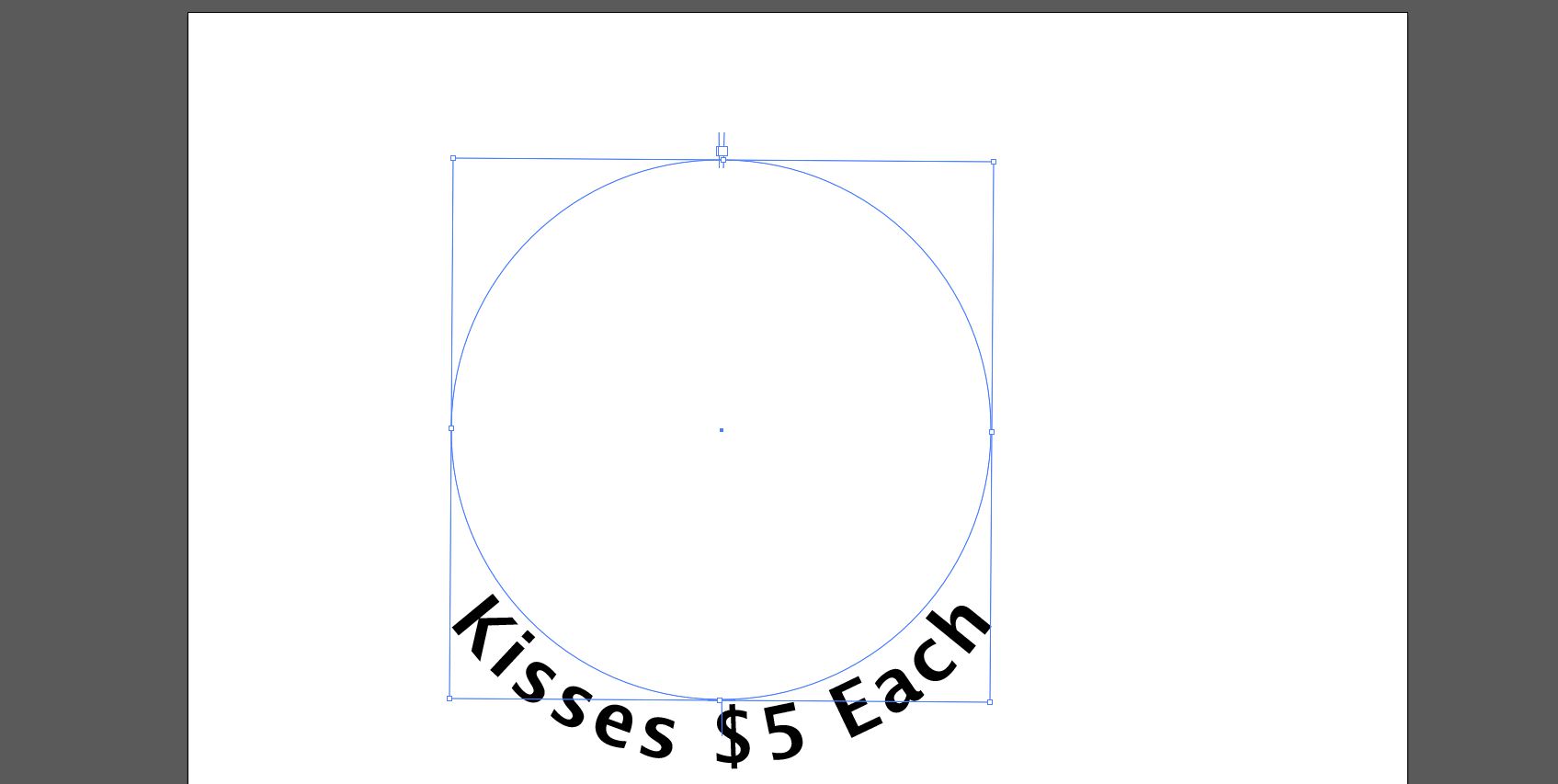
-
Přetáhněte příslušný symbol z Symboly paletu a přetažením změňte její velikost tak, aby odpovídala kruhu, a je hotovo.