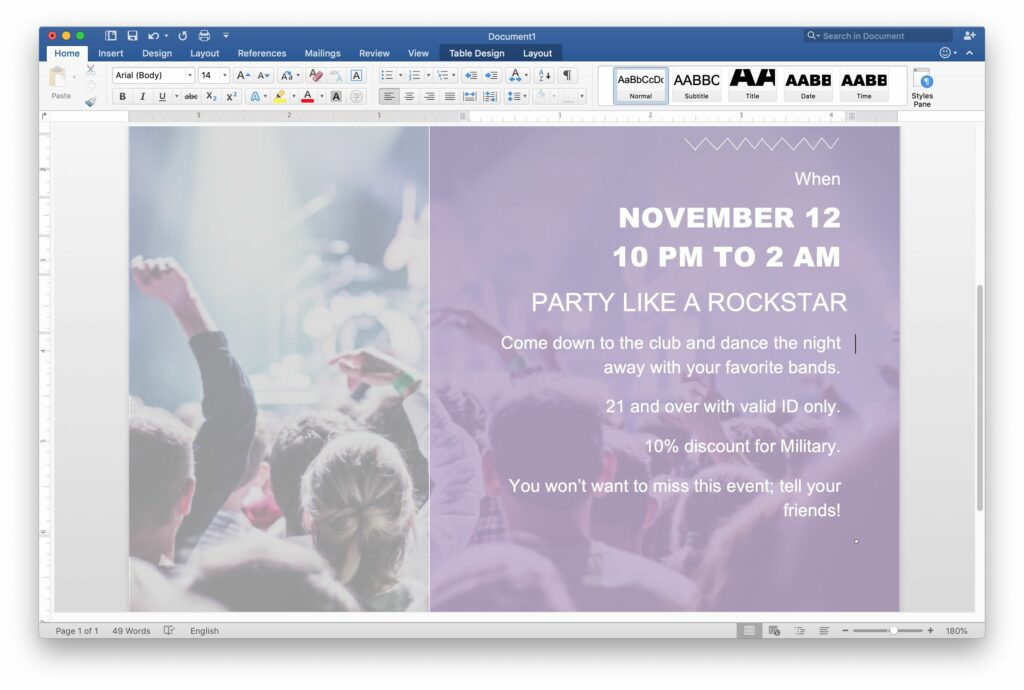
Co vědět
- Ve Windows: Soubor > Nový > Letáky. Vyberte šablonu a stiskněte Vytvořit. Klepněte pravým tlačítkem na obrázek a stiskněte Změnit obrázek. Kliknutím pravým tlačítkem upravíte.
- Na počítači Mac: V novém dokumentu vyhledejte „Letáky“. Vyberte šablonu a stiskněte Vytvořit. Upravte leták a uložte jej nebo vytiskněte.
Tento článek vysvětluje, jak používat šablony v aplikaci Microsoft Word k vytváření letáků. Tyto pokyny platí pro Word 2019, 2016, Word pro Microsoft 365 a Word pro Mac.
Jak vytvořit leták v aplikaci Microsoft Word pomocí šablon
Word nabízí řadu hotových šablon, které vám pomohou přizpůsobit leták. Tyto šablony získáte takto:
-
Ve Wordu přejděte na Soubor kartu a vyberte Nový.
-
Pod vyhledávacím panelem vyberte Letáky.
-
Procházejte bezplatné šablony letáků, které aplikace Word zobrazuje, dokud nenajdete design, který se vám líbí.
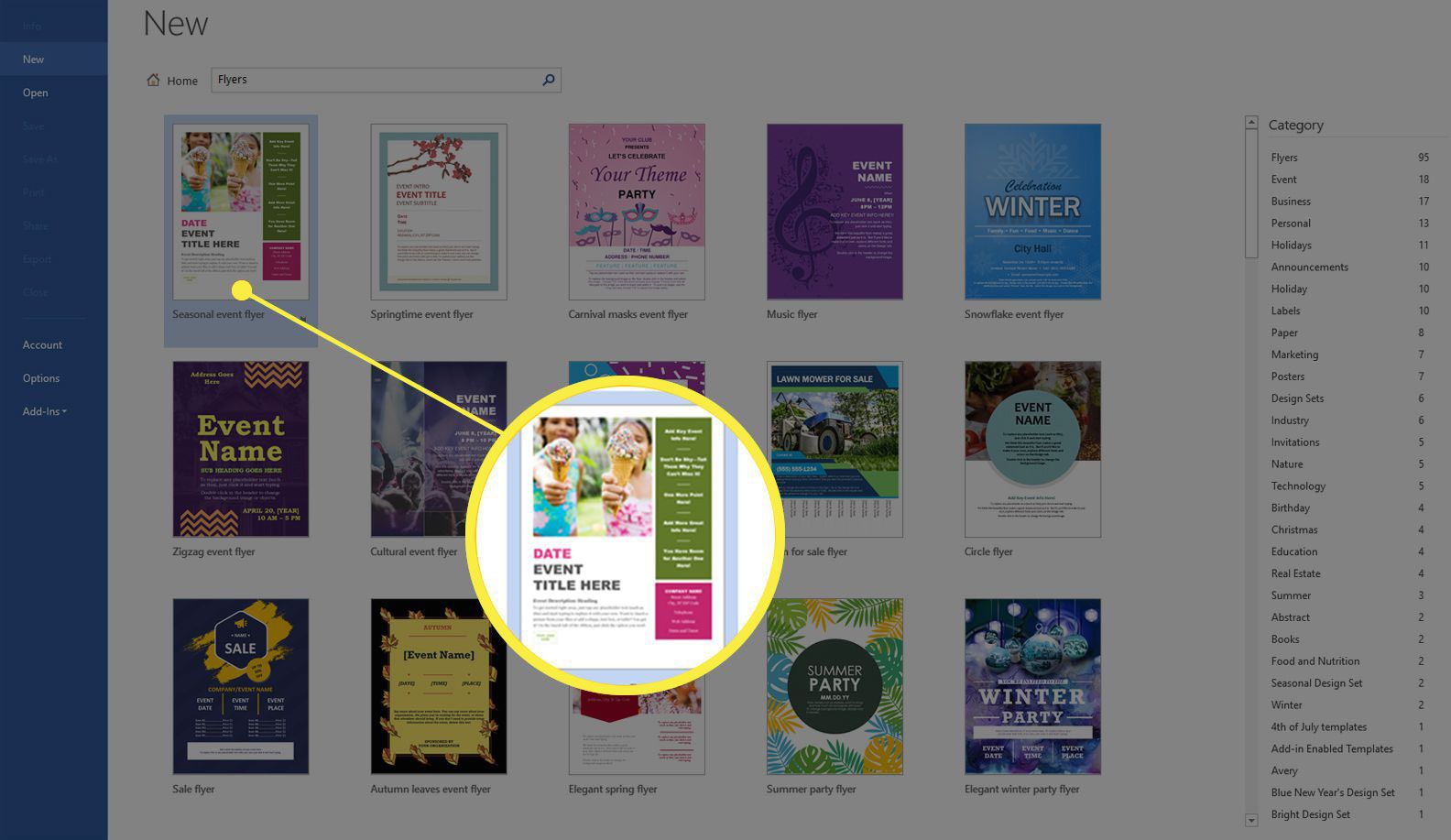
-
Vybrat Vytvořit. Pokud nemůžete najít šablonu, která se vám líbí, stáhněte si ji od společnosti Microsoft.
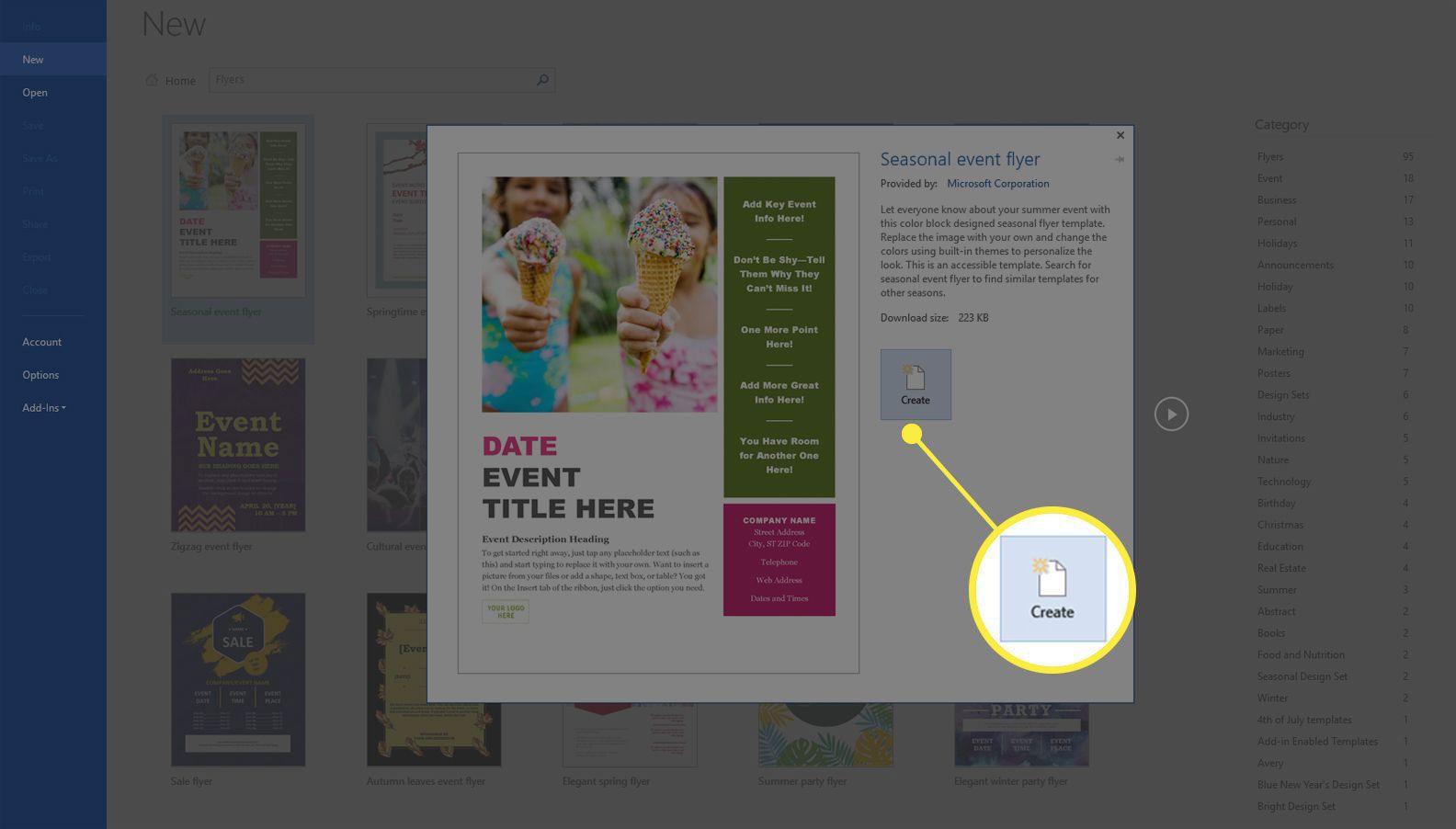
-
Chcete -li změnit text, vyberte jej a zadejte nové informace.
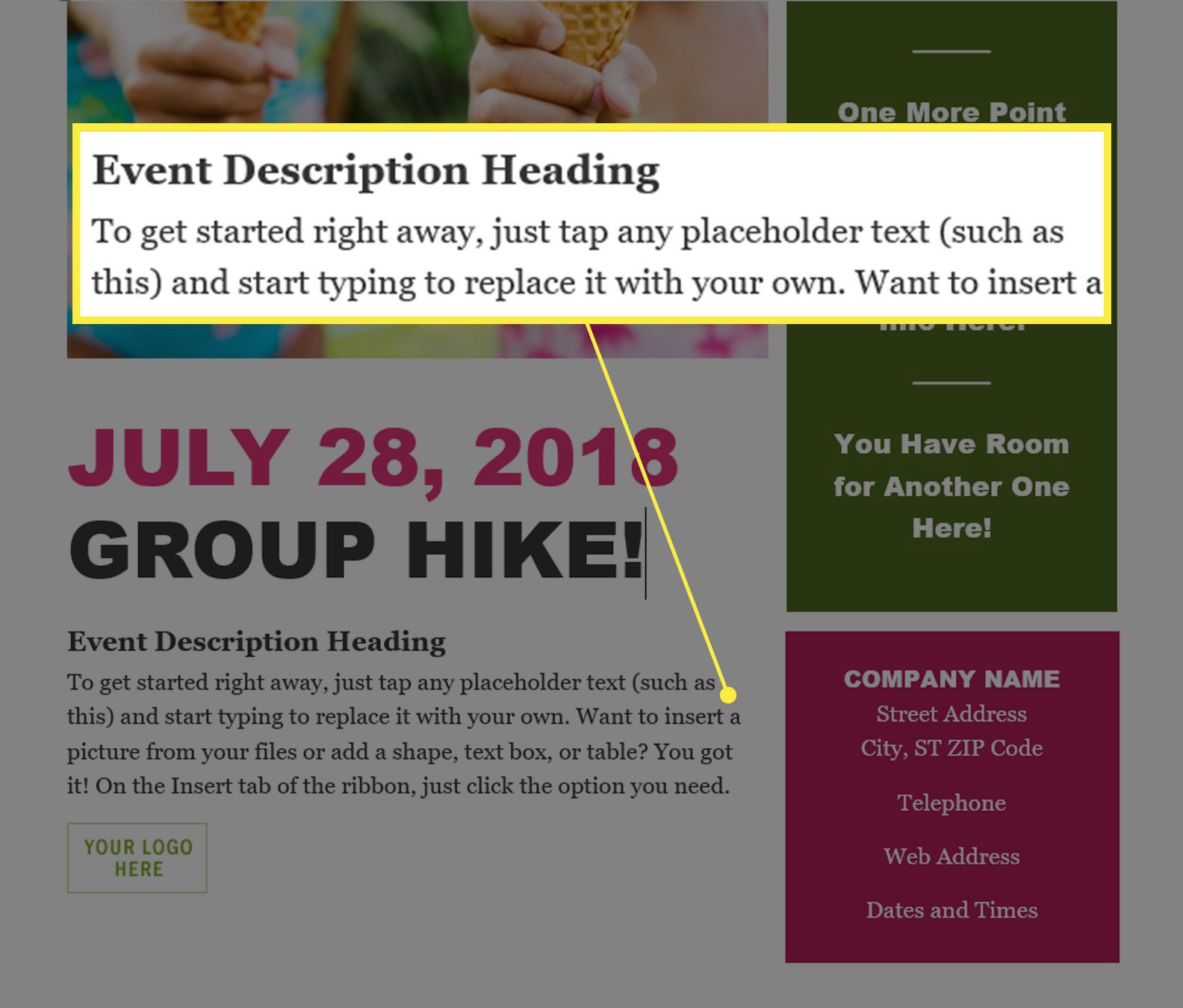
-
Chcete-li změnit obrázek, klikněte pravým tlačítkem na stávající a pak vyberte Změnit obrázek. V Vložit obrázky v dialogovém okně vyberte Ze souboru. Vyhledejte obrázek v počítači a poté vyberte Vložit.
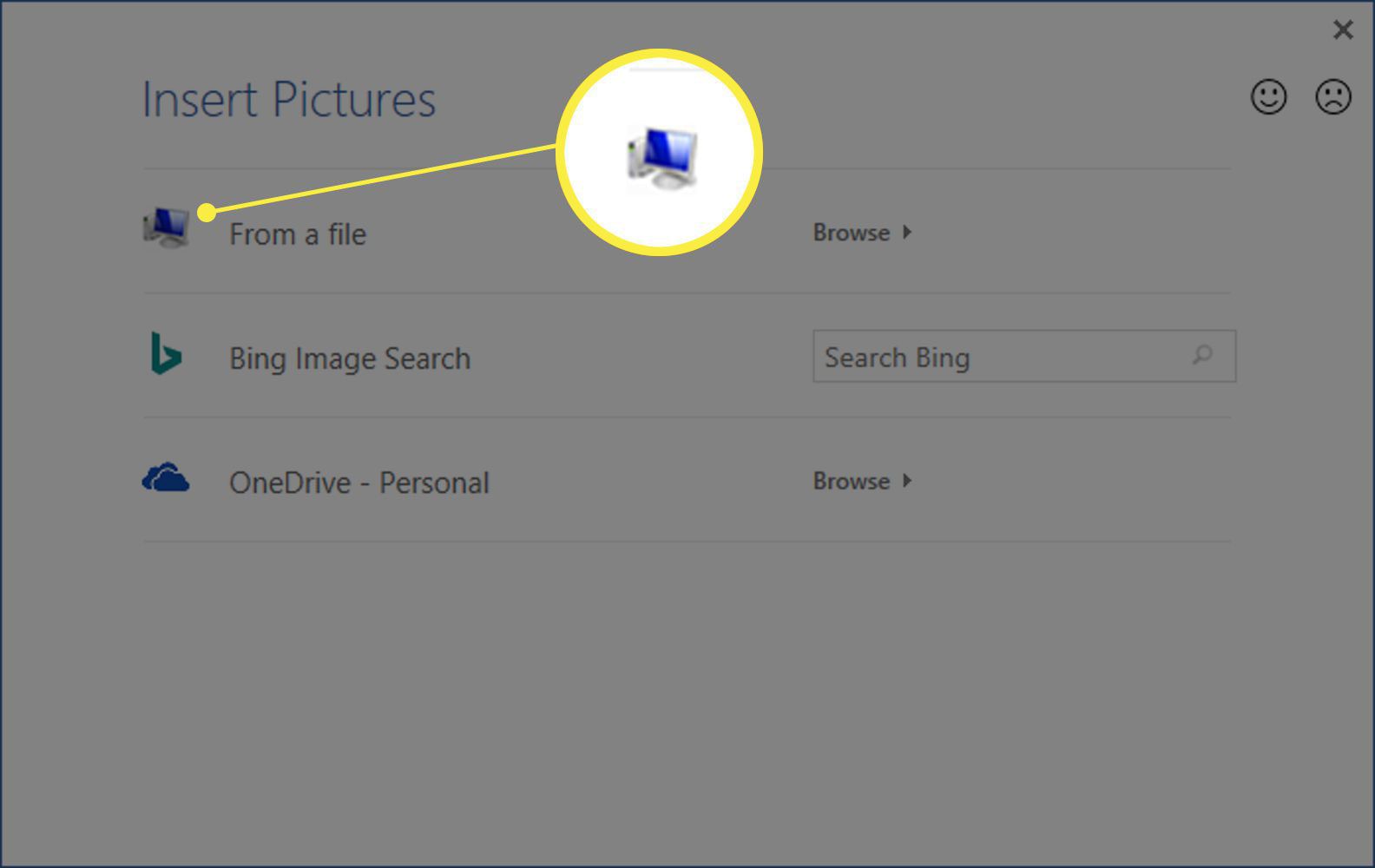
-
Chcete-li změnit barvu nebo jiný designový prvek pole obsahu, klikněte pravým tlačítkem na pole a vyberte příslušné položky nabídky, kterými prvek změníte. Chcete -li odstranit nežádoucí prvek, vyberte jej a stiskněte Vymazat na klávesnici.
-
Uložte leták, poté jej vytiskněte nebo odešlete v e -mailové zprávě. Uložení změn do dokumentu nezmění šablonu. Když šablonu znovu otevřete a spustíte nový leták, bude vypadat stejně jako při prvním otevření.
Vytvořte leták ve Wordu pro Mac
Vytvoření letáku ve Wordu pro Mac je snadné díky šablonám, které Microsoft poskytuje. Tyto pokyny jsou pro Word pro Mac 2011, ale jsou podobné i pro novější verze.
-
Z Nový dokument obrazovka, napište letáky do vyhledávacího panelu. Případně vyberte Novinka ze šablony z Soubor nabídku nebo stiskněte Shift+Command+P na vaší klávesnici.
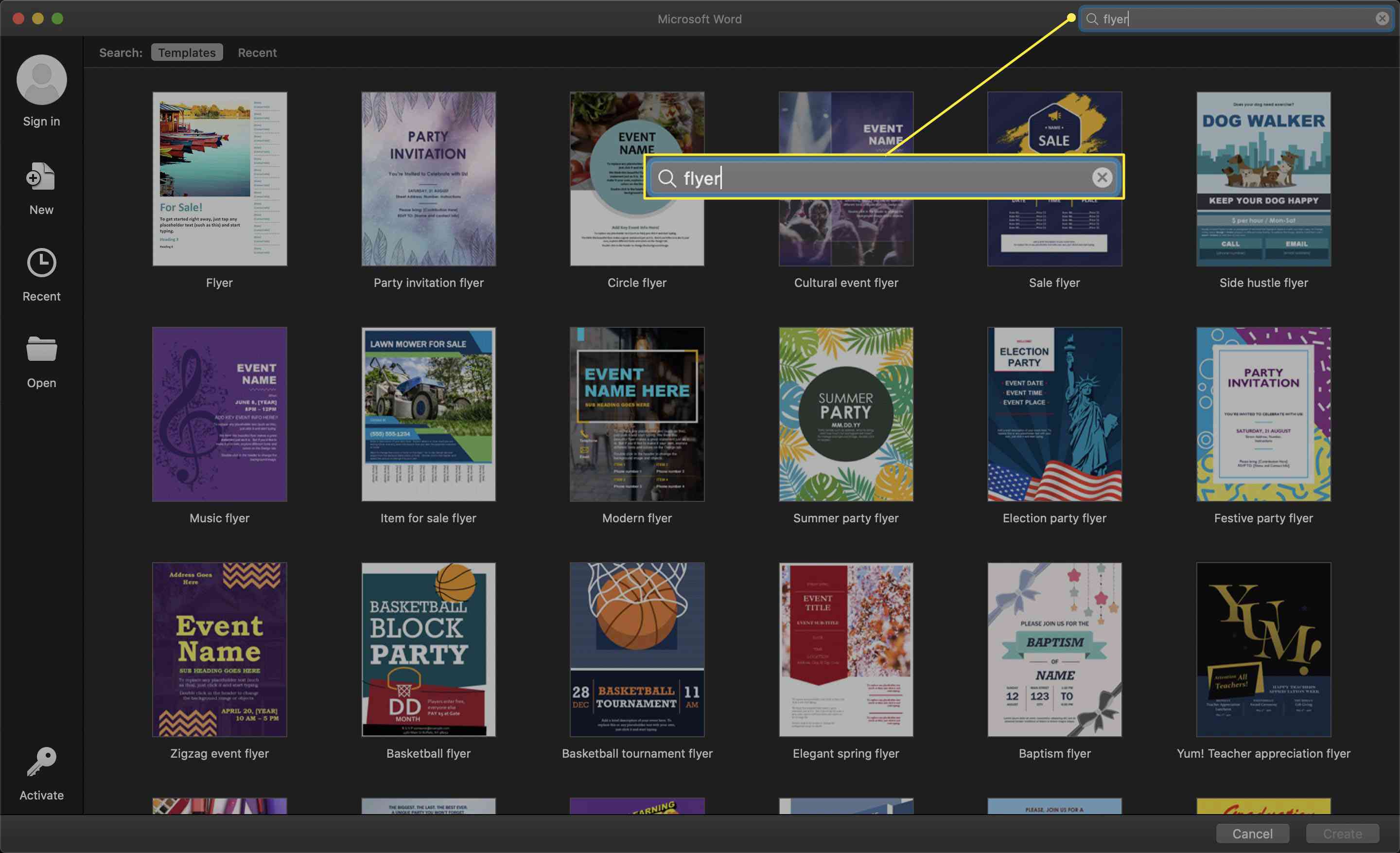
-
Procházejte šablony, dokud nenajdete ten, který se vám líbí.
-
Vyberte požadovanou šablonu a poté vyberte Vytvořit.
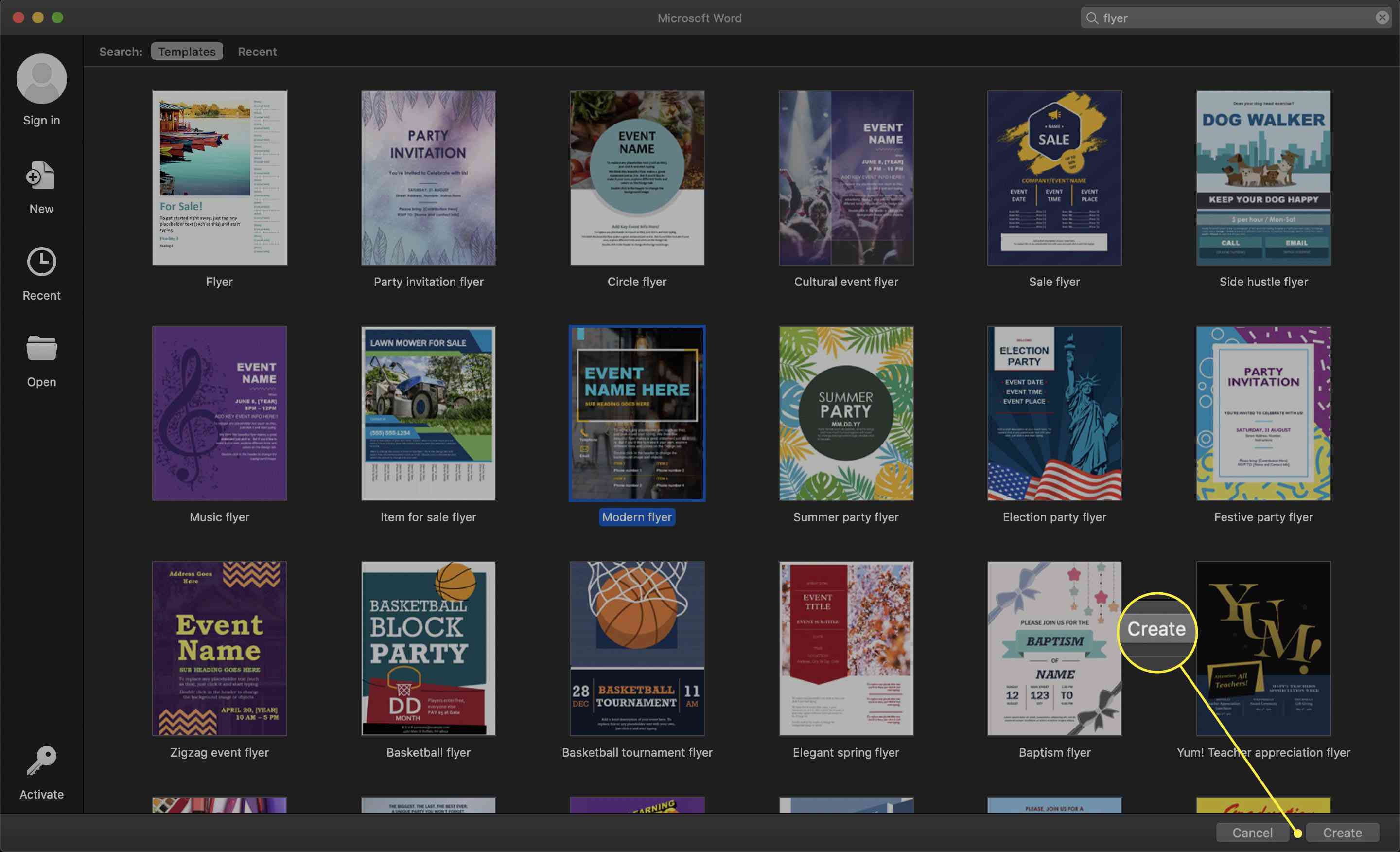
-
Přidejte text přes zástupný text. Pokud nepotřebujete zástupné textové pole, vyberte ho a stiskněte Vymazat na klávesnici.
-
Upravte barvu a velikost textu stejně jako v jakémkoli dokumentu aplikace Word.
-
Až bude leták hotový, vytiskněte si ho nebo (podle toho, co s ním budete chtít dělat později) jej uložte na pevný disk, cloud nebo flash disk.