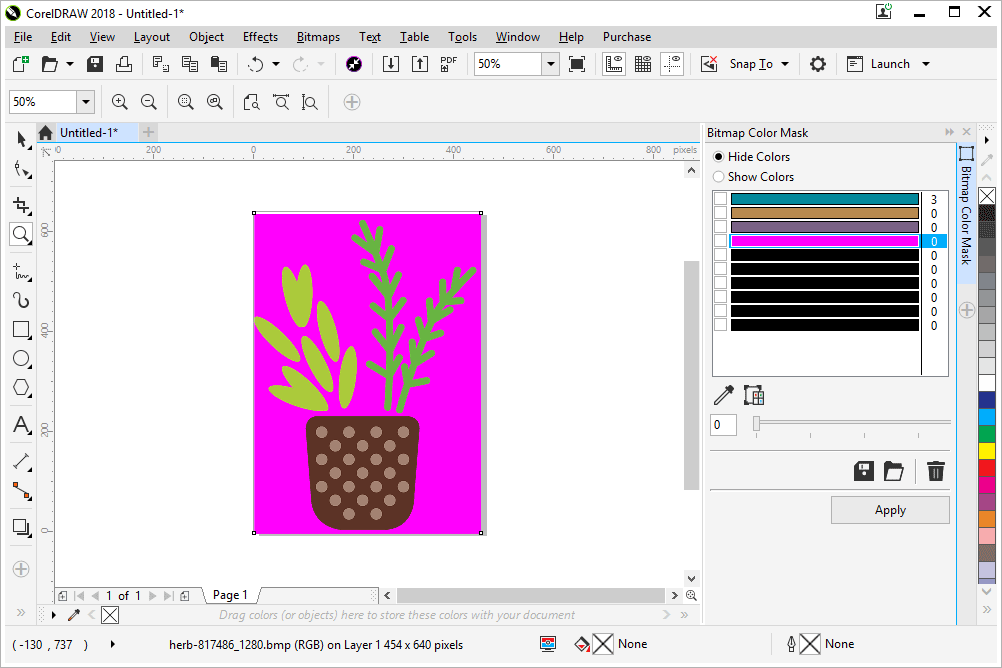
Co vědět?
- Jít do Soubor > Import a načtěte bitmapu do dokumentu. Klikněte a přetáhněte obdélník na místo, kam chcete umístit bitmapu.
- Jít do Bitmapy > Bitmapová barevná maska, potvrď to Skrýt barvy je zaškrtnuto a zaškrtněte políčko u prvního slotu pro výběr barev.
- Vybrat kapátko pod výběrem barev a klikněte na barvu pozadí, kterou chcete odebrat. Klikněte Aplikovat po dokončení.
Tento článek vysvětluje, jak odstranit pozadí z fotografie v aplikaci CorelDRAW pomocí nástroje bitmapová maska barev. Pokyny platí pro aplikaci CorelDraw 2018.
Pokyny pro odstranění pozadí aplikace CorelDRAW
Toto je snadný způsob, jak odstranit pozadí obrázku.
-
Otevřete svůj dokument CorelDRAW a přejděte na Soubor > Import najít a načíst bitmapu do dokumentu.
-
Kurzor se změní na úhlovou závorku. Klikněte a přetáhněte obdélník na místo, kam chcete umístit bitmapu, nebo jedním kliknutím na stránku rastr umístíte a později upravíte velikost a umístění.
-
Po výběru bitmapy přejděte na Bitmapy > Bitmapová barevná maska. Zobrazí se ukotvitelný panel masky bitmapové barvy.
-
Potvrď to Skrýt barvy je vybrán v ukotvitelném panelu.
-
Zaškrtněte políčko u prvního slotu pro výběr barev.
-
Vyberte nástroj kapátko pod výběrem barev a poté klikněte na barvu pozadí, kterou chcete odebrat. Otvor pro výběr barvy se změní na barvu, kterou jste vybrali.
-
Klikněte Aplikovat.
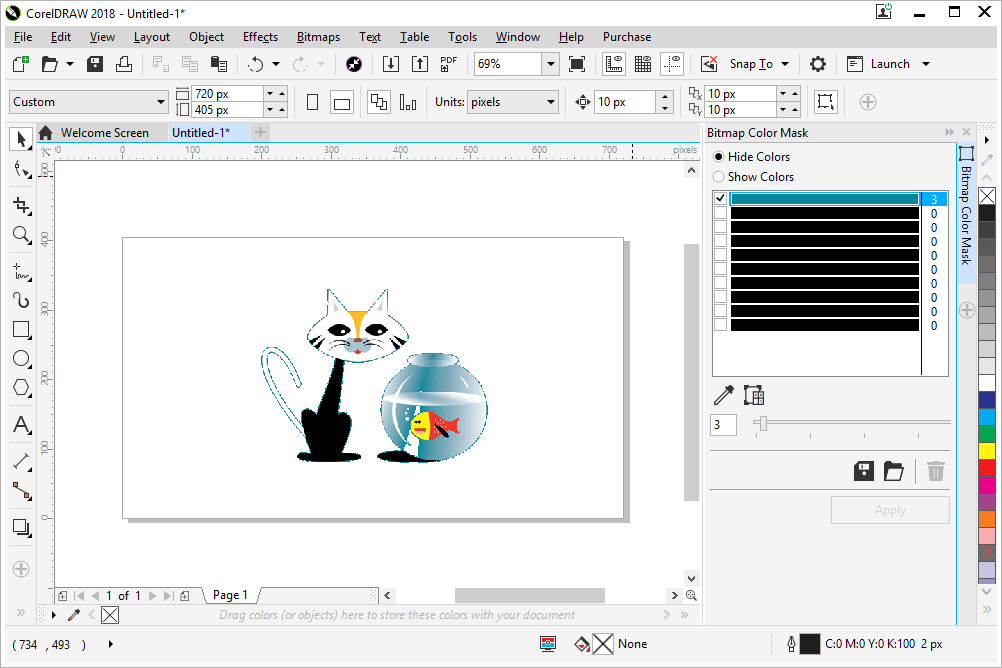
-
Chcete -li v bitmapě vynechat další barvy, zaškrtněte další políčko v oblasti výběru barev a kroky opakujte.
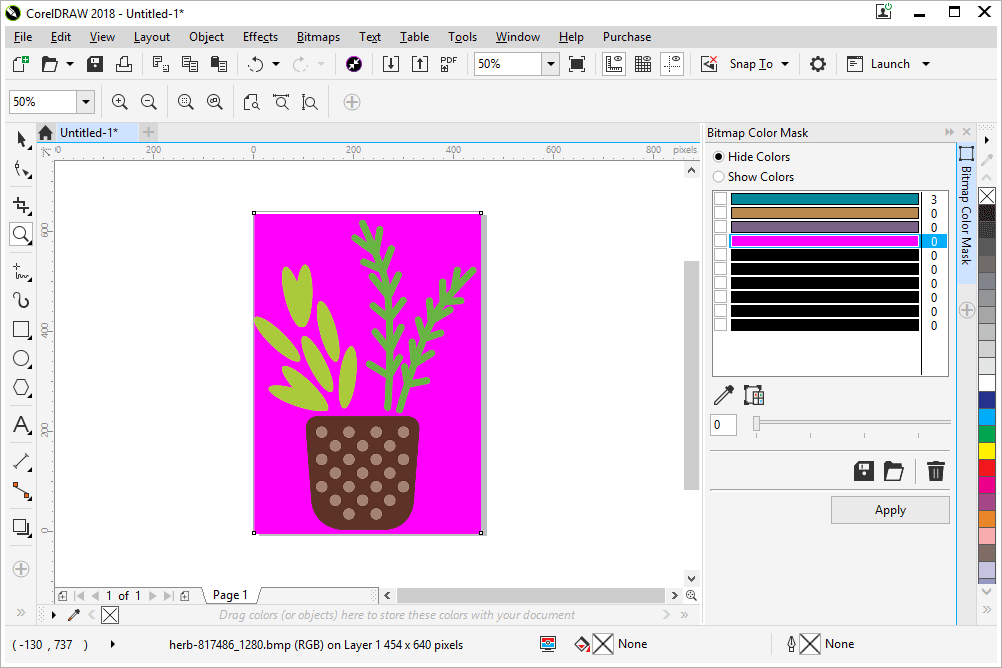
Tipy
Pokud si to rozmyslíte, změňte vypadlou barvu pomocí tlačítka Upravit barvu (vedle kapátka). Nebo jednoduše zrušte zaškrtnutí jednoho z polí a klikněte Aplikovat začít znovu. Uložte nastavení barevné masky do aplikace CorelDRAW pro budoucí použití kliknutím na tlačítko disku v ukotvitelném panelu.