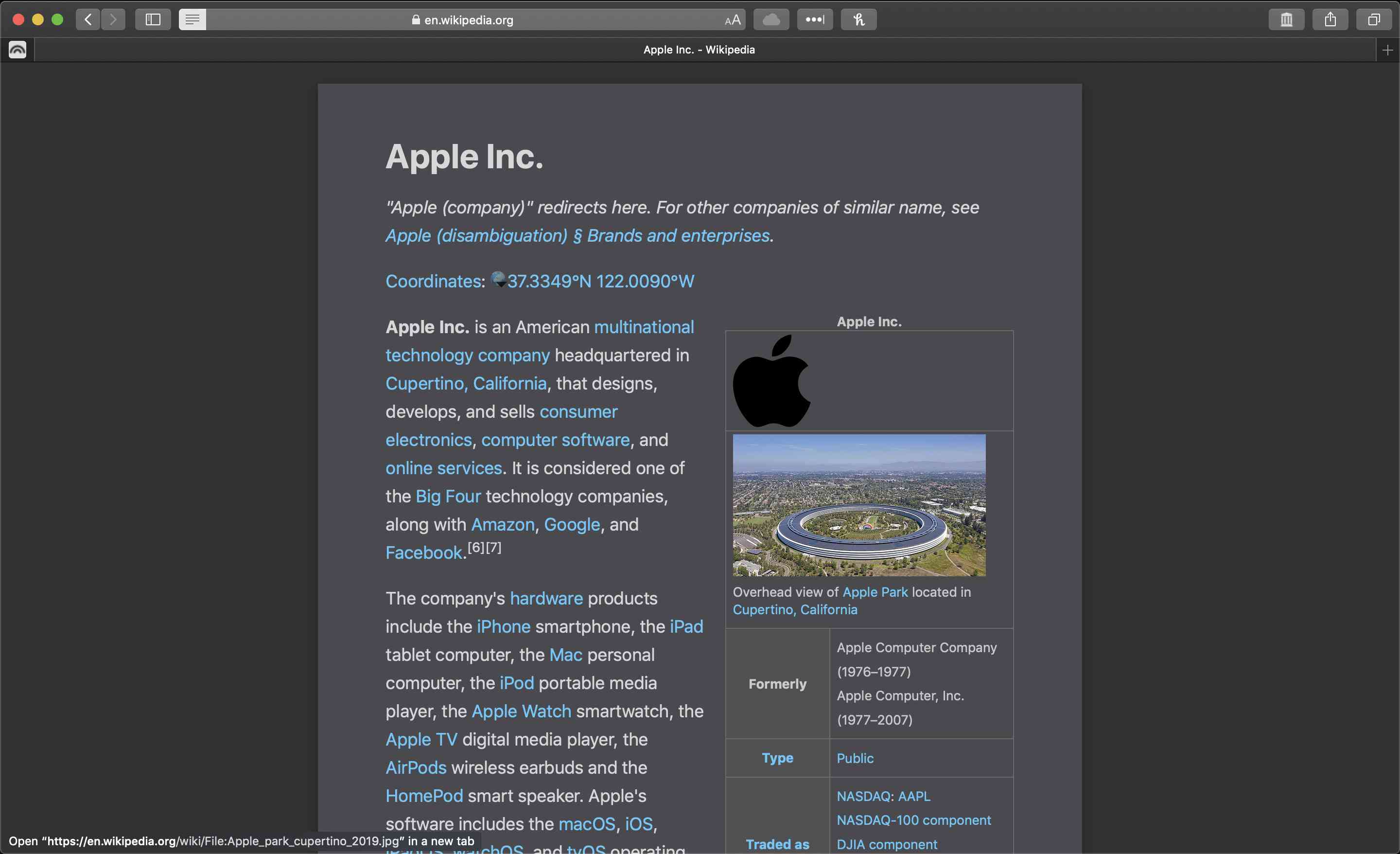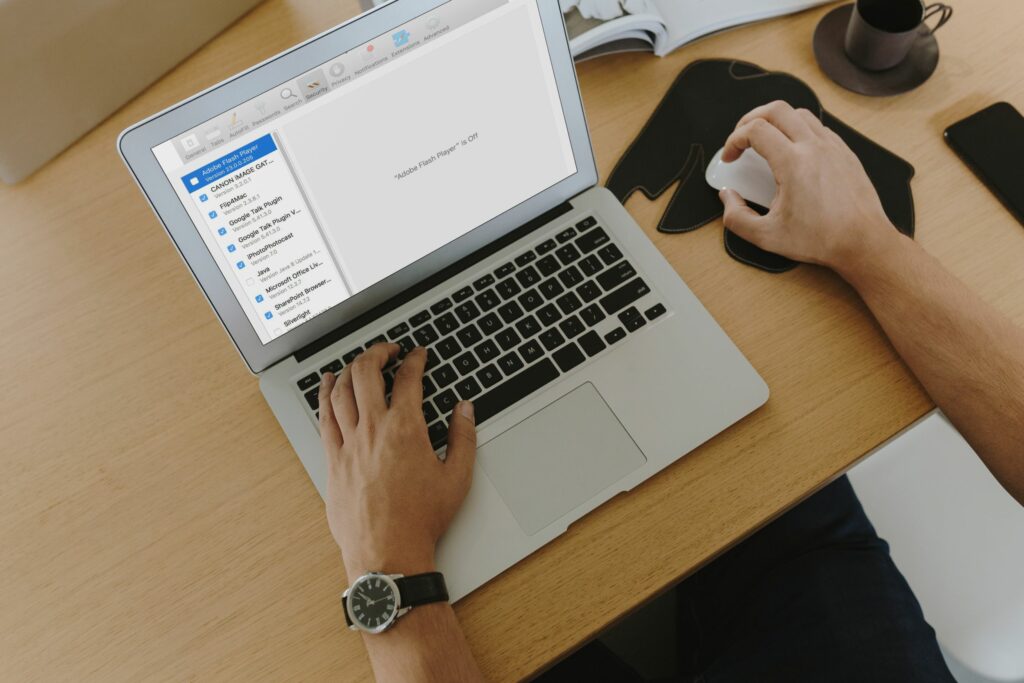
Je snadné exportovat webovou stránku do souboru PDF pomocí webového prohlížeče Apple Safari na Macu. Když uložíte webovou stránku do formátu PDF, můžete ji sdílet, aby informace vypadaly stejně jako na webu. Formát PDF je oddělený od operačních systémů a hardwaru. Všechny soubory PDF vypadají na počítači, tabletu, telefonu nebo jiném zařízení stejně. PDF jsou také alternativou k tisku webové stránky. Pokyny v tomto článku platí pro Safari 5 a novější pro Mac a Windows.
Jak exportovat webovou stránku jako PDF v Safari
Převedení webové stránky na soubor PDF pomocí Safari trvá několik kliknutí.
-
Otevřete webovou stránku, kterou chcete uložit do PDF.
-
Přejděte na Soubor nabídku a vyberte si Exportovat jako PDF.
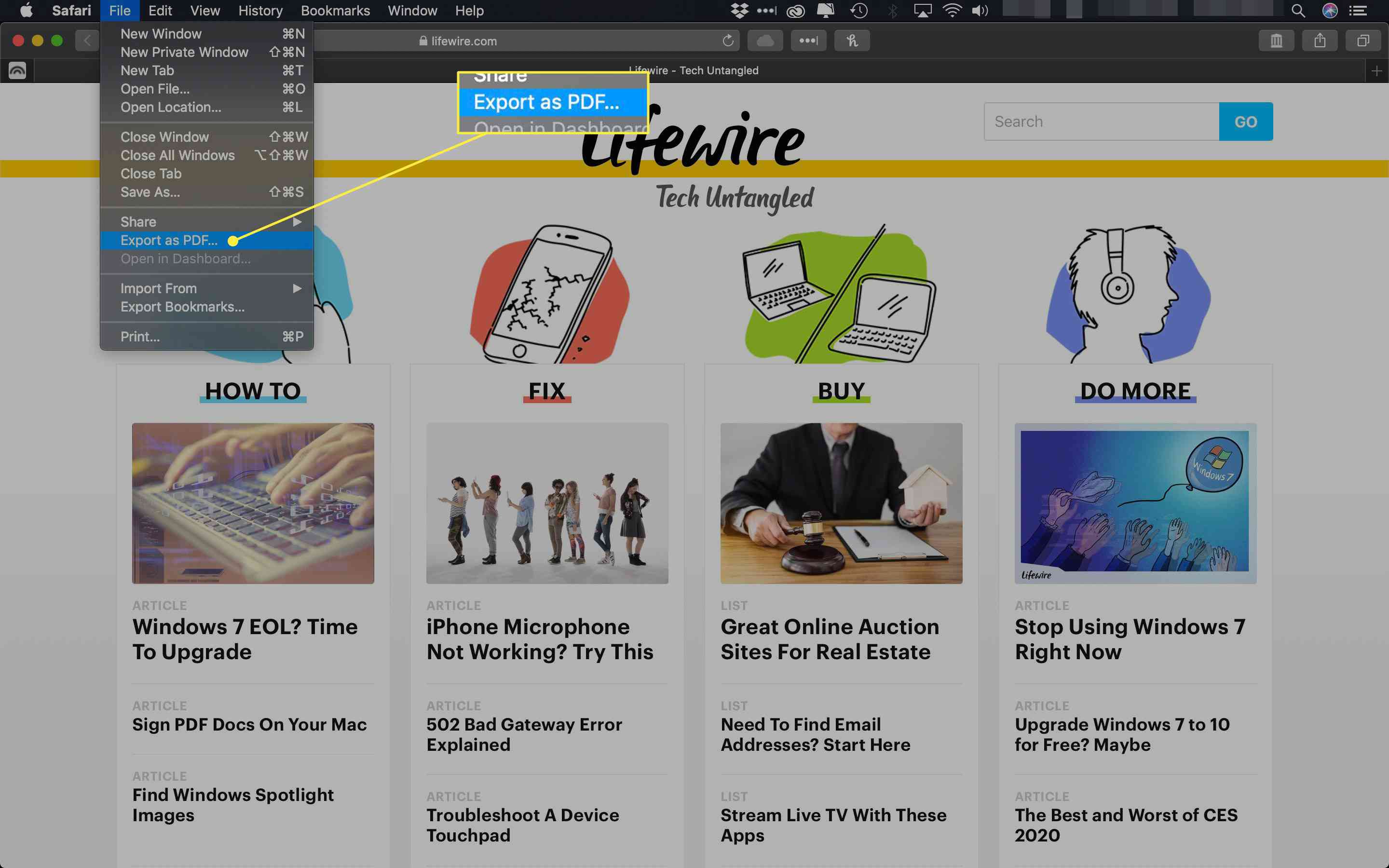
-
V zobrazeném okně zadejte název souboru PDF a zvolte, kam ho chcete uložit.
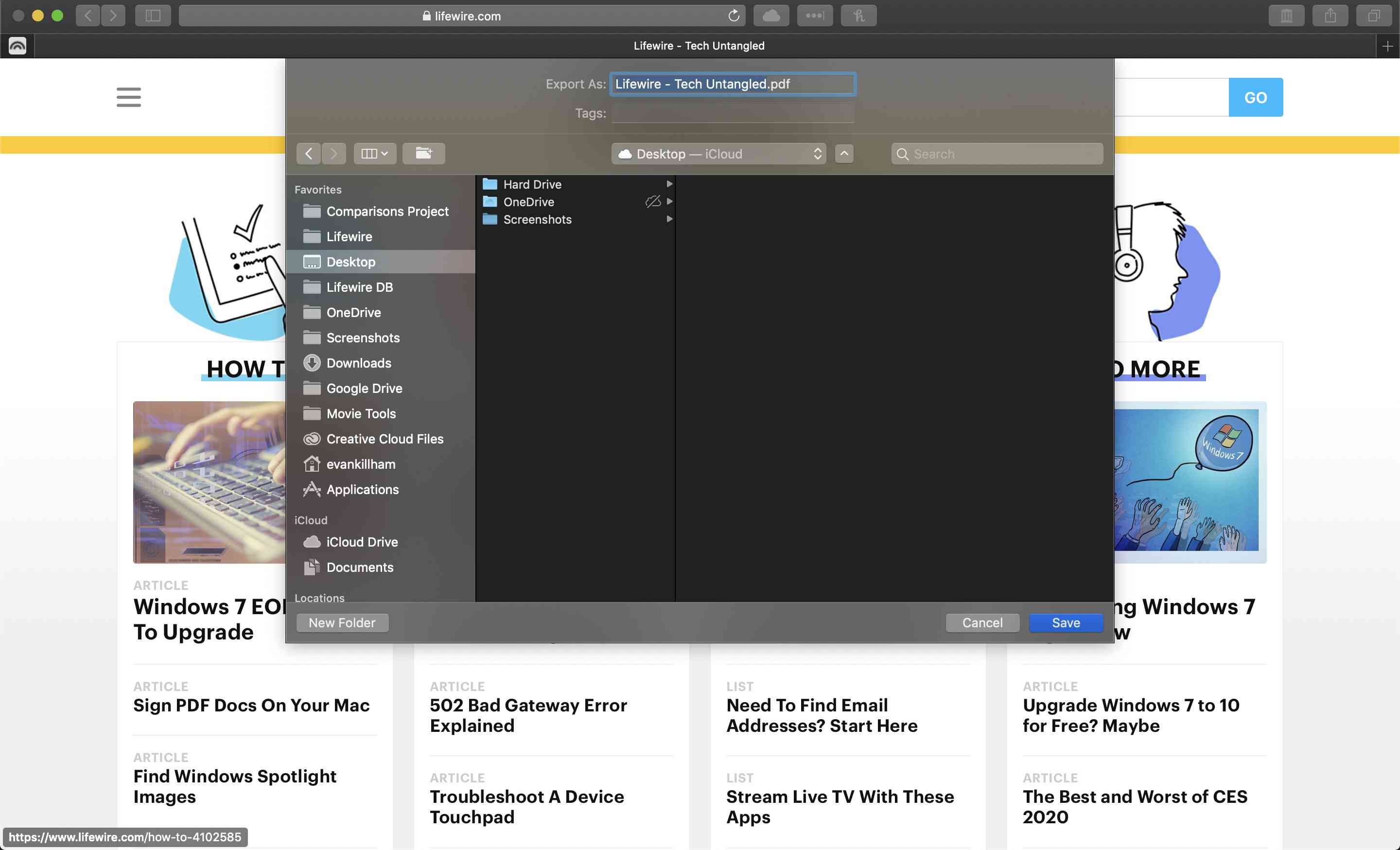
-
Vybrat Uložit pro uložení webové stránky jako PDF.
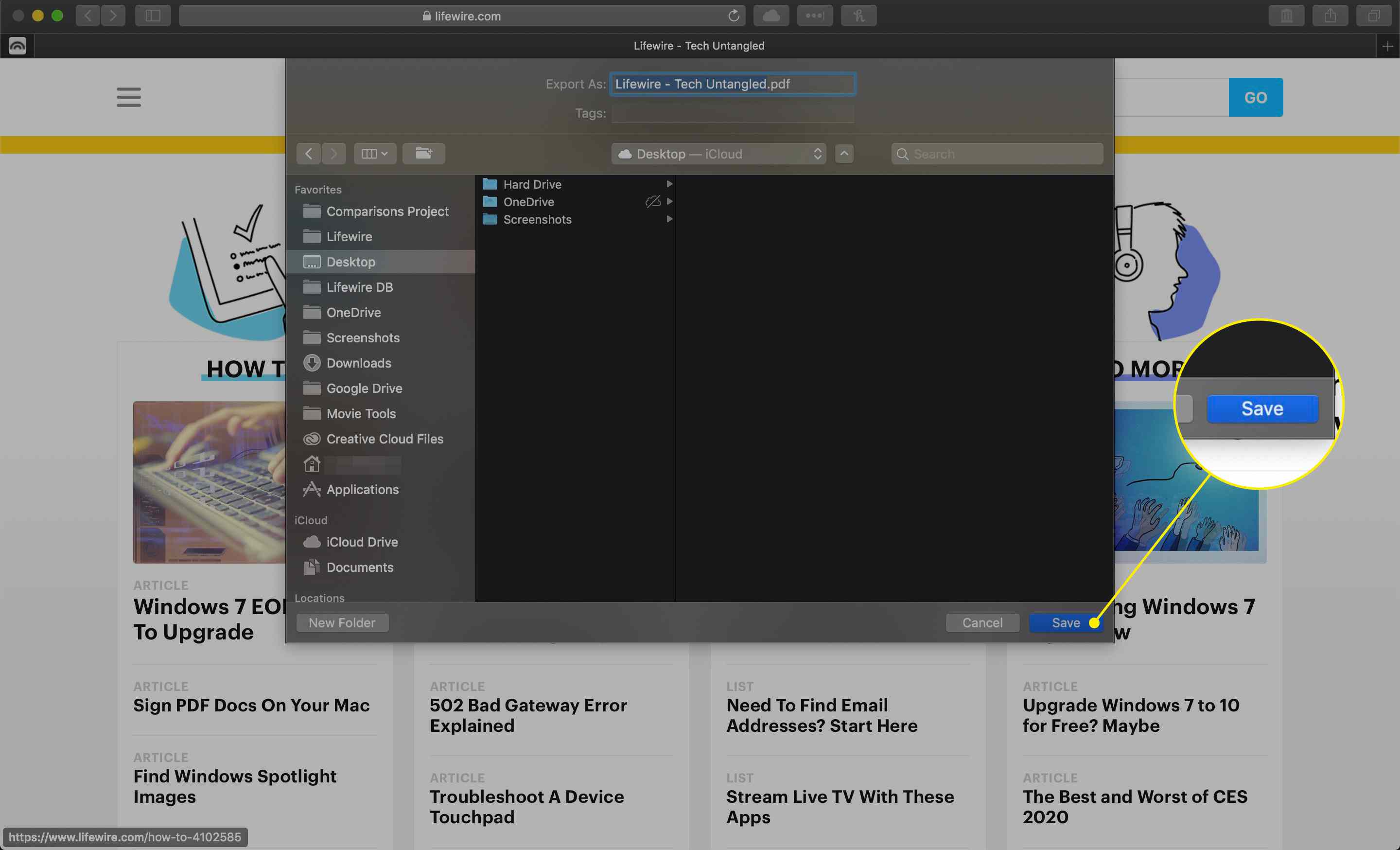
Jak vytisknout PDF z webu v Safari
Dalším způsobem, jak uložit webovou stránku jako soubor PDF, je vytisknout stránku do PDF. Tato funkce je k dispozici ve většině webových prohlížečů.
-
Přejděte na stránku, kterou chcete uložit.
-
Přejděte na Soubor nabídku a vyberte Tisk. Klávesová zkratka je Příkaz+P.
-
Přejděte do levého dolního rohu okna tisku a vyberte PDF rozevírací šipka.
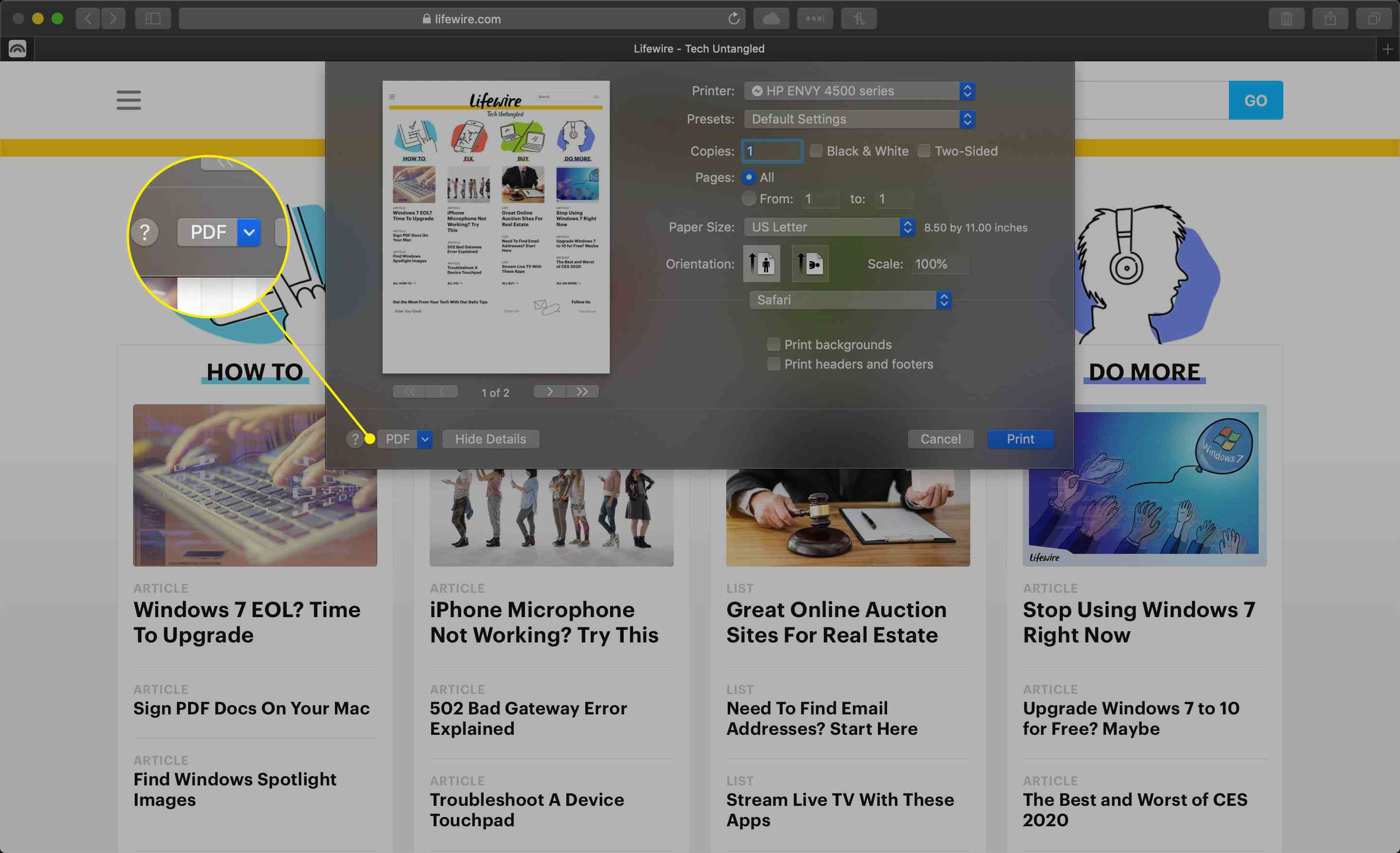
-
Vybrat Uložit jako PDF.
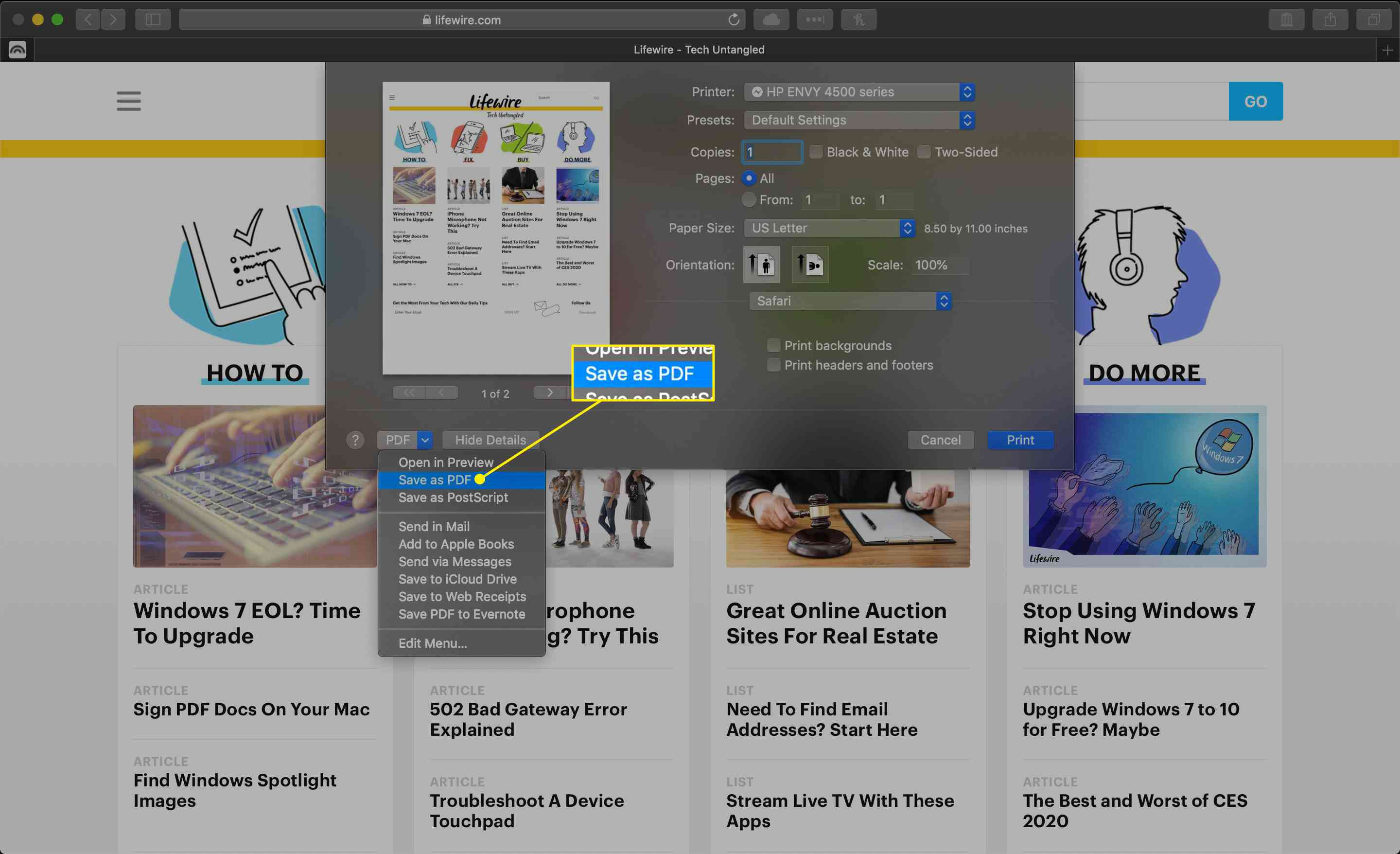
-
Zadejte název souboru PDF a zvolte, kam ho chcete uložit.
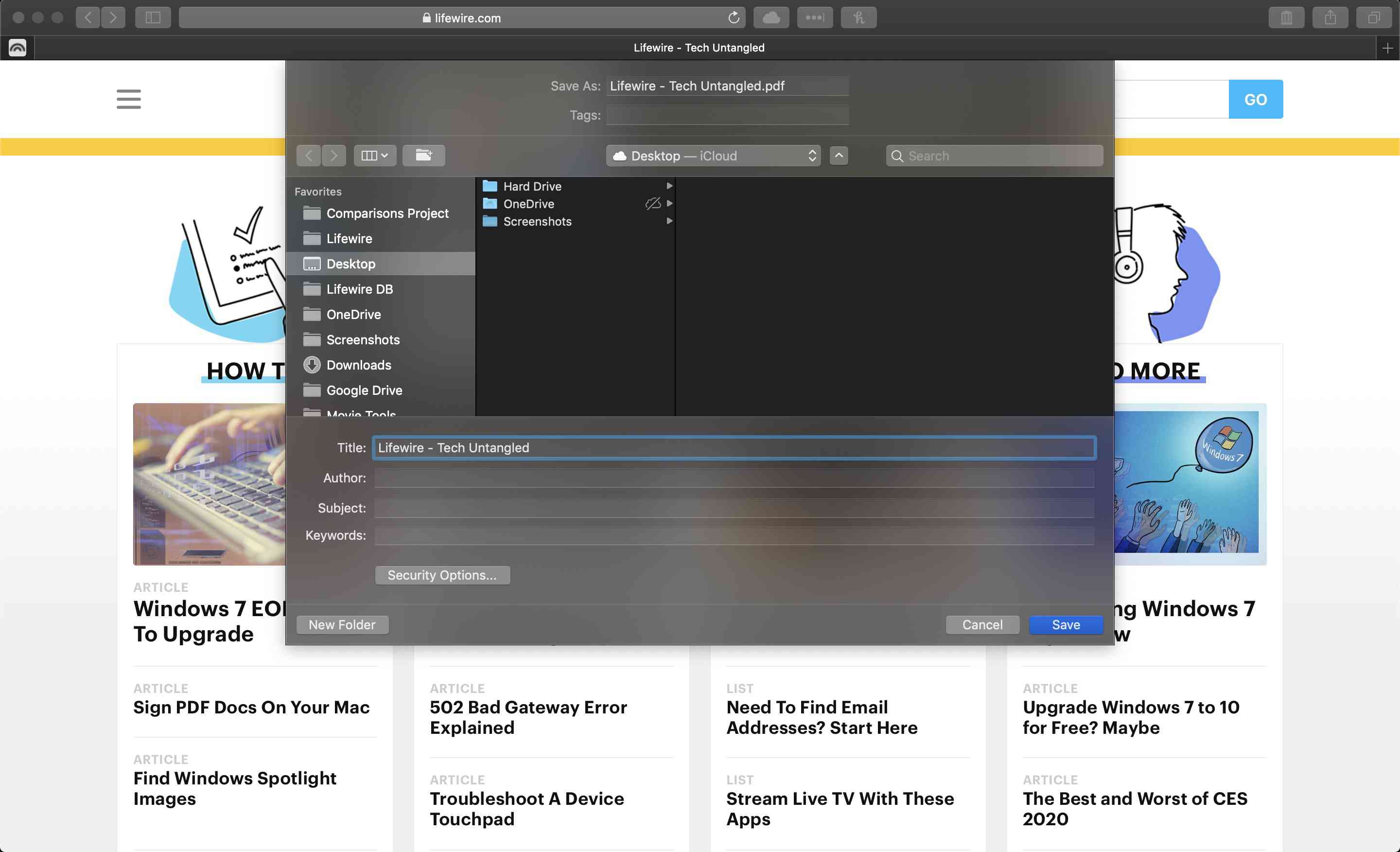
-
Vybrat Uložit.
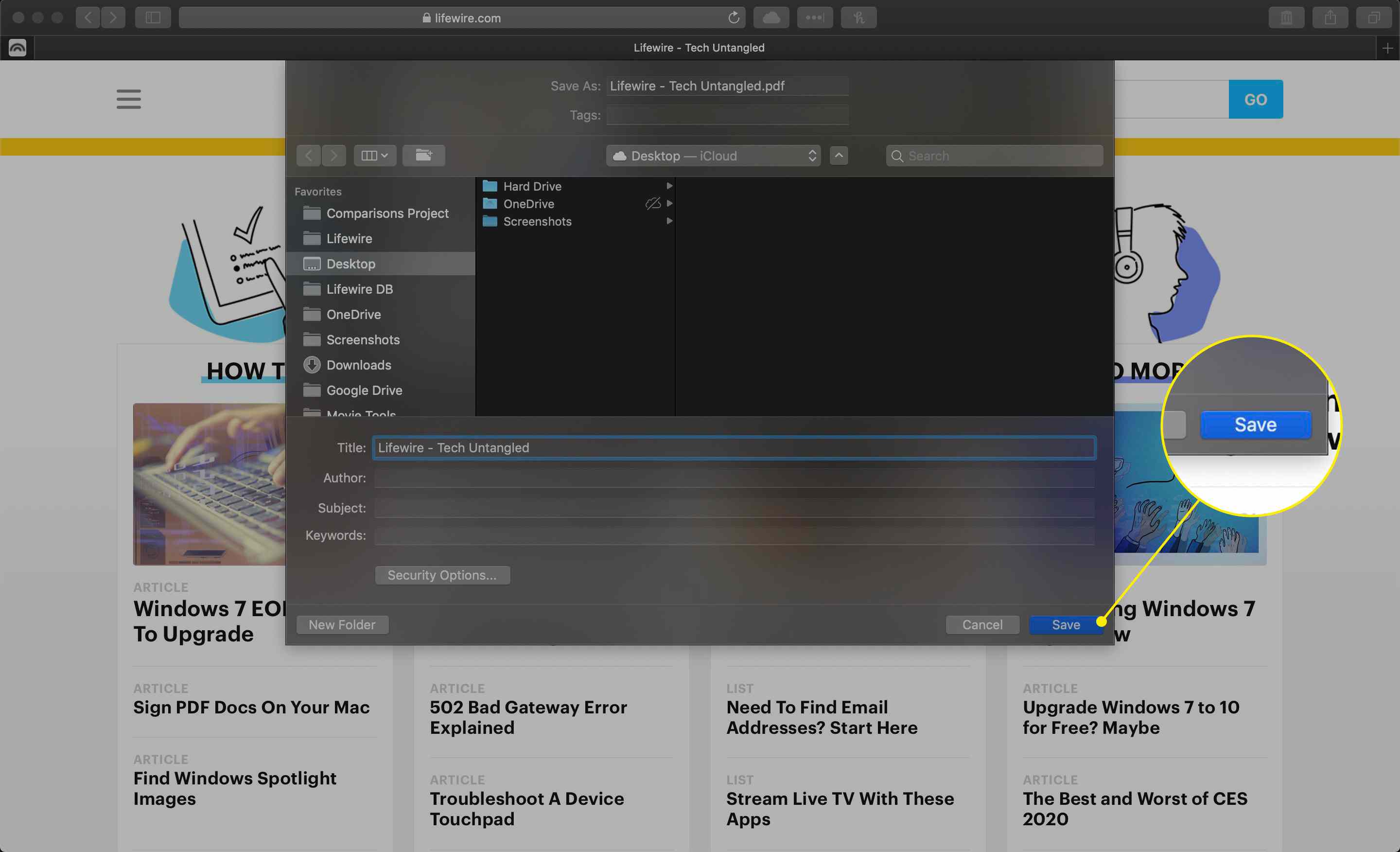
Vytvořte čistší PDF v Safari
Chcete -li při ukládání stránky ve formátu PDF odstranit reklamy, použijte čistší režim. Usnadňuje čtení stránek a jednodušší ukládání. Čtečka není k dispozici pro všechny webové stránky.
-
Přejděte na web, který chcete uložit.
-
Přejděte na Pohled nabídku a vyberte si Zobrazit Reader. Nebo stiskněte Posun+Příkaz+R. na klávesnici. Pokud Zobrazit Reader možnost je šedá, není pro aktuální stránku k dispozici. Chcete-li aktivovat režim čtení v dřívějších verzích Safari, vyberte ikonu tří řádků vedle adresy URL.
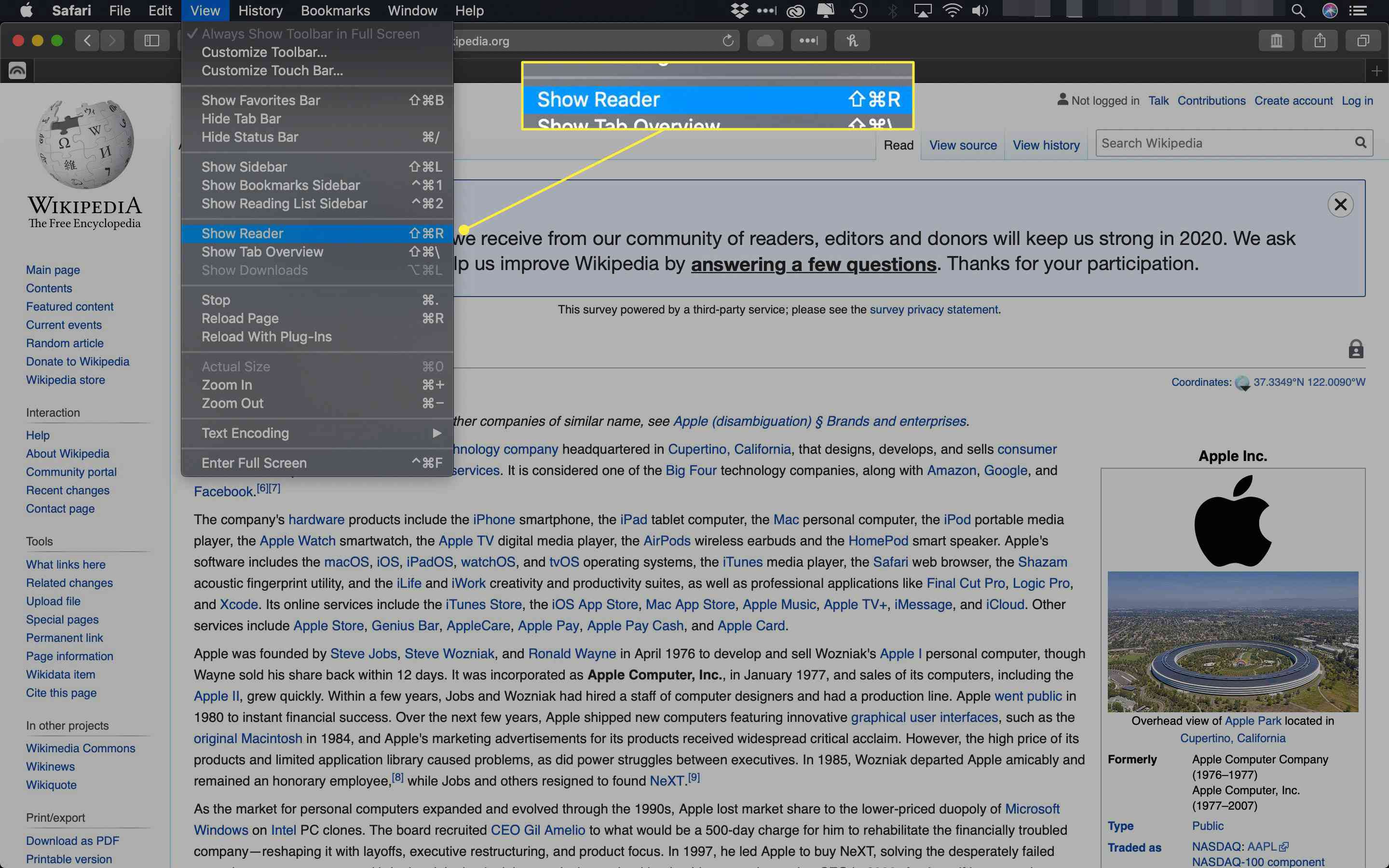
-
V aplikaci Reader se otevře upravená verze stránky. Uložte stránku jako PDF nebo si ji vytiskněte jako PDF a ponechte si kopii stránky.