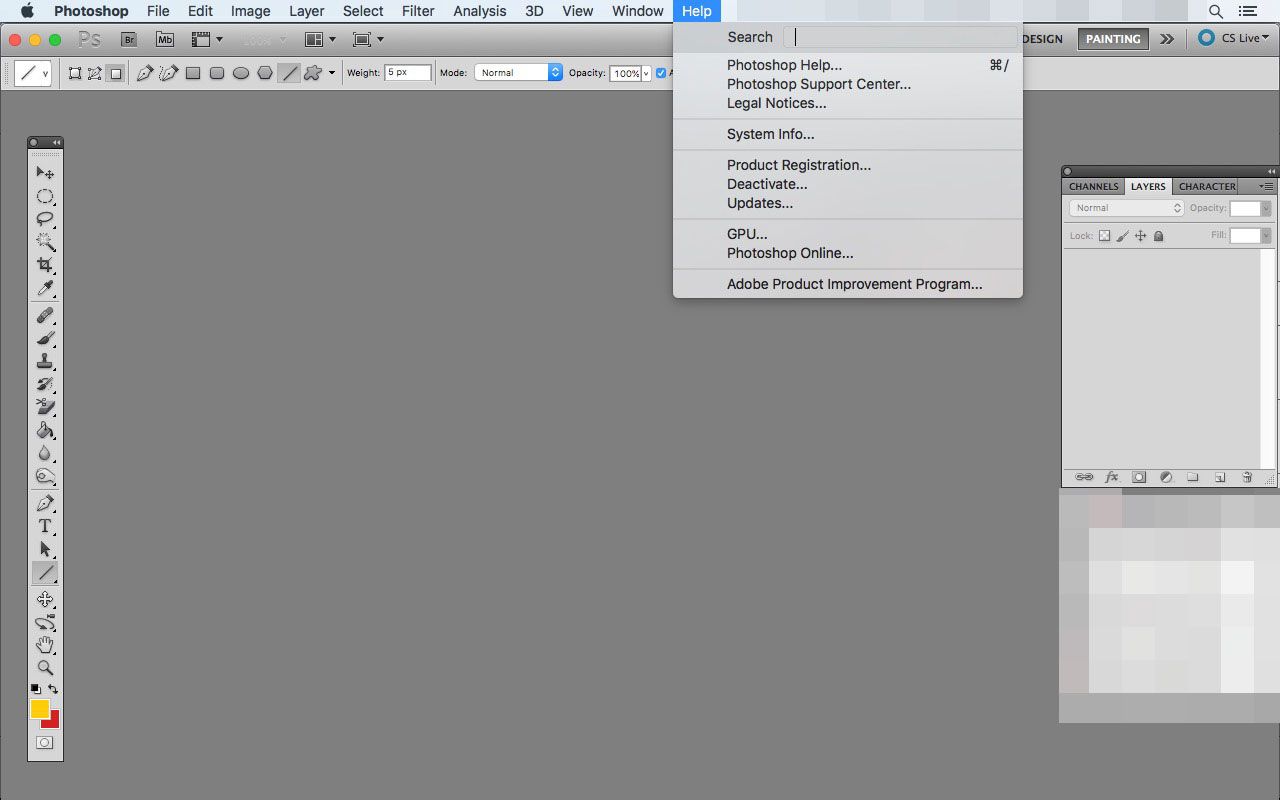Jedním ze základních prvků aplikace Adobe Photoshop je panel nabídek, který se nachází v horní části programu. Lišta nabídek slouží k otevírání a ukládání souborů, úpravám velikosti plátna, přístupu k některým nástrojům pro úpravy, otevírání a zavírání různých oken a dalším. Lišta nabídky se skládá z 11 položek: Soubor, Upravit, obraz, Vrstva, Vybrat, Filtr, Analýza, 3D, Pohled, Okno, a Pomoc. Každé z těchto hlavních nabídek má další podnabídky pro související možnosti. K většině toho, co je k dispozici na liště nabídek, můžete přistupovat i jinými způsoby, například pomocí klávesových zkratek, nabídek pravým tlačítkem myši nebo pomocí samostatných nabídek umístěných v jiných oknech, jako jsou Nástroje, Vrstvy, Časová osa atd. U některých možností však musíte použít lištu nabídek. Tyto pokyny platí pro Adobe Photoshop CS5 a novější. Některá menu a položky se mohou v jiných verzích lišit.
Soubor
Nabídka Soubor ve Photoshopu je podobná nabídce Soubor v jiných programech. Je to primární metoda pro vytváření nových souborů, otevírání stávajících, ukládání souborů a tisk. Pokud jste například právě otevřeli Photoshop a chcete importovat soubor PNG nebo JPG, můžete v nabídce Soubor vybrat Otevřeno vyhledejte obrázek, který chcete použít. Podporovány jsou také pokročilé otevřené operace, jako je otevírání obrázků v Adobe Bridge, otevírání inteligentních objektů, ukládání fotografií pro použití na webu ke zmenšení velikosti a export do formátu videa. The Otevřít Nedávné možnost v nabídce Soubor obsahuje seznam 10 naposledy otevřených souborů. Dokud jste původní soubor nepřesunuli jinam, můžete tuto možnost použít k rychlému opětovnému otevření souboru, aniž byste museli procházet běžným postupem „otevřít, vybrat, procházet“. Je to také nabídka Soubor, která vám umožňuje převést video na snímky, takže můžete upravovat každý snímek nebo změnit video na GIF.
Upravit
Pomocí nabídky Upravit můžete upravovat objekty na plátně, položky nabídky, zkratky a další. Můžete například provádět jednoduché věci, jako je vrácení nebo opakování nedávné akce, stejně jako vyjmutí, kopírování a vložení. To jsou běžné akce, takže zjistíte, že tyto možnosti nabídky používáte často, nebo se alespoň naučíte jejich klávesové zkratky. Nabídka Upravit je také jedním z míst, kde pracujete s textem, takže v celém dokumentu můžete vyhledávat a nahrazovat slova a fráze. Je to také místo, kde najdete možnosti Vyplnit výběry nebo přidat a Mrtvice po zvolené cestě. Také zde jsou nástroje pro transformaci objektů. Pokud máte obrázek, který chcete zvrátit, otočit, změnit měřítko, zkreslit nebo převrátit, použijte Upravit > Přeměnit vyhledejte tyto možnosti. The Transformace zdarma Zde je také umístěn nástroj, který vám umožňuje upravit výšku, šířku a orientaci. Nabídka Úpravy je způsob, jakým se otevíráte Správce předvoleb pro zobrazení štětců, přechodů, vzorníků, vlastních tvarů a načítání vlastních vlastních štětců ABR. Můžete také otevřít Nastavení barev k úpravě barevných profilů RGB, CMYK a dalších (a také k načítání vlastních souborů CSF a PSP). Tato nabídka slouží k vyhledání stávajících klávesových zkratek a definování také nových a ke změně obecných předvoleb fungování Photoshopu a k zobrazení/skrytí položek, které jsou viditelné na panelu nabídek.
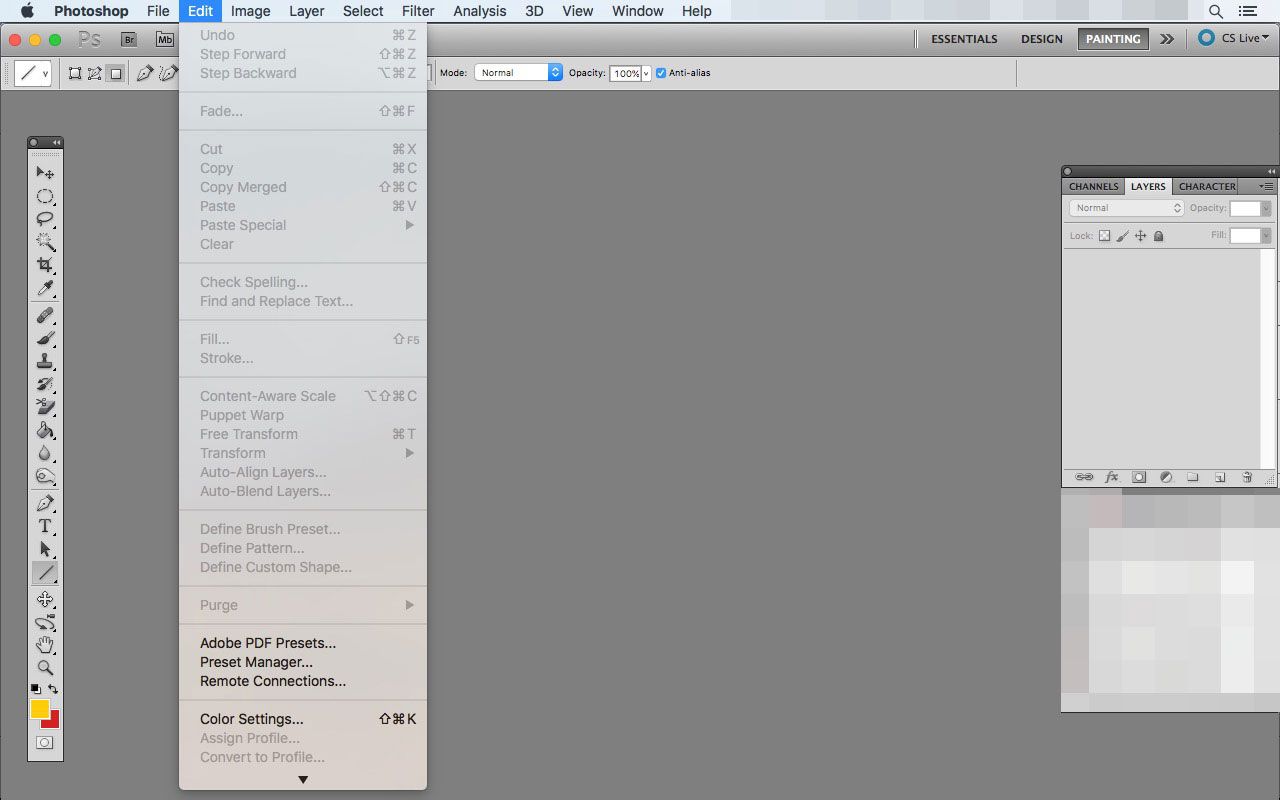
obraz
Mnoho možností souvisejících se změnou obrázků ve Photoshopu je k dispozici pod obraz Jídelní lístek. První podnabídka vám umožňuje změnit režimu celého plátna, mezi režimy jako barva RGB, stupně šedi, barva CMYK, vícekanálový, duotone a další. Další je podnabídka s názvem Úpravy To vám umožní přístup k různým nástrojům pro změnu jasu, kontrastu, úrovní, expozice, vibrací, odstínu/sytosti a vyvážení barev obrázku. Také zde jsou Fotografický filtr, Channel Mixer, a Barevné vyhledávání nástroje, mimo jiné.
Auto Tone, Automatický kontrast, a Auto Color jsou možnosti, které změní vzhled obrázku bez nabídek nebo posuvníků. Některé důležité nástroje pro manipulaci s plátnem jsou v nabídce Image, tzv Velikost obrázku a Velikost plátna. Pomocí možnosti Velikost plátna můžete změnit šířku a výšku celé pracovní plochy tak, aby měla přesnou velikost, jakou potřebuje, nebo zmenšit nebo zvětšit plátno.
Oříznutí a Oříznout jsou v této nabídce další dva pozoruhodné nástroje. První změní velikost plátna ručním výběrem oblastí, které mají být odstraněny. Druhý slouží k automatizaci změny velikosti odstraněním průhledných pixelů (nebo pixelů konkrétní barvy) z jakéhokoli okraje plátna.
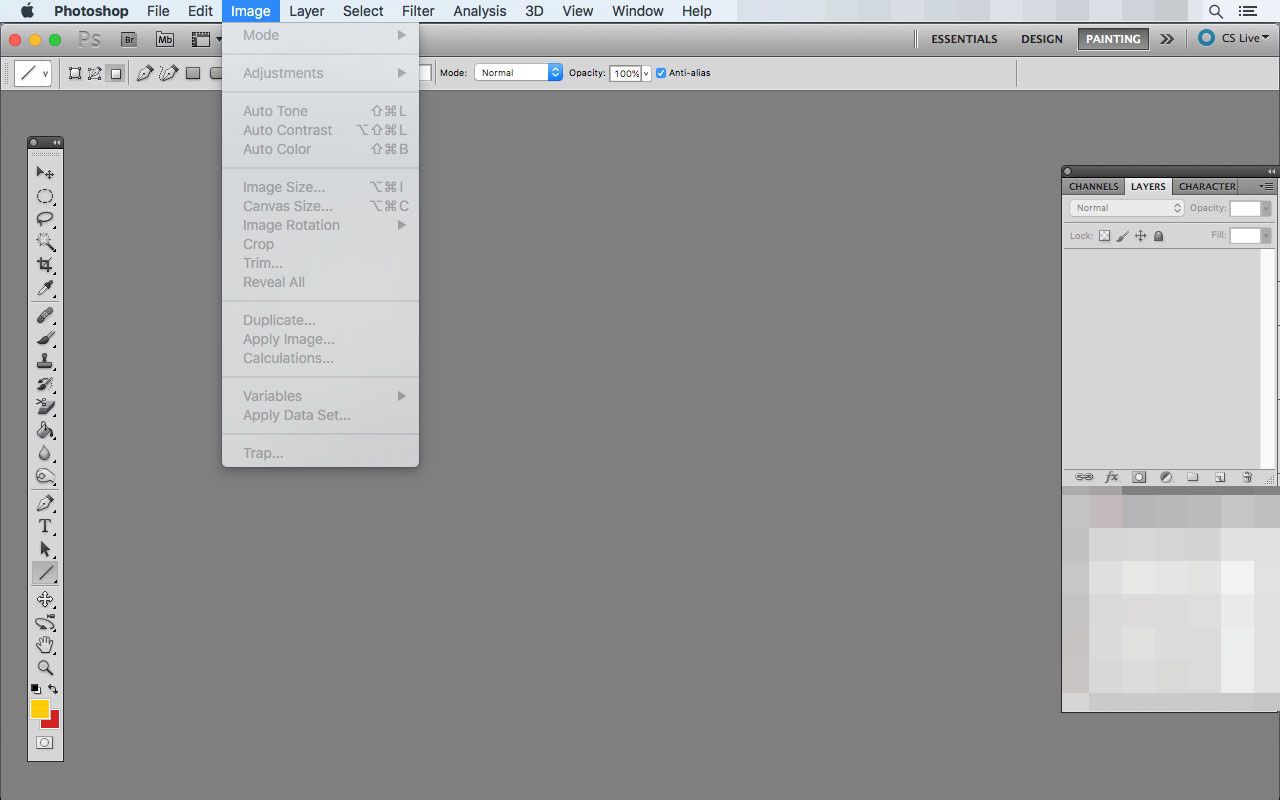
Vrstva
V nabídce Layer můžete vytvářet nové vrstvy, duplikovat stávající, mazat a přejmenovávat vrstvy a mnoho dalšího. V této nabídce jsou také možnosti pro vytváření masek vrstev, vrstev úprav a vrstev výplně. Výplňová vrstva je například nová vrstva předem vyplněná konkrétní barvou, vzorem nebo přechodem, kterou si můžete vybrat kliknutím na ni. Pomocí nabídky Vrstva můžete také vytvářet a upravovat inteligentní objekty a také exportovat jejich obsah do souboru nebo nahradit jejich obsah jiným inteligentním objektem. Další možnosti v nabídce Vrstva vám umožňují seskupit a skrýt vrstvy, zamknout vrstvy, uspořádat vrstvy za jinými nebo před nimi, propojit a sloučit vrstvy a sloučit obrázek, aby se všechny vrstvy automaticky sloučily.
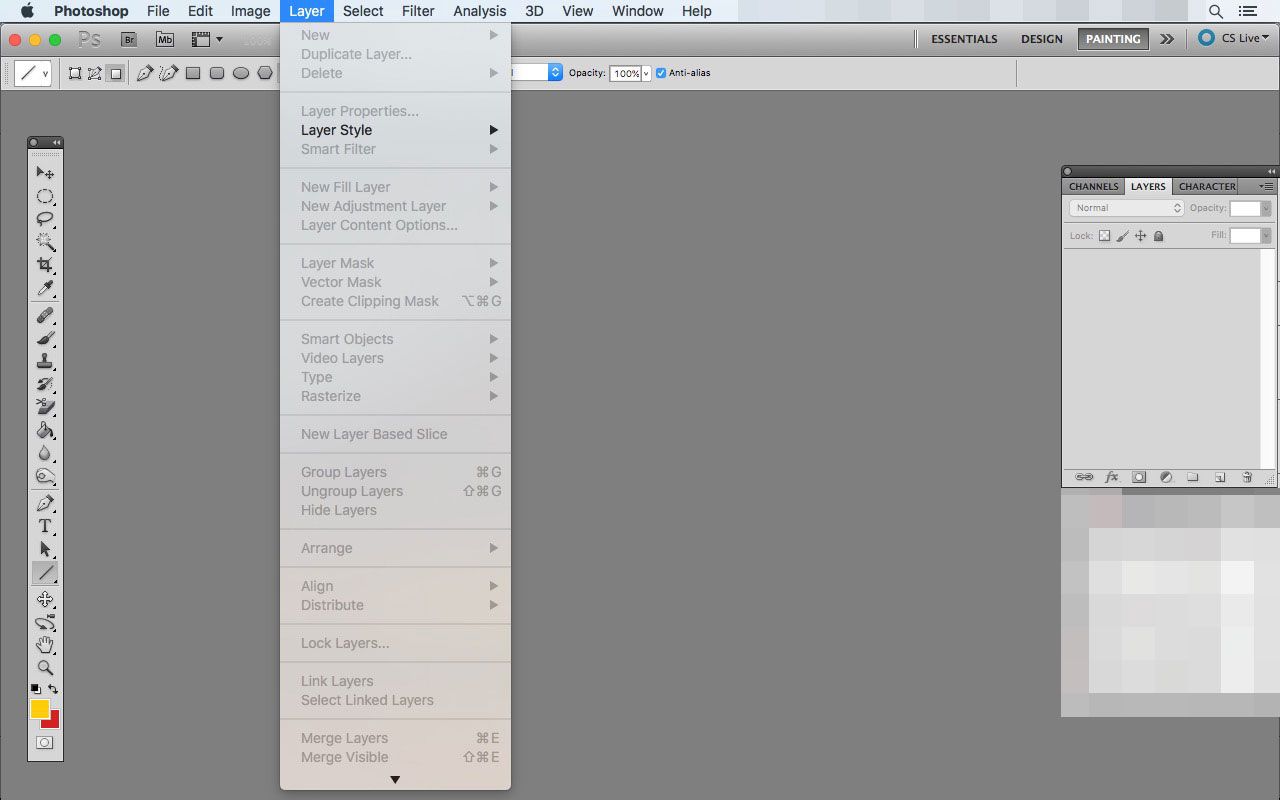
Vybrat
Možnosti týkající se výběrů jsou uloženy v nabídce Select aplikace Photoshop. V této nabídce můžete vybrat vše na plátně, vybrat všechny vrstvy a zrušit výběr. Několik souvisejících a užitečných nástrojů vám umožní převrátit výběr a znovu vybrat předchozí výběr. V nabídce Select je nástroj Refine Edge. Slouží ke změně okraje výběru. Můžete upravit nastavení hladkého, pírka, kontrastu a posunutí hran a definovat konkrétní podrobnosti výběru.
Růst automaticky zvětší výběr na blízké pixely, aby se efektivně zvětšila celková oblast výběru. Kliknutím na něj získáte širší výběr. Použití Uložit výběr a Načíst výběr znovu vybrat něco později. Můžete uložit nový výběr a poté jej načíst, když jej budete muset znovu použít.
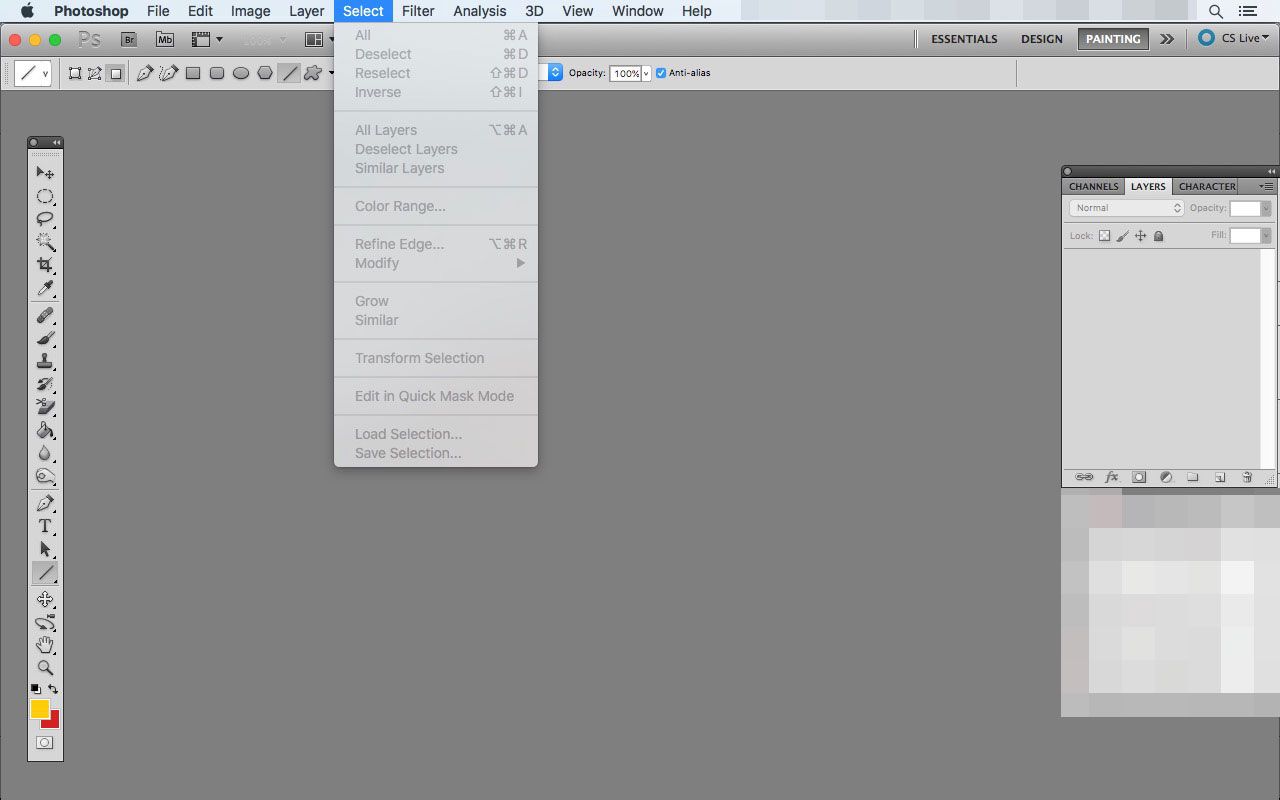
Filtr
Filtry Adobe Photoshopu jsou obsaženy v nabídce Filtr. Právě zde můžete otevřít Galerie filtrů k náhledu uměleckých, tahů štětce, zkreslení, skici, textur a dalších vestavěných filtrů. Tato nabídka také obsahuje filtry pro rozostření, šum, pixely, vykreslení a zaostření. Chcete -li uložit nebo načíst vlastní filtr Photoshopu, přejděte na Filtr > jiný > Zvyk a použijte Zatížení vyhledejte soubor ACF nebo Uložit vytvořte nový soubor ACF. Nabídka Filtr je také způsob, jakým kompenzujete horizontální a vertikální pixely, chcete -li vytvořit efekt obrázku, který se zdvojnásobí nad sebou.
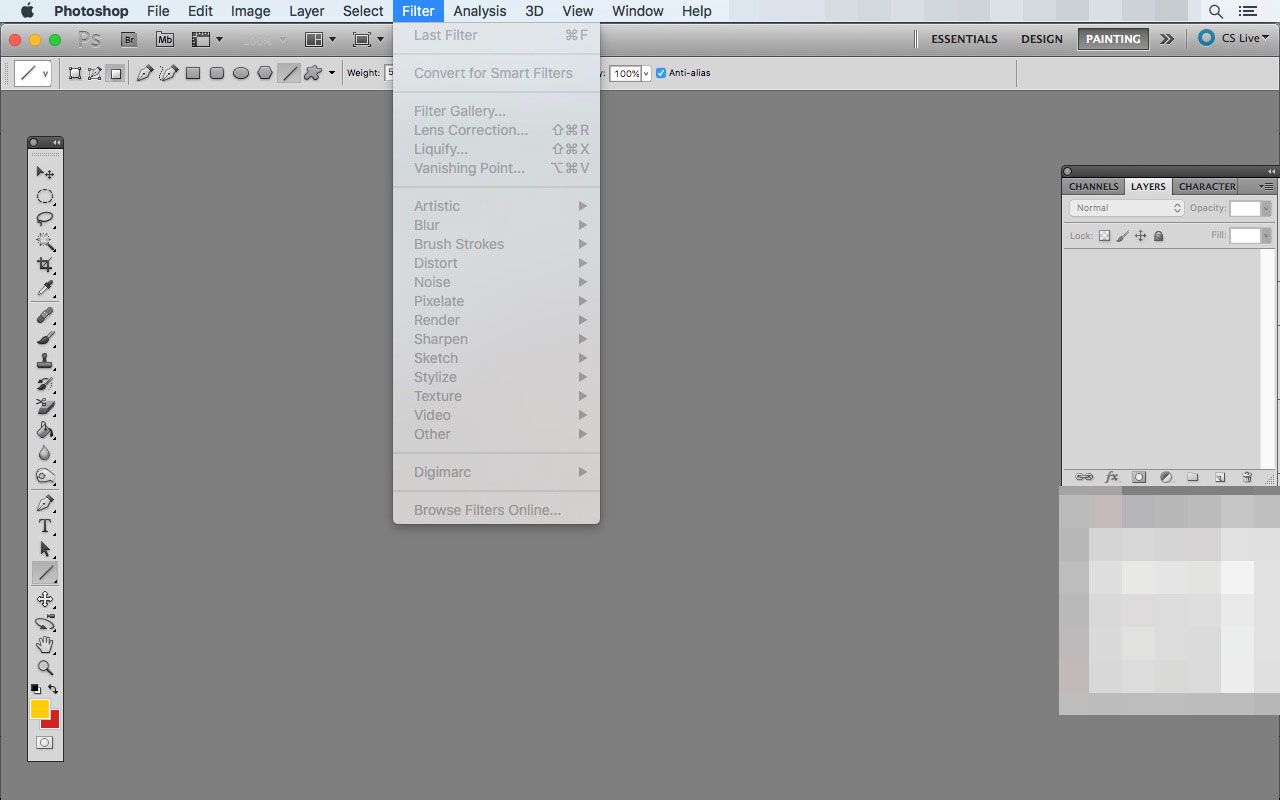
Analýza
The Analýza nabídka obsahuje nástroje, které vám pomohou nastavit měřítko obrázku. Vytvoření jednotné referenční hodnoty měření je praktické, pokud k vytváření plánů, plánů nebo map používáte Photoshop. Jakmile nastavíte referenci, můžete pomocí pravítka najít vzdálenosti kdekoli v dokumentu a umístit značku měřítka.
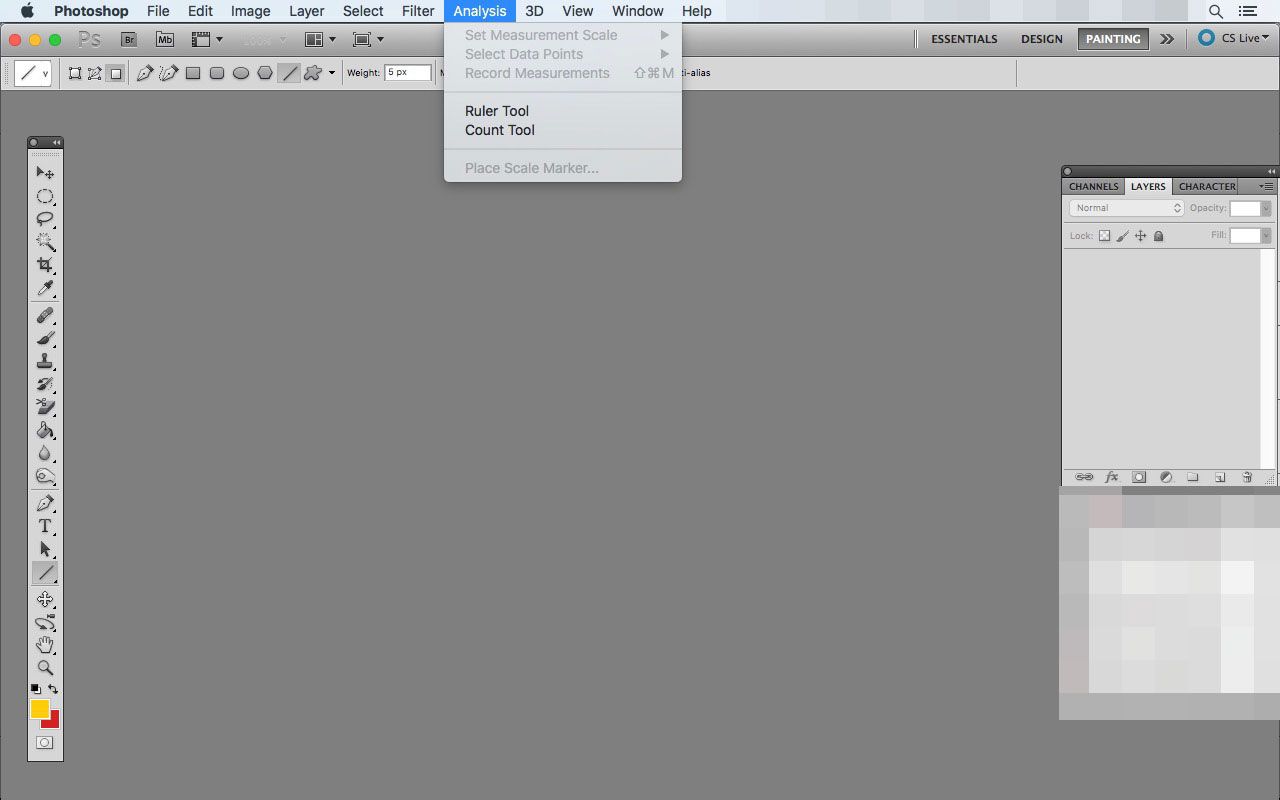
3D
Photoshop už není jen pro ploché obrázky. Novější verze softwaru vám umožňují vytvářet a upravovat 3D objekty pro účely modelování i tisku. 3D nabídka obsahuje nástroje, které potřebujete k úpravě 3D souborů a jejich co nejlepšímu vzhledu. Pokud žádný nemáte, můžete začít vytvářet 3D objekty z vrstev, které jste již vytvořili.
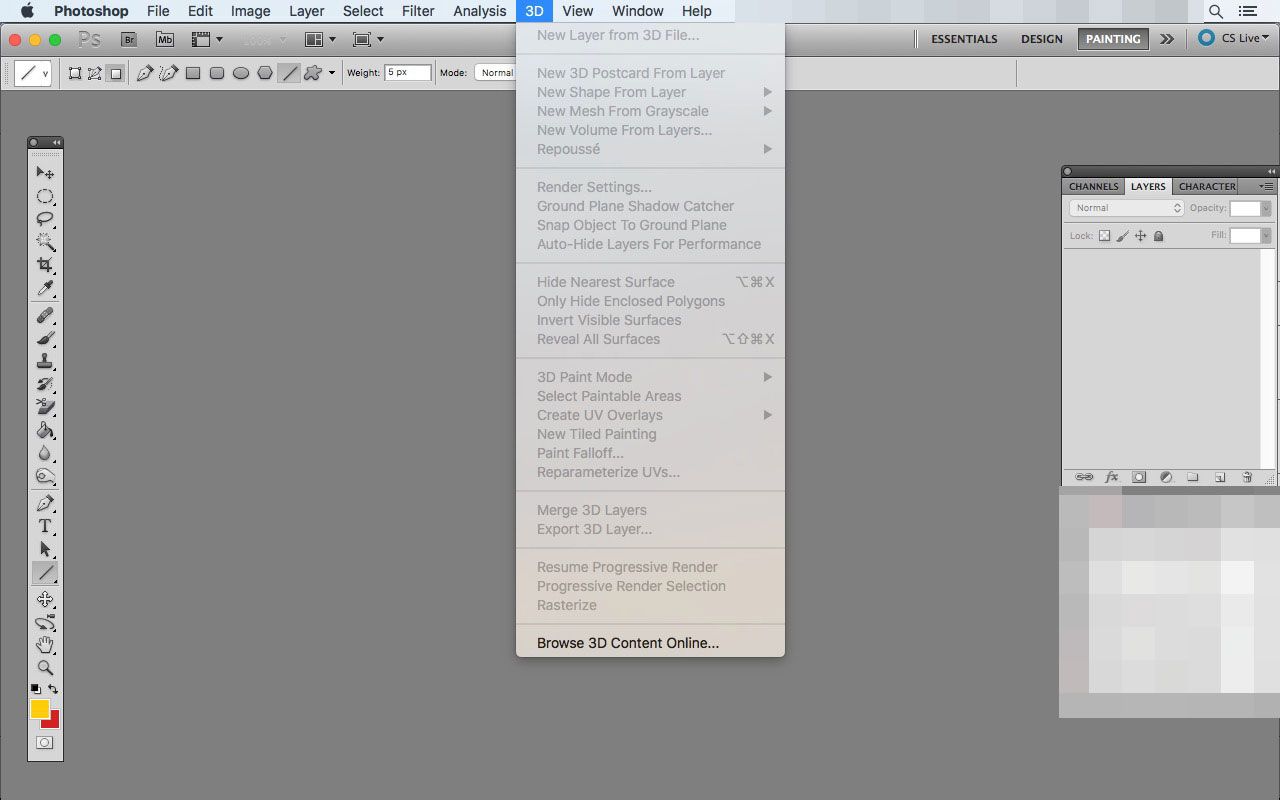
Pohled
Nabídka Zobrazit obsahuje nástroje související s tím, jak vidíte věci ve Photoshopu. Můžete povolit pravítko, vytvářet vodítka, kterými se můžete řídit pro přesné umístění, a přepnout do režimu celé obrazovky. Některé běžné možnosti v nabídce Zobrazit aplikace Photoshop jsou pro přiblížení. Tato nastavení zahrnují přiblížení a oddálení, automatické přizpůsobení plátna na stejnou velikost jako obrazovka, zobrazení skutečné velikosti pixelu a zobrazení velikosti tisku. Mezi další věci, které můžete zobrazit nebo skrýt z nabídky Zobrazit, patří okraje výběru, cílové cesty, poznámky, okraje vrstev, upravovací kolíky, vodítka, řezy, síť, pixelová mřížka a náhled štětce.
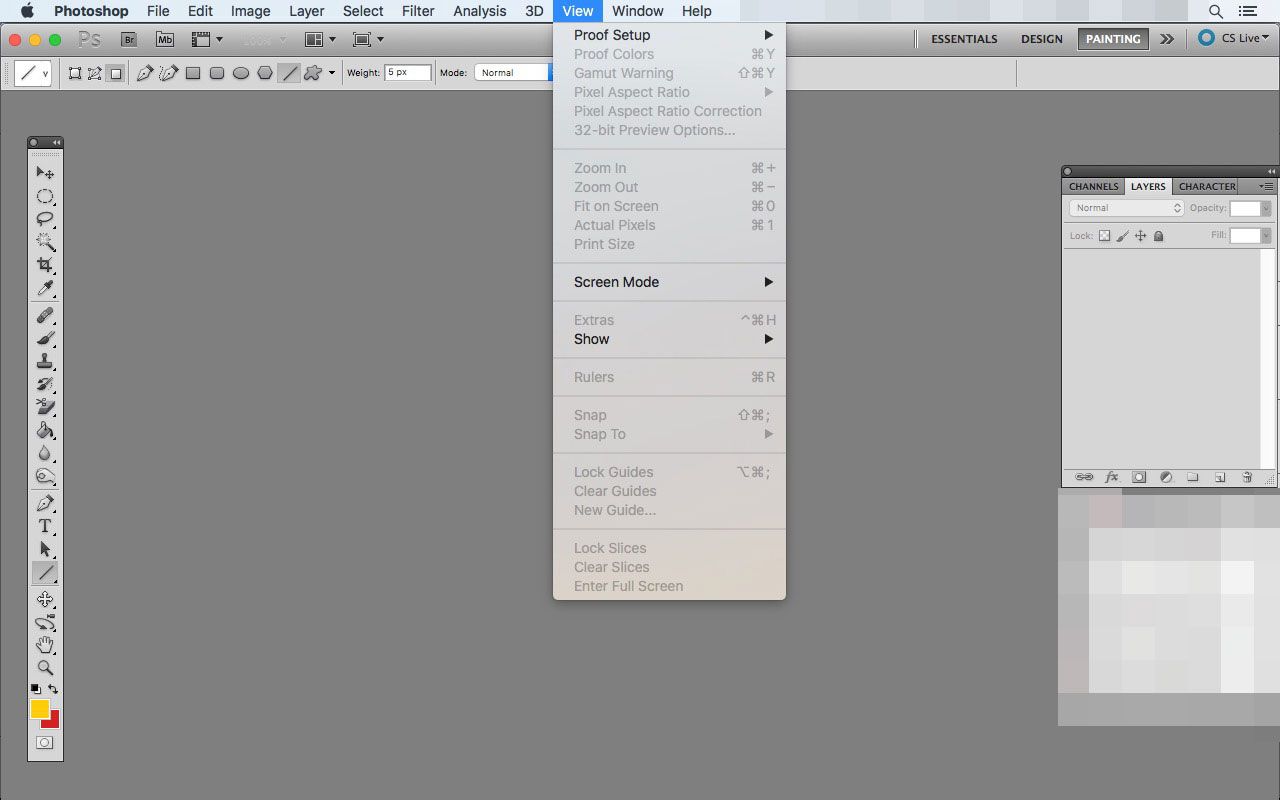
Okno
Nabídka Okna Photoshopu slouží dvěma účelům: skrývání a zobrazování oken a uspořádání pracovního prostoru, jak se vám líbí. Protože nejsou vždy k dispozici všechna dostupná okna, použijte nabídku Okno k jejich selektivnímu zobrazení nebo skrytí, jak potřebujete. Pomocí nabídky Okno můžete přepínat všechny druhy oken jako viditelná nebo skrytá. Akce, Úpravy, Štětec, Kanály, Barva, Dějiny, Vrstvy, Poznámky, Cesty, Časová osa, a Nástroje je několik příkladů. Během projektů je nebudete vždy potřebovat, a proto je vhodné je skrýt, aby váš pohled nebyl přeplněný. Použijte Uspořádat a Pracovní prostor podnabídky pro nastavení umístění oken. Okna můžete také přetahovat kamkoli se vám líbí, dokonce i mimo hlavní okno Photoshopu, ale tyto nabídky mají některé přednastavené možnosti pro umístění oken na místa, která mají být pro určité úkoly snadnější, například pro malování a typografii.
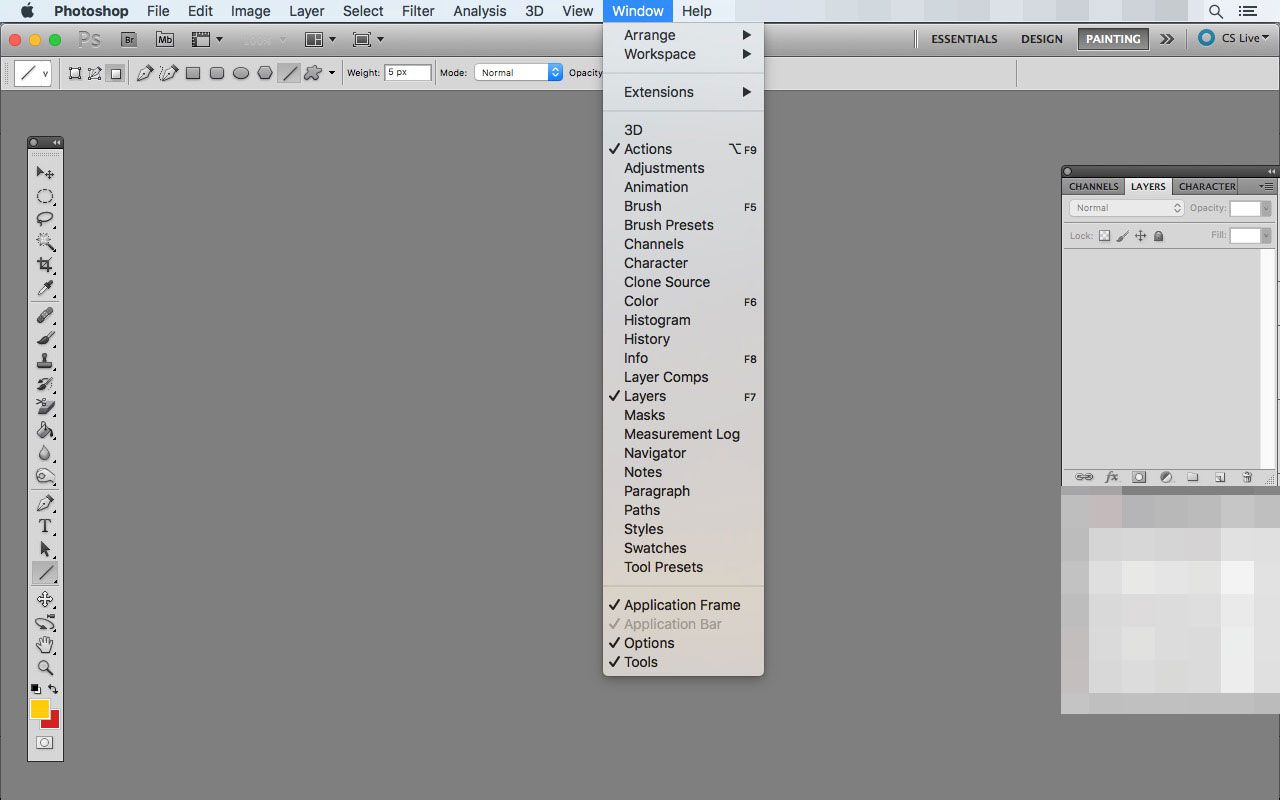
Pomoc
Nabídka Nápověda označuje konec lišty nabídek aplikace Photoshop. Můžete vidět verzi Photoshopu, kterou používáte, získat online nápovědu, otevřít Centrum podpory Photoshopu, dozvědět se více o nainstalovaných zásuvných modulech, zaregistrovat Photoshop u Adobe a další.