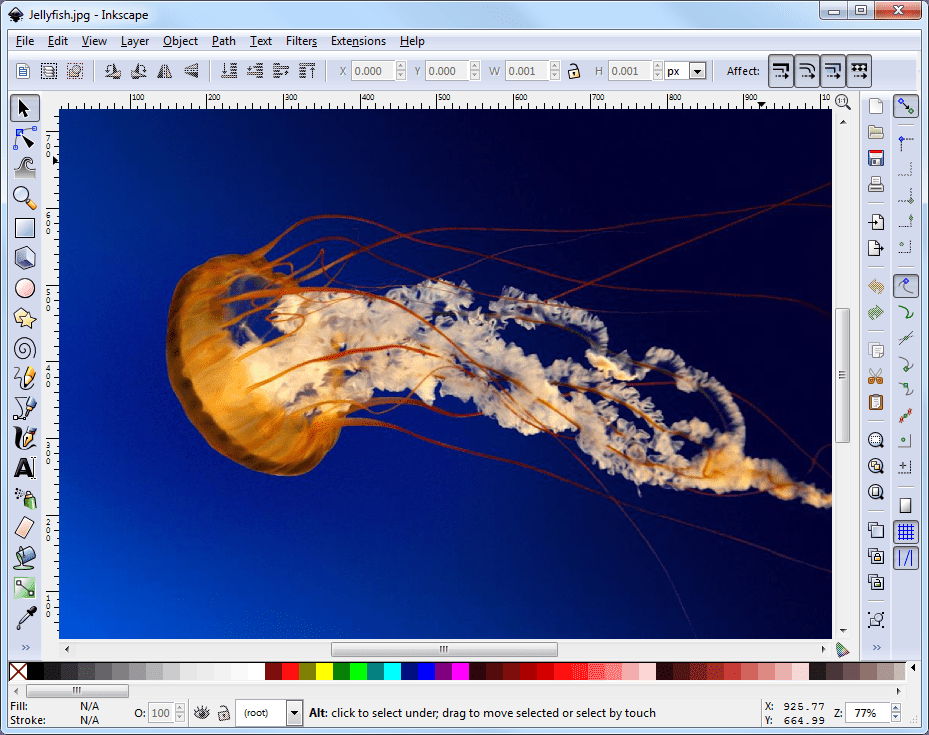
Aplikace pro vektorové kreslení čar, jako je Inkscape, nejsou tak populární jako mnoho obrazových editorů založených na pixelech, jako je Adobe Photoshop nebo GIMP. Mohou však výrobu některých typů grafiky mnohem usnadnit než práci v editoru obrázků. Z tohoto důvodu, i když dáváte přednost práci s nástroji založenými na pixelech, má smysl naučit se používat vektorovou aplikaci.
Vyberte, co chcete exportovat
Může se zdát zřejmé, že si musíte vybrat, co chcete exportovat, ale je to otázka, kterou byste si měli položit, protože Inkscape vám umožňuje exportovat všechny nakreslené prvky do dokumentu, pouze oblast stránky, pouze vybrané prvky nebo dokonce vlastní oblast dokumentu.
Pokud chcete exportovat vše pouze z dokumentu nebo stránky, můžete pokračovat, ale pokud nechcete exportovat vše, vyberte Vyberte nástroj v Nástroje paletu na levé straně obrazovky. Poté vyberte prvek, který chcete exportovat. Pokud chcete exportovat více než jeden prvek, podržte Posun klíč a vyberte další prvky, které chcete exportovat.
Exportní oblast
Proces exportu je poměrně snadný, ale je zde několik věcí, které je třeba vysvětlit.
Chcete -li exportovat, přejděte na Soubor > Export obrázku PNG otevřete dialog Exportovat bitmapu na pravé straně obrazovky.
Ve výchozím stavu, Výkres budou vybrány, pokud nemáte vybrané prvky, v takovém případě Výběr bude aktivní. Volba Strana exportuje pouze oblast stránky dokumentu. The Zvyk nastavení je složitější, protože potřebujete zadat souřadnice horního levého a pravého dolního rohu, ale pravděpodobně existuje několik případů, kdy budete tuto možnost potřebovat.
Velikost bitmapy
Inkscape exportuje obrázky ve formátu PNG a můžete určit velikost a rozlišení souboru.
Pole šířky a výšky jsou propojena, aby se omezily proporce exportované oblasti. Pokud změníte hodnotu jedné dimenze, druhá se automaticky změní, aby se zachovaly proporce. Pokud exportujete grafiku, kterou chcete použít v editoru obrázků založeném na pixelech, jako je GIMP nebo Paint.NET, můžete vstup dpi ignorovat, protože na velikosti pixelu záleží. Pokud však exportujete za účelem tisku, budete muset správně nastavit dpi. U většiny stolních tiskáren pro domácnost je 150 dpi dostačující a pomáhá snížit velikost souboru, ale pro tisk na komerčním tisku je obvykle uvedeno rozlišení 300 dpi.
Název souboru
Poté, co vyberete Soubor > Export obrázku PNG, přejděte sem, kam chcete exportovanou grafiku uložit, a pojmenujte ji. Další dvě možnosti vyžadují trochu více vysvětlení.
The Dávkový export zaškrtávací políčko je zašedlé, pokud v dokumentu nevyberete více než jeden výběr. Pokud ano, můžete toto políčko zaškrtnout a každý výběr bude exportován jako samostatné soubory PNG. Když zaškrtnete tuto možnost, zbytek dialogu bude zobrazen šedě, protože velikost a názvy souborů se nastaví automaticky.
Skrýt všechny kromě vybraných je šedě zobrazeno, pokud neexportujete výběr. Pokud má výběr další prvky v rámci svých hranic, budou tyto také exportovány, pokud není zaškrtnuto toto políčko.
Dokončete export
Když jste v dialogovém okně podle potřeby nastavili všechny možnosti, stiskněte Vývozní exportovat soubor PNG.
Po exportu grafiky se dialogové okno nezavře. Zůstává otevřený a to může být zpočátku mírně matoucí, protože se může zdát, že grafiku neexportoval, ale pokud zaškrtnete složku, do které ukládáte, měli byste najít nový soubor PNG. Dialog zavřete kliknutím na X tlačítko v horní liště.