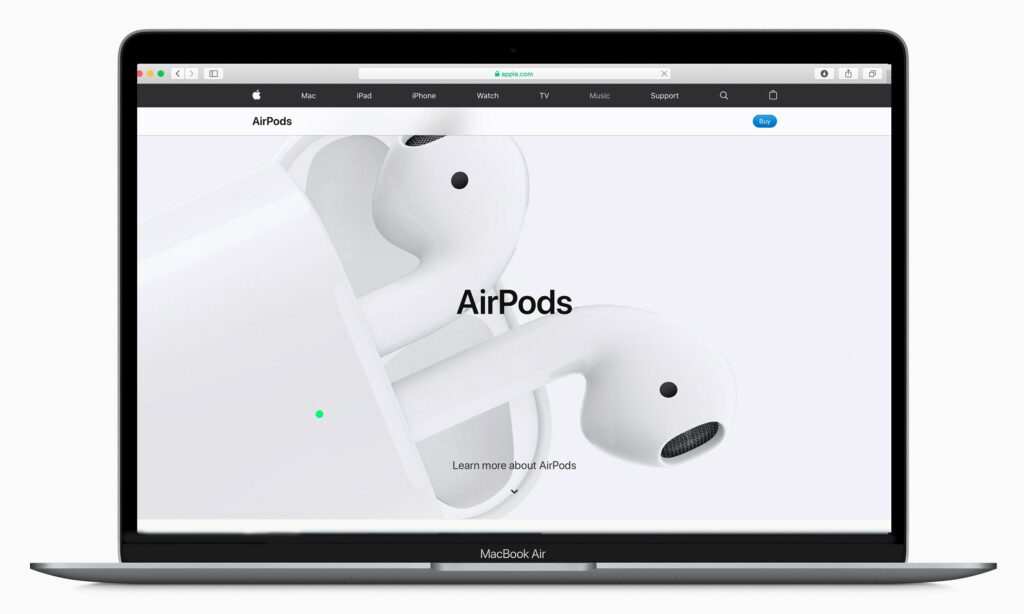
Co je třeba vědět
- Zapněte Bluetooth na Macu, stiskněte a podržte Založit na pouzdře Airpods a klikněte na Připojit v předvolbách Bluetooth.
- Chcete-li změnit výstup na Airpods, přejděte na Systémové preference > Zvuk > Výstup > Zobrazit hlasitost na liště nabídek.
Tento článek vysvětluje, jak připojit AirPods a AirPods Pro k MacBookům.
Než začnete: Co potřebujete
Chcete-li připojit AirPods k počítači Mac, potřebujete následující věci:
- Jakýkoli nedávný model MacBooku.
- AirPods (U AirPods Pro potřebuje Mac macOS X 10.15.1 (Catalina) nebo vyšší.)
- Pro AirPods druhé generace potřebuje Mac macOS X 10.14.4 (Mojave) nebo vyšší.
- Pro AirPods první generace potřebuje Mac macOS X 10.12 (Sierra) nebo vyšší.
Jak připojit AirPods k vašemu MacBooku
Připojení AirPods nebo AirPods Pro k MacBooku je jako připojení jiných Bluetooth sluchátek k vašemu Macu. Musíte udělat následující:
-
Klikněte na ikonu Jablko v levém horním rohu a vyberte Systémové preference.
-
V nabídce Předvolby systému klikněte na Bluetooth.
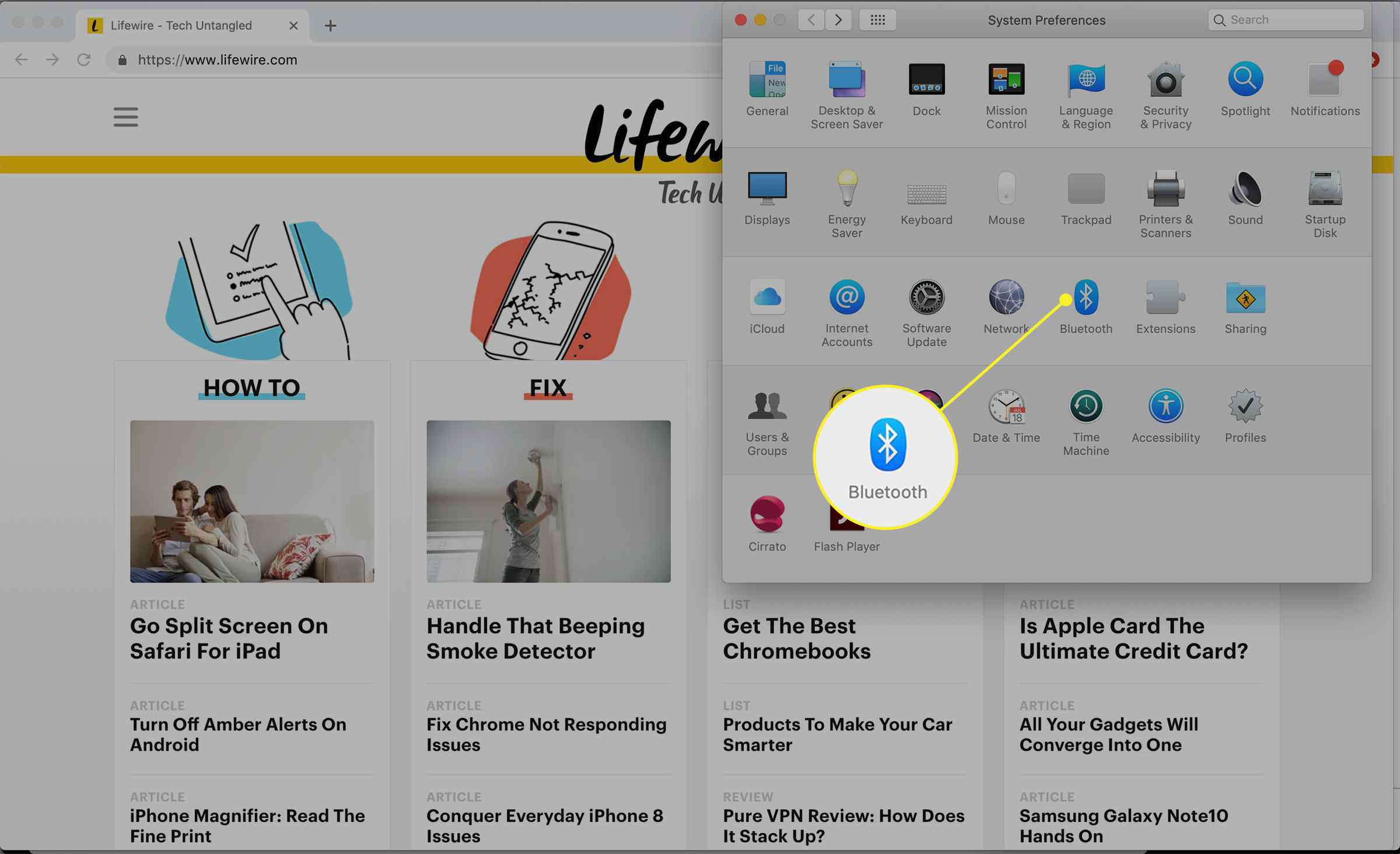
-
V předvolbách Bluetooth klikněte na Zapněte Bluetooth. Nechte toto okno otevřené.
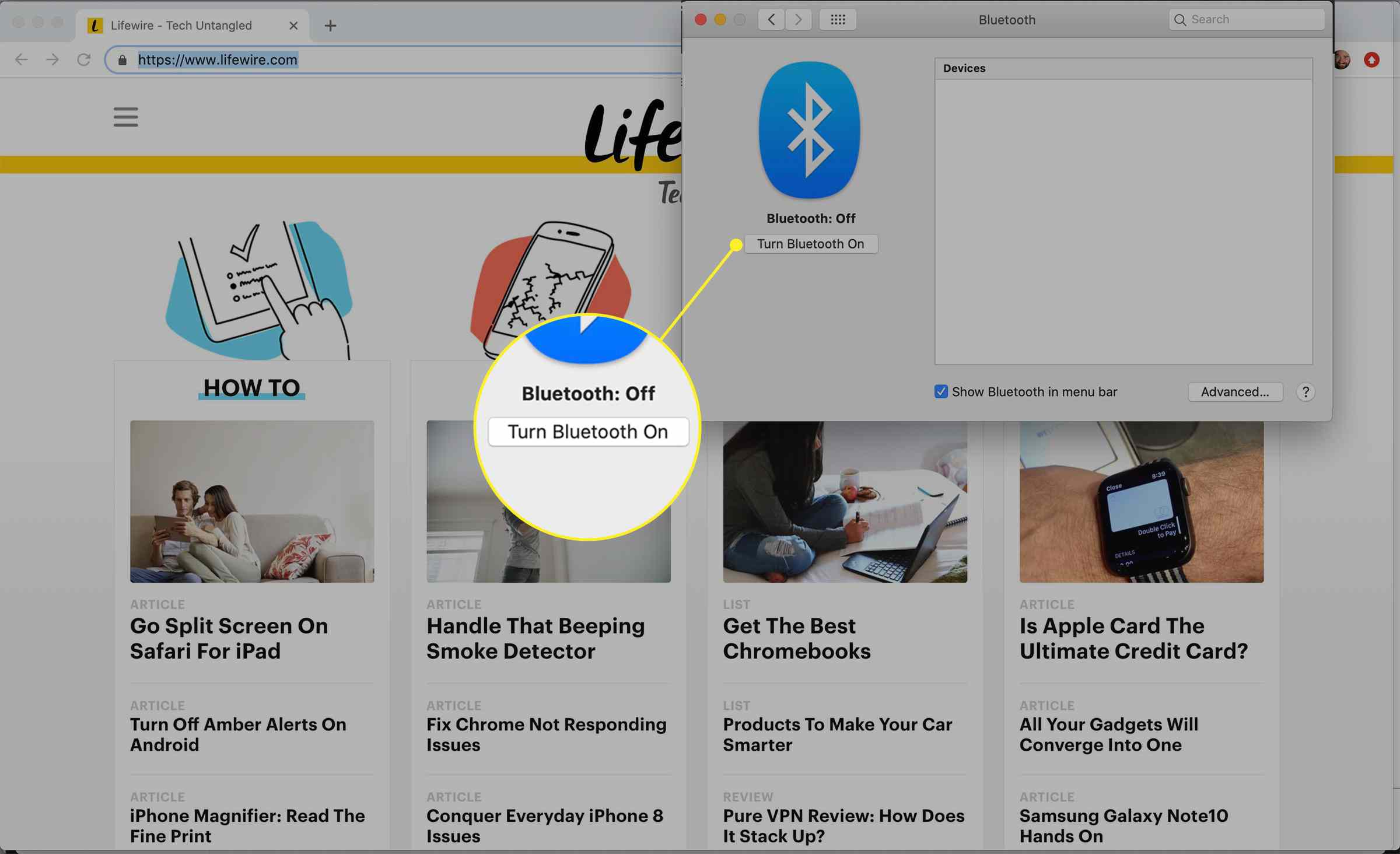
-
Vložte oba AirPods do nabíjecího pouzdra a otevřete víko.
-
Podržte založit Tlačítko na zadní straně pouzdra AirPods, dokud stavová kontrolka nezačne blikat bíle.
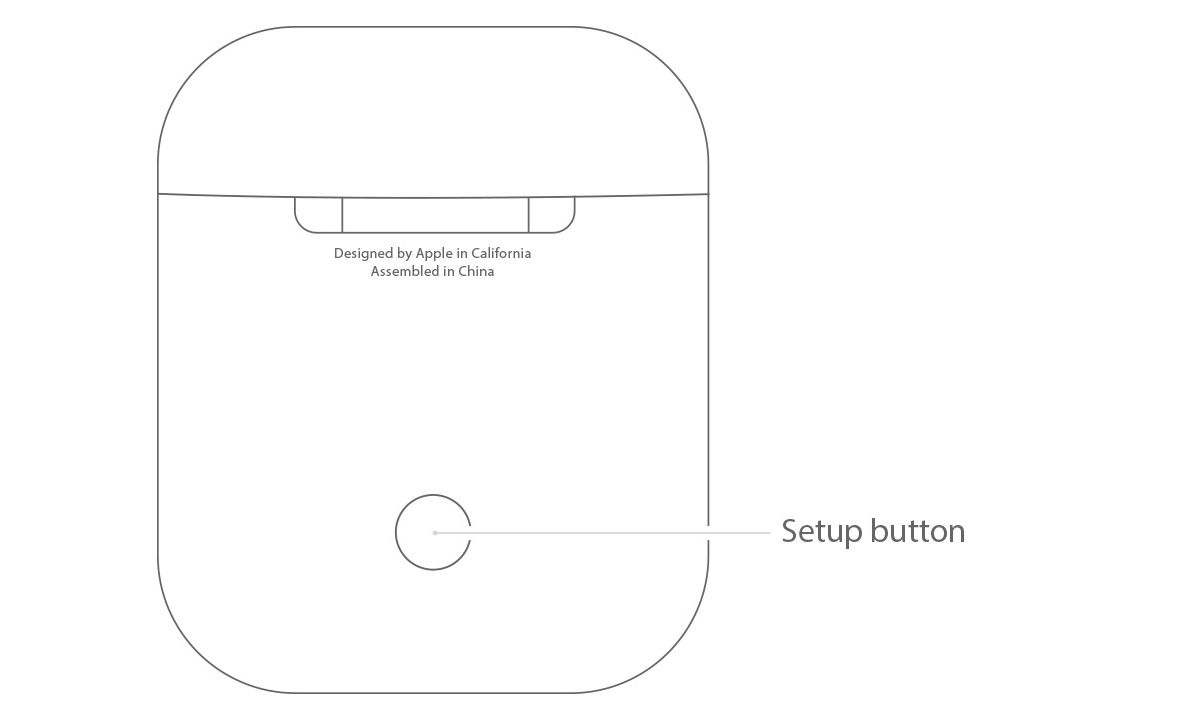
-
Když se AirPods objeví v okně předvoleb Bluetooth na Macu, klikněte na Připojit.
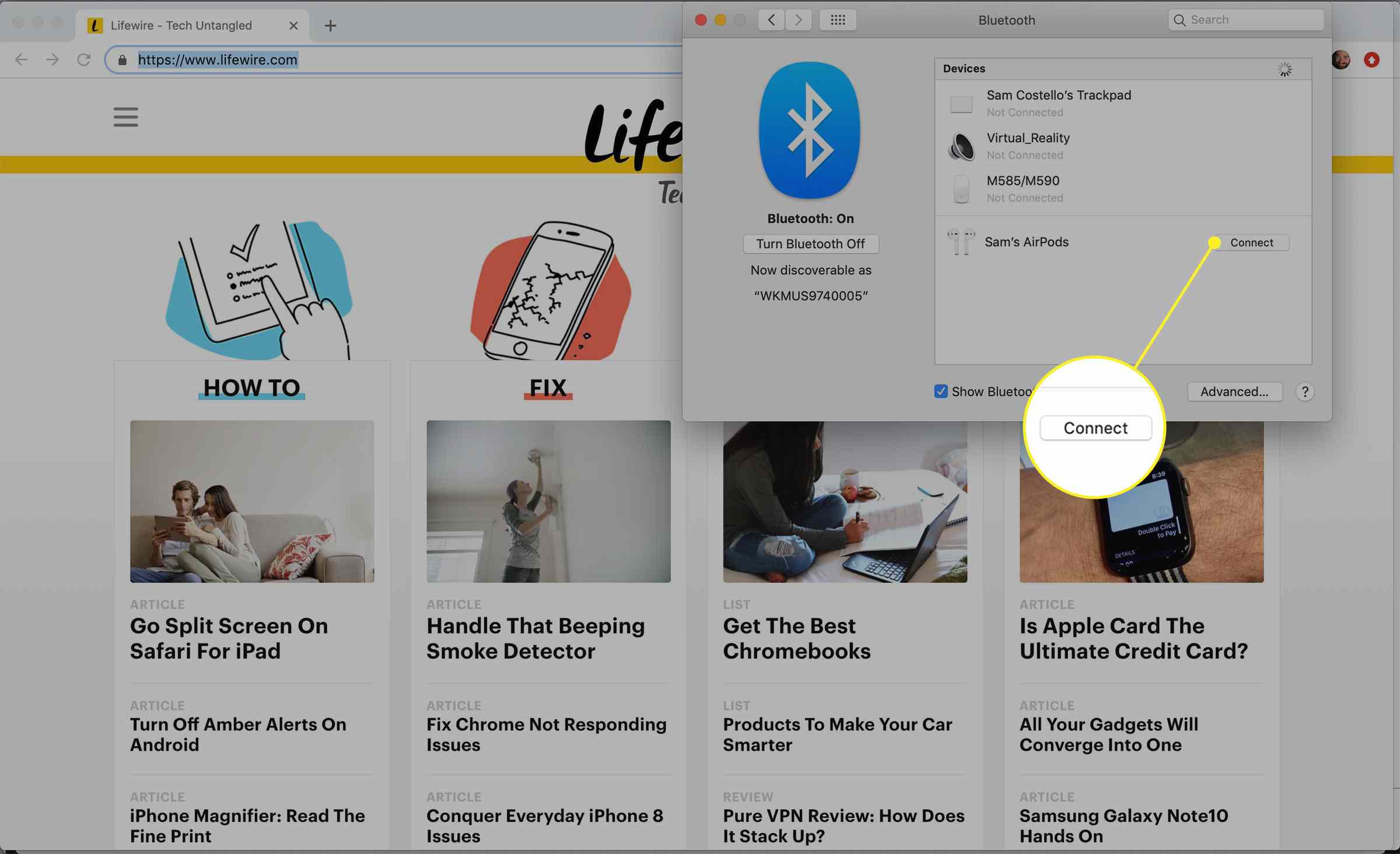
-
Když jsou AirPods připojeny k vašemu Macu, přesunou se na začátek seznamu zařízení Bluetooth. Nyní je můžete použít k poslechu zvuku.
The Možnosti Tlačítko v okně předvoleb Bluetooth vám umožní ovládat funkce AirPods. Kliknutím na něj můžete ovládat, jakou akci spustí poklepání na každý AirPods, zda automaticky používat AirPods jako mikrofony a další.
Jak změnit zvukový výstup Mac na AirPods
Váš MacBook se obvykle automaticky připojí k vašim AirPodům a nastaví zvuk z počítače, který jim bude přehrávat. Pokud se tak nestane, postupujte podle následujících pokynů k odesílání zvuku na vaše AirPods:
-
Vybrat Systémové preference pod Jablko Jídelní lístek.
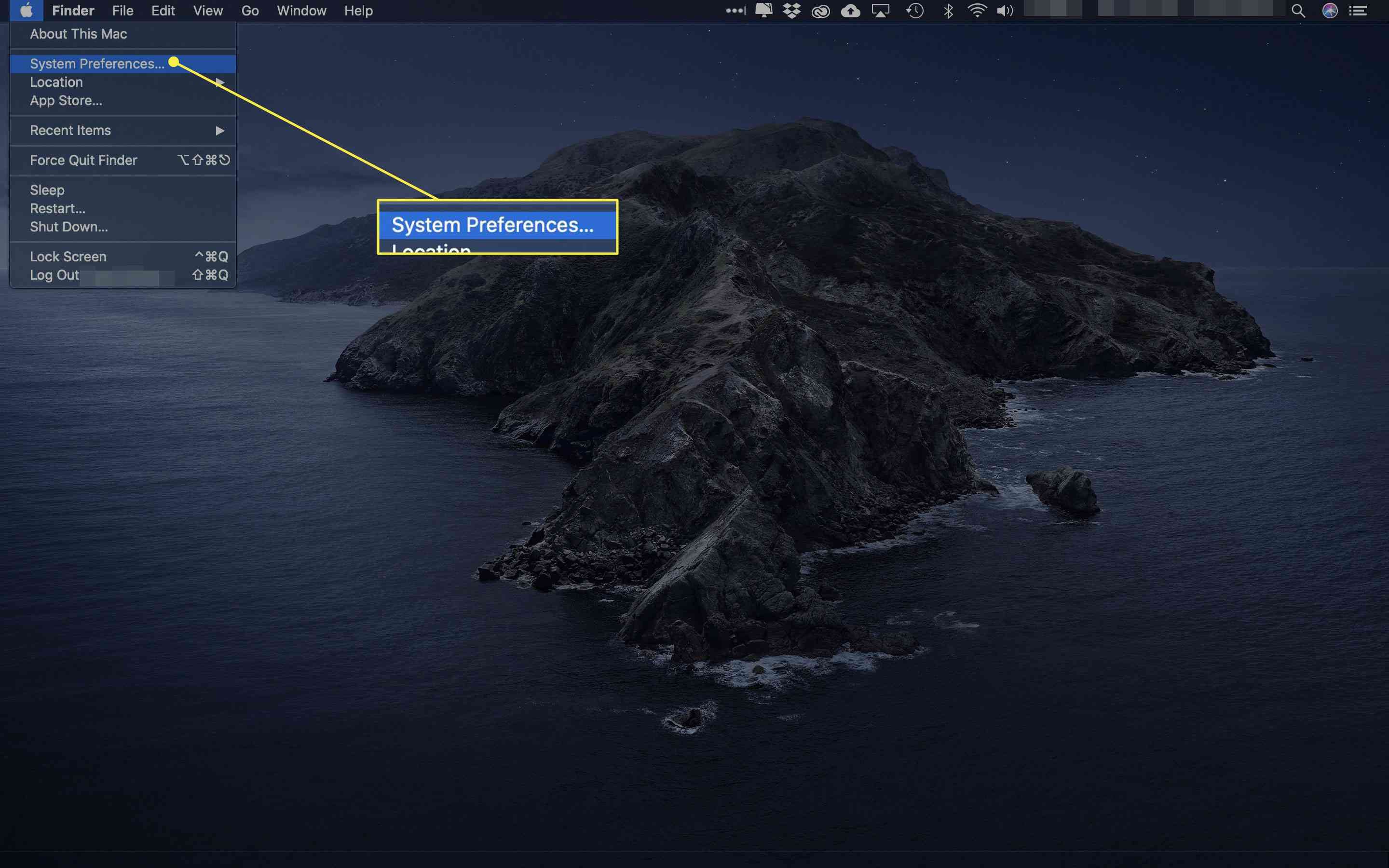
-
Klepněte na Zvuk.
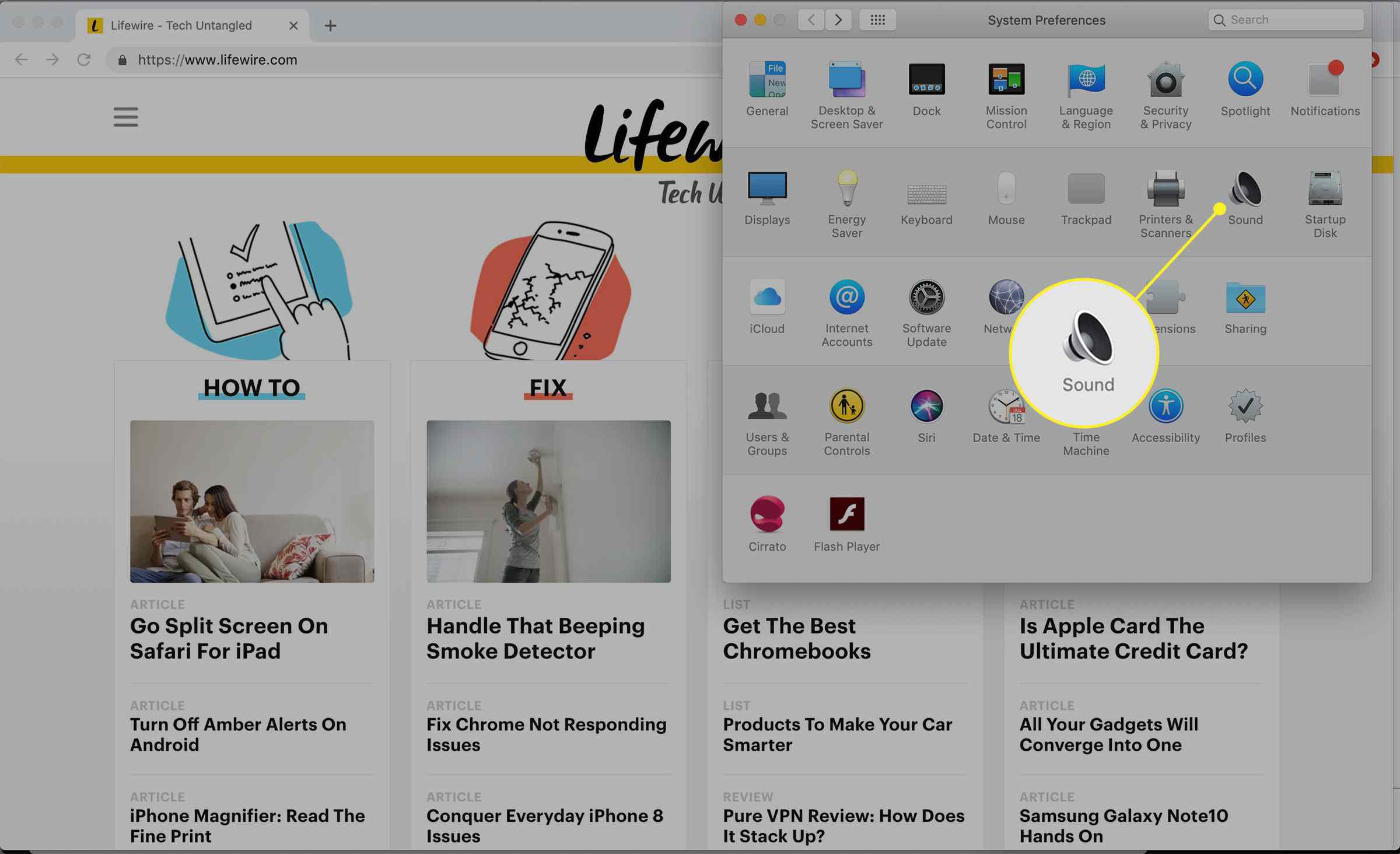
-
Klikněte na ikonu Výstup záložka.
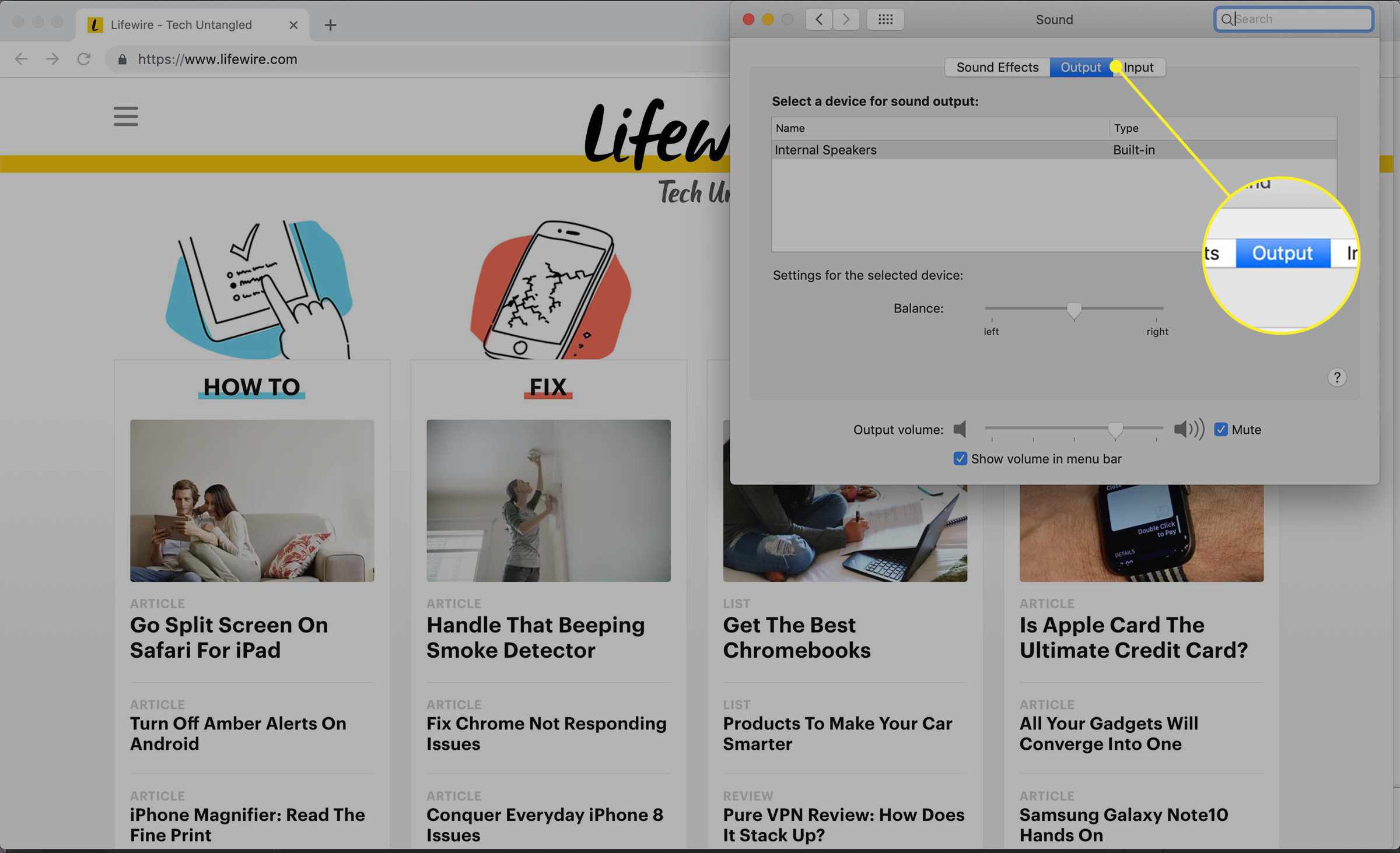
-
Zaškrtněte políčko vedle Zobrazit hlasitost na liště nabídek.
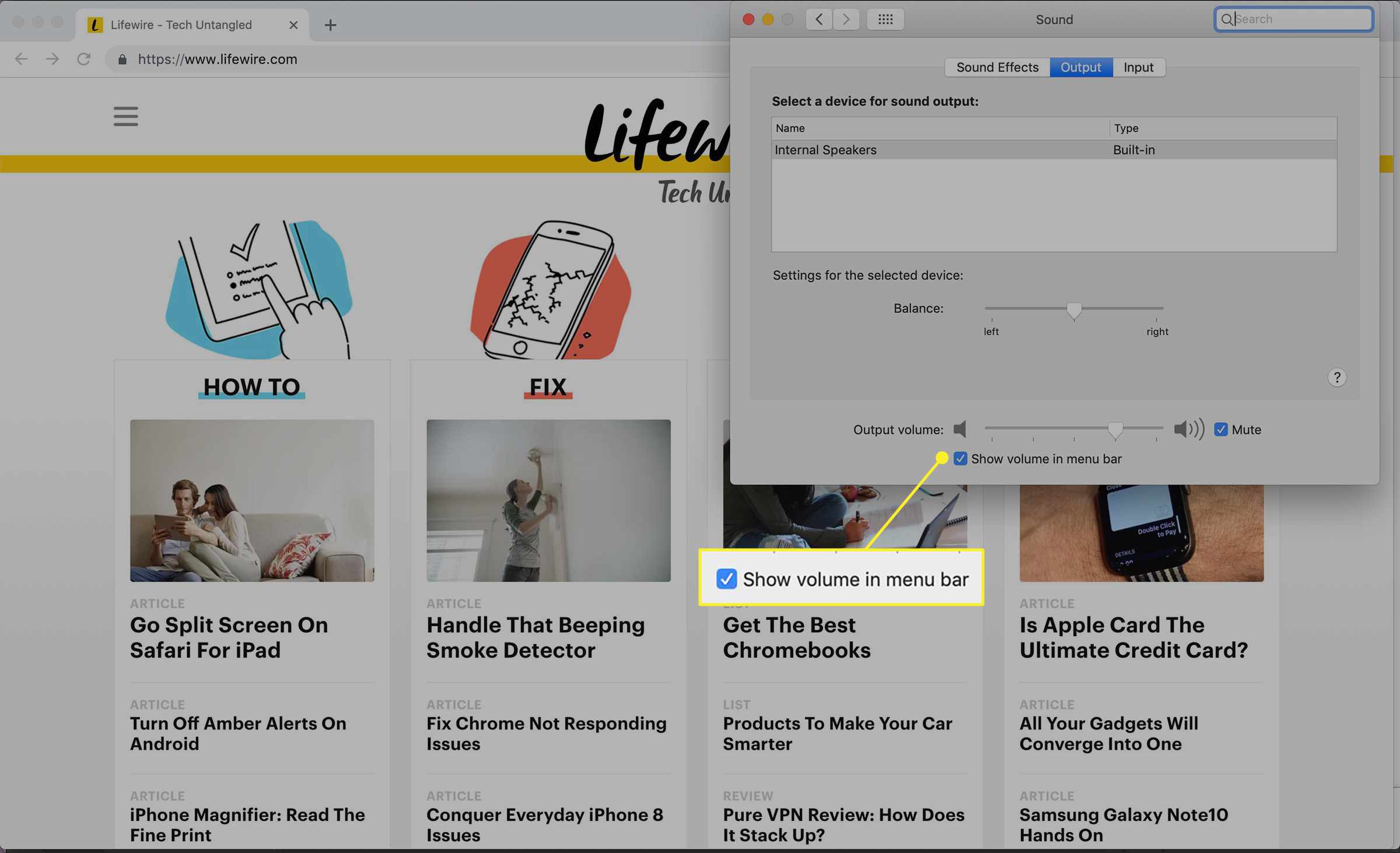
-
Když se v pravém horním rohu vašeho MacBooku objeví ovládání hlasitosti, klikněte na něj a poté na AirPods.
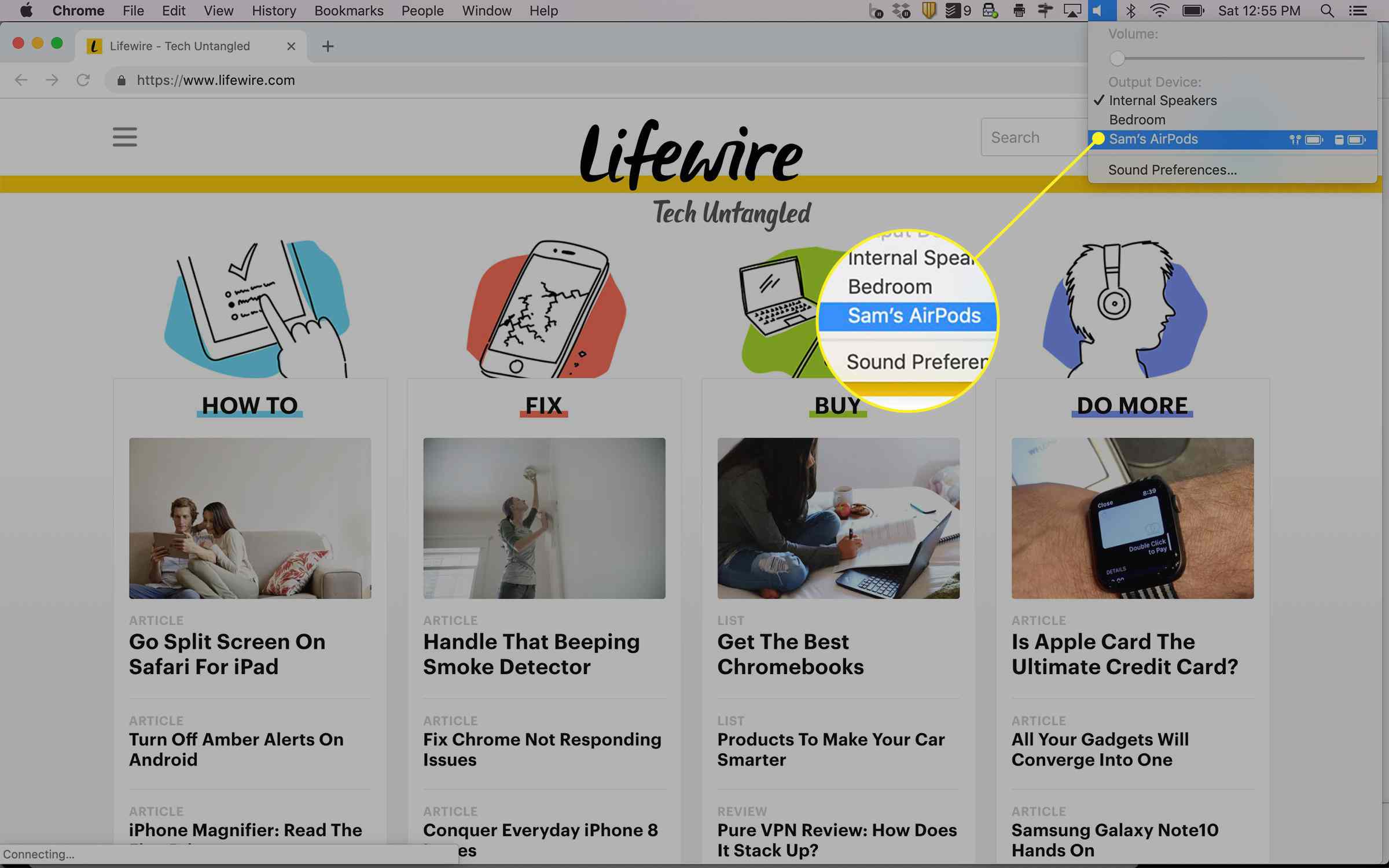
Jak připojit AirPods k jiným zařízením
AirPods nepracují jen s iPhone a MacBooky. Pracují v podstatě se vším, co podporuje Bluetooth, včetně počítačů se systémem Windows 10 a Apple TV. Pokud se vaše AirPods nepřipojí k žádnému z těchto zařízení, několik jednoduchých tipů pro řešení potíží s AirPod vám může pomoci dostat je zpět online a znovu zajistit tok zvuku.
Pokud jste již připojili AirPods k iPhone
Pokud jste již AirPods připojili k iPhone, může váš Mac automaticky detekovat a připojit se k AirPodům, aniž byste museli dělat cokoli. Pokud jsou váš iPhone i Mac přihlášeni k iCloudu pomocí stejného Apple ID, může se Mac k AirPodům připojit také samostatně. V takovém případě vyberte AirPods z Bluetooth nebo Ovládání hlasitosti nabídky v pravém horním rohu a přehrávat jim zvuk.
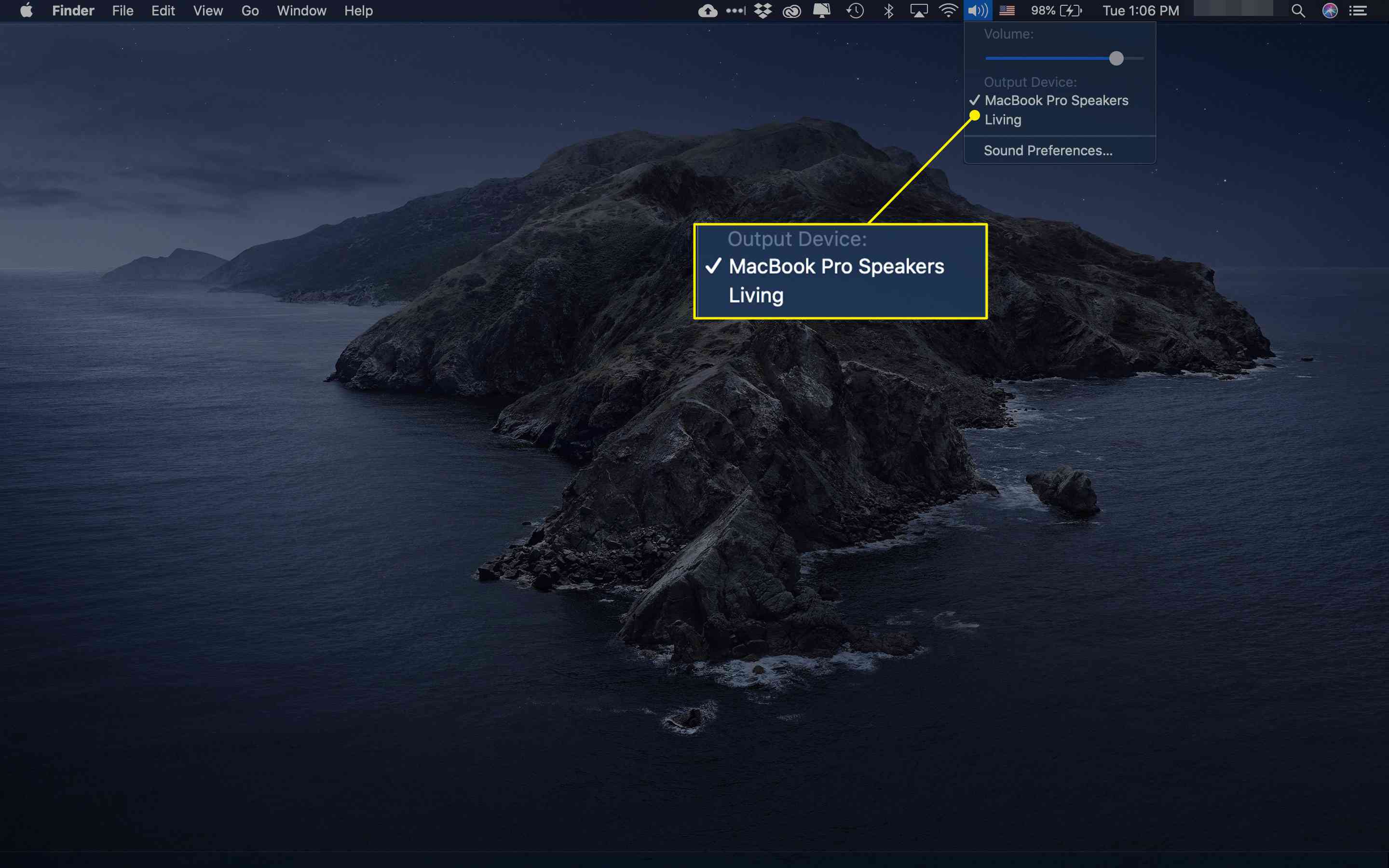
Pokud to nefunguje, nebo pokud jsou tyto AirPods zcela nové a nebyly k ničemu připojeny, postupujte podle výše uvedených pokynů.