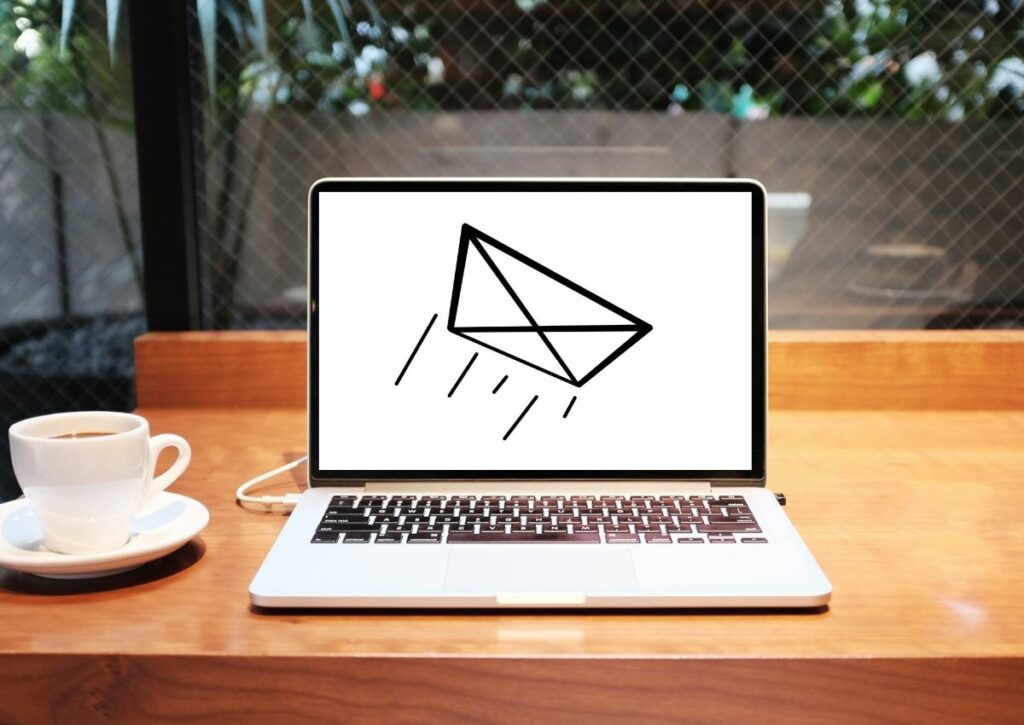
Nastavte Outlook tak, aby doručoval poštu ihned po kliknutí Poslat namísto použití plánu odesílání pošty. Klíč spočívá v nastavení příslušných možností. Pokyny v tomto článku platí pro Outlook 2019, 2016, 2013 a 2010, stejně jako Outlook pro Microsoft 365.
Změňte Outlook tak, aby ihned odesílal poštu
Pokud Outlook čeká na odeslání vašeho e-mailu podle plánu, změňte nastavení tak, aby odesílal e-maily okamžitě po stisknutí tlačítka Poslat knoflík.
-
Jít do Soubor.
-
Vybrat Možnosti.
-
v Možnosti aplikace Outlook, vyberte Pokročilý.
-
Přejít na Odesílat a přijímat sekce.
-
Vybrat Po připojení ihned odešlete zaškrtávací políčko.
-
Vybrat OK.
Co se stane, když je povoleno „Odeslat ihned po připojení“?
Když Zrkadlovka na čiernom pozadíPo připojení ihned odešlete je v Outlooku povolena a kliknete Poslat, co se stane dál, závisí na tom, zda jste připojeni k síti a zda je Outlook offline nebo online:
-
Pokud jste připojeni a Outlook je nastaven na Pracujte online, zpráva je doručena okamžitě, pokud se aplikace Outlook nedostane do chyby. V takovém případě se poté periodicky pokouší o doručení.
-
Pokud jste připojeni a Outlook je nastaven na Práce offline„Outlook e-mail nedoručí. Zpráva je uložena K odeslání dokud nenastavíte Outlook na Pracujte online. Pokud je účet součástí skupiny Odeslat a přijmout, pokusí se Outlook odeslat zprávu offline která je nastavena tak, aby se při práci offline pokusila doručit poštu podle plánu.
-
Pokud nejste připojeni a Outlook je nastaven na Pracujte online, Outlook odešle e-mail, ale vrátí chybu. Zpráva je uložena K odeslání. Outlook se pokusí doručit e-mail několik minut po připojení.
-
Pokud nejste připojeni a Outlook je nastaven na Práce offline„Outlook zprávu nedoručí okamžitě.
Zrkadlovka na čiernom pozadí
Vyzkoušejte si Outlook Vyzkoušejte doručování pošty kdykoli
lis F9, nebo vyberte Odeslat / přijmout > Odeslat / přijmout všechny složky chcete, aby se aplikace Outlook pokusila doručit jakékoli zprávy ve složkách Pošta k odeslání (za předpokladu, že jsou účty zahrnuty do složky Odeslat / přijmout skupinu který je obsažen v manuálu Odeslat / přijmout akce.