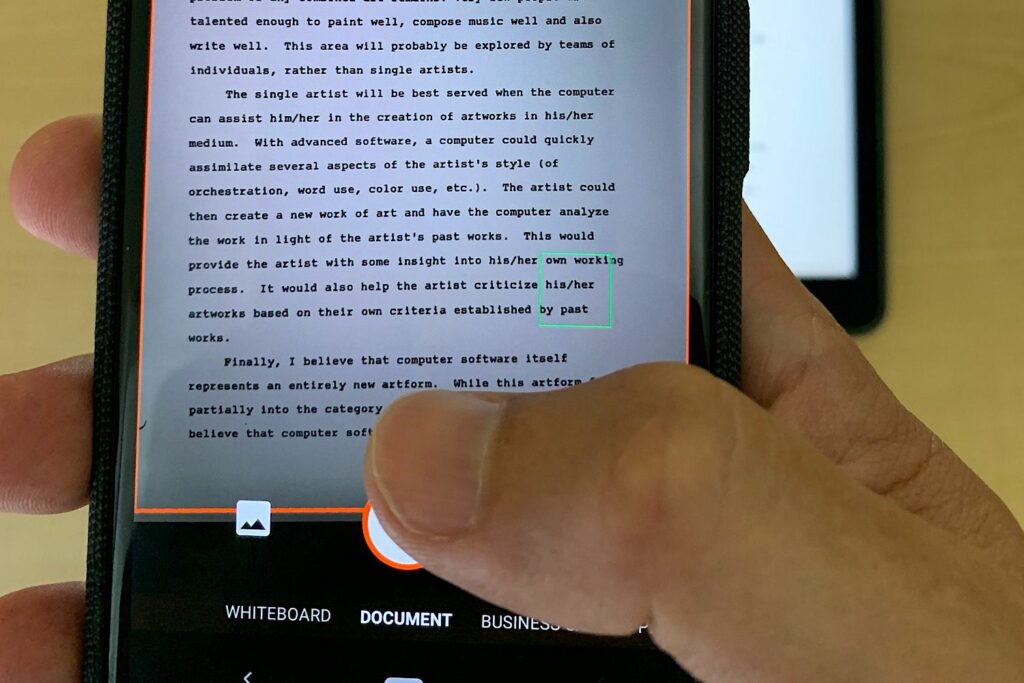
Není nutné znovu psát, aby se z něj stal soubor Word. Máte alespoň dva způsoby, jak převést tištěný dokument nebo PDF na text, který můžete upravit v aplikaci Microsoft Word. Většina nainstalovaných desktopových verzí aplikace Microsoft Word může přímo otevírat a převádět soubory PDF do upravitelných dokumentů aplikace Word. Nebo můžete skenovat stránky a otevírat rozpoznaný text ve Wordu pomocí fotoaparátu smartphonu se systémem Android nebo iOS nebo stolního skeneru. Funkce rozpoznávání znaků v aplikaci Microsoft Word fungují nejlépe s dokumenty, které jsou primárně textové. Například Word by pravděpodobně čistě otevřel a převedl smlouvu skládající se z několika stránek tištěného textu, zatímco Word může mít potíže s čistým rozpoznáním textu v brožuře, kde je text vytištěn uvnitř nebo kolem obrázků v jakémkoli jiném než jediném sloupci.
Naskenujte dokumenty a otevřete pomocí nainstalovaného Wordu
Budete potřebovat funkční skener připojený k systému Windows nebo macOS spolu s relativně nedávnou verzí Wordu. Word 2019, Word 2016, Word 2013 a Microsoft 365 – všechny podporují schopnost otevírat a převádět soubory PDF do dokumentů Wordu. Zatímco Microsoft nabízí některé pokyny pro převod souborů PDF do aplikace Word pro starší verze, jako jsou Office 2010 a Office 2007, proces je složitější.
-
Při skenování dokumentu do souboru PDF postupujte podle pokynů výrobce skeneru. Uložte tento soubor na místo, které si ve svém počítači budete pamatovat.
-
Otevřete Microsoft Word.
-
Vybrat Soubor > Otevřeno, poté přejděte do umístění uloženého souboru PDF.
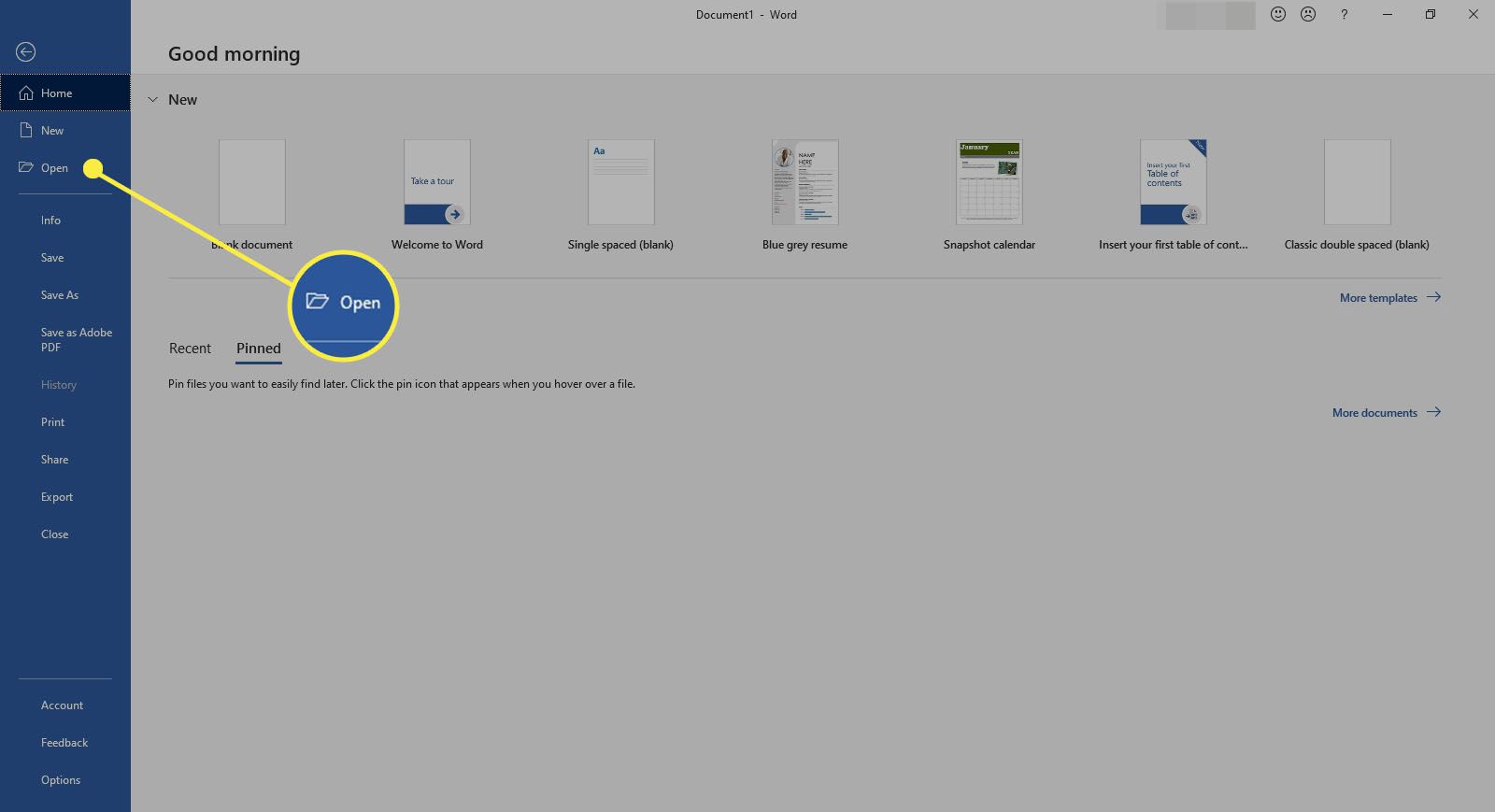
-
Vyberte soubor PDF a zvolte Otevřeno. Word otevře PDF a převede rozpoznaný text na dokument, který můžete upravit.
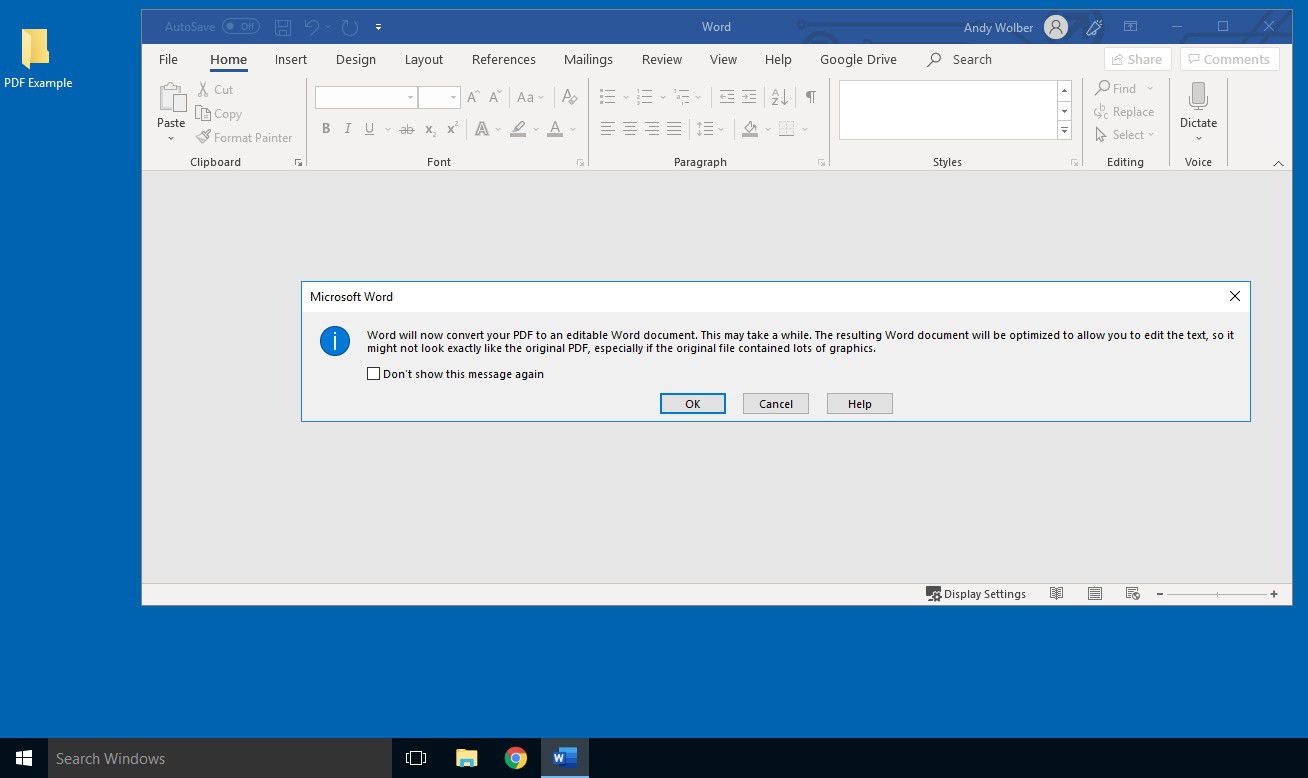
-
Přečtěte si převedený text pozorně, protože některá písmena mohou být nesprávná. Systém může zobrazit položky, které nejsou v dokumentu identifikovány, jako obrázky.
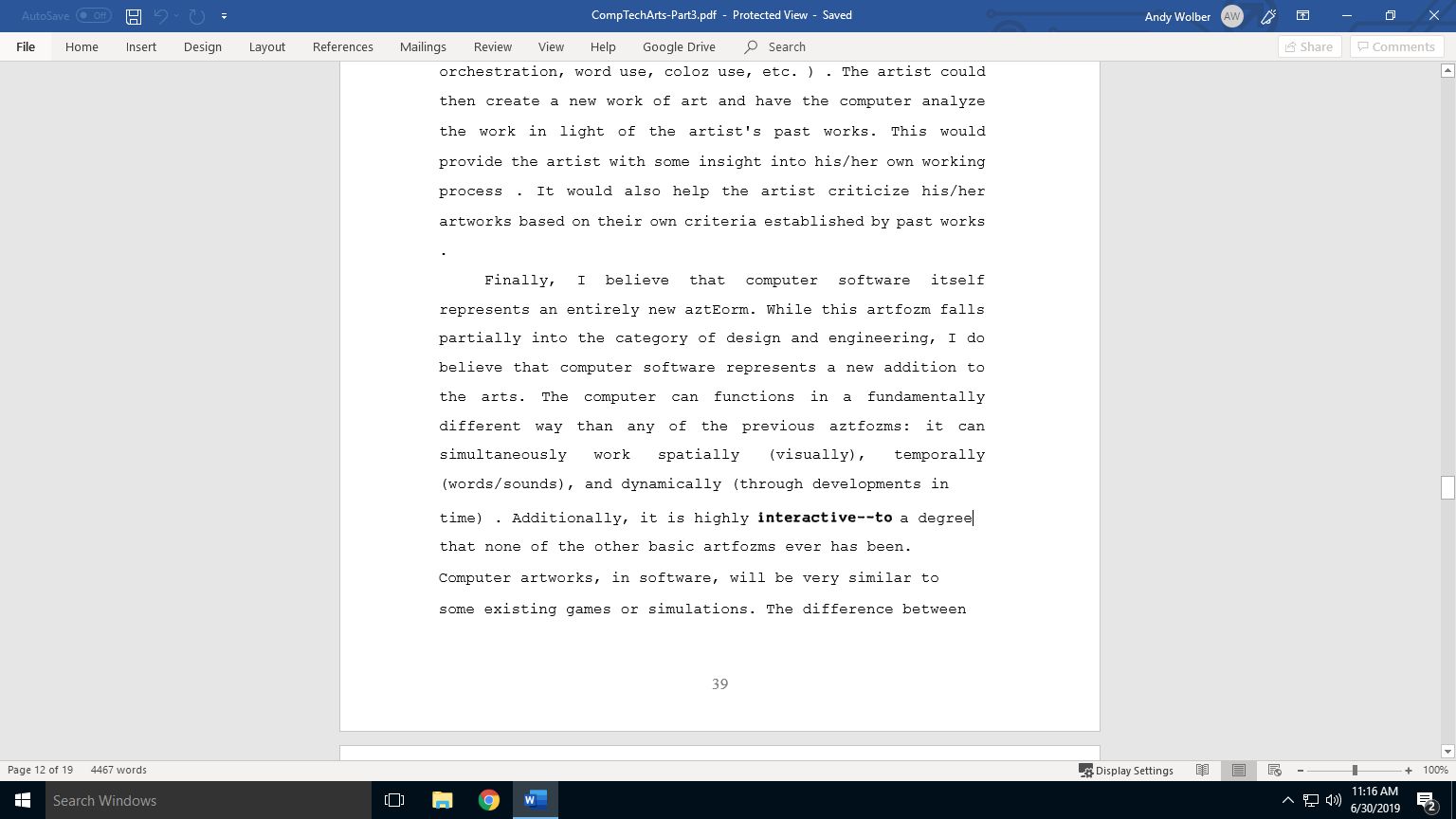
Používejte mobilní aplikace pro Android nebo iPhone
Na zařízení Android nebo iOS budete muset nainstalovat aplikaci Office Lens (instalace pro Android nebo iOS) a Microsoft Word (instalace pro Android nebo iOS). Po instalaci každé aplikace ji klepnutím otevřete a poté se přihlaste pomocí svého účtu Microsoft. Po instalaci a přihlášení k oběma aplikacím jste připraveni skenovat stránky.
-
Klepnutím otevřete Kancelářský objektiv.
-
Ve spodní části aplikace přepněte posuvník na Dokument. (Zobrazené možnosti mohou zahrnovat tabuli, dokument, vizitku a fotografii.)
-
Umístěte fotoaparát tak, aby zachytil text, který chcete naskenovat do Wordu. Klepnutím na tlačítko pořídíte obrázek.
-
Po nasnímání obrázku stránky jej můžete v případě potřeby otočit nebo oříznout okraje.
-
Pokud máte další stránky k pořízení, klepněte na ikonu fotoaparátu (vlevo dole) a pořiďte další fotografii. Tento postup opakujte, dokud nebudete mít k dispozici další stránky ke skenování.
-
Klepněte na Hotovo. Systém zobrazí vaše Uložit do možnosti.
-
Klepněte na Slovo. (V systému Android budete muset klepnout na Uložit.) Počkejte, až aplikace text rozpozná. Aplikace může označovat „Čekání na přenos“ nebo „Přenos“, jak funguje. Zobrazí naskenovaný dokument s ikonou Word na displeji.
-
Klepněte na dokument, který otevře naskenovaný soubor v dokumentu Microsoft Word. Dokument Word obsahuje pro referenci obrázek, který jste v dokumentu zachytili.
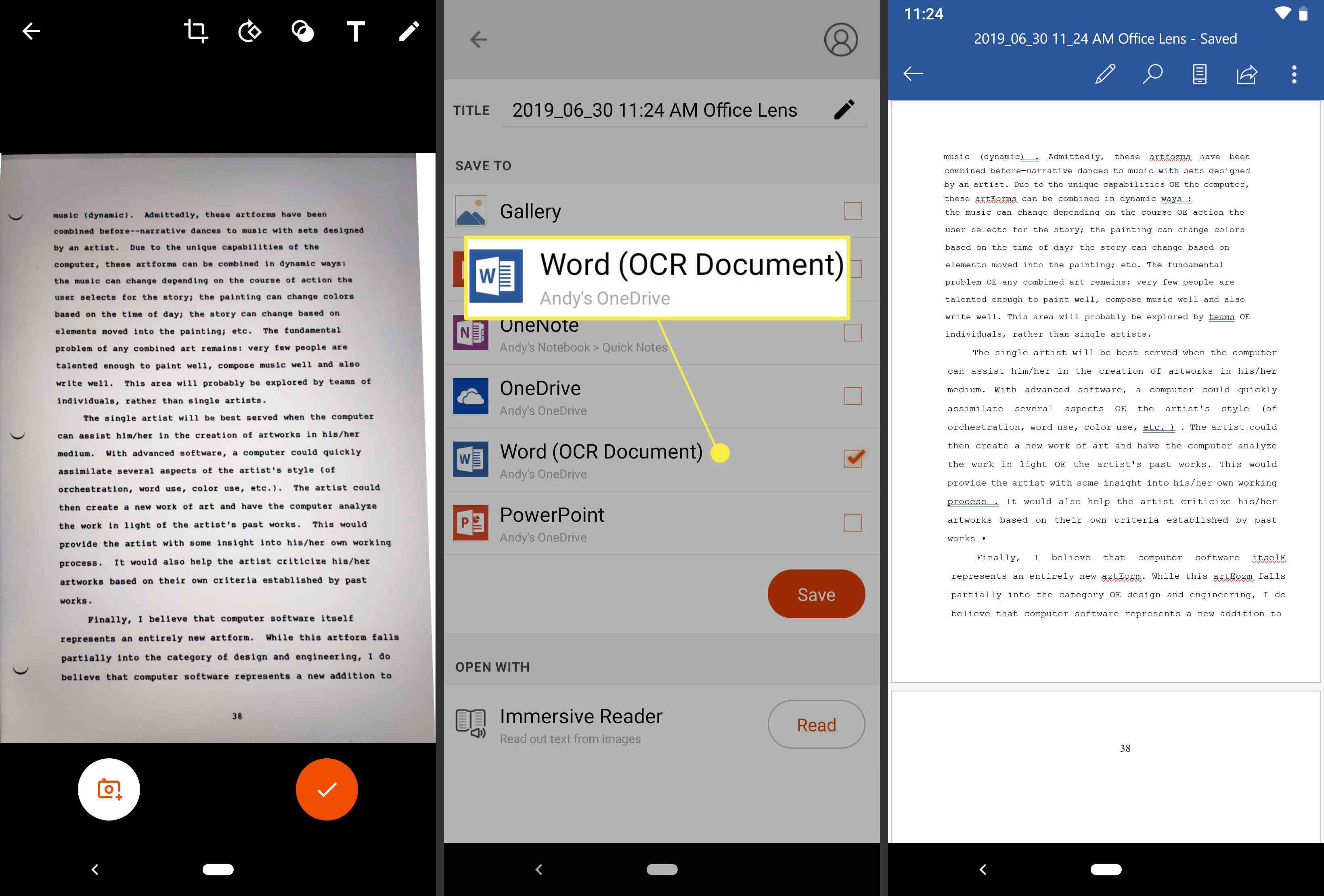
-
Zkontrolujte rozpoznaný text a ujistěte se, že jsou informace přesné.
Převeďte PDF na dokument Word
Pokud nemáte přístup k aplikaci Microsoft Word nebo vaše verze Wordu neotevře soubory PDF, můžete pravděpodobně skenovat soubory do PDF pomocí zařízení Android nebo iOS a poté převést dokumenty do aplikace Microsoft Word.
-
Postupujte podle pokynů v části Jak skenovat dokumenty do telefonu nebo tabletu a pořiďte své stránky do formátu PDF.
-
Poté pomocí webové služby, jako je CloudConvert.com nebo FileZigZag.com, nahrajte svůj PDF, převeďte jej do formátu dokumentu Word, poté jej stáhněte a uložte do svého systému.
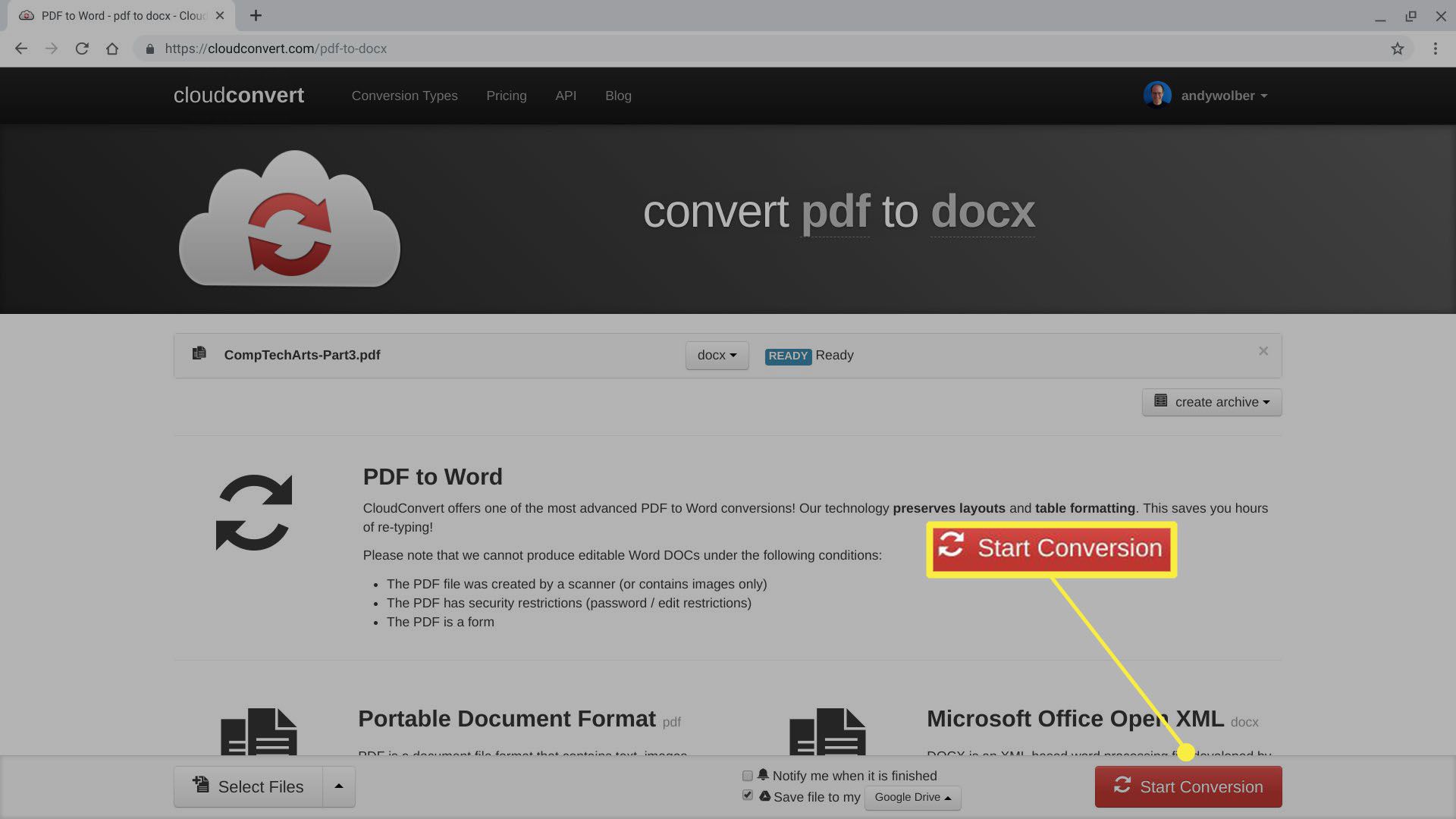
-
Po převodu otevřete soubor .doc nebo .docx v aplikaci Microsoft Word a zkontrolujte přesnost souboru.