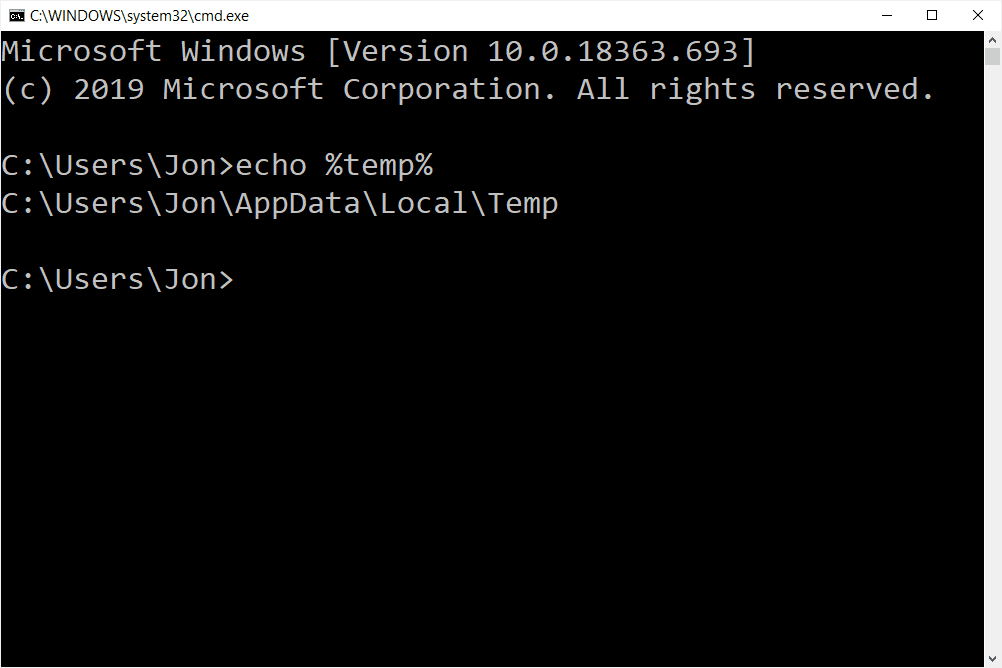
Proměnná prostředí je dynamická hodnota, kterou může operační systém a další software použít k určení informací specifických pro váš počítač. Jinými slovy, proměnná prostředí je něco, co představuje něco jiného, například umístění v počítači, číslo verze, seznam objektů atd. Proměnné prostředí jsou obklopeny znakem procenta (%), jako v % temp%, aby se odlišily od běžného textu. Existují dva typy proměnných prostředí: proměnné uživatelského prostředí a systémové proměnné prostředí.
Proměnné uživatelského prostředí
Proměnné uživatelského prostředí, jak název napovídá, jsou proměnné prostředí, které jsou specifické pro každý uživatelský účet. To znamená, že hodnota proměnné prostředí při přihlášení jako jeden uživatel může být odlišná od hodnoty stejné proměnné prostředí při přihlášení jako jiný uživatel ve stejném počítači. Tyto typy proměnných prostředí lze ručně nastavit jakýmkoli přihlášeným uživatelem, ale může je nastavit také Windows a další software. Jedním příkladem proměnné prostředí uživatele je % domácí cesta%. Například na jednom počítači se systémem Windows 10 % domácí cesta% drží hodnotu Users Tim, což je složka, která obsahuje všechny informace specifické pro uživatele. Proměnná uživatelského prostředí může být také vlastní. Uživatel může vytvořit něco podobného %data%, které mohou ukazovat na složku v počítači jako C: Stahování Soubory. Proměnná prostředí, jako je tato, by fungovala, pouze když je přihlášen konkrétní uživatel. Chcete-li počítač obejít, můžete použít vlastní proměnnou prostředí uživatele. Nebo pokud jste mysleli dopředu a vytvořili skript, který ukazuje na proměnnou prostředí, můžete složku kdykoli změnit, aniž byste museli upravovat celý kód ve skriptu.
Proměnné prostředí systému
Proměnné systémového prostředí přesahují rámec pouze jednoho uživatele a vztahují se na libovolného uživatele, který může existovat nebo bude vytvořen v budoucnu. Většina systémových proměnných ukazuje na důležitá umístění, jako je složka Windows. Mezi nejběžnější proměnné prostředí v systémech Windows patří %cesta%, %programové soubory%, % temp%, a % kořenový adresář%, i když existuje mnoho dalších. Například při instalaci systému Windows 8 se zobrazí % windir% proměnná prostředí je nastavena na adresář, do kterého je nainstalována. Protože instalační adresář je něco, co může instalační program (to jste vy … nebo váš výrobce počítače) definovat v jednom počítači, může to být C: Windows, ale v jiném to může být C: Win8. Pokračováním tohoto příkladu řekněme, že Microsoft Word je nainstalován na každý z těchto počítačů po dokončení nastavení systému Windows 8. V rámci procesu instalace aplikace Word je třeba zkopírovat řadu souborů do adresáře, ve kterém je nainstalován systém Windows 8. Jak si může aplikace MS Word ověřit, že instaluje soubory na správné místo, pokud je toto místo C: Windows na jednom počítači a C: Win8 na druhé straně? Aby se předešlo možnému problému, jako je tento, byl Microsoft Word, stejně jako většina softwaru, navržen pro instalaci do % windir%, žádná konkrétní složka. Tímto způsobem si můžete být jisti, že tyto důležité soubory jsou nainstalovány ve stejném adresáři jako Windows 8, bez ohledu na to, kde to může být. Na stránce Microsoft Recognized Environment Variables najdete obrovský seznam uživatelských a systémových proměnných prostředí, které se v systému Windows často používají.
Jak zjistíte hodnotu proměnné prostředí?
Existuje několik způsobů, jak zjistit, jaká konkrétní proměnná prostředí je. Ve většině případů, přinejmenším v systému Windows, je však nejjednodušší a pravděpodobně nejrychlejší způsob, jak to provést, pomocí jednoduchého příkazu příkazového řádku s názvem echo. Postup je následující:
-
Otevřete příkazový řádek.
-
Přesně proveďte následující příkaz: echo% temp%
… samozřejmě, střídání % temp% pro proměnnou prostředí, která vás zajímá.
-
Všimněte si hodnoty, která se zobrazí bezprostředně pod ní.
Například na mém počítači echo% temp% vytvořil toto: C: Users Jon AppData Local Temp
type = „code“> Můžete také použít Windows PowerShell, abyste zjistili, na co konkrétní proměnná prostředí ukazuje, ale syntaxe je trochu jiná: Write-Output $ env: temp
Pokud vás příkazový řádek děsí (neměl by), existuje delší způsob, jak zkontrolovat hodnotu proměnné prostředí bez použití nástrojů příkazového řádku. Přejděte na Ovládací panely a poté na Systémový applet. Jakmile tam budete, vyberte si Pokročilé systémové nastavení tedy vlevo Proměnné prostředí dole. Tohle je neúplný seznam proměnných prostředí, ale ty, které jsou uvedeny, mají hodnoty hned vedle nich.
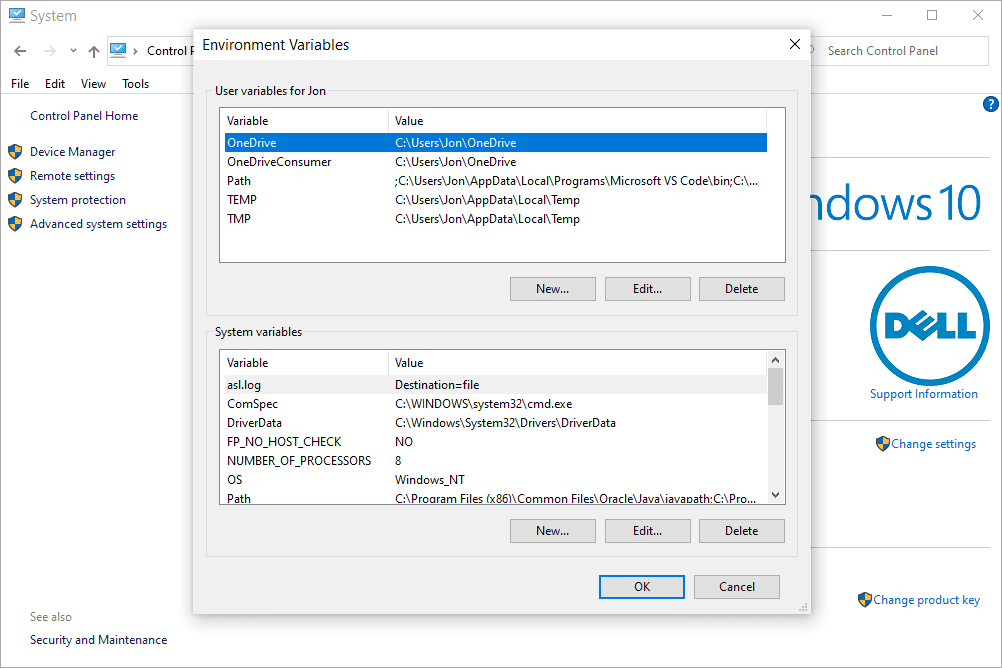
V systémech Linux můžete spustit printenv příkaz z příkazového řádku pro výpis všech aktuálně definovaných proměnných prostředí.